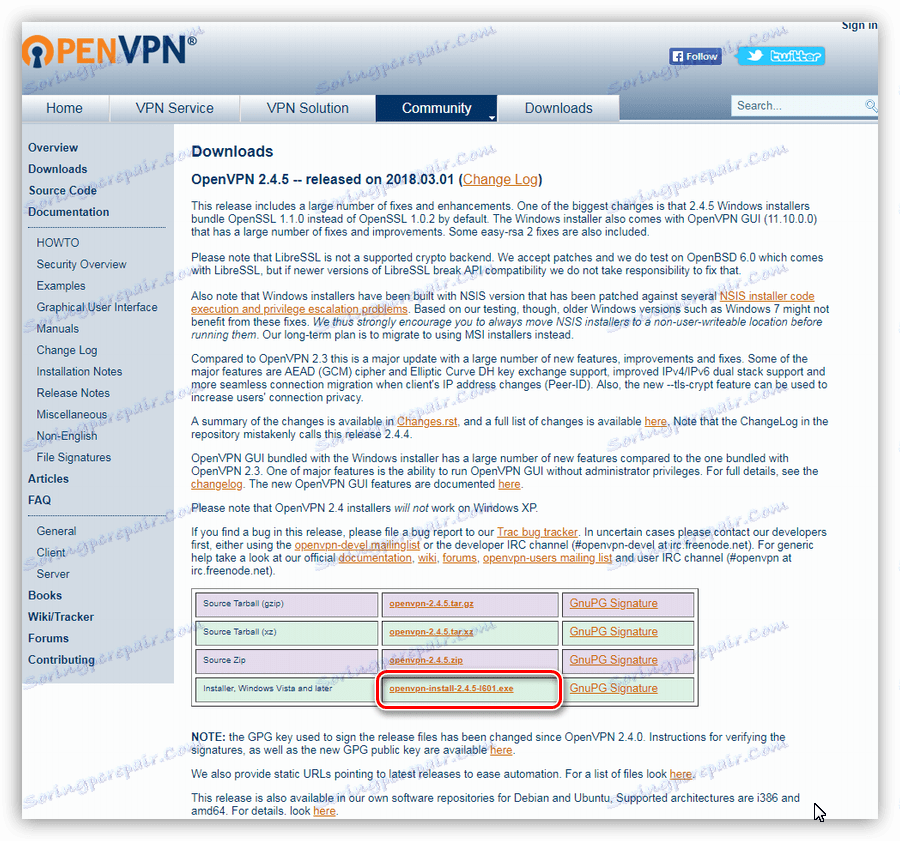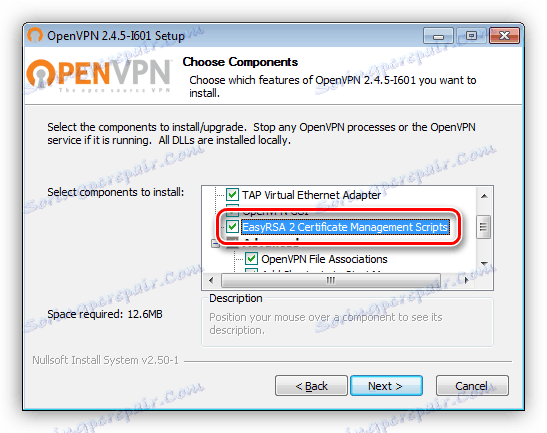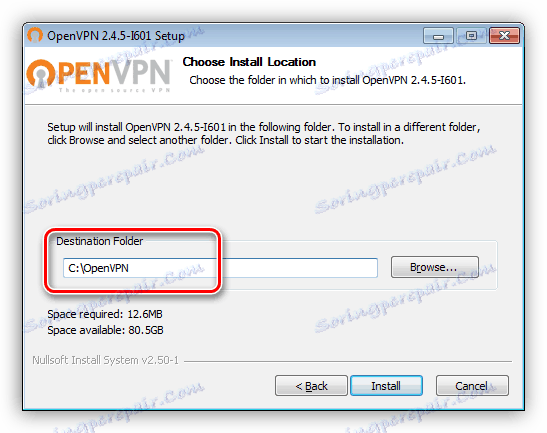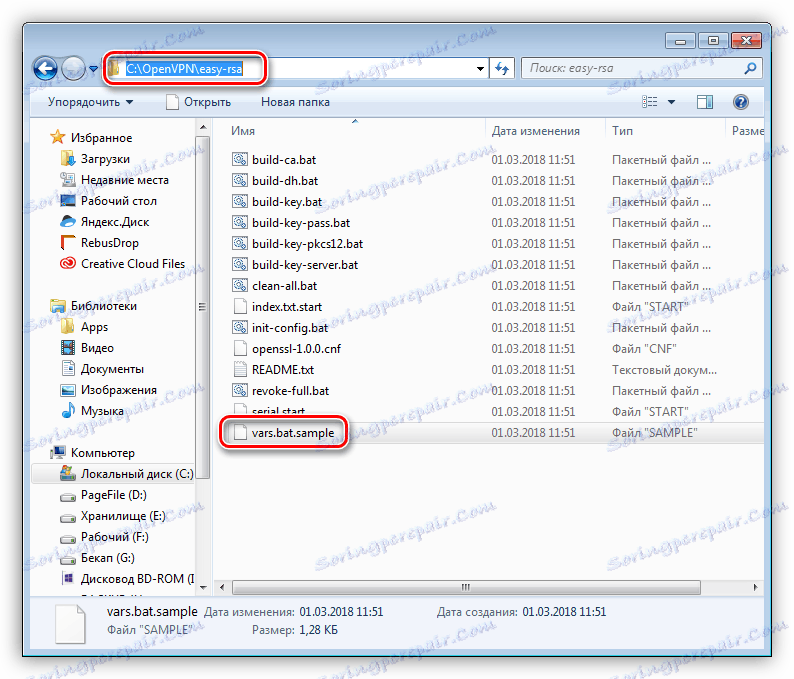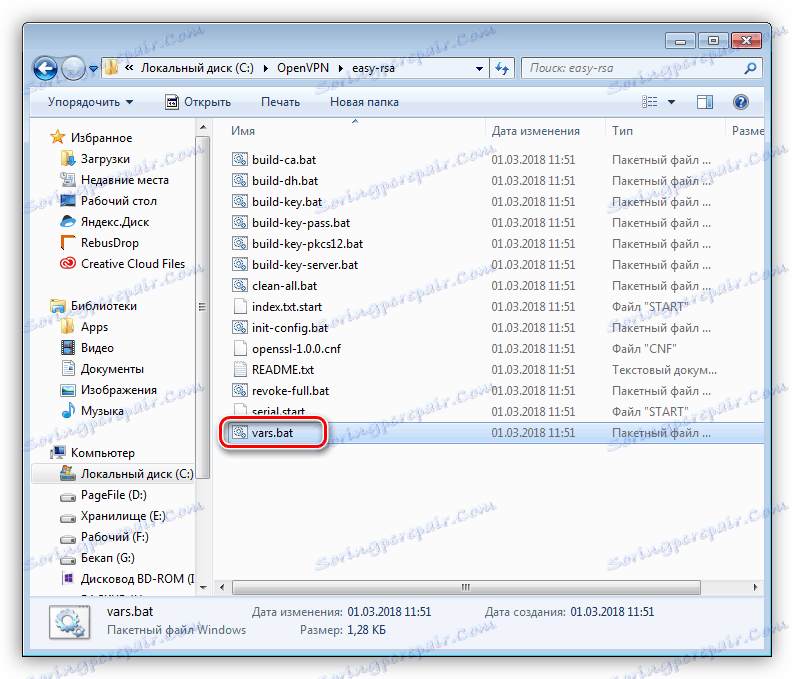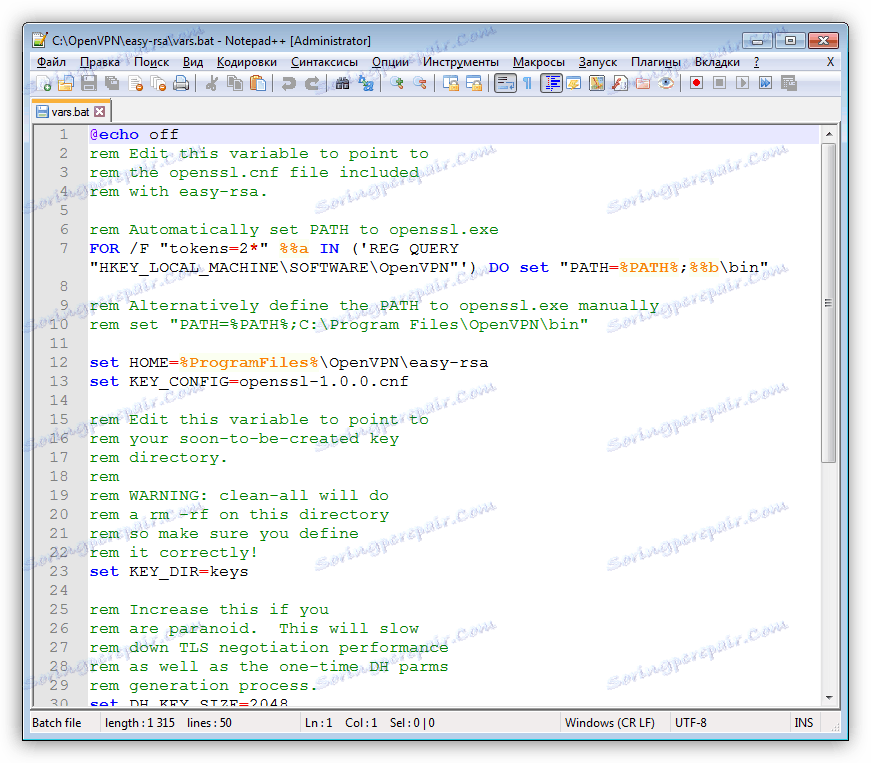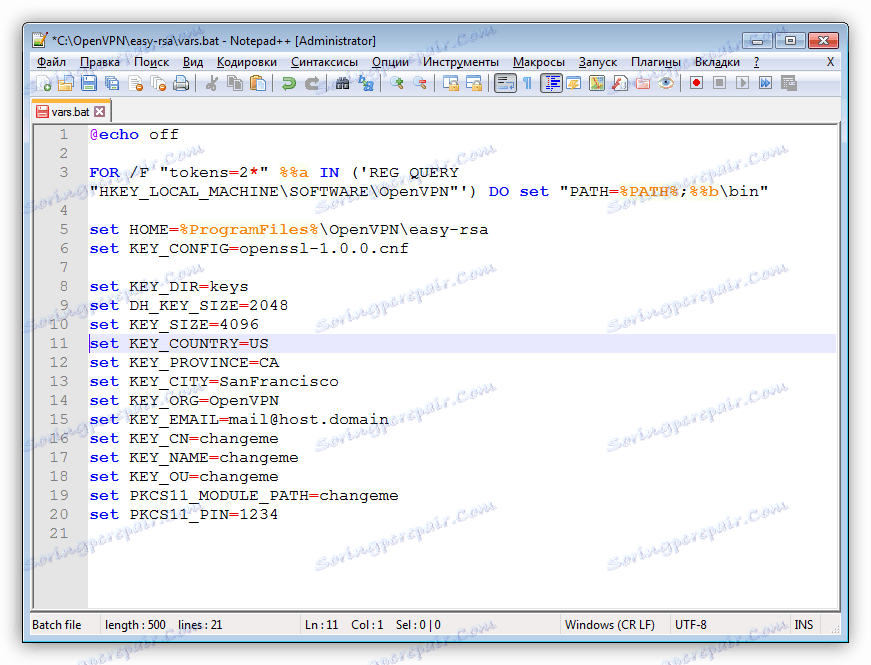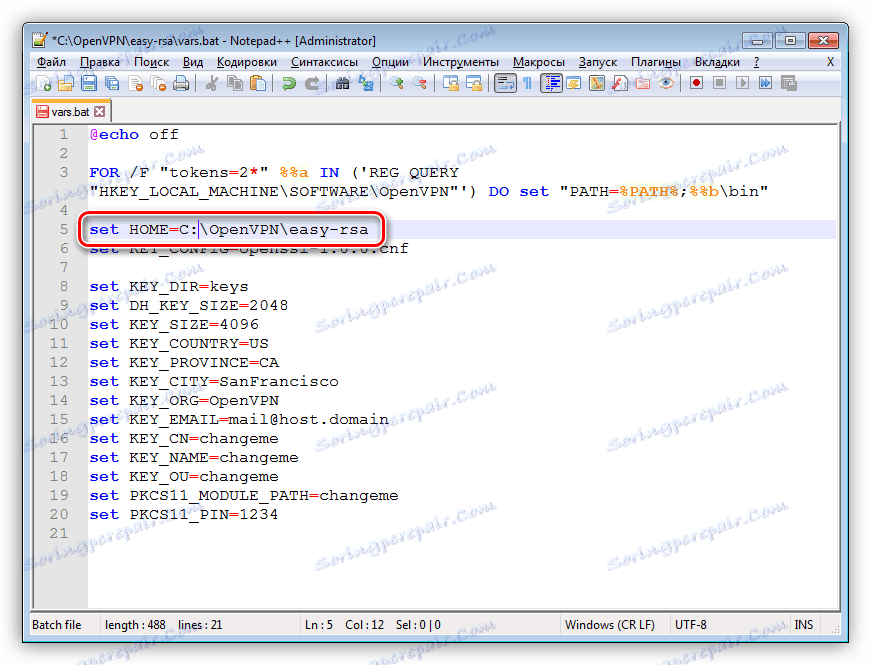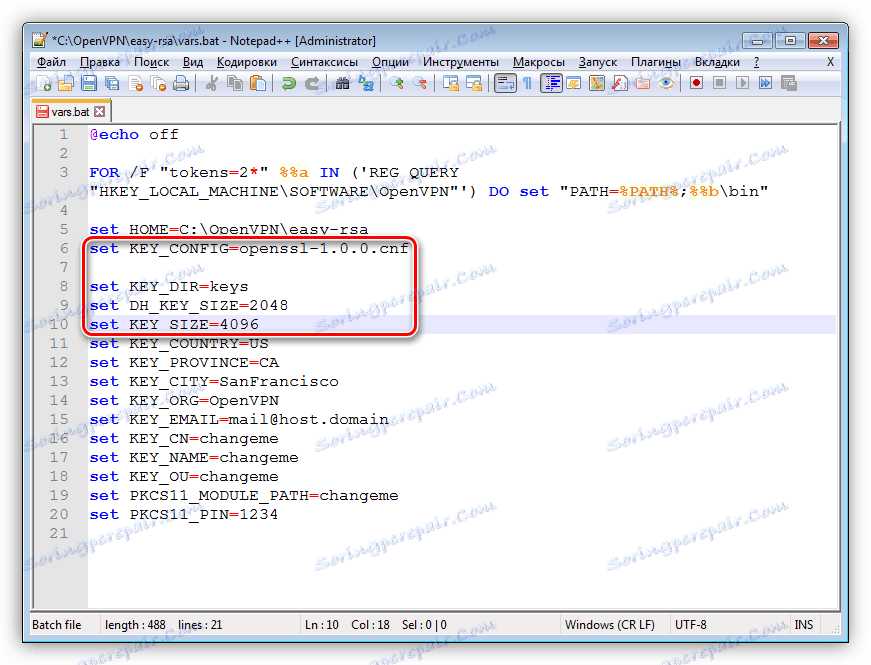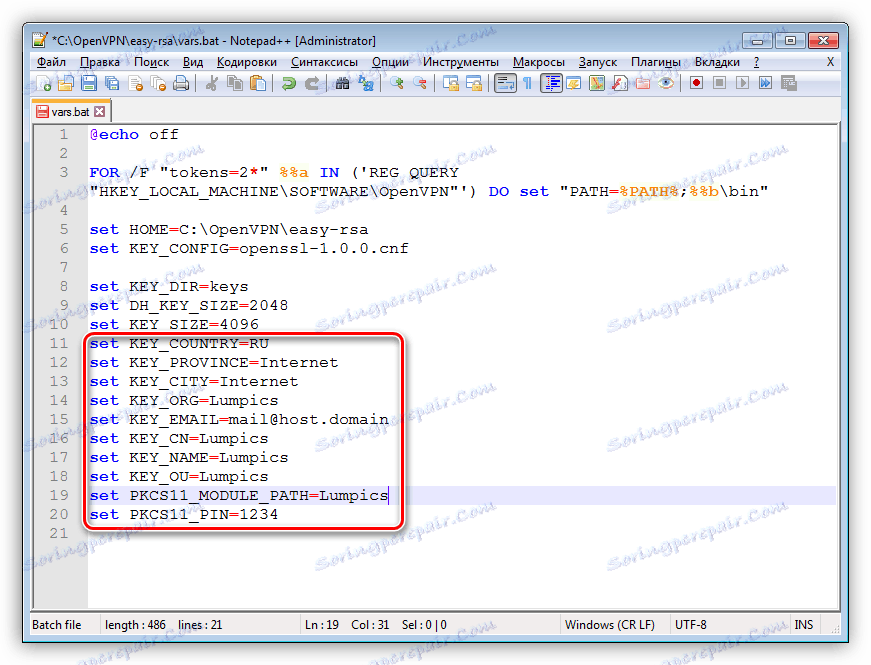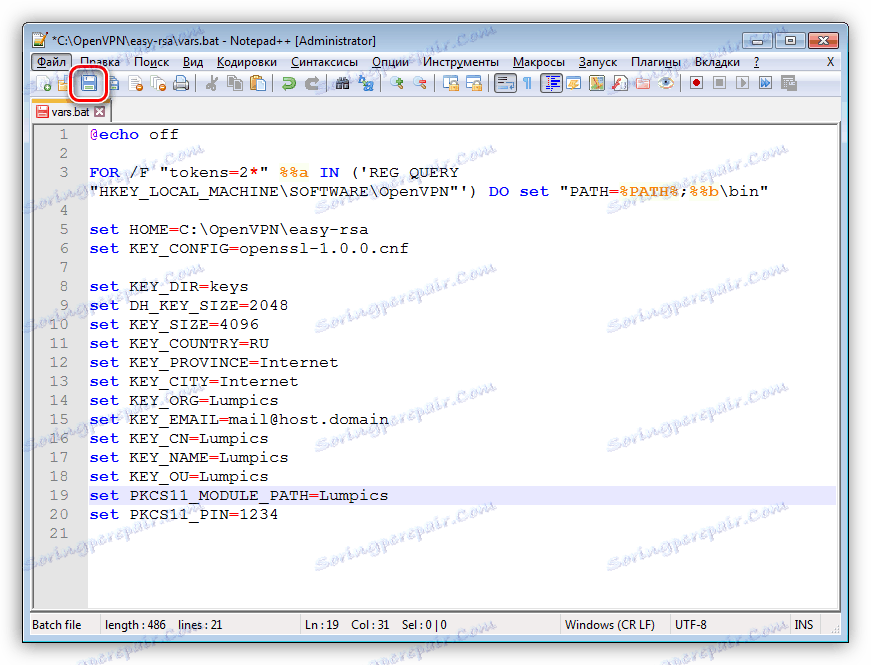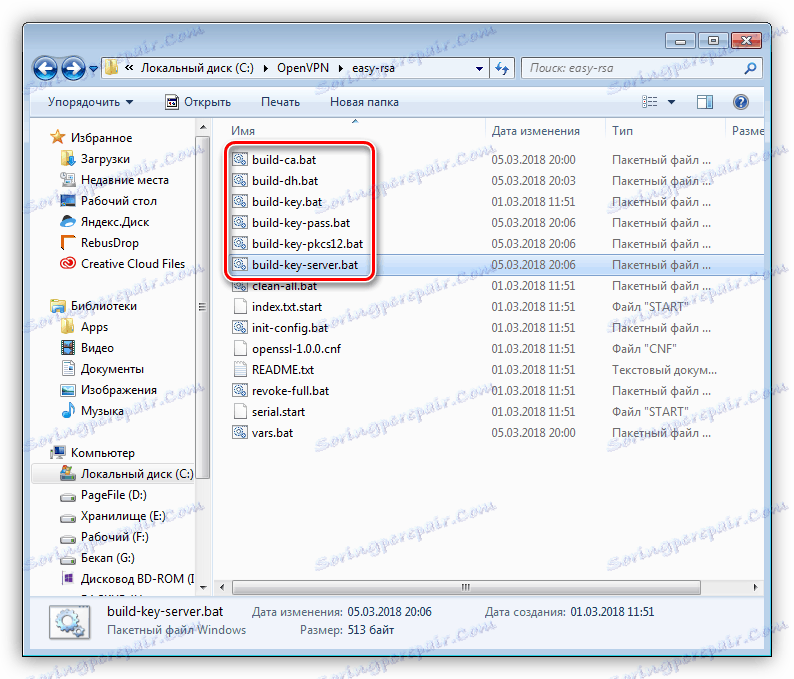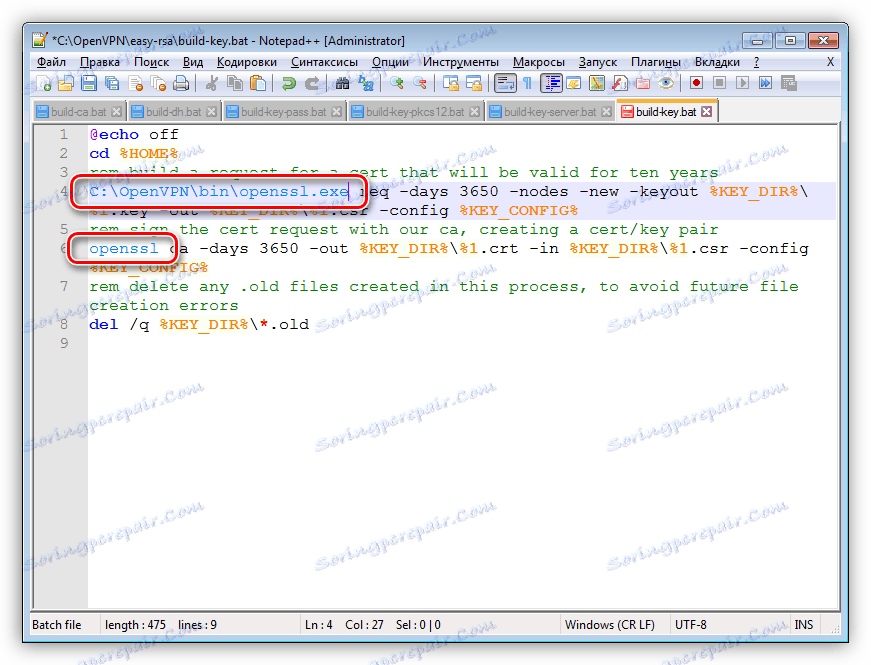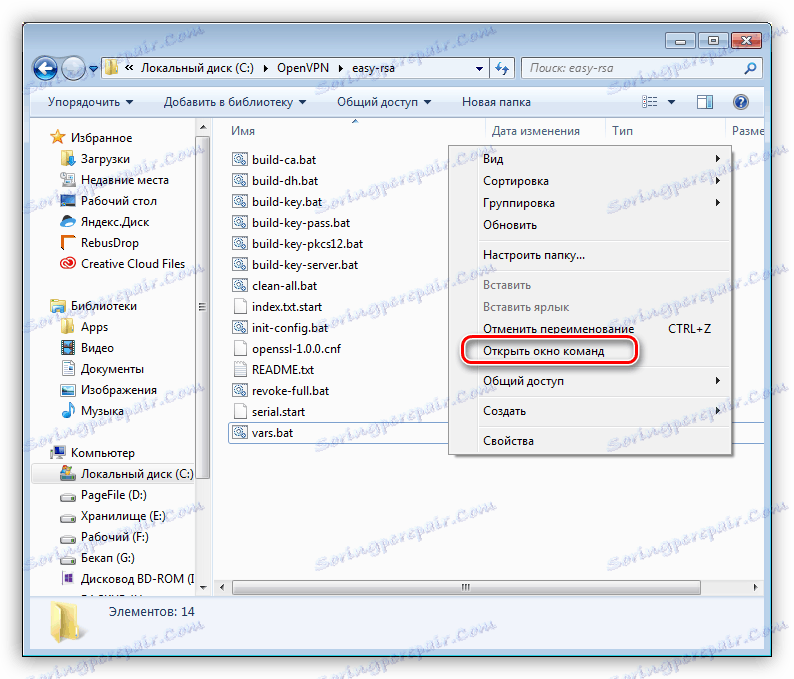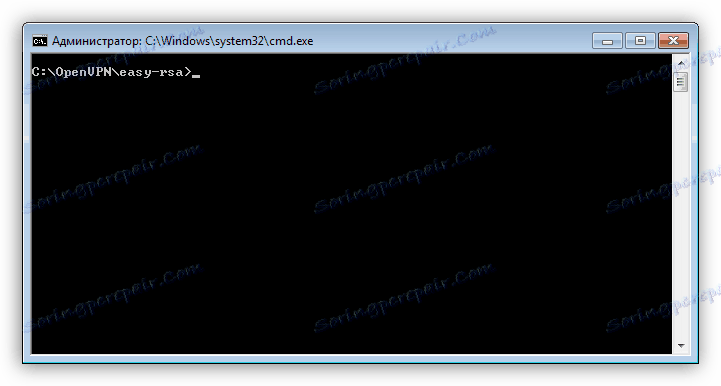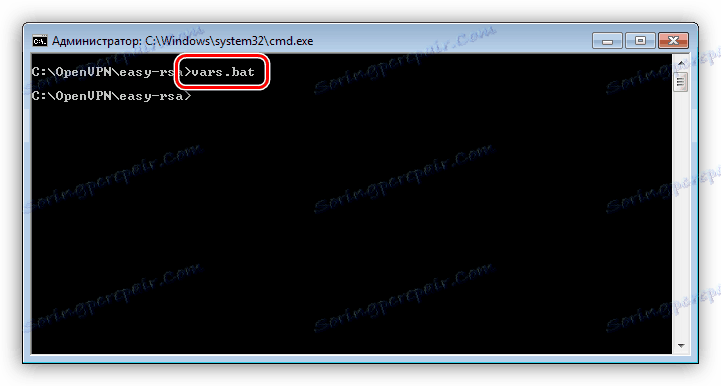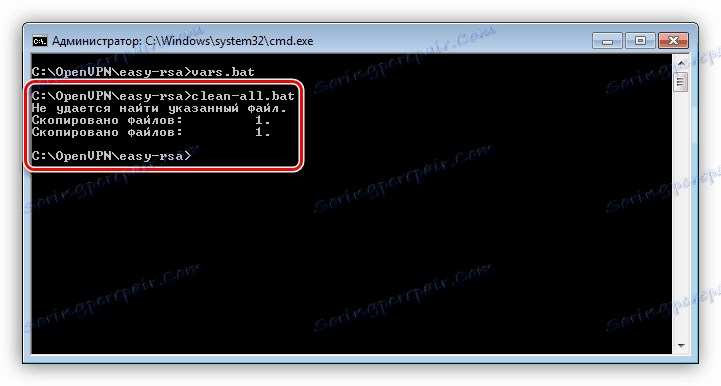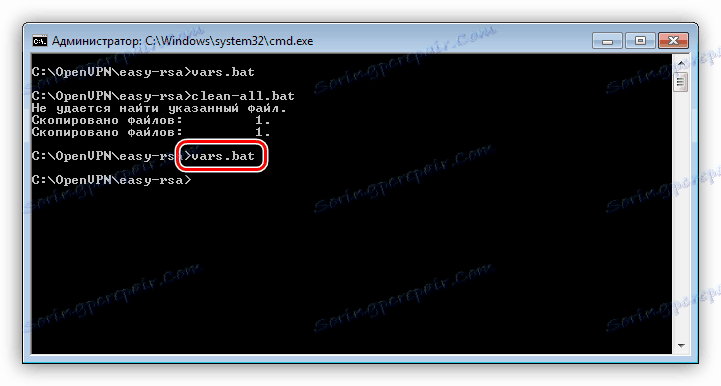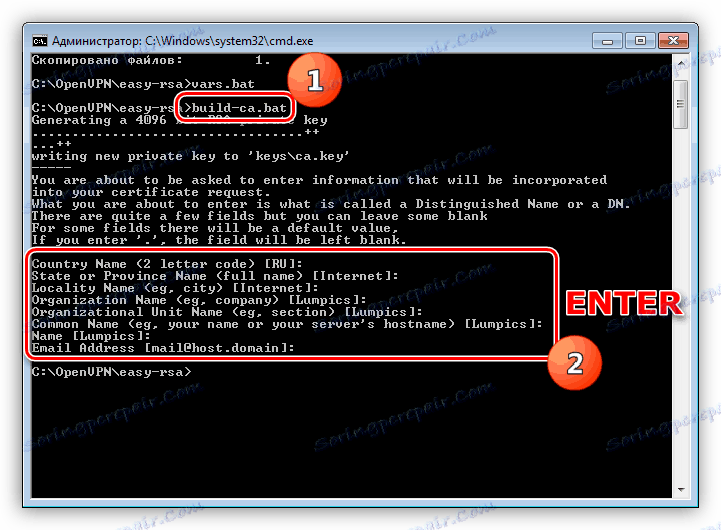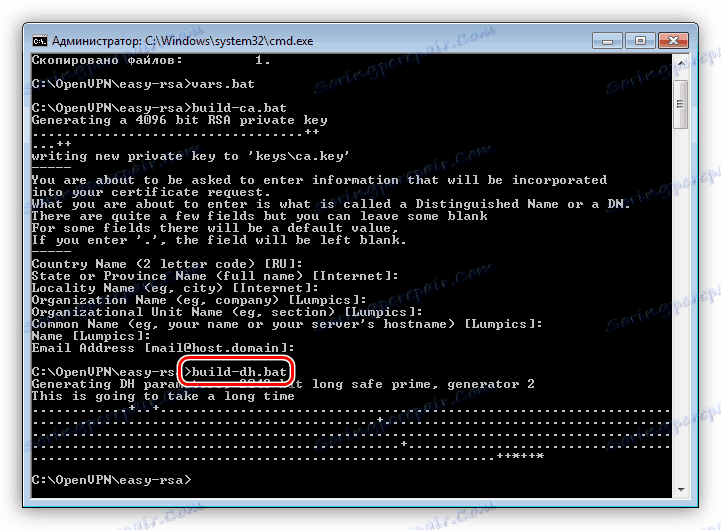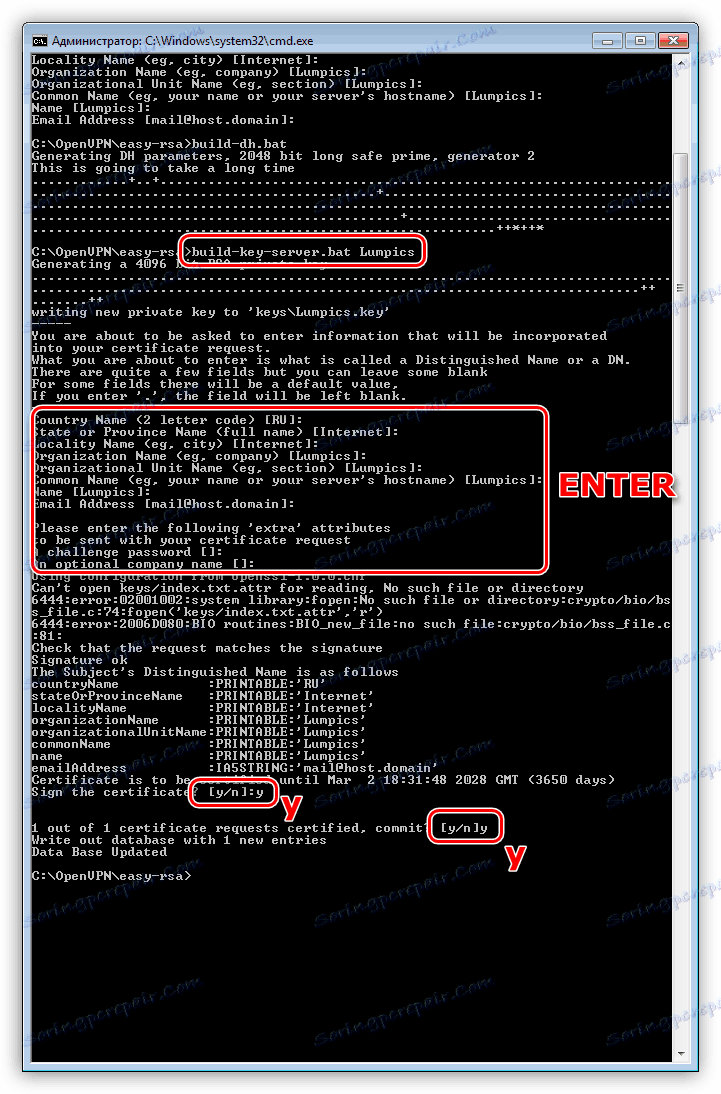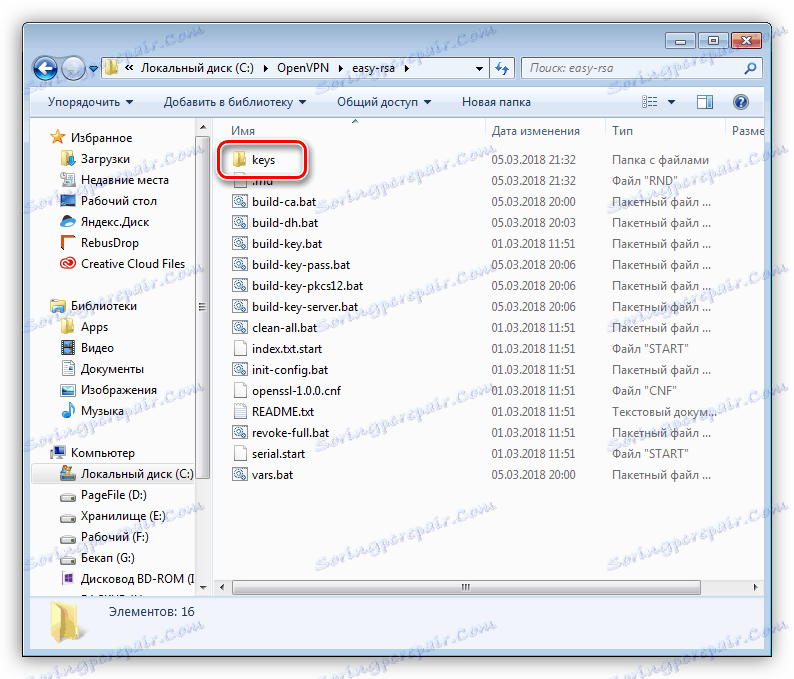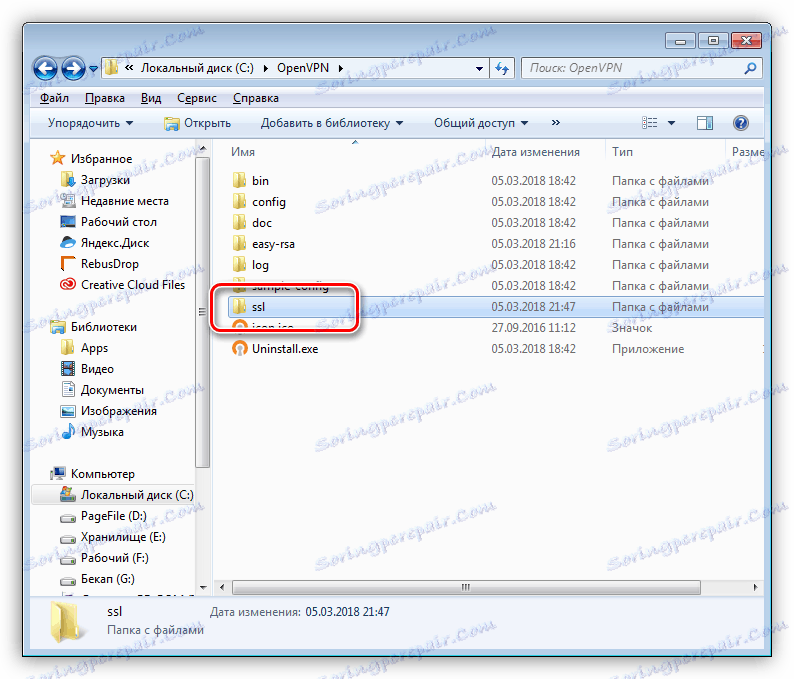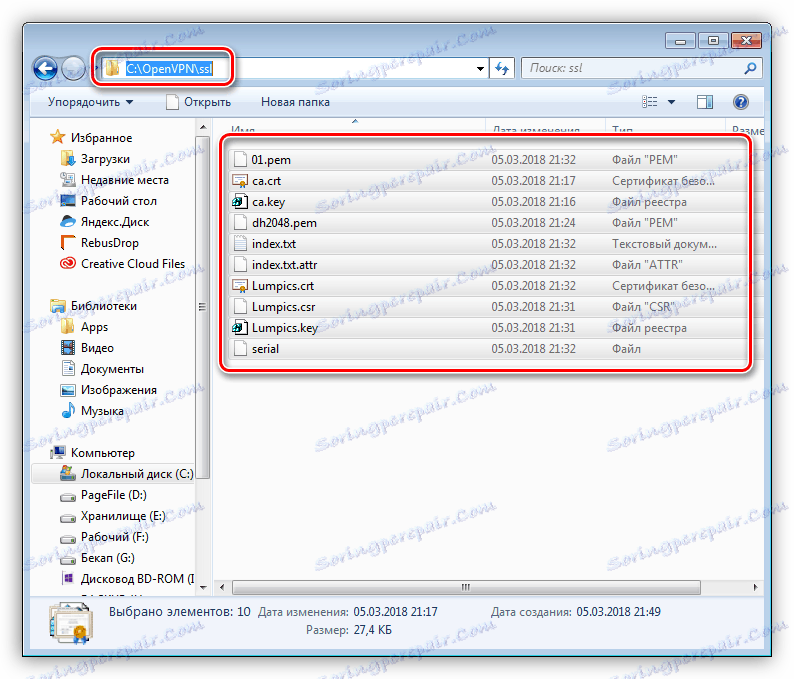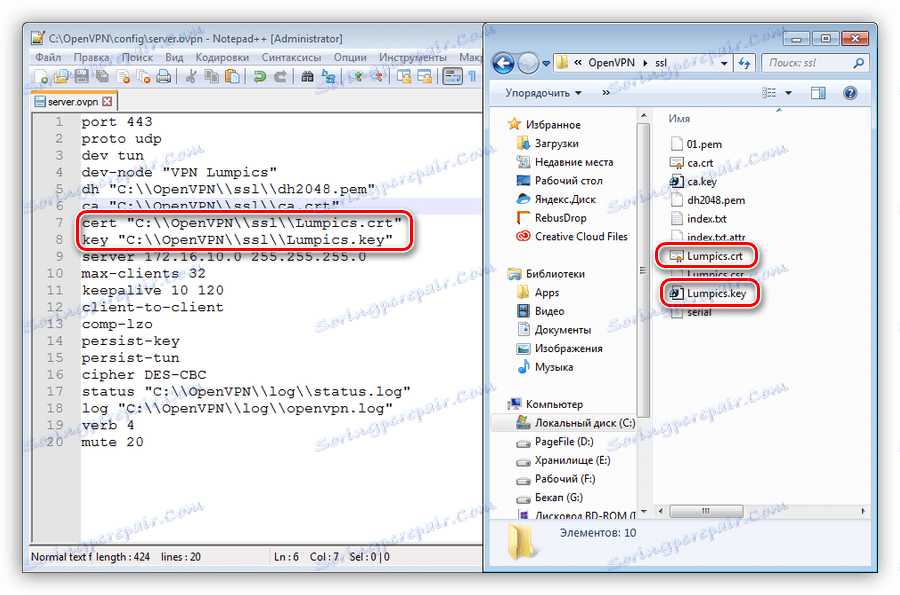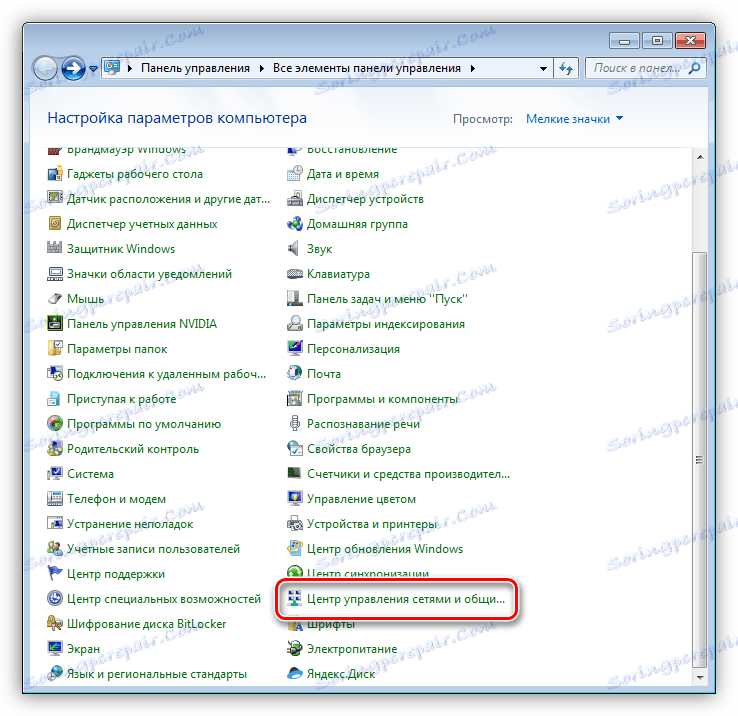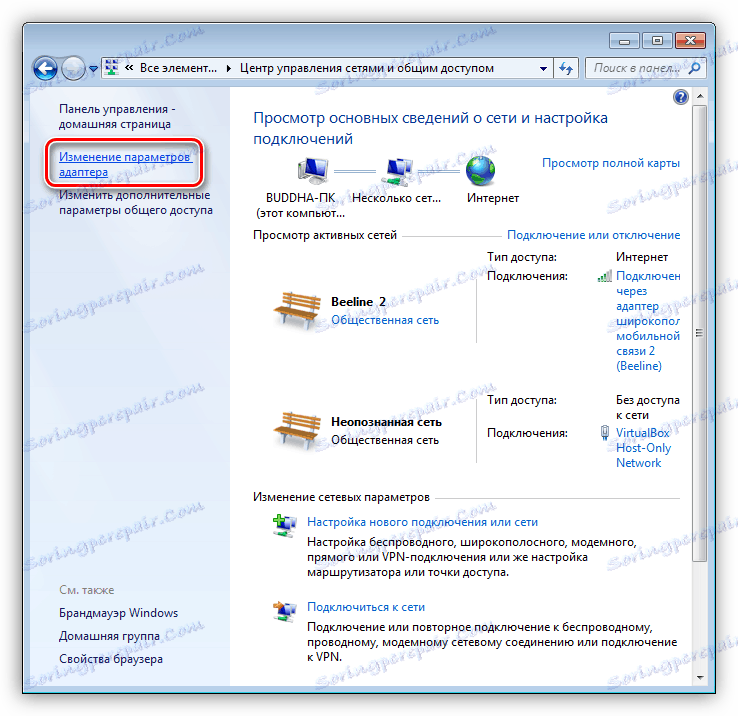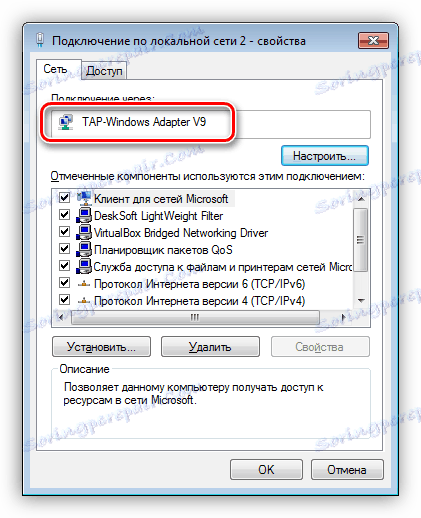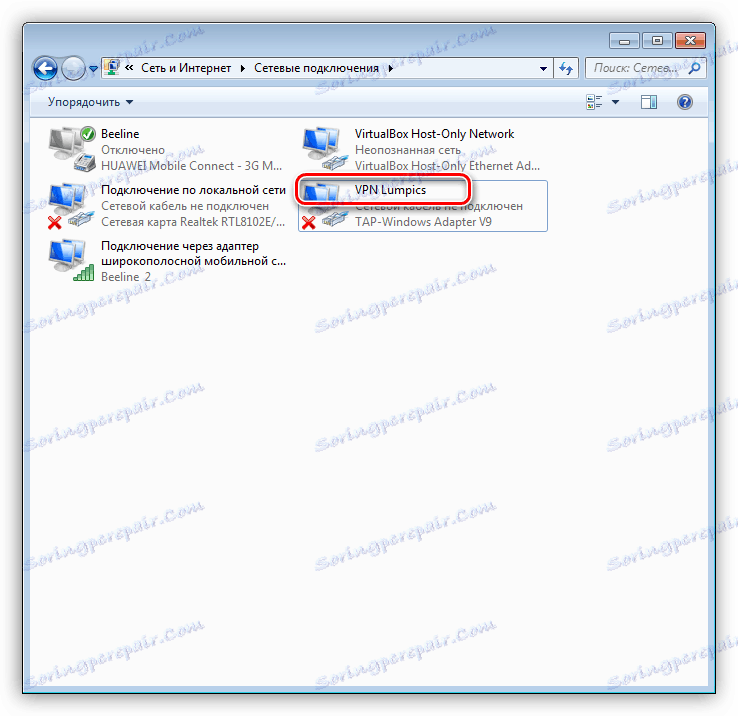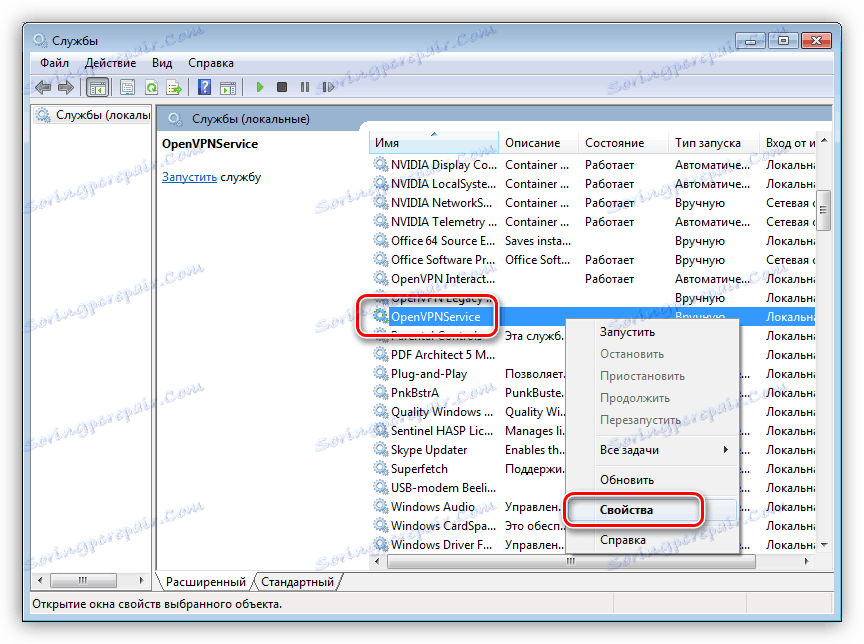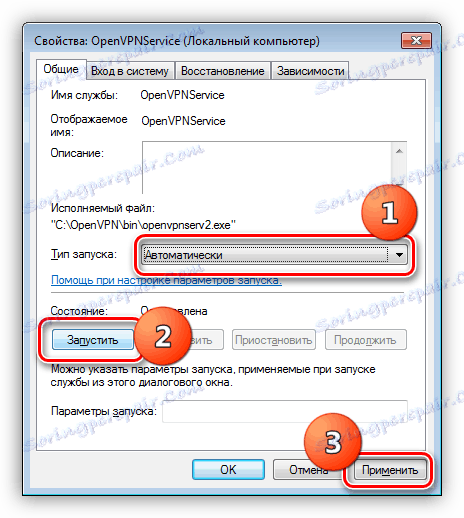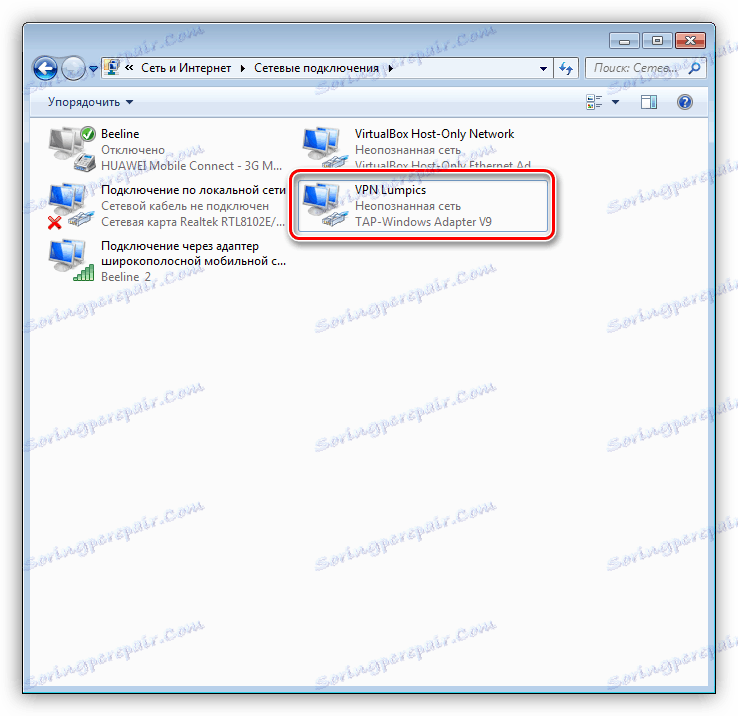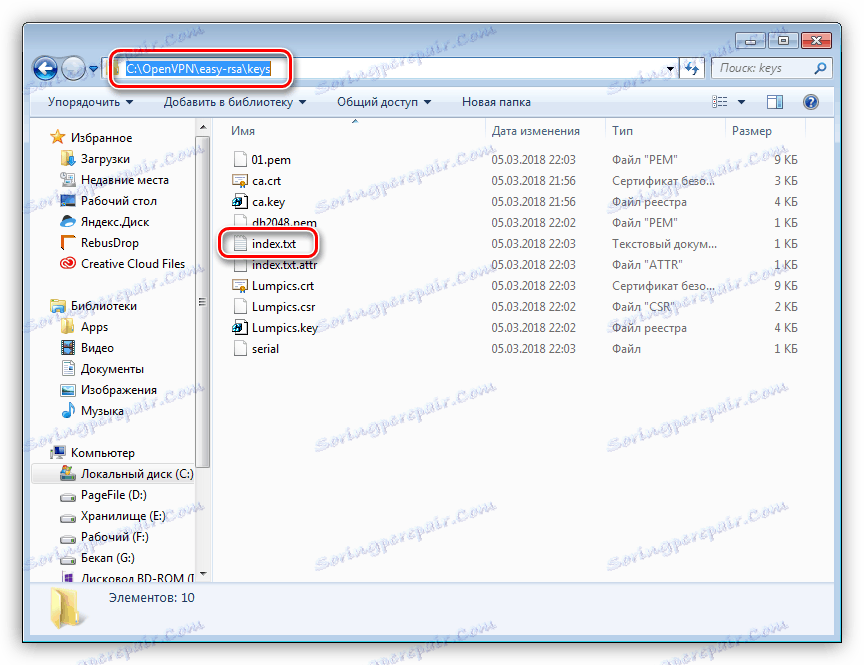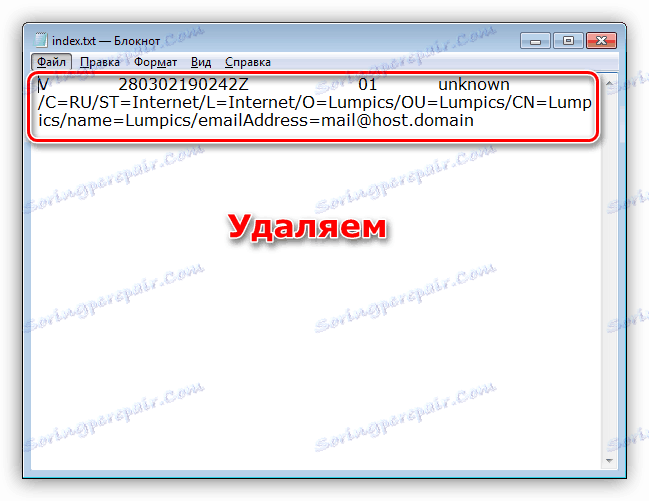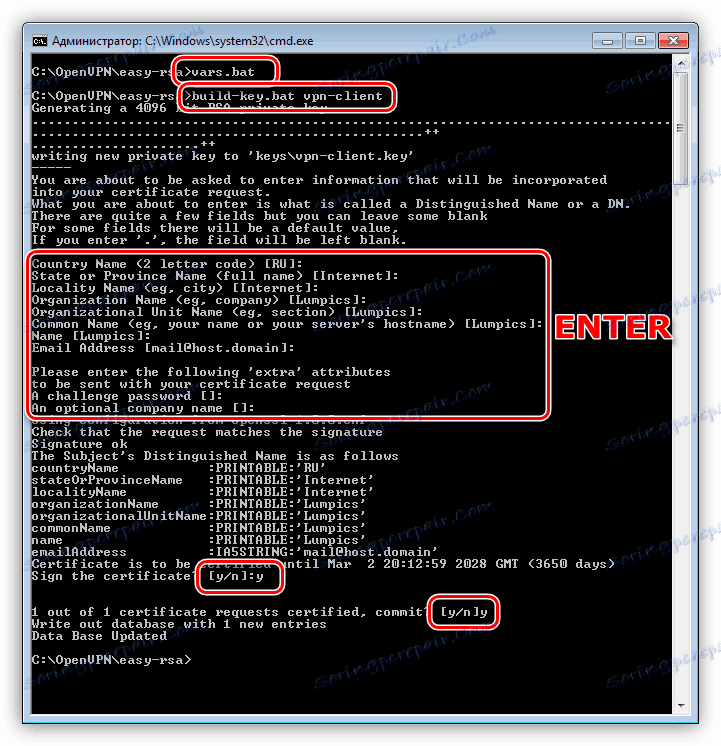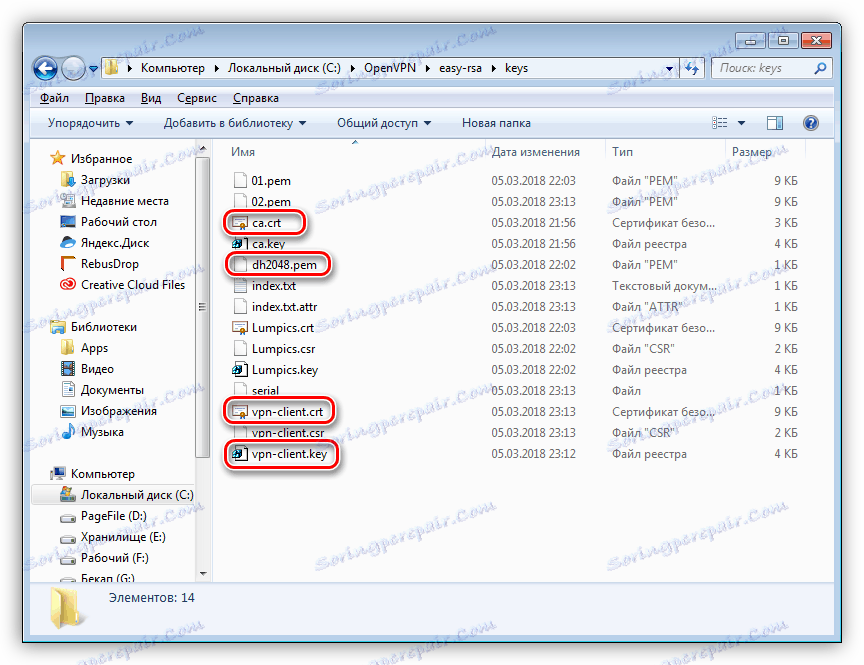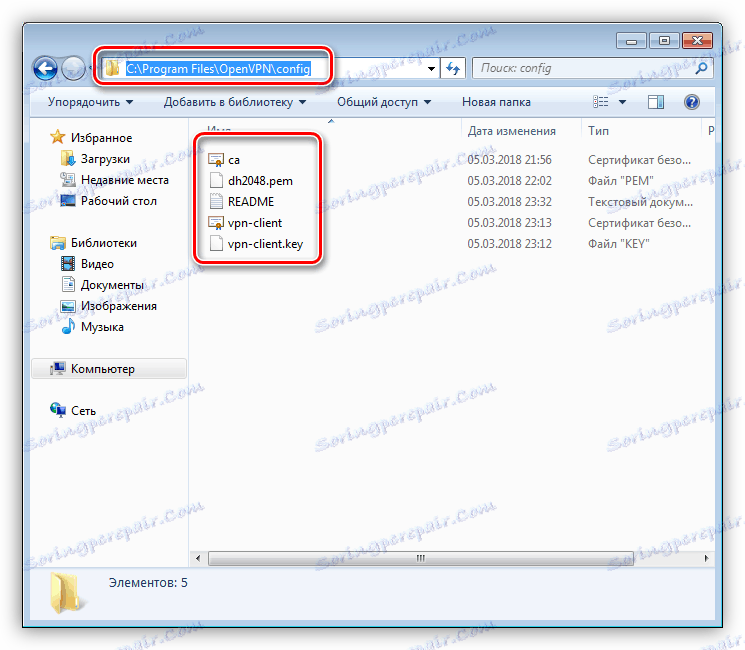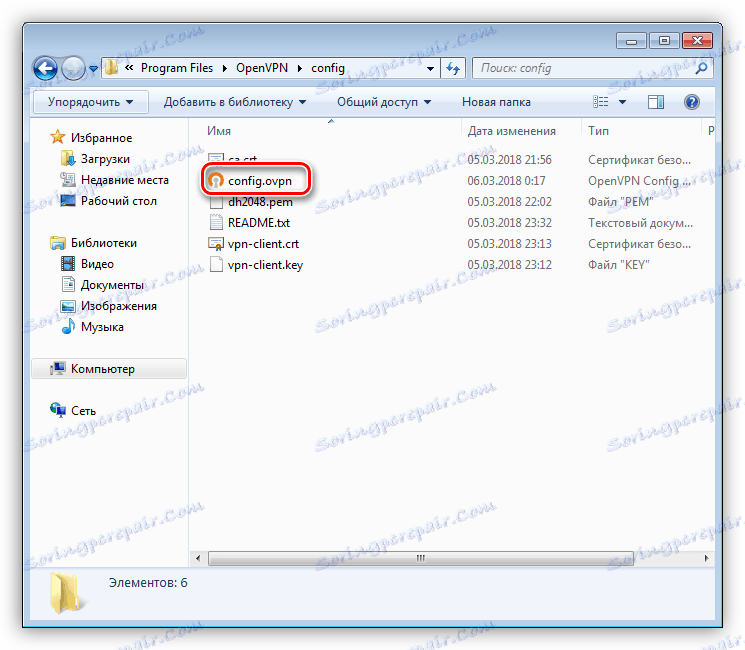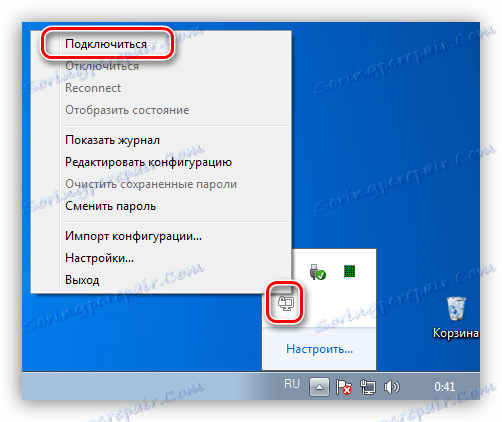Налаштовуємо серверну і клієнтську частину OpenVPN на Windows
OpenVPN - один з варіантів VPN (virtual private network або приватних віртуальних мереж), що дозволяють реалізувати передачу даних по спеціально створеному зашифрованому каналу. Таким чином можна з'єднати два комп'ютери або побудувати централізовану мережу з сервером і декількома клієнтами. У цій статті ми навчимося створювати такий сервер і налаштовувати його.
зміст
Налаштовуємо OpenVPN сервер
Як вже було сказано вище, за допомогою технології, про яку йде мова, ми можемо передавати інформацію щодо безпечного каналу зв'язку. Це може бути обмін файлами або захищений доступ в інтернет через сервер, який є спільним шлюзом. Для його створення нам не буде потрібно додаткове обладнання і особливі знання - все робиться на тому комп'ютері, який планується використовувати в якості сервера VPN.
Для подальшої роботи необхідно буде також налаштувати і клієнтську частину на машинах користувачів мережі. Вся робота зводиться до створення ключів і сертифікатів, які потім передаються клієнтам. Ці файли дозволяють при підключенні до сервера отримати IP-адресу і створити згаданий вище зашифрований канал. Вся інформація, передана по ньому, може бути прочитана тільки при наявності ключа. Ця особливість дозволяє значно підвищити безпеку і забезпечити збереження даних.
Установка OpenVPN на машину-сервер
Інсталяція являє собою стандартну процедуру з деякими нюансами, про які й поговоримо докладніше.
- Насамперед необхідно завантажити програму по посиланню нижче.
![Завантаження програми OpenVPN з офіційного сайту розробників]()
- Далі запускаємо інсталятор і доходимо до вікна вибору компонентів. Тут нам потрібно поставити галку біля пункту з назвою «EasyRSA», що дозволить створювати файли сертифікатів і ключів, а також керувати ними.
![Вибір компонента для управління сертифікатами при установці програми OpenVPN]()
- Наступний крок - вибір місця для інсталяції. Для зручності помістимо програму в корінь системного диска С :. Для цього просто видалимо зайве. має вийти
C:OpenVPN![Вибір місця на жорсткому диску для установки програми OpenVPN]()
Робимо ми це і для того, щоб уникнути збоїв при виконанні скриптів, так як прогалини в дорозі неприпустимі. Можна, звичайно, брати їх в лапки, але уважність може і підвести, а шукати помилки в коді - справа непроста.
- Після всіх налаштувань встановлюємо програму в штатному режимі.
Налаштування серверної частини
При виконанні таких дій слід бути максимально уважним. Будь-які огріхи приведуть до непрацездатності сервера. Ще одна обов'язкова умова - ваша обліковий запис повинен мати права адміністратора.
- Йдемо в каталог «easy-rsa», який в нашому випадку знаходиться за адресою
C:OpenVPNeasy-rsaЗнаходимо файл vars.bat.sample.
![Перехід в папку easy-rsa для настройки сервера OpenVPN]()
Перейменовуємо його в vars.bat (видаляємо слово «sample» разом з точкою).
![Перейменування файлу скрипта для настройки сервера OpenVPN]()
Відкриваємо цей файл в редакторі Notepad ++ . Це важливо, тому що саме цей блокнот дозволяє правильно редагувати і зберігати коди, що допомагає уникнути помилок при їх виконанні.
![Відкриття файлу скрипта в програмі Notepad ++ для настройки сервера OpenVPN]()
- В першу чергу видаляємо всі коментарі, виділені зеленим кольором - вони нам будуть тільки заважати. Отримаємо наступне:
![Видалення коментарів з файлу скрипта для настройки сервера OpenVPN]()
- Далі змінюємо шлях до папки «easy-rsa» на той, який ми вказували при установці. В даному випадку просто видаляємо змінну% ProgramFiles% і міняємо її на C:.
![Зміна шляху до каталогу при налаштуванні сервера OpenVPN]()
- Наступні чотири параметри залишаємо без змін.
![Незмінні параметри у файлі скрипта для настройки сервера OpenVPN]()
- Решта рядків заповнюємо довільно. Приклад на скріншоті.
![Заповнення довільній інформацією файлу скрипта для настройки сервера OpenVPN]()
- Зберігаємо файл.
![Збереження файлу скрипта для настройки сервера OpenVPN]()
- Потрібно також відредагувати наступні файли:
- build-ca.bat
- build-dh.bat
- build-key.bat
- build-key-pass.bat
- build-key-pkcs12.bat
- build-key-server.bat
![Файли вимагають редагування для настройки сервера OpenVPN]()
У них потрібно поміняти команду
opensslна абсолютний шлях до відповідного їй файлу openssl.exe. Не забуваємо зберігати зміни.
![Редагування файлів в редакторі Notepad ++ для настройки сервера OpenVPN]()
- Тепер відкриваємо папку «easy-rsa», затискаємо SHIFT і натискаємо ПКМ по вільному місцю (не по файлам). У контекстному меню вибираємо пункт «Відкрити вікно команд».
![Запуск командного рядка з цільової папки при налаштуванні сервера OpenVPN]()
Запуститься «Командний рядок» з уже здійсненим переходом у папку.
![Командний рядок з переходом у папку під час налаштування сервера OpenVPN]()
- Вводимо команду, вказану нижче, і натискаємо ENTER.
vars.bat![Запуск скрипта конфігурації для настройки сервера OpenVPN]()
- Далі запускаємо ще один «батник».
clean-all.bat![Створення порожніх конфігураційних файлів для настройки сервера OpenVPN]()
- Повторюємо першу команду.
![Повторний запуск скрипта конфігурації для настройки сервера OpenVPN]()
- Наступний крок - створення необхідних файлів. Для цього використовуємо команду
build-ca.batПісля виконання система запропонує підтвердити дані, які ми вносили в файл vars.bat. Просто кілька разів натискаємо ENTER, поки не з'явиться вихідна рядок.
![Створення кореневого сертифіката для настройки сервера OpenVPN]()
- Створюємо DH-ключ за допомогою запуску файлу
build-dh.bat![Створення ключа для настройки сервера OpenVPN]()
- Готуємо сертифікат для серверної частини. Тут є один важливий момент. Йому потрібно присвоїти то ім'я, яке ми прописали в vars.bat в рядку «KEY_NAME». У нашому прикладі це Lumpics. Команда виглядає наступним чином:
build-key-server.bat LumpicsТут також необхідно підтвердити дані за допомогою клавіші ENTER, а також два рази ввести букву «y» (yes), де буде потрібно (див. Скріншот). Командний рядок можна закрити.
![Створення сертифіката для серверної частини при налаштуванні сервера OpenVPN]()
- У нашому каталозі «easy-rsa» з'явилася нова папка з назвою «keys».
![Папка з ключами і сертифікатами для настройки сервера OpenVPN]()
- Її вміст потрібно скопіювати і вставити в папку «ssl», яку необхідно створити в кореневому каталозі програми.
![Створення папки для зберігання ключів і сертифікатів для настройки сервера OpenVPN]()
Вид папки після вставки скопійованих файлів:
![Перенесення сертифікатів і ключів в спеціальну папку для настройки сервера OpenVPN]()
- Тепер йдемо в каталог
C:OpenVPNconfigСтворюємо тут текстовий документ (ПКМ - Створити - Текстовий документ), перейменовуємо його в server.ovpn і відкриваємо в Notepad ++. Вносимо наступний код:
port 443
proto udp
dev tun
dev-node "VPN Lumpics"
dh C:OpenVPNssldh2048.pem
ca C:OpenVPNsslca.crt
cert C:OpenVPNsslLumpics.crt
key C:OpenVPNsslLumpics.key
server 172.16.10.0 255.255.255.0
max-clients 32
keepalive 10 120
client-to-client
comp-lzo
persist-key
persist-tun
cipher DES-CBC
status C:OpenVPNlogstatus.log
log C:OpenVPNlogopenvpn.log
verb 4
mute 20Зверніть увагу, що назви сертифікатів і ключів повинні збігатися з розташованими в папці «ssl».
![Створення конфігураційного файлу при налаштуванні сервера OpenVPN]()
- Далі відкриваємо "Панель управління» і переходимо в «Центр управління мережами».
![Перехід в Центр управління мережами і загальним доступом в Панелі управління Windows 7]()
- Натискаємо на посилання «Зміна параметрів адаптера».
![Перехід до налаштування параметрів мережевого адаптера в Windows 7]()
- Тут нам потрібно знайти підключення, здійснюване через «TAP-Windows Adapter V9». Зробити це можна, натиснувши по з'єднанню ПКМ і перейшовши до його властивостей.
![Властивості мережевого адаптера в Windows 7]()
- Перейменовуємо його в «VPN Lumpics» без лапок. Ця назва має збігатися з параметром «dev-node» в файлі server.ovpn.
![Перейменування мережевого підключення в Windows 7]()
- Заключний етап - запуск служби. Натискаємо клавіші Win + R, вводимо рядок, зазначену нижче, і тиснемо ENTER.
services.msc![Доступ до системної оснащенні Служби з меню Виконати в Windows 7]()
- Знаходимо сервіс з назвою «OpenVpnService», натискаємо ПКМ і йдемо в його властивості.
![Перехід до властивостей служби OpenVpnService в Windows 7]()
- Тип запуску міняємо на «Автоматично», запускаємо службу і натискаємо «Застосувати».
![Налаштування типу запуску і старт служби OpenVpnService в Windows 7]()
- Якщо ми все зробили правильно, то біля адаптера повинен пропасти червоний хрестик. Це означає, що підключення готове до роботи.
![Активне з'єднання з мережею OpenVPN]()
Налаштування клієнтської частини
Перед початком настройки клієнта необхідно зробити кілька дій на серверній машині - згенерувати ключі та сертифікат для настройки підключення.
- Йдемо в каталог «easy-rsa», потім в папку «keys» і відкриваємо файл index.txt.
![Файл index в папці з ключами і сертифікатами на сервері OpenVPN]()
- Відкриваємо файл, видаляємо всі вміст і зберігаємо.
![Видалення інформації з файлу index на сервері OpenVPN]()
- Переходимо назад в «easy-rsa» і запускаємо «Командний рядок» (SHIFT + ПКМ - Відкрити вікно команд).
- Далі запускаємо vars.bat, а потім створюємо клієнтський сертифікат.
build-key.bat vpn-client![Створення клієнтських ключів і сертифікатів на сервері OpenVPN]()
Це загальний сертифікат для всіх машин в мережі. Для підвищення безпеки можна згенерувати для кожного комп'ютера свої файли, але назвати їх по-іншому (не "vpn-client», а «vpn-client1» і так далі). В цьому випадку необхідно буде повторити всі дії, починаючи з очищення index.txt.
- Заключне дію - перенесення файлів vpn-client.crt, vpn-client.key, ca.crt і dh2048.pem клієнту. Зробити це можна будь-яким зручним способом, наприклад, записати на флешку або передати по мережі.
![Копіювання файлів ключів і сертифікатів на сервері OpenVPN]()
Роботи, які необхідно виконати на клієнтській машині:
- Встановлюємо OpenVPN звичайним способом.
- Відкриваємо каталог з встановленою програмою і переходимо в папку «config». Сюди необхідно вставити наші файли сертифікатів і ключів.
![Перенесення файлів ключів і сертифікатів на клієнтську машину з OpenVPN]()
- У цій же папці створюємо текстовий файл і перейменовуємо його в config.ovpn.
![Створення конфігураційного файлу на клієнтській машині з OpenVPN]()
- Відкриваємо в редакторі і прописуємо наступний код:
client
resolv-retry infinite
nobind
remote 192.168.0.15 443
proto udp
dev tun
comp-lzo
ca ca.crt
cert vpn-client.crt
key vpn-client.key
dh dh2048.pem
float
cipher DES-CBC
keepalive 10 120
persist-key
persist-tun
verb 0У рядку «remote» можна прописати зовнішній IP-адреса серверної машини - так ми отримаємо доступ в інтернет. Якщо залишити все як є, то буде можливо тільки з'єднання з сервером по зашифрованому каналу.
- Запускаємо OpenVPN GUI від імені адміністратора за допомогою ярлика на робочому столі, потім в треї знаходимо відповідну іконку, тиснемо ПКМ і вибираємо перший пункт з назвою «Підключитися».
![Підключення до сервера OpenVPN на клієнтській машині]()
На цьому настройка сервера і клієнта OpenVPN завершена.
висновок
Організація власної VPN-мережі дозволить вам максимально захистити передану інформацію, а також зробити інтернет-серфінг більш безпечним. Головне - бути уважнішими при налаштуванні серверної і клієнтської частини, при правильних діях можна буде користуватися всіма перевагами приватної віртуальної мережі.