Налаштування основних функцій текстового редактора Notepad ++
Додаток Notepad ++ є дуже просунутим аналогом стандартного Блокнота Windows. Завдяки своїм численним функціям, і додатковим інструментом для роботи з розміткою і програмним кодом, ця програма користується особливою популярністю у веб-майстрів і програмістів. Давайте з'ясуємо, як правильно налаштувати додаток Notepad ++.
Основні налаштування
Щоб потрапити в розділ основних налаштувань програми Notepad ++, натискаємо по пункту «Налаштування» горизонтального меню, а в випадаючому списку переходимо по запису «Налаштування ...».
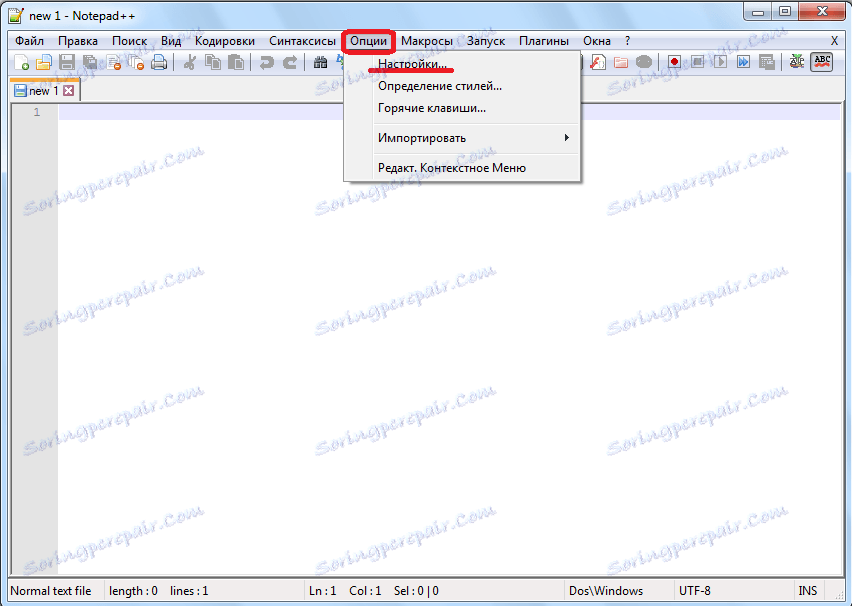
За замовчуванням перед нами відкривається вікно налаштувань у вкладці «Загальні». Це найбільш фундаментальні налаштування програми, що відповідають за його зовнішній вигляд.

Хоча за замовчуванням мову програми автоматично виставляється відповідно мовою операційної системи, на якій вона встановлена, проте, при бажанні саме тут можна змінити його на інший. Якщо серед наявних в списку мов ви не знайшли потрібний вам, то слід додатково завантажити відповідний мовний файл.

У розділі «Загальні» також можна збільшити або зменшити розмір іконок на панелі інструментів.
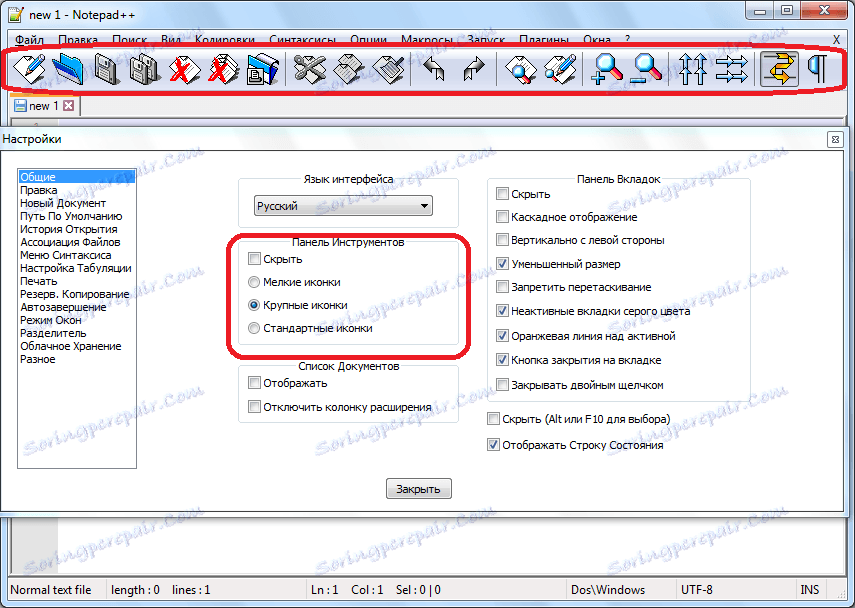
Тут же налаштовується відображення вкладок і рядка стану. Картотека приховувати не радимо. Для більшої зручності користування програмою бажано, щоб пункт «Кнопка закриття на вкладці" був позначений галочкою.

У розділі «Виправлення» є можливість налаштування курсора під себе. Тут же включається підсвічування і нумерація рядків. За умовчанням вони включені, але при бажанні їх можна відключити.
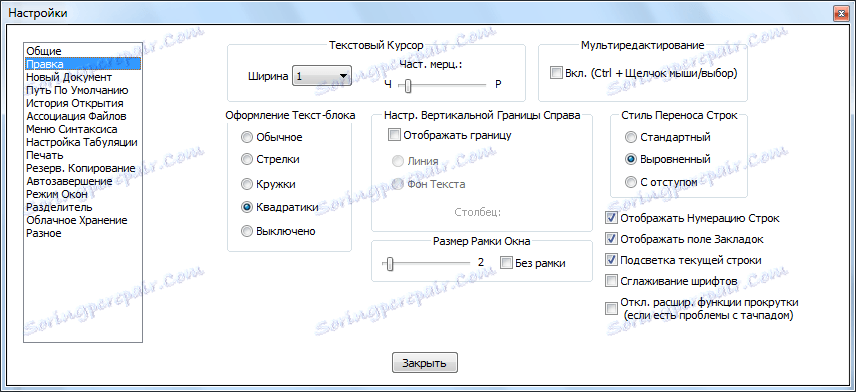
У вкладці «Новий документ» вибираємо формат і кодування за замовчуванням. Формат налаштовуємо за назвою своєї операційної системи.
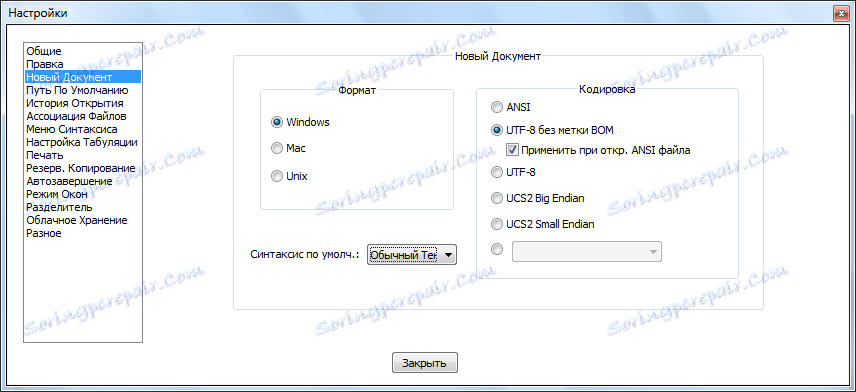
Кодування для російської мови найкраще вибрати «UTF-8 без мітки BOM». Втім, ця настройка повинна стояти за замовчуванням. Якщо стоїть інше значення, то змініть його. А ось галочку біля записи «Застосувати при відкритті ANSI файлу», яка встановлена в початкових настройках, краще зняти. У зворотному випадку, всі відкриті документи будуть автоматично перекодувати, навіть якщо вам цього не потрібно.

Синтаксис стандартними вибрати того мови, з яким ви найчастіше будете працювати. Якщо це буде мова веб-розмітки, то вибираємо HTML, якщо мова програмування Perl, то вибираємо відповідне значення, і т.д.
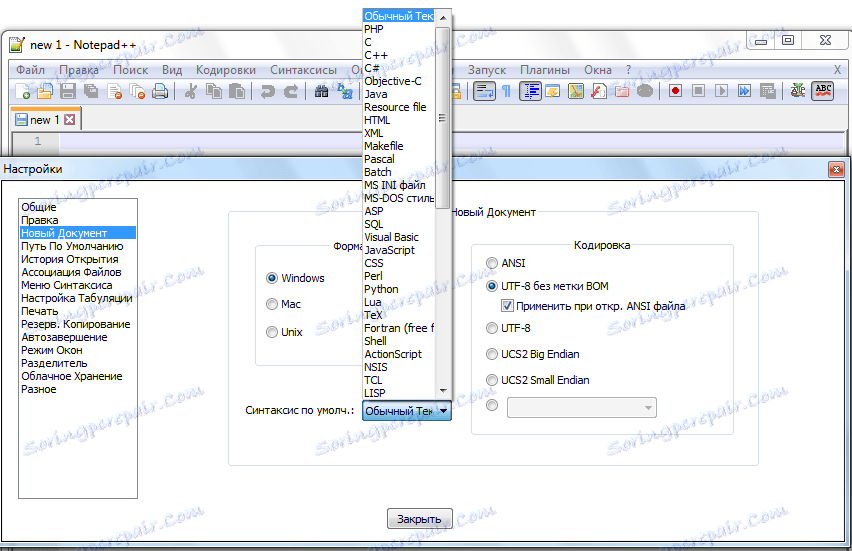
У розділі «Шлях за замовчуванням» вказується, куди програма буде пропонувати зберегти документ в першу чергу. Тут можна вказати конкретну директорію, або залишити настройки як є. В такому випадку, Notepad ++ буде пропонувати зберегти оброблений файл в тій директорії, яка останньою відкривалася.

У вкладці «Історія відкриття» вказується кількість останніх відкритих файлів, які програма буде запам'ятовувати. Дане значення можна залишити за замовчуванням.

Перейшовши в розділ «Асоціації файлів», можна до вже наявним значенням додати нові розширення файлів, які за замовчуванням буде відкривати програма Notepad ++.
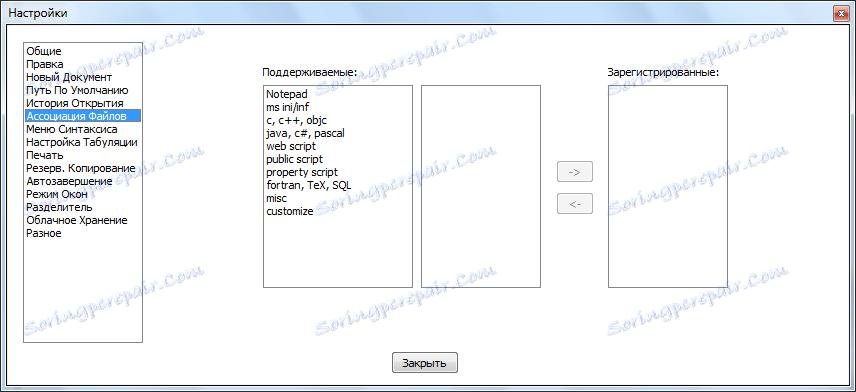
У «Меню синтаксису» можна відключати мови програмування, якими ви не користуєтеся.
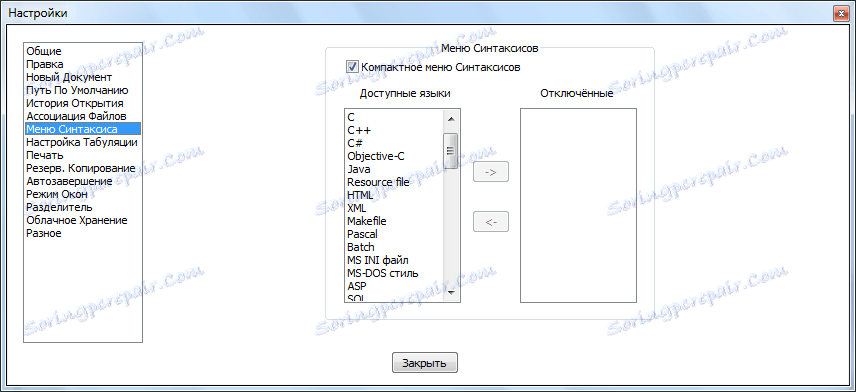
У розділі «Налаштування табуляції» визначається, які значення відповідають за пропуски і вирівнювання.
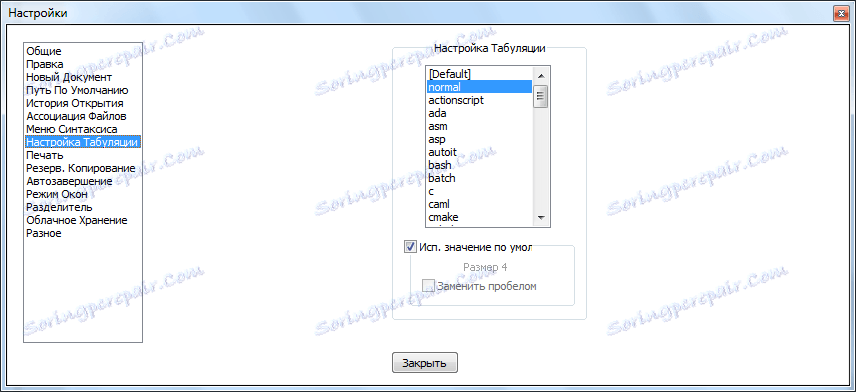
У вкладці «Друк» пропонується налаштувати зовнішній вигляд документів для роздруківки. Тут можна регулювати відступи, колірну схему, і інші значення.

У розділі «Створення резервної копії» можна включити знімок сесії (за замовчуванням активовано), який періодично буде перезаписувати поточні дані, щоб уникнути їх втрати в разі збоїв. Тут же налаштовується шлях до директорії, куди знімок буде зберігатися, і періодичність збереження. Крім того, можна включити резервне копіювання при збереженні (за замовчуванням вимкнено), вказавши потрібну директорію. В цьому випадку, кожен раз при збереженні файлу буде створюватися резервна копія.

Дуже корисна функція розташована в розділі «Автозаповнення». Тут можна включити автовставка знаків (лапки, дужки, і т.д.) і тегів. Таким чином, навіть якщо ви забудете закрити якийсь знак, програма зробить це за вас.

У вкладці «Режим вікон» можна встановити відкриття кожної сесії в новому вікні, і кожного нового файлу. За замовчуванням всі відкривається в одному вікні.

У розділі «Роздільник» встановлюється знак для роздільник. За замовчуванням це дужки.
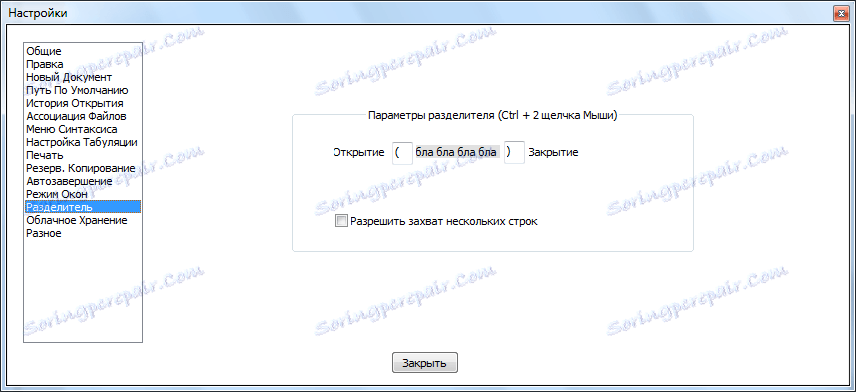
У вкладці «Хмарне зберігання» можна вказати місце зберігання даних в хмарі. За замовчуванням ця функція відключена.
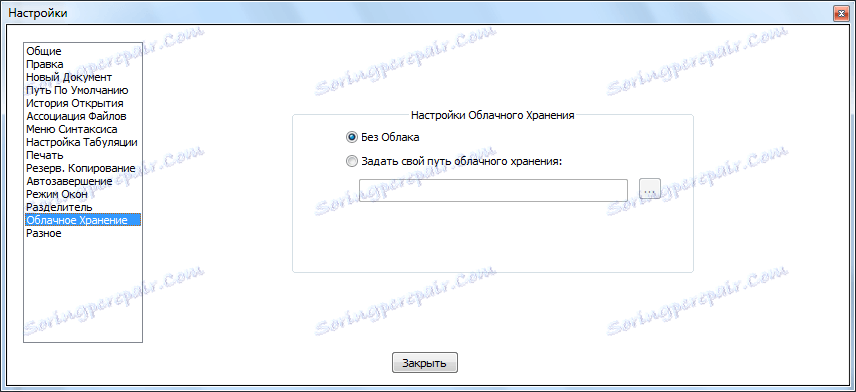
У вкладці «Різне» проводиться налаштування таких параметрів, як перемикання документів, підсвічування співпадаючих слів і парних тегів, обробка посилань, виявлення зміна файлів через іншу програму. Тут же можна відключити активовані за умовчанням автоматичне оновлення, і автоопределение кодування символів. Якщо ви хочете, щоб програма згорталася нема на Панель завдань, а в трей, то потрібно поставити галочку біля відповідного пункту.

Додаткові налаштування
Крім того, в Notepad ++ можна зробити деякі додаткові настройки.
У розділі «Опції» головного меню, куди ми заходили раніше, натискаємо по пункту «Гарячі клавіші».
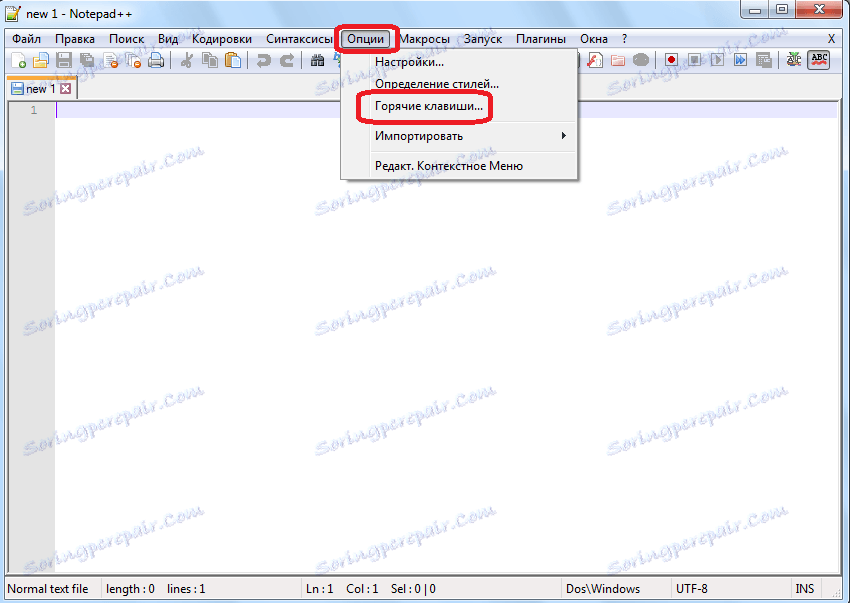
Відкривається вікно, в якому можна, при бажанні, вказати комбінації клавіш для швидкого виконання набору дій.
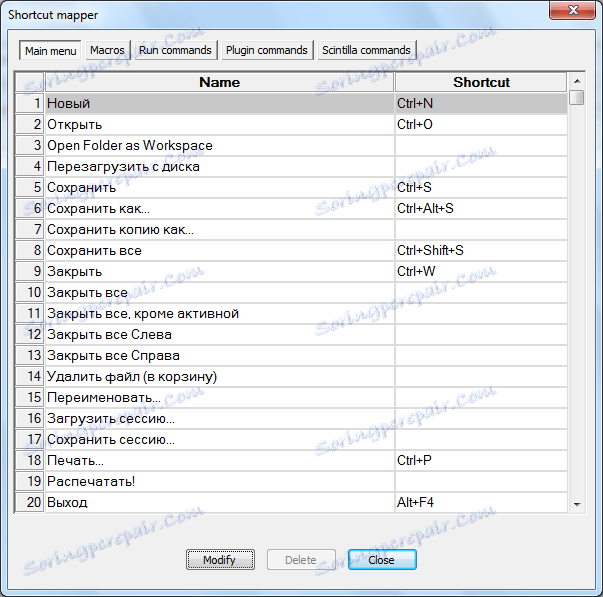
А також перепризначити поєднання для вже занесених в базу комбінацій.
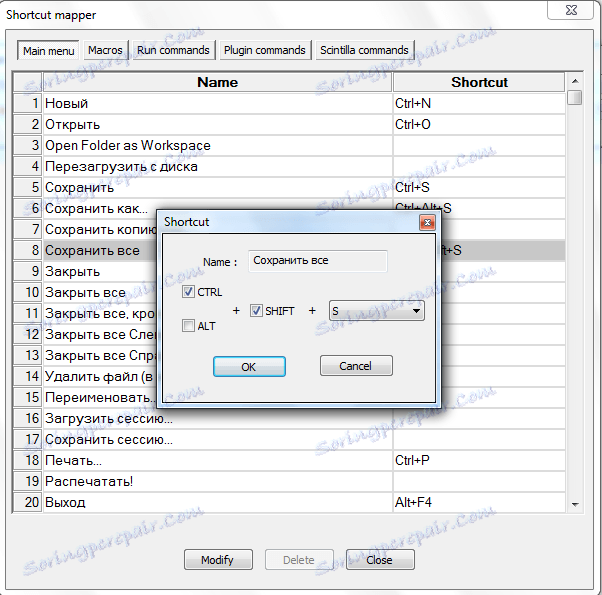
Далі, в розділі «Опції» натискаємо по пункту «Визначення стилів».
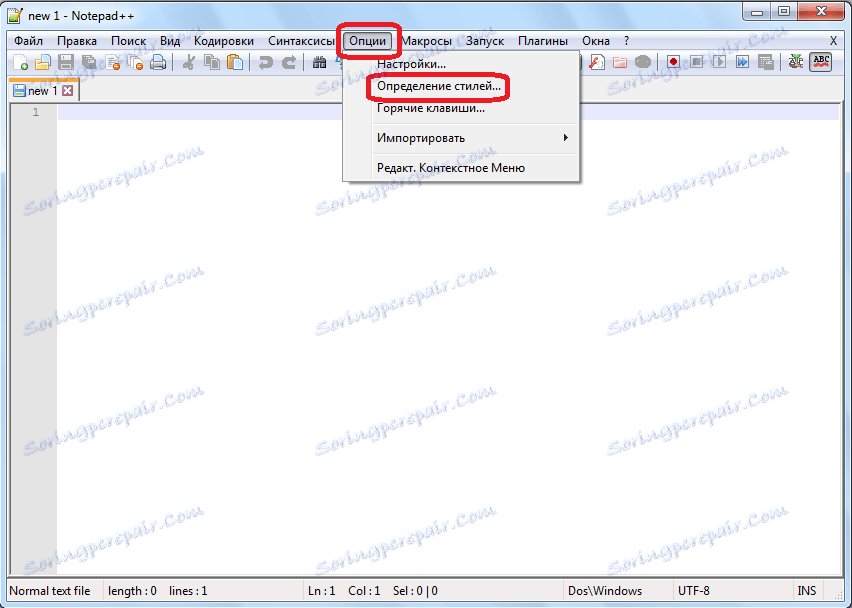
Відкривається вікно, в якому можна змінити колірну гамму оформлення тексту і фону. А також стиль шрифту.
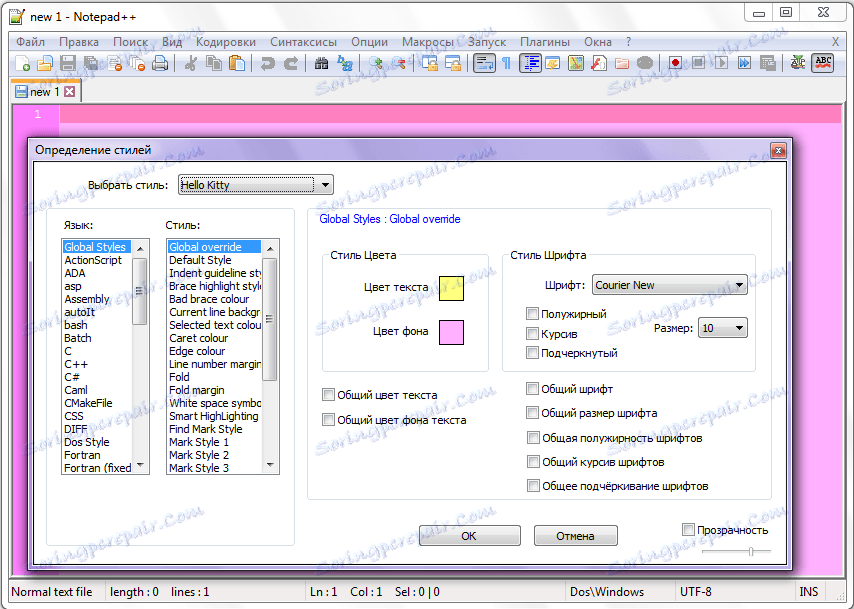
Пункт «Редагувати контекстне меню» в цьому ж розділі «Опції» призначений для просунутих користувачів.
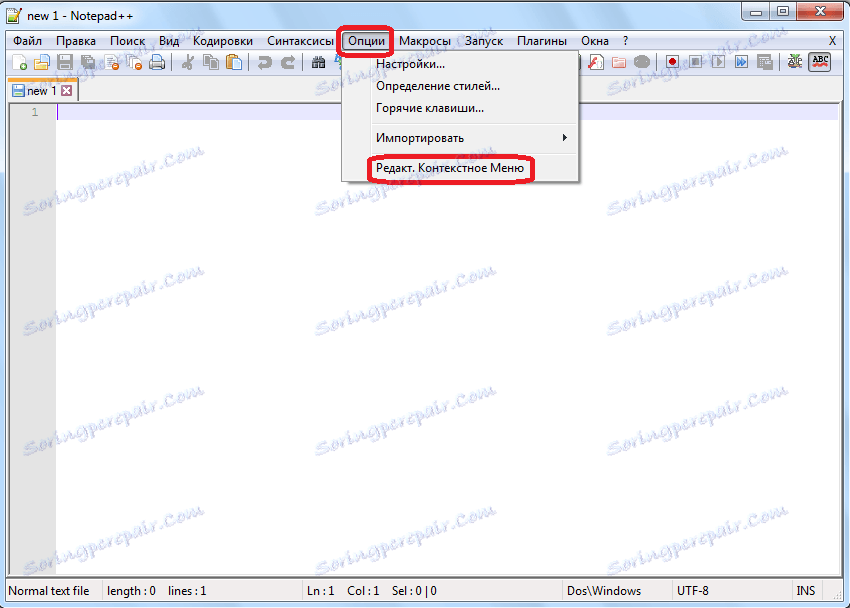
Після кліка по ньому в текстовому редакторі відкривається файл, який відповідає за вміст контекстного меню. Його тут же можна редагувати, скориставшись мовою розмітки.
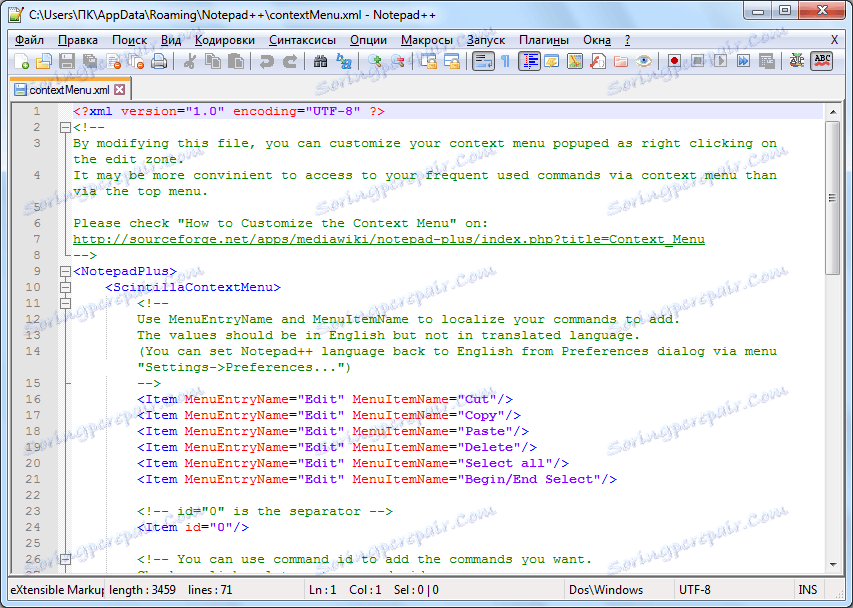
Тепер перейдемо до іншого розділу головного меню - «Вид». У меню натискаємо по пункту «Перенесення рядка». При цьому, навпроти нього повинна з'явитися галочка. Цей крок значно спростить роботу з масивним текстом. Тепер не потрібно буде постійно прокручувати горизонтальний скрол, щоб побачити кінець рядка. За замовчуванням ця функція не включена, що доставляє незручність користувачам не знайомим з подібною можливістю програми.
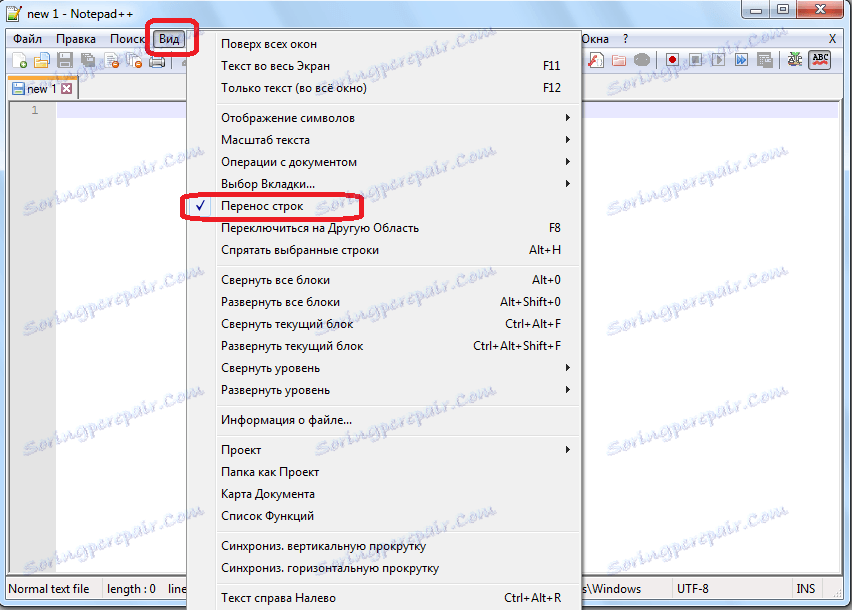
Модулі
Крім того, програма Notepad ++ передбачає додатково установку різних плагінів, які значно розширюють її функціонал. Це теж, свого роду, настройка утиліти під себе.
Додати плагін можна перейшовши в однойменний розділ головного меню, зі списку вибравши пункт «Plugin Manager», а потім «Show Plugin Manager».
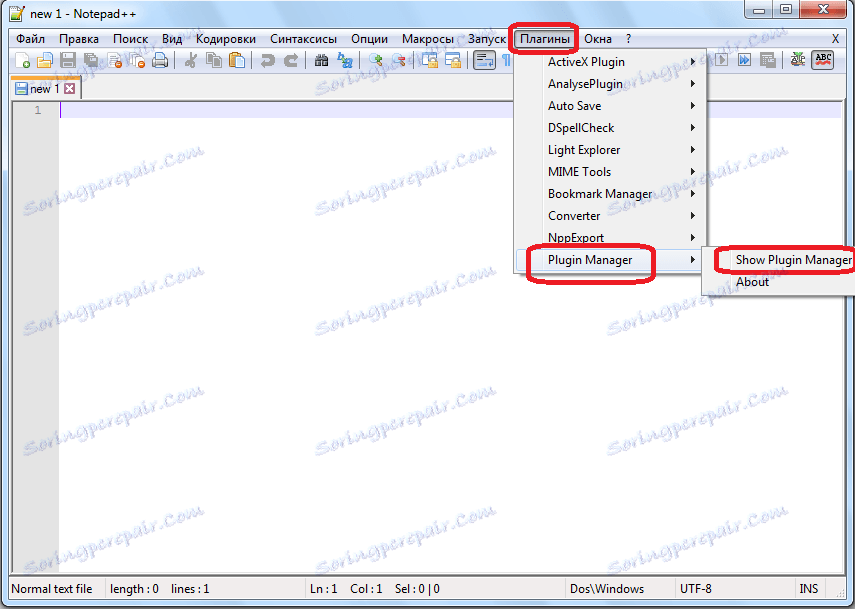
Відкривається вікно, в якому можна додавати плагіни, і проводити з ними інші маніпуляції.
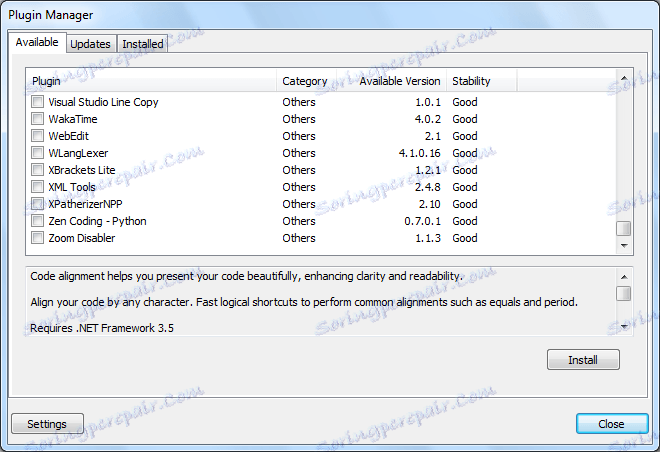
але, як працювати з корисними плагінами - це вже окрема тема для обговорення.
Як бачимо, текстовий редактор Notepad ++ має дуже багато гнучких налаштувань, які призначені для того, щоб максимально підлаштувати роботу програми під запити конкретного користувача. Наскільки ви точно спочатку виставите настройки під свої потреби, настільки вам зручно буде працювати з даними корисним додатком в майбутньому. У свою чергу, це сприятиме збільшенню ефективності і швидкості роботи з утилітою Notepad ++.