Налаштовуємо BIOS для установки Windows 7
На нових і деяких старих моделях материнських плат з тих чи інших причин можуть виникнути проблеми з установкою Windows 7. Найчастіше це пов'язано з неправильними настройками в BIOS, які можна виправити.
Налаштування BIOS під Windows 7
Під час налаштувань BIOS для установки будь-якої операційної системи виникають складності, так як версії можуть відрізнятися між собою. Для початку потрібно увійти в інтерфейс БІОС - перезавантажте комп'ютер і до появи логотипу операційної системи натисніть на одну з кнопок в діапазоні від F2 до F12 або Delete. Крім цього, можуть використовуватися комбінації клавіш, наприклад, Ctrl + F2.
Детальніше: Як увійти в BIOS на комп'ютері
Подальші дії залежать від версії.
AMI BIOS
Це одна з найпопулярніших версій BIOS, яку можна зустріти на материнських платах від ASUS, Gigabyte та інших виробників. Інструкція по налаштуванню AMI для установки Windows 7 виглядає наступним чином:
- Після того як ви увійшли в інтерфейс BIOS, перейдіть в пункт «Boot», розташований у верхньому меню. Переміщення між пунктами здійснюється за допомогою стрілок вправо-вліво на клавіатурі. Підтвердження вибору відбувається при натисканні на Enter.
- Відкриється розділ, де потрібно поставити пріоритет завантаження комп'ютера з тих чи інших девайсів. У пункті «1st Boot Device» за замовчуванням буде стояти жорсткий диск з операційною системою. Щоб змінити це значення, виберіть його і натисніть Enter.
- З'явиться меню з доступними для завантаження комп'ютера пристроями. Виберіть той носій, де у вас записаний образ Windows. Наприклад, якщо образ записаний на диск, потрібно вибрати «CDROM».
- Налаштування завершено. Для збереження змін і виходу з BIOS натисніть на F10 і виберіть «Yes» у вікні. Якщо клавіша F10 не спрацьовує, то знайдіть в меню пункт «Save & Exit» і виберіть його.
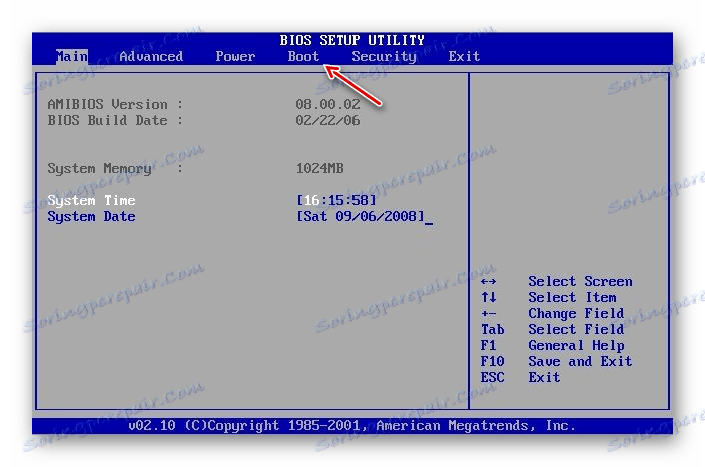
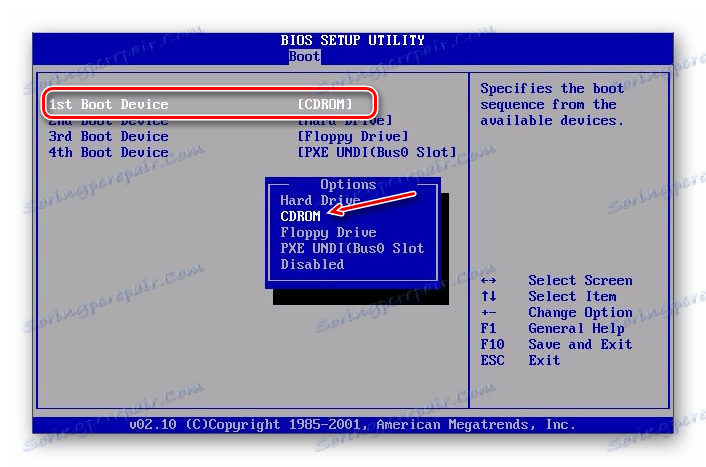

Після збереження і виходу комп'ютер перезавантажиться, почнеться завантаження з інсталяційного носія.
AWARD
BIOS від цього розробника багато в чому схожий на аналогічний від AMI, а інструкція по налаштуванню перед установкою Windows 7 виглядає наступним чином:
- Після входу в BIOS перейдіть в «Boot» (в деяких версіях може називатися «Advanced») в верхньому меню.
- Щоб перемістити «CD-ROM Drive» або «USB Drive» на верхню позицію, виділіть цей пункт і натисніть клавішу «+» до тих пір, поки цей пункт не буде поміщений на самий верх.
- Вийдіть з BIOS. Тут натискання клавіші F10 може не спрацювати, тому перейдіть в пункт «Exit» у верхньому меню.
- Виберіть «Exit Saving Changes». Комп'ютер перезавантажиться і почнеться установка Windows 7.
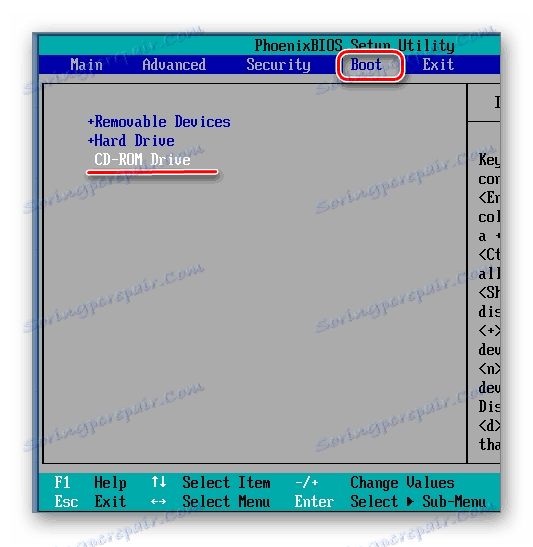
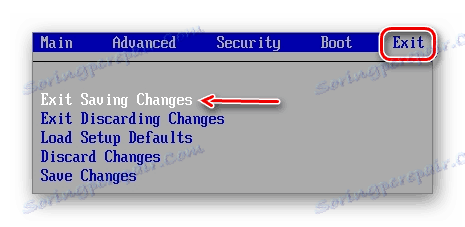
Додатково нічого налаштовувати не потрібно.
Phoenix BIOS
Це вже застаріла версія BIOS, але вона до цих пір використовується на багатьох материнських платах. Інструкція по її настройці виглядає наступним чином:
- Інтерфейс тут представлений одним суцільним меню, розділеним на дві колонки. Виберіть варіант «Advanced BIOS Feature».
- Перейдіть до пункту «First Boot Device» і натисніть Enter для внесення змін.
- В меню оберіть або «USB (назва флешки)», або «CDROM», якщо установка відбувається з диска.
- Збережіть зміни і вийдіть з BIOS, натиснувши на клавішу F10. З'явиться віконце, де потрібно підтвердити свої наміри, вибравши пункт «Y» або натиснувши на аналогічну клавішу на клавіатурі.

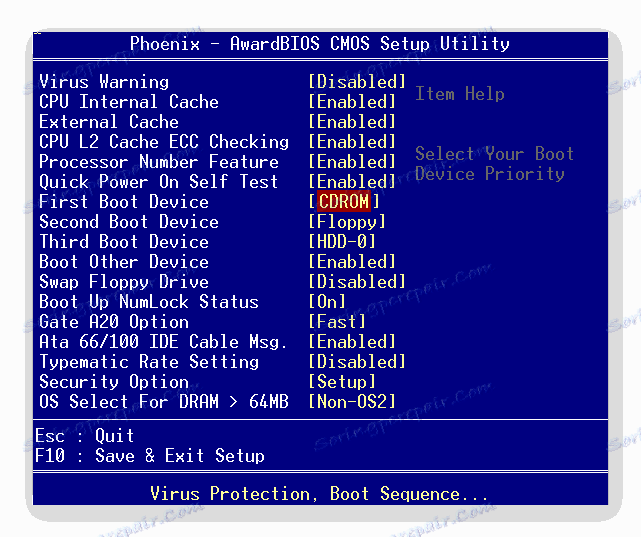
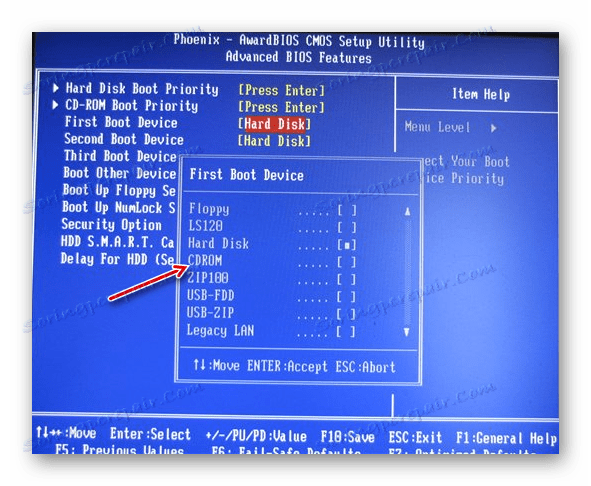
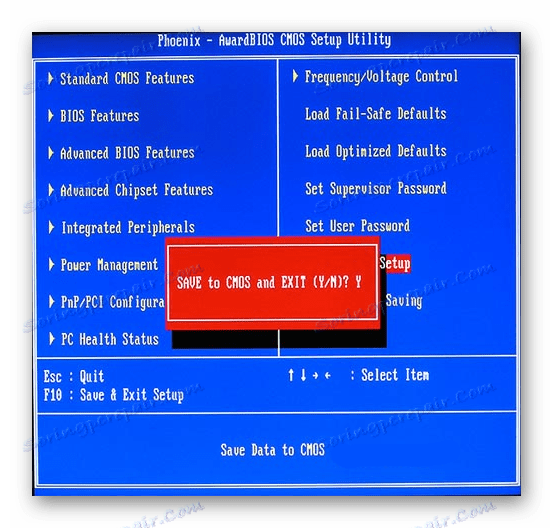
Таким чином можна підготувати комп'ютер з Phoenix BIOS для установки Windows.
UEFI BIOS
Це оновлений графічний інтерфейс BIOS з додатковими можливостями, який можна зустріти в деяких сучасних комп'ютерах. Часто зустрічаються версії з частковою або повною русифікацією.
Єдиний серйозний недолік цього типу BIOS - наявність декількох версій, в яких може бути сильно змінений інтерфейс через що шукані пункти можуть перебувати в різних місцях. Розглянемо налаштування UEFI для установки Windows 7 на одній з найпопулярніших версій:
- У верхній правій частині натисніть на кнопку «Вихід / Додатковий». Якщо у вас UEFI не російською мовою, то мова можна поміняти, викликавши випадає мовне меню, розташоване під цією кнопкою.
- Відкриється віконце, де потрібно вибрати «Додатковий режим».
- Відкриється розширений режим з настройками зі стандартних версій BIOS, які були розглянуті вище. Виберіть варіант «Завантаження», розташований у верхньому меню. Для роботи в цій версії BIOS можна користуватися мишкою.
- Тепер знайдіть «Параметр завантаження # 1». Натисніть на встановлене навпроти нього значення, щоб внести зміни.
- В меню оберіть USB-носій із записаним чином Windows або пункт «CD / DVD-ROM».
- Натисніть на кнопку «Вихід», розташовану у верхній правій частині екрана.
- Тепер виберіть варіант «Зберегти зміни і скинути».
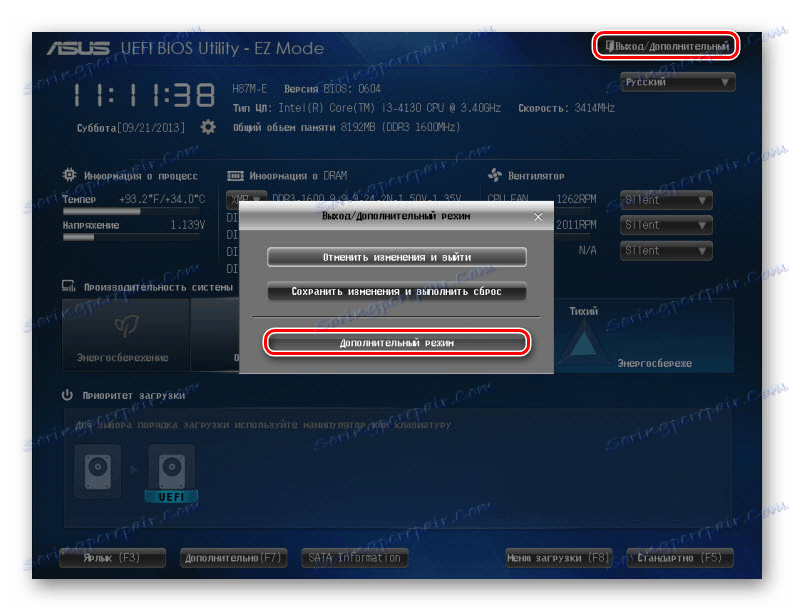
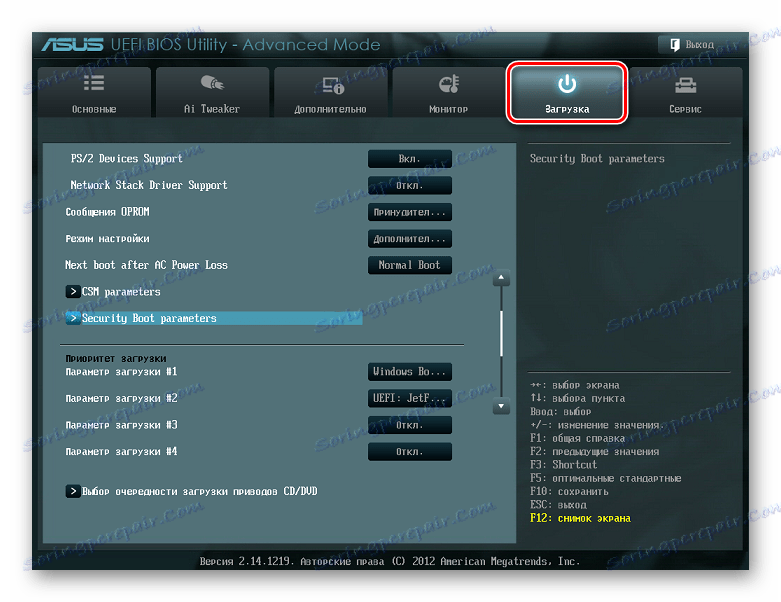
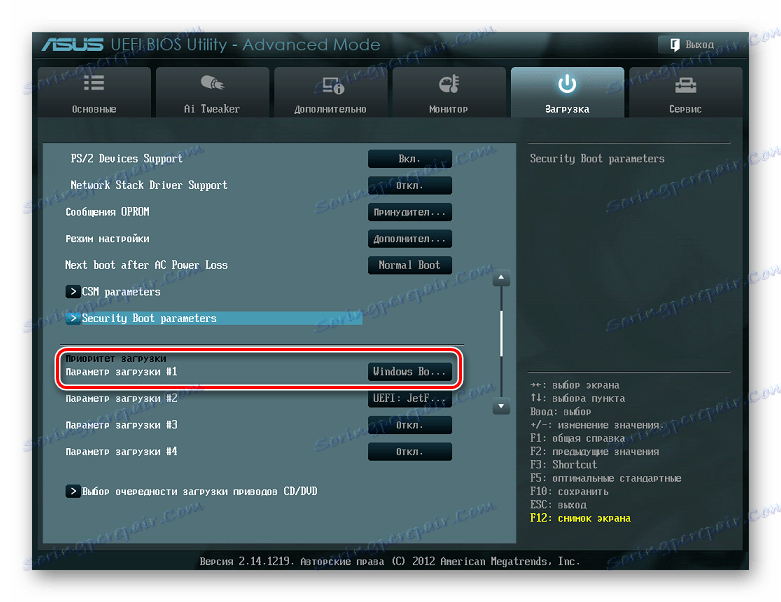
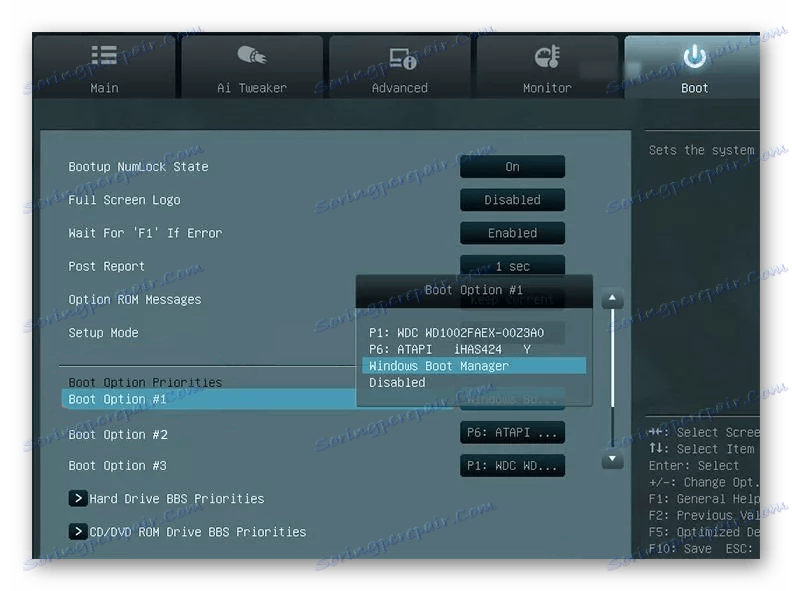

Незважаючи на велику кількість кроків, в роботі з інтерфейсом UEFI немає нічого складного, а ймовірність щось порушити неправильним дією нижче, ніж в стандартному BIOS.
Таким нескладним чином можна налаштувати BIOS для установки Windows 7, та й будь-який інший Windows на комп'ютер. Намагайтеся дотримуватися наведеної вище інструкції, так як якщо ви зіб'є якісь настройки в BIOS, система може перестати запускатися.