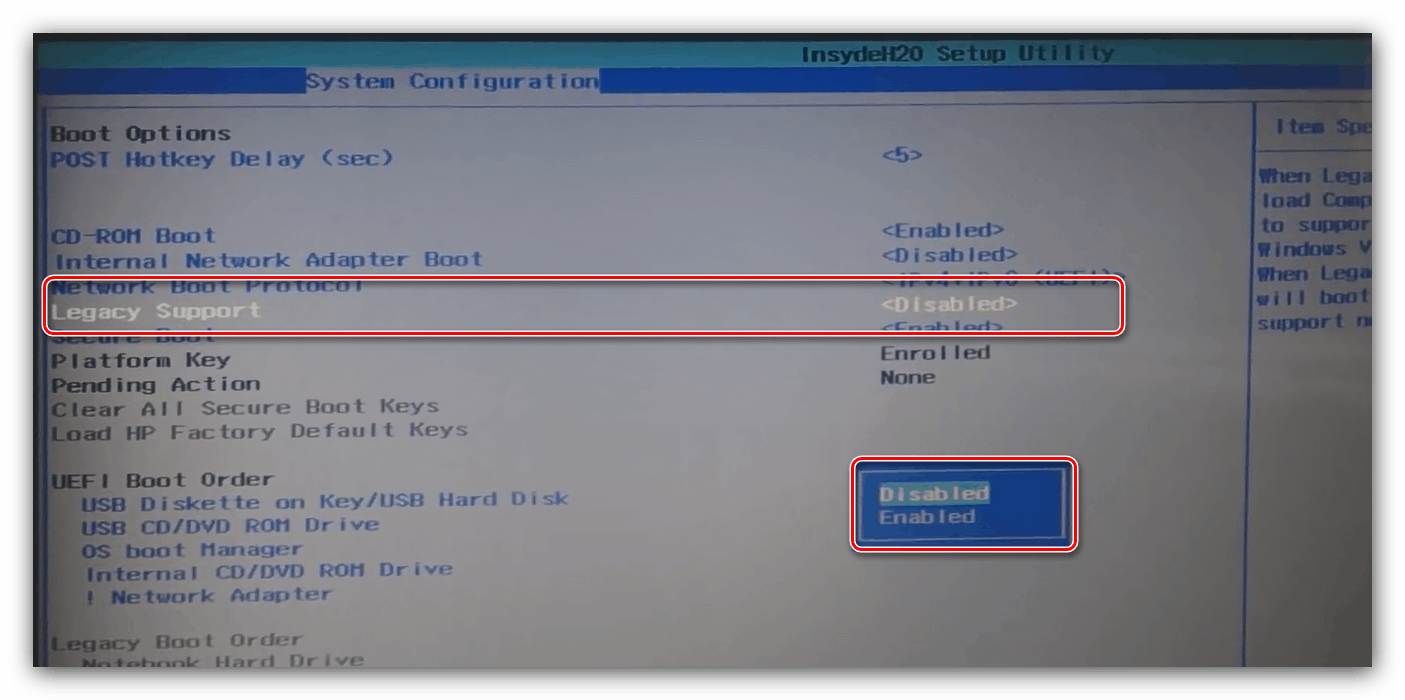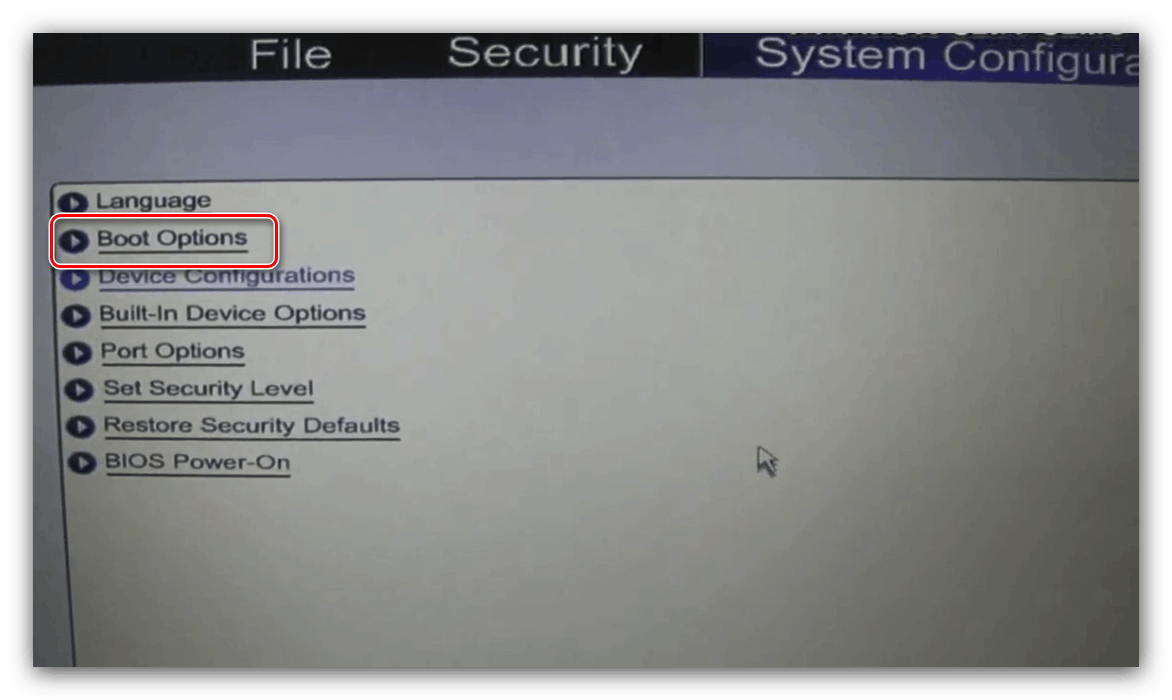Налаштування BIOS для завантаження з HDD або оптичного диска
У більшості користувачів підготовка BIOS для установки системи з флешки не викликає ніяких проблем, тоді як зворотна процедура (установка первинним носієм жорсткого диска з системою) іноді буває не дуже очевидною. Часом також інсталяція системи з флешки недоступна з якихось причин, і доводиться використовувати привід оптичних дисків. Сьогодні ми хочемо описати методику настройки БІОС для завантаження з HDD або CD / DVD.
Установка первинного носія
Само собою зрозуміло, що для настройки BIOS в нього буде потрібно увійти. У більшості систем це робиться за допомогою клавіатури: під час завантаження комп'ютера слід натиснути на клавіші функціонального ряду (F1, F2, F8) або Delete / Insert. Найбільш часті комбінації, а також інші методи можете дізнатися з окремої статті.
урок: Як увійти в BIOS
Відзначимо також один важливий момент - співіснують як «звичайні» інтерфейси BIOS (дво- або триколірні виключно текстові засоби), так і графічні варіанти UEFI (повноцінна оболонка з керуванням як клавіатурою, так і мишкою). Присутній досить багато варіацій як першого, так і другого; розглядати всі в рамках однієї статті виглядає недоцільно, тому зупинимося на найпоширеніших варіантах.
текстові BIOS
Застарілі текстові інтерфейси прошивки залишилися зараз тільки на старих або бюджетних ПК або лептопах, проте як і раніше актуальні.
AMI
- У цьому варіанті присутній окремий розділ «Boot» - увійдіть в нього, використовуючи стрілочки і клавішу Enter.
- Усередині цього розділу повинен бути пункт «Boot Device Priority», відкрийте його.
- Відкриється список з розпізнаних системою накопичувачів. Жорсткий диск зазвичай позначений як «SATA», привід CD / DVD - як «CDROM». Використовуйте клавіші + і -, щоб перемістити потрібний носій на позицію «1st Boot Device».
- Натисніть на F10 для виклику діалогу збереження, і підтвердіть внесення змін натисканням на «OK».
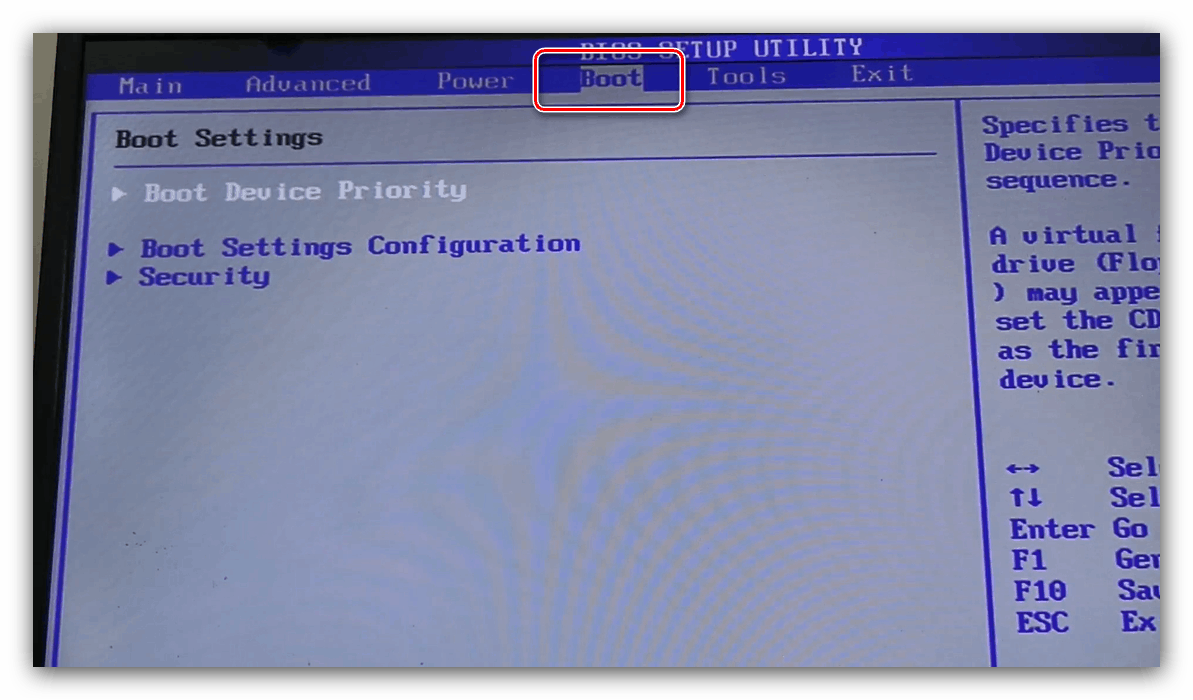
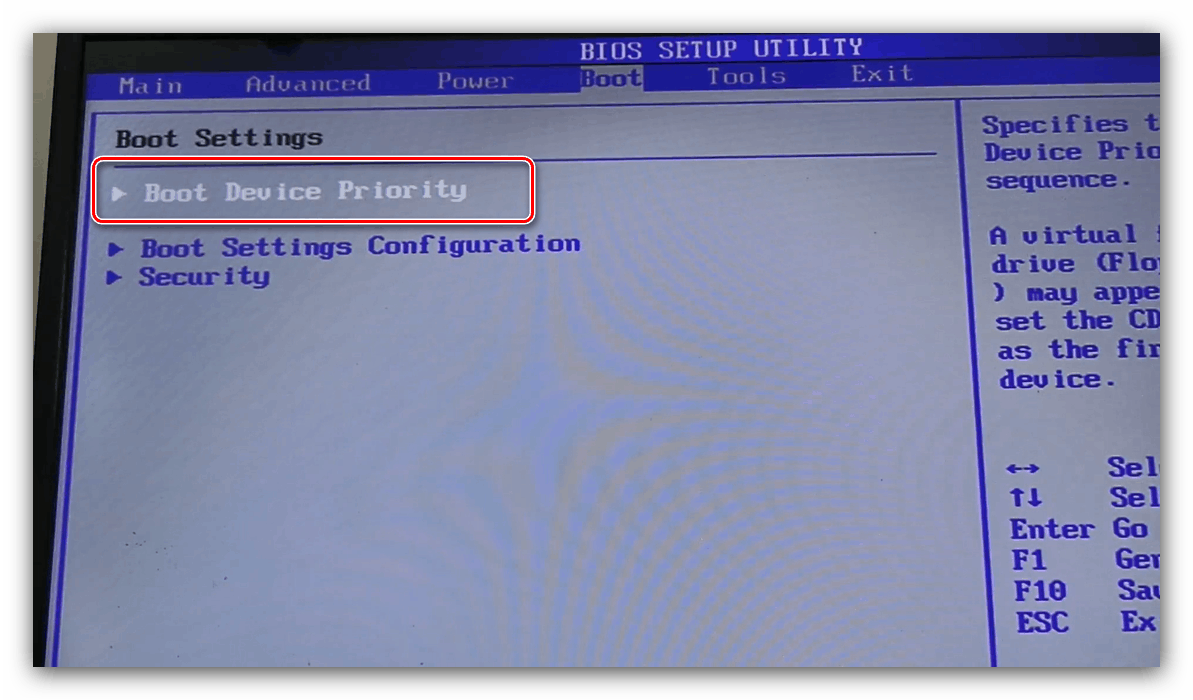
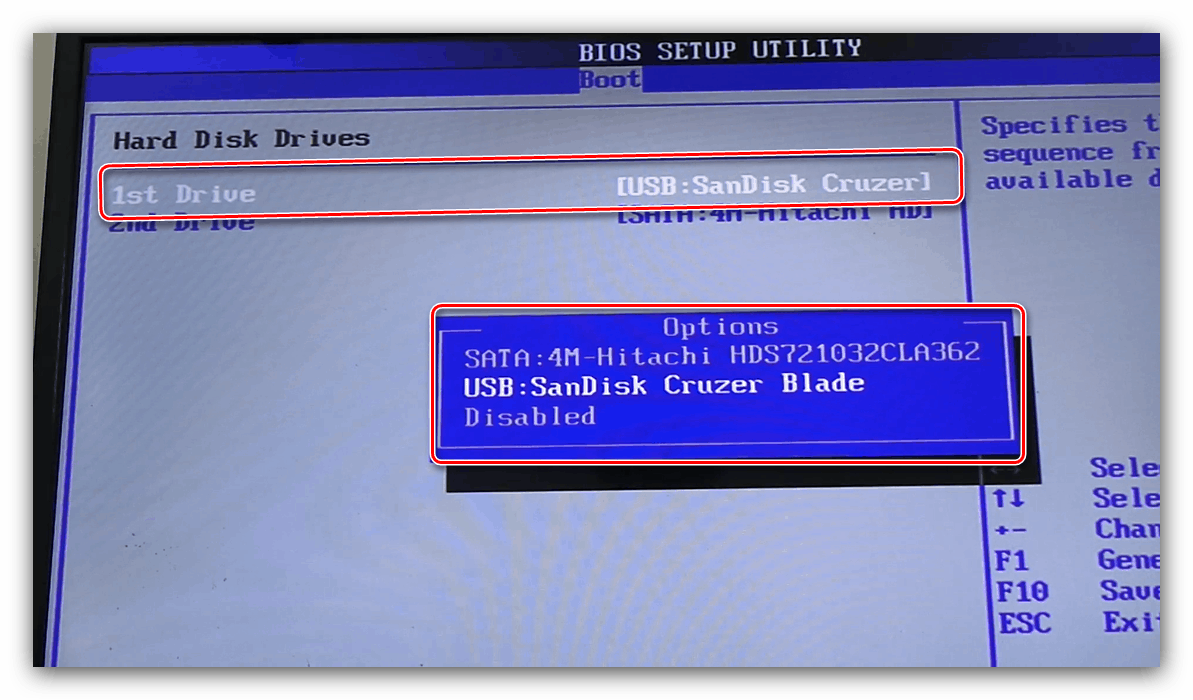
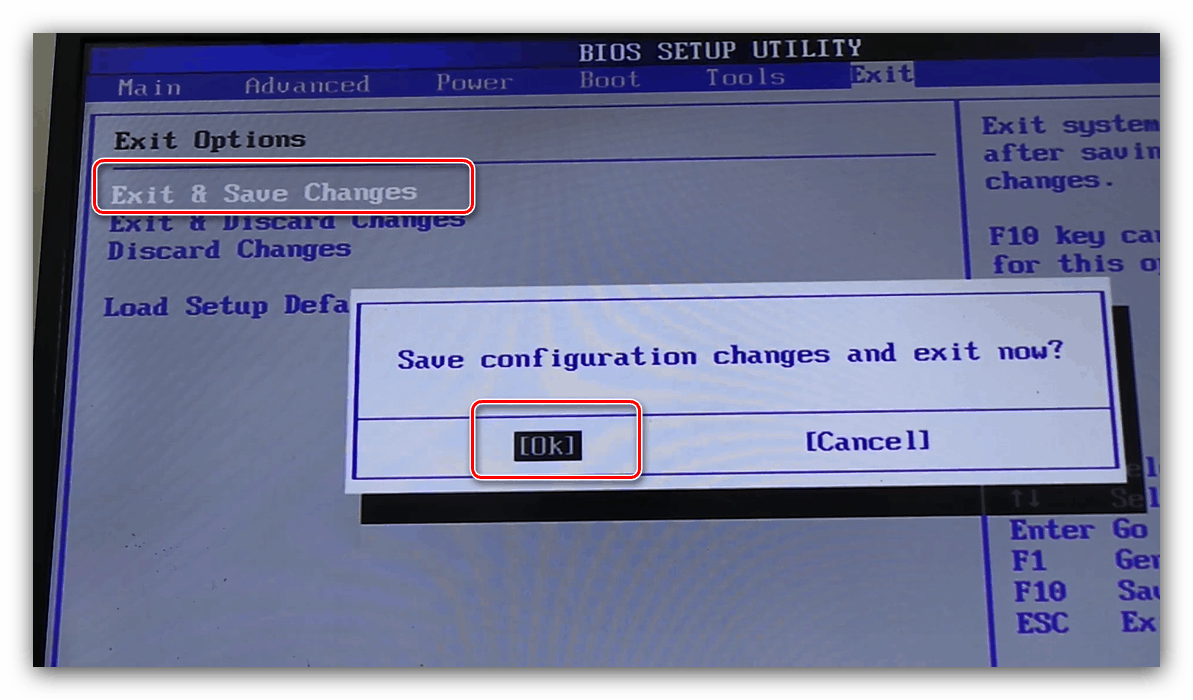
Award
- У цьому варіанті потрібні опції розташовані в розділі «Advanced BIOS Features», відкрийте його.
- Перейдіть до рядка «First Boot Device» і натисніть Enter.
- З'явиться список носіїв - за допомогою кнопок зі стрілками виберіть варіант «Hard Disk», який відповідає основному жорсткому диску, або «CDROM», що відповідає оптичному приводу, і натисніть Enter.
- Як і у випадку з AMI BIOS, натисніть F10 для збереження і підтвердить його натиском на Y.
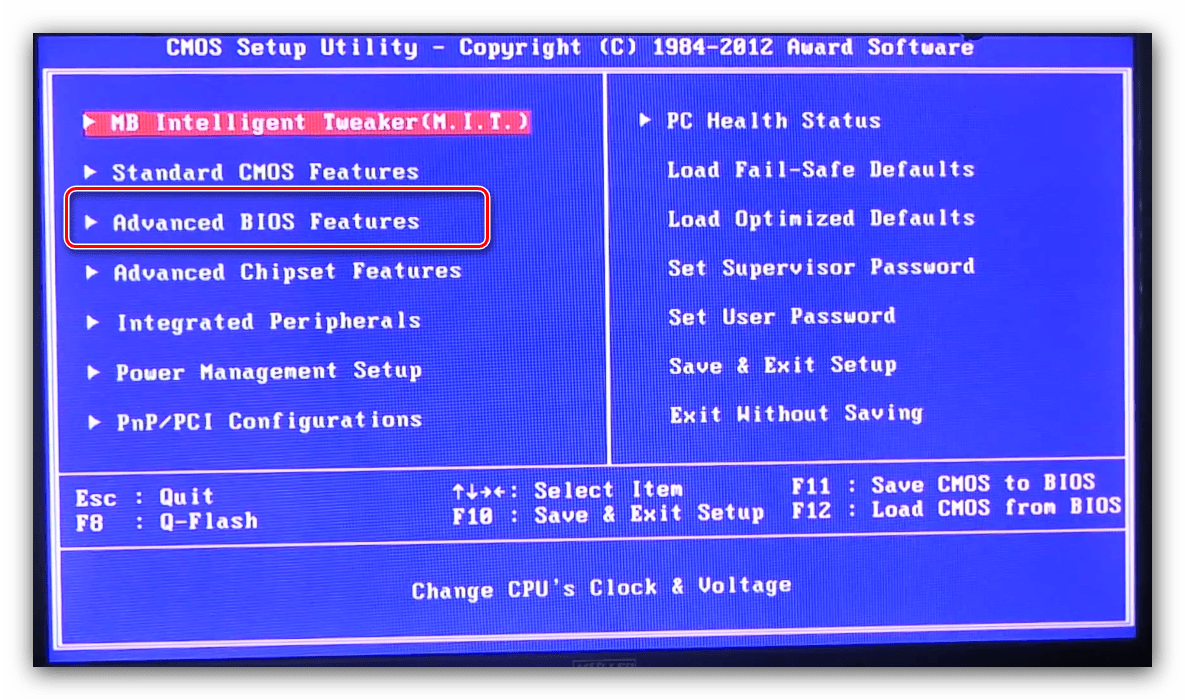
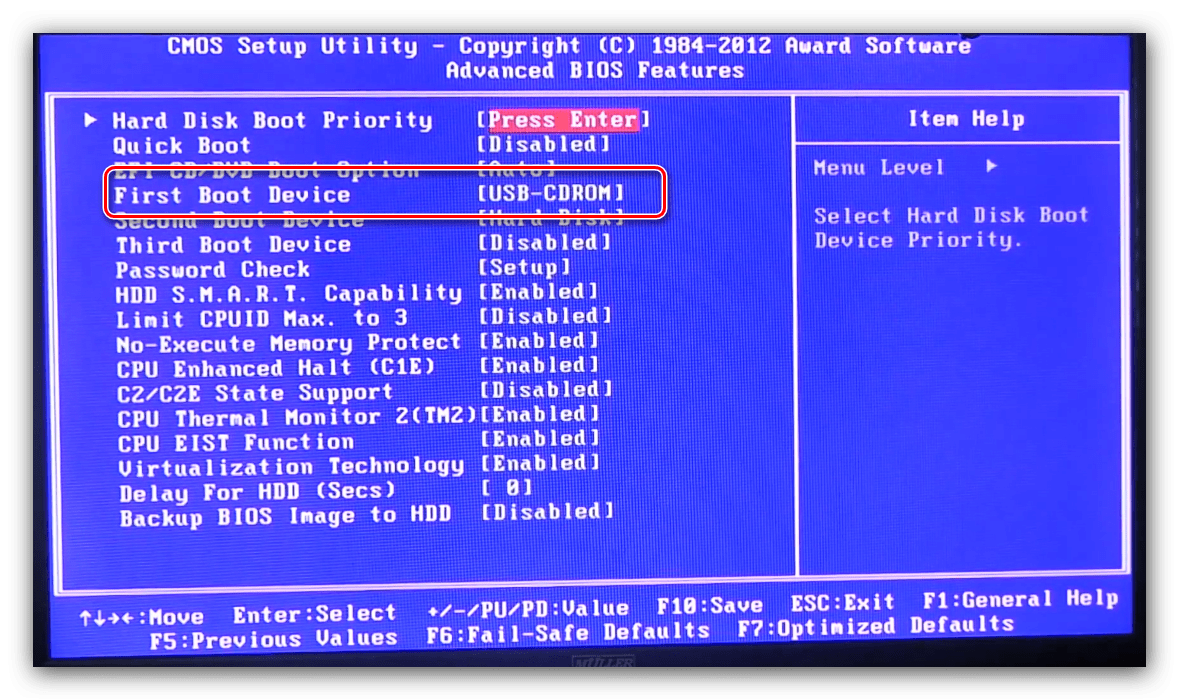
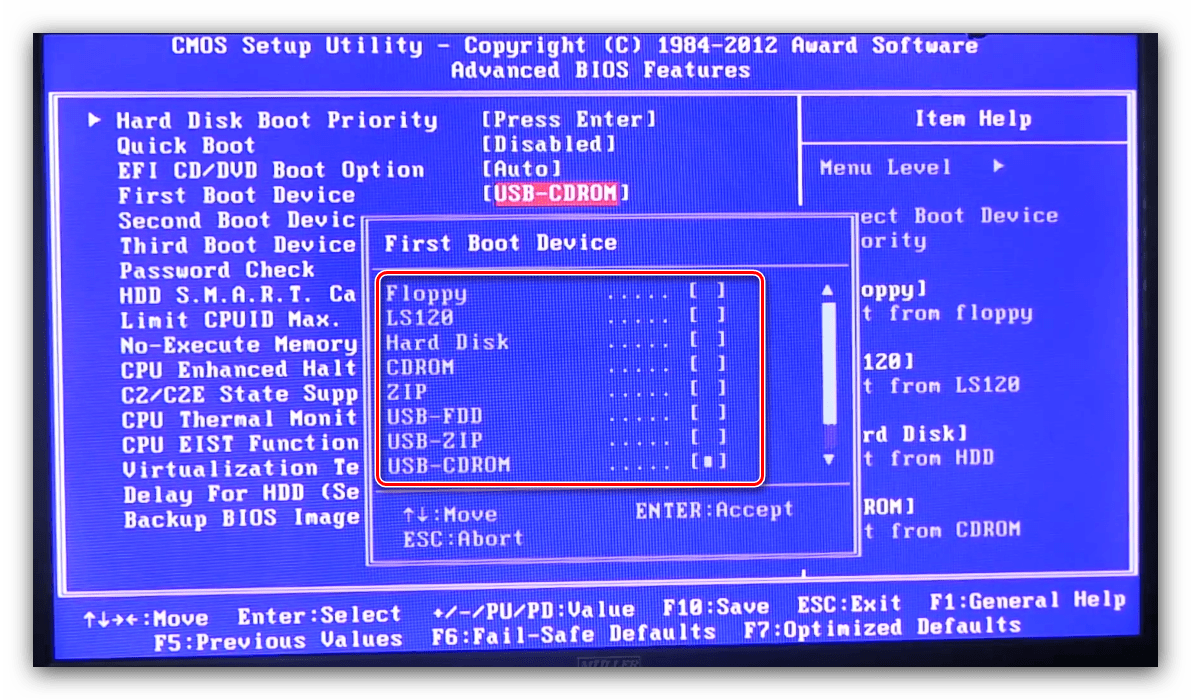
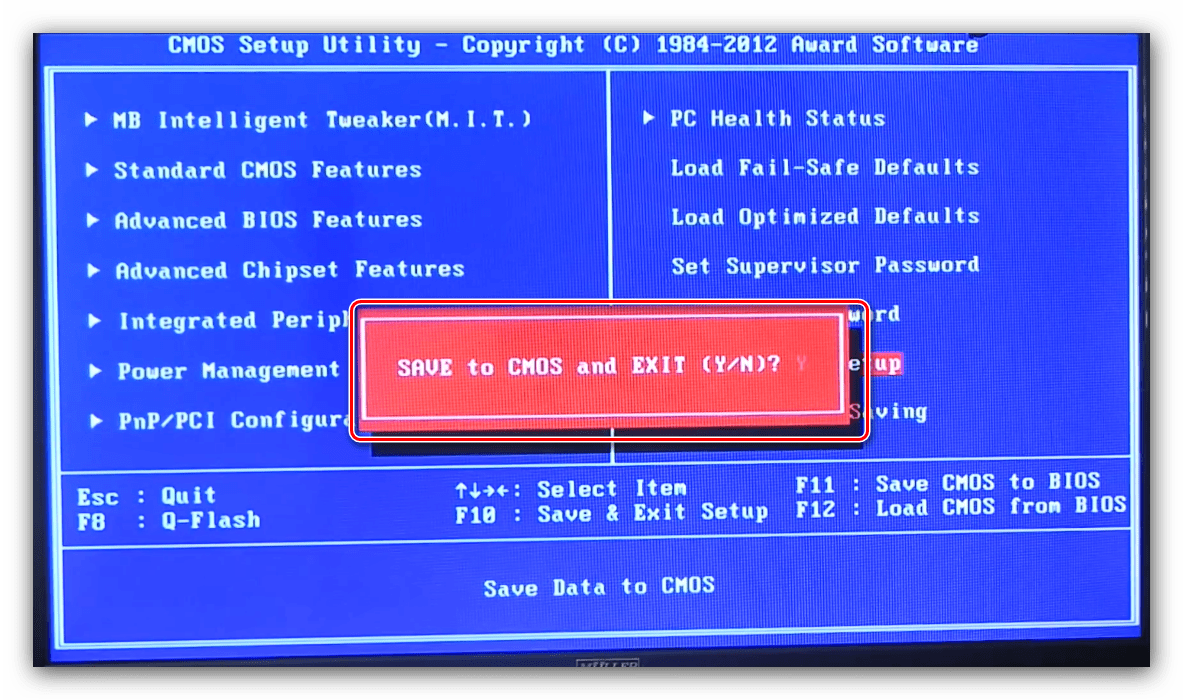
Phoenix
- Цей варіант БІОСа подібний версії від AMI, тому теж використовуйте пункт «Boot».
- Точно таким же чином, за допомогою натискання на клавіші + і - перемістіть в початок списку потрібний носій.
- Збережіть налаштування через послідовне натискання клавіші F10 і вибір варіанту «Yes».

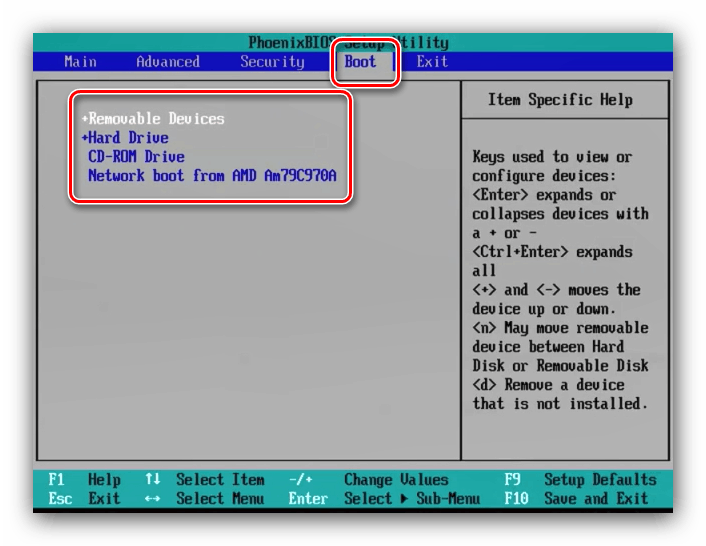
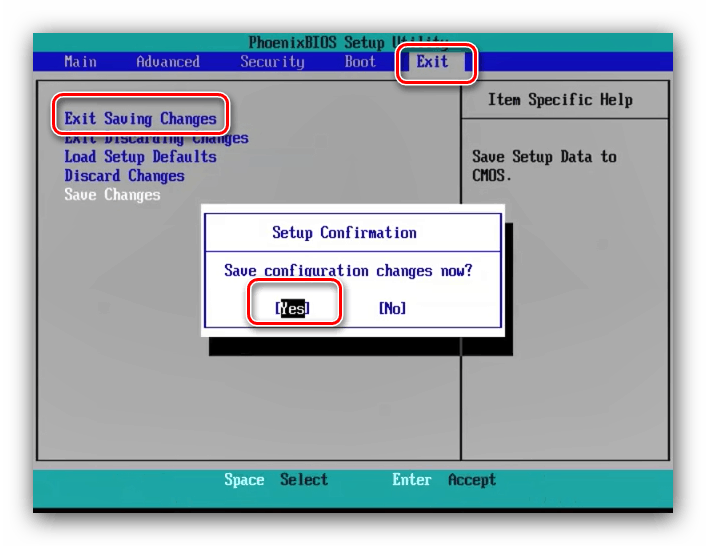
Як бачимо, процедура для текстових BIOS дуже проста.
Графічний інтерфейс UEFI
Більш популярним на сьогоднішній день варіантом є оболонка UEFI, яка здорово полегшує користувачам взаємодію і настройку прошивки. Покращення торкнулися і методів установки завантажувального носія.
ASRock
- Зайдіть в оболонку БІОС і перейдіть на вкладку «Boot».
- Скористайтеся параметром «Boot Option # 1».
- З'явиться спливаюче меню. Жорсткий диск означено в ньому як «AHCI P0: * модель HDD *», а привід CD / DVD відповідно «AHCI P1» або «AHCI P3», якщо жорстких дисків два. Орієнтуйтеся в першу чергу на назву моделей, зазвичай в них позначено сам пристрій. Використовуйте мишу або стрілочки і Enter для вибору потрібного накопичувача.
Примітка: Значення P0, P1, P2, P3 і так далі - це порядкові номери SATA-портів на материнській платі. За замовчуванням пристрої (жорсткі диски, приводи та ін.) Підключені в зазначеному вище порядку, але при самостійному підключенні обладнання до плати (наприклад, при складанні ПК), його заміні, сервісному обслуговуванні та інше втручання цей порядок може змінюватися. У такому випадку для пошуку потрібного HDD або CD / DVD орієнтуватися потрібно в першу чергу на назву, а не на вказаний перед ним номер.
- Для збереження змін перейдіть до закладки «Exit», де скористайтеся опцією «Save Changes and Exit».
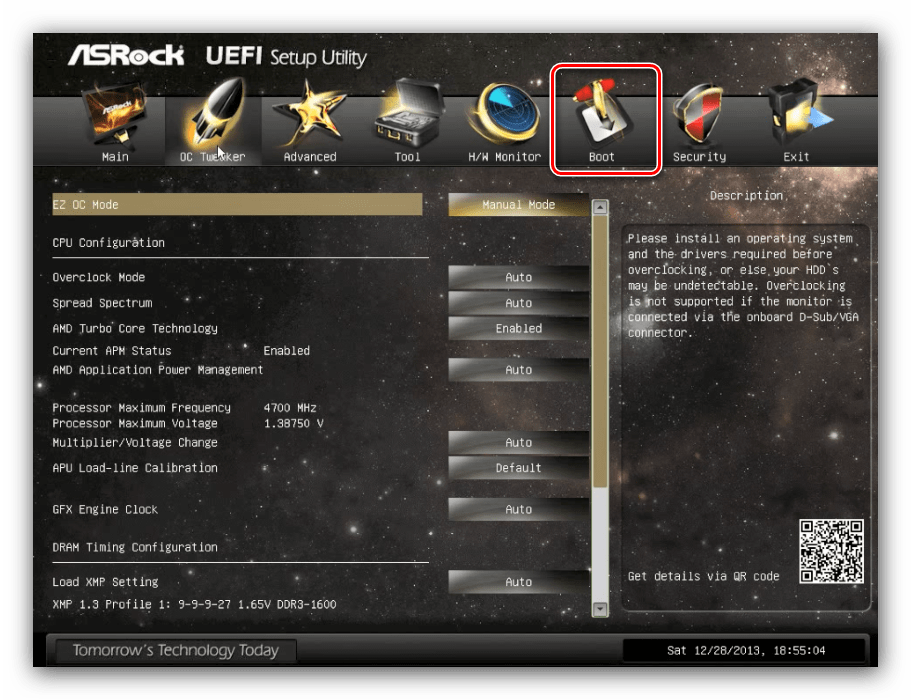
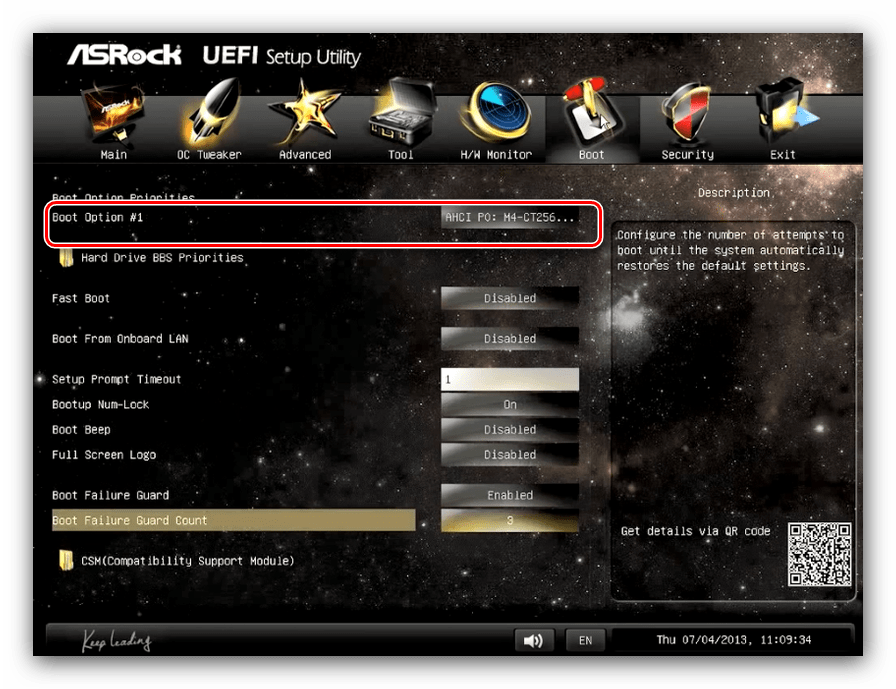
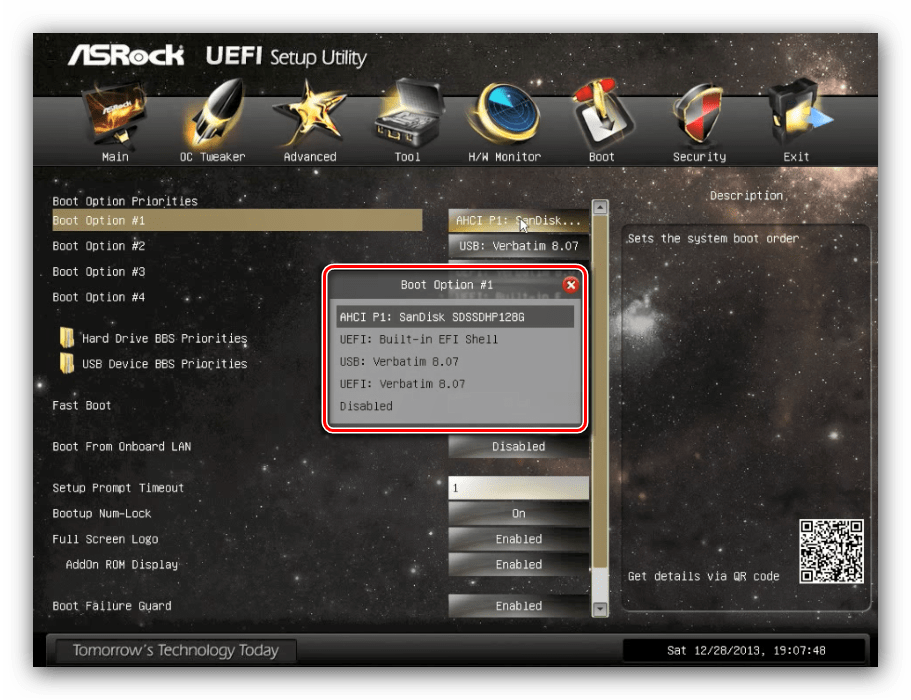
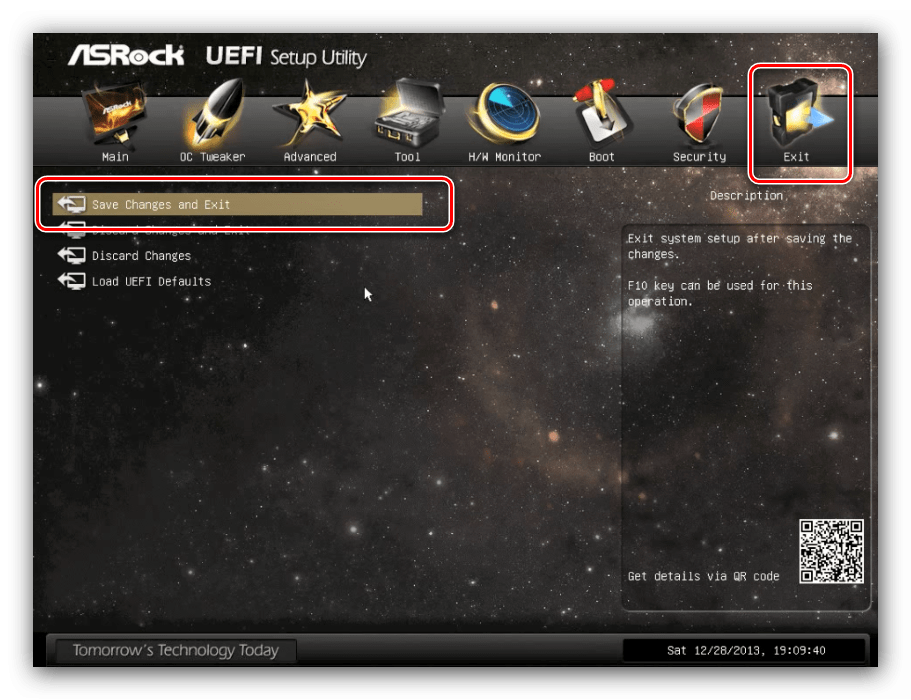
ASUS
- У цьому BIOS операція дуже проста. Знайдіть на головному екрані оболонки блок «Boot Priority».
- Доступні носії позначені відповідними іконками: під номером 1 на скріншоті нижче значиться привід оптичних носіїв, а під номером 2 - жорсткий диск.
- Для зміни порядку просто перетягніть мишею іконку потрібного девайса в самий верх списку.
- Як і у випадку з Біосил ASRock, перейдіть до вкладки виходу і скористайтеся пунктом збереження налаштувань.
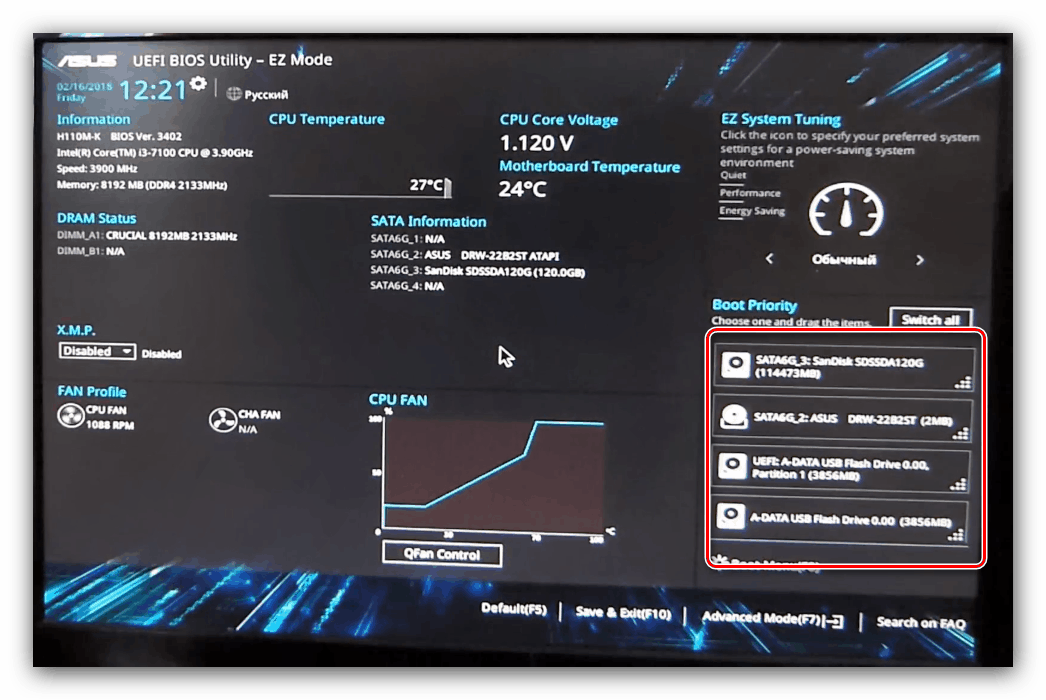
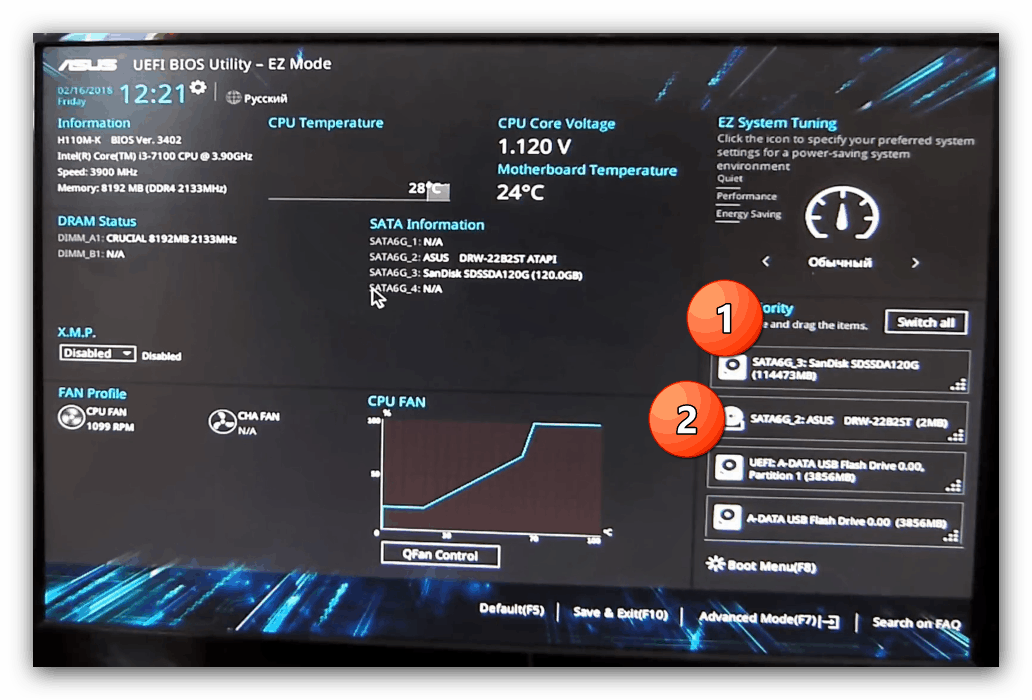
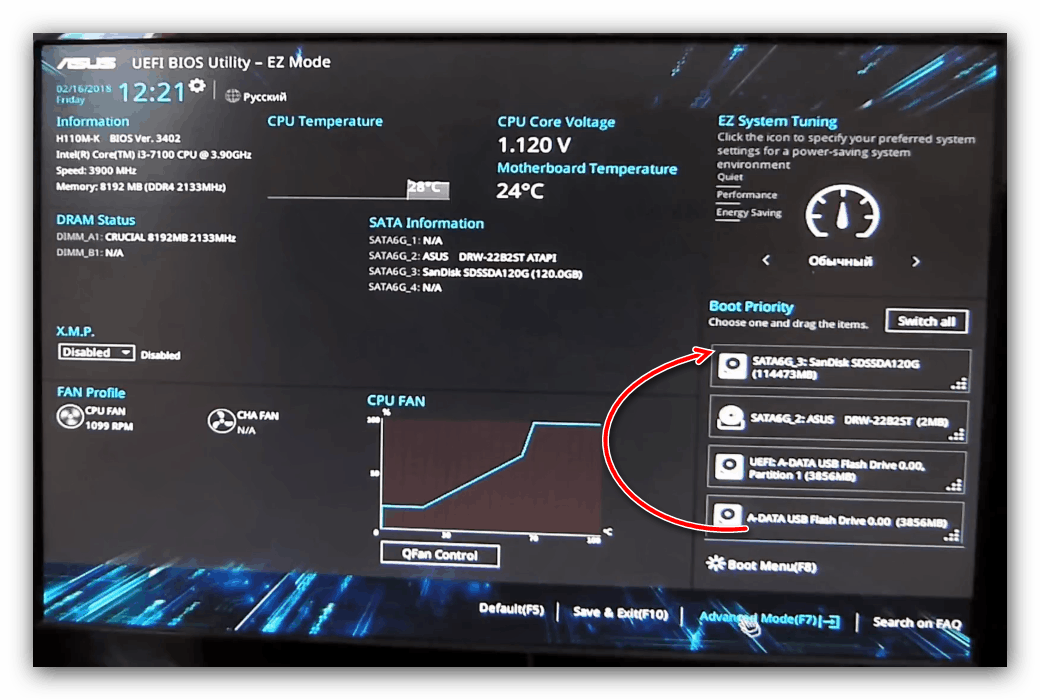
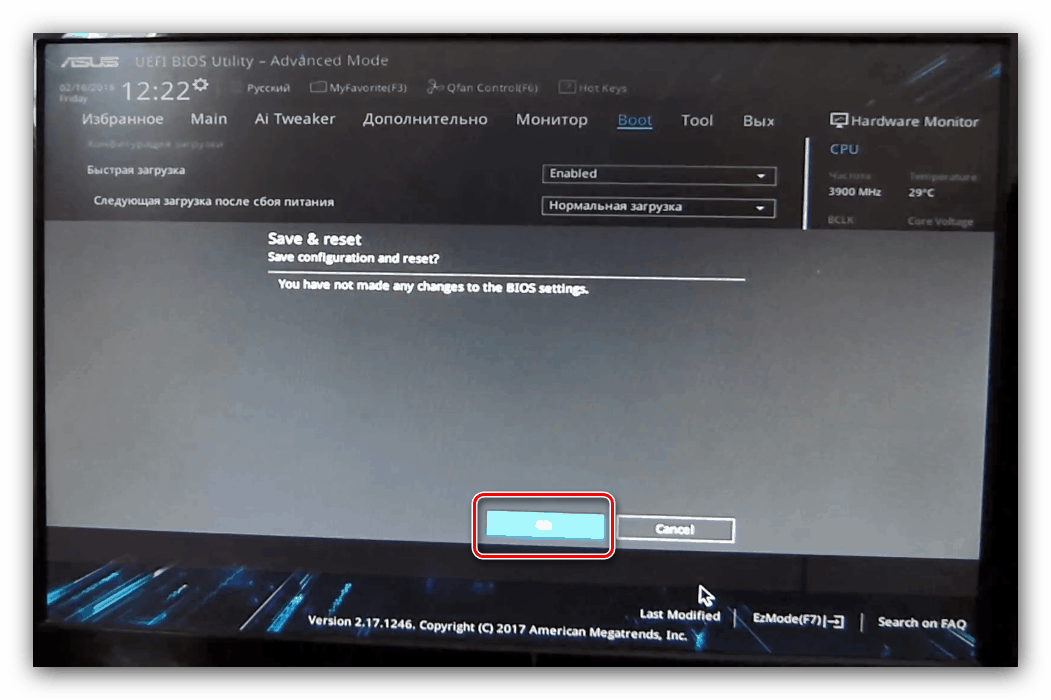
MSI
- Процедура нічим не відрізняється від описаного вище ASUS UEFI - знайдіть розділ «Boot Priority» і скористайтеся мишею для перенесення необхідного носія в початок списку.
- Знайдіть у верхньому правому куті кнопку з хрестиком і натисніть її. З'явиться пропозиція зберегти зміни, використовуйте варіант «Save Changes & Exit».
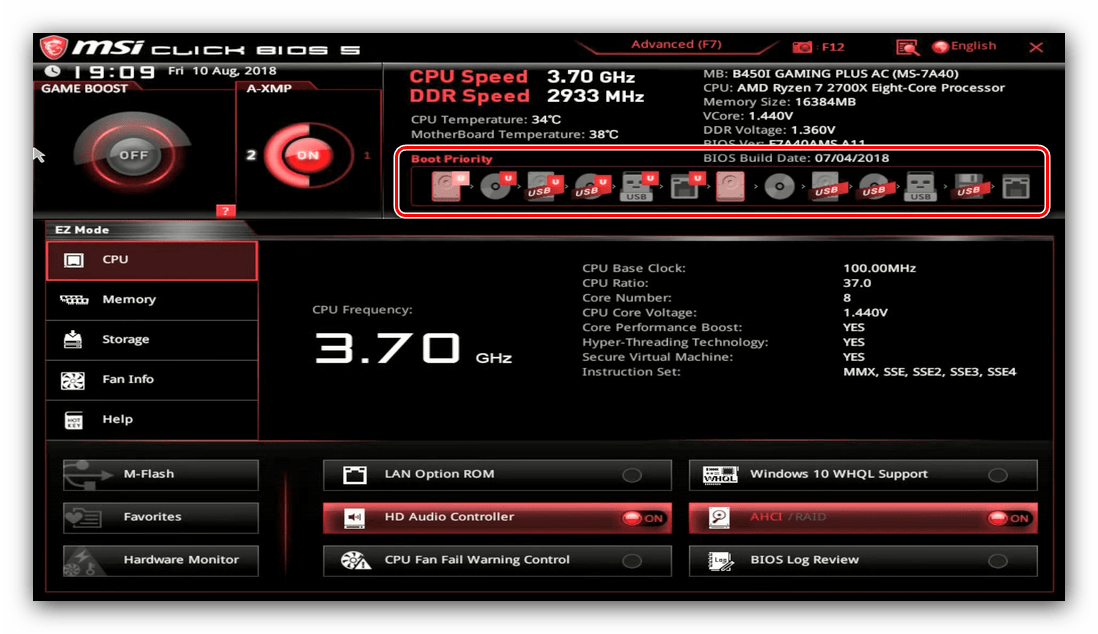
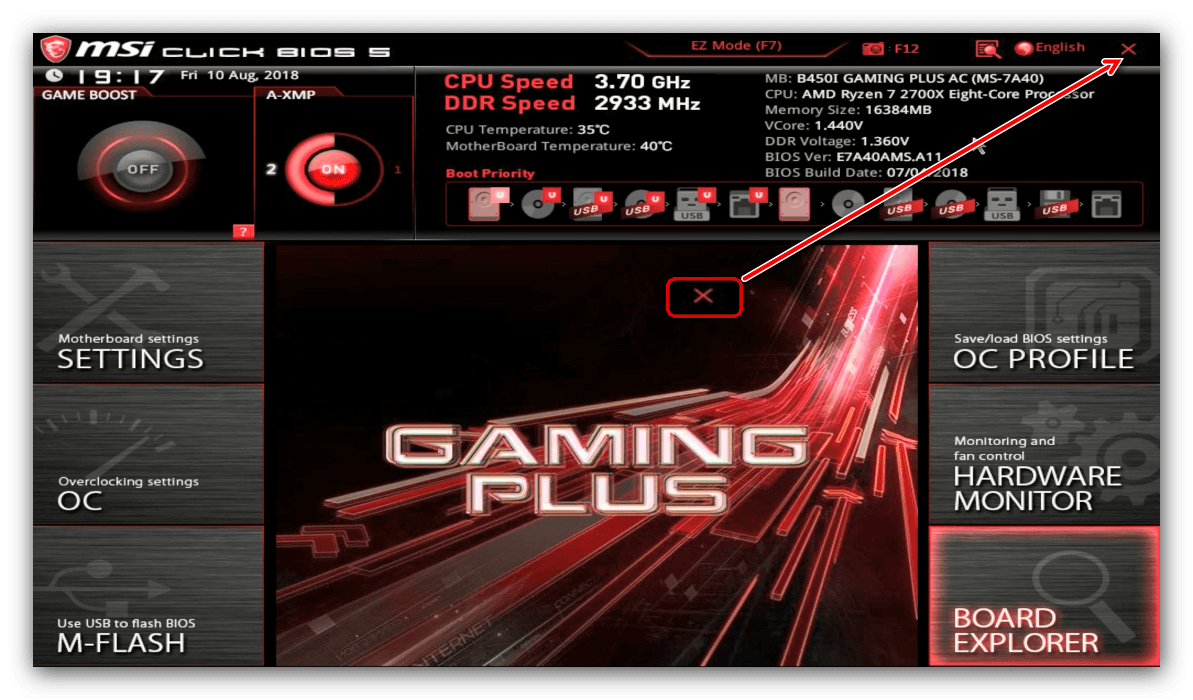
Gigabyte
- UEFI від Gigabyte дуже схожий на ASRock, відрізняється тільки оформленням інтерфейсу. Потрібні нам опції розташовані на вкладці «BIOS».
- Далі скористайтеся опцією «Boot Option # 1» і виберіть потрібний накопичувач, орієнтуючись на назву пристрою.
- Зберегти зміни також можна на вкладці «Exit», пункт «Save & Exit Setup».
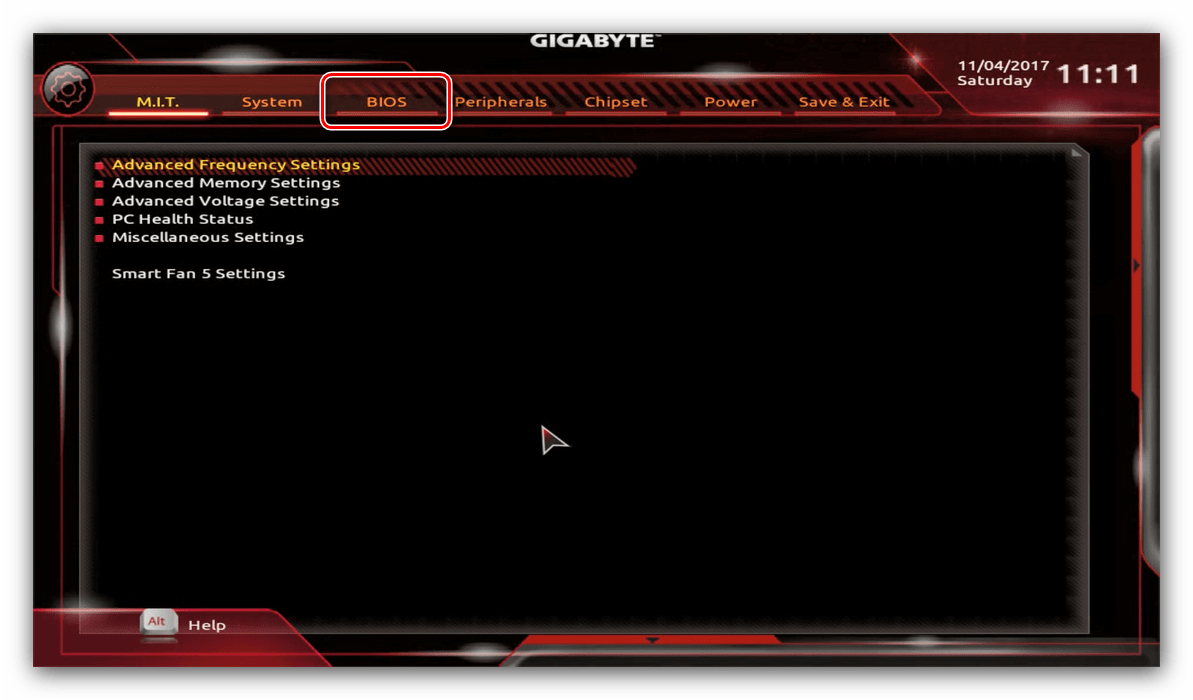
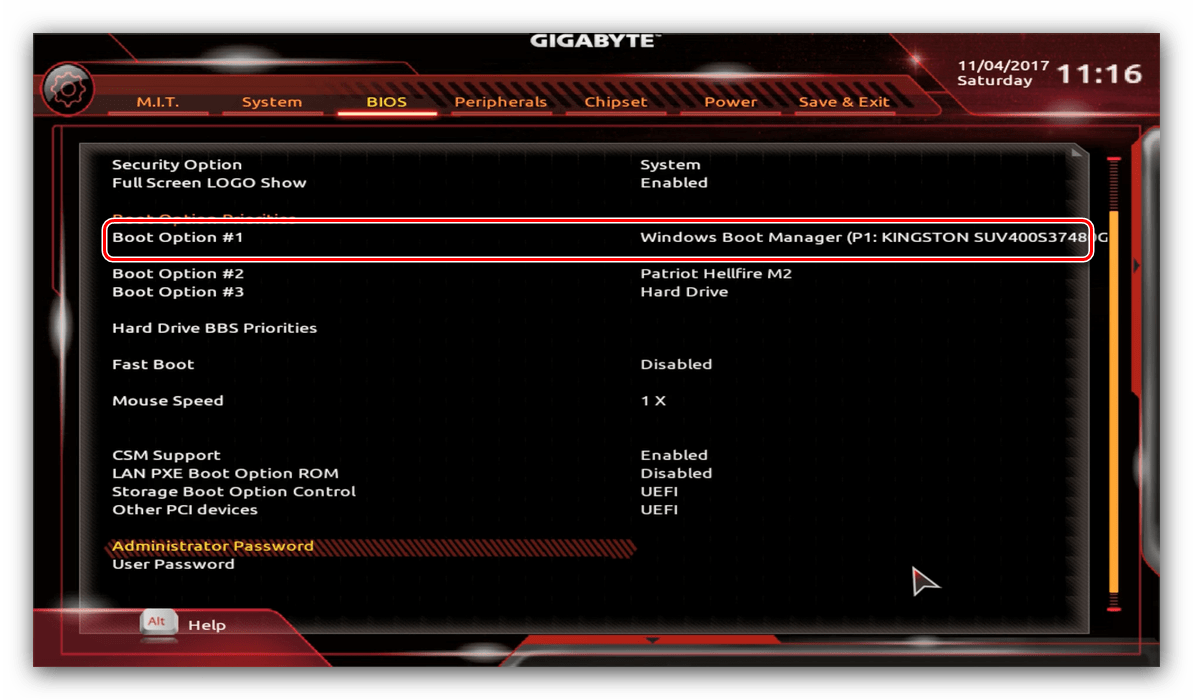
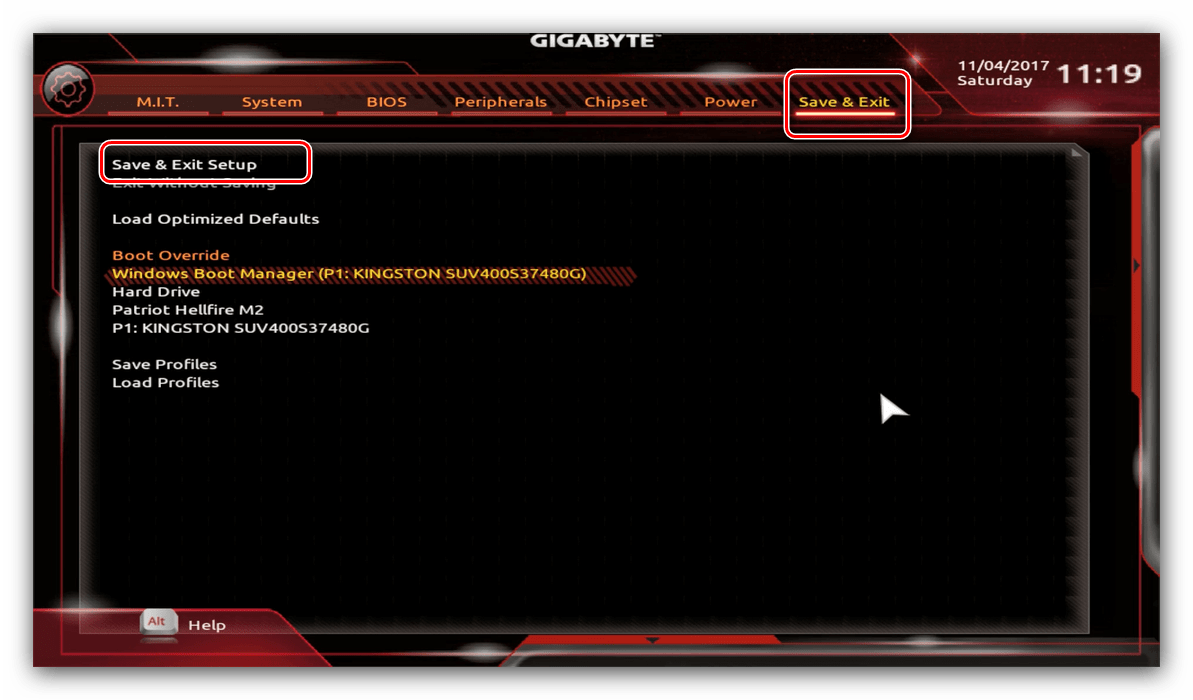
BIOS ноутбуків
В цілому Біосил більшості ноутбуків використовують згадані вище рішення на кшталт AMI, Award, Phoenix або UEFI компанії-виробника, тому інструкції для цих оболонок підходять і до ноутбучним варіантів. Окремо розглянемо BIOS пристроїв від Hewlett-Packard.
новий варіант
- Увійдіть в BIOS і перейдіть до вкладки «System Configuration», на якій виберіть «Boot Options».
- Насамперед включите опцію «Legacy Support».
![Включення Legacy в BIOS ноутбука HP для установки диска в якості основного носія]()
Підтвердіть бажання натисканням на «Yes», для чого використовуйте стрілочки і клавішу Enter.
- Тепер можна змінити списки завантаження - варіанти «UEFI Boot Order» і «Legacy Boot Order» редагуються ідентично. Виділіть потрібний диск (вінчестера відповідає позиція «OS Boot Manager» / «Notebook Hard Drive», приводу оптичних дисків - «Internal CD / DVD ROM Drive») і перемістіть його нагору списку клавішею PageUp.
- Перейдіть на вкладку «Exit», де використовуйте опцію «Exit Saving Changes».
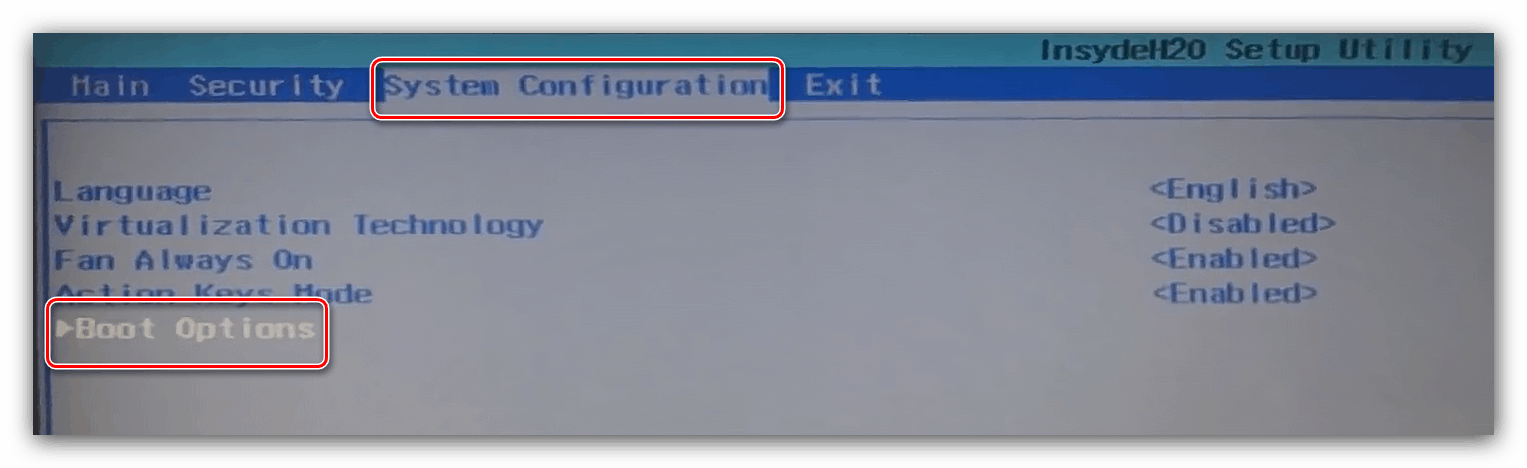
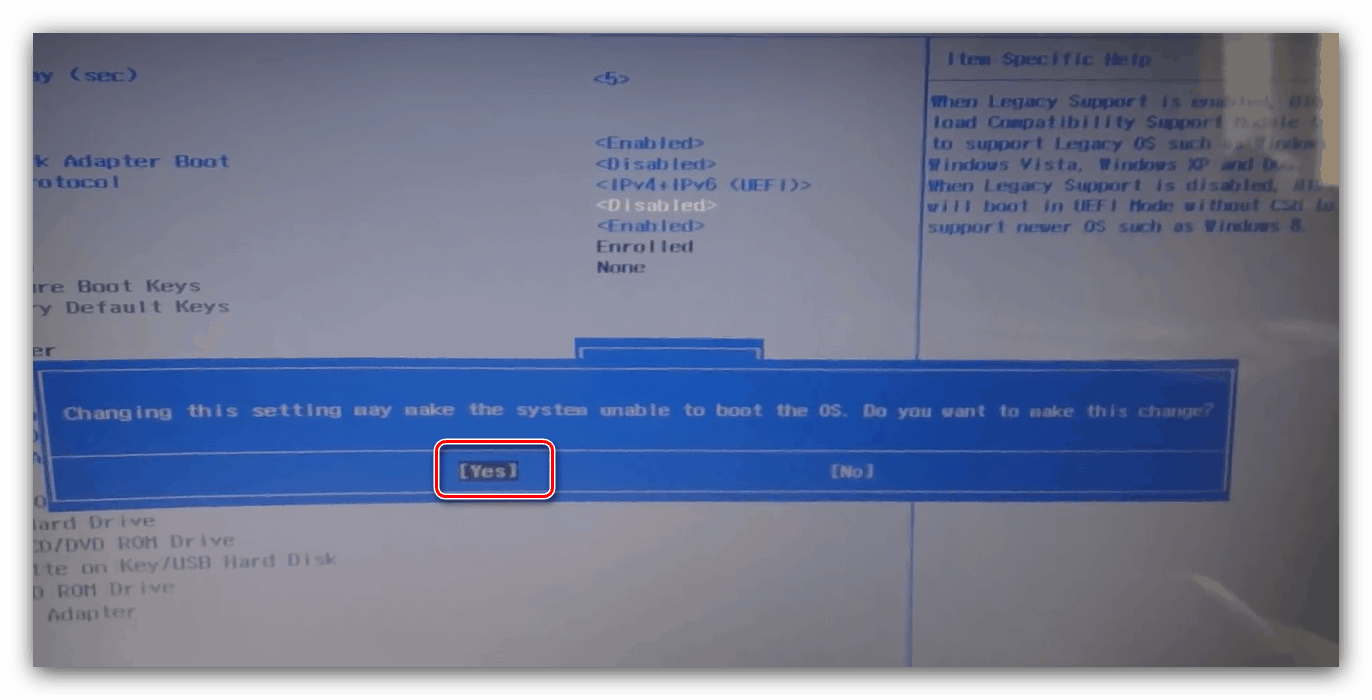
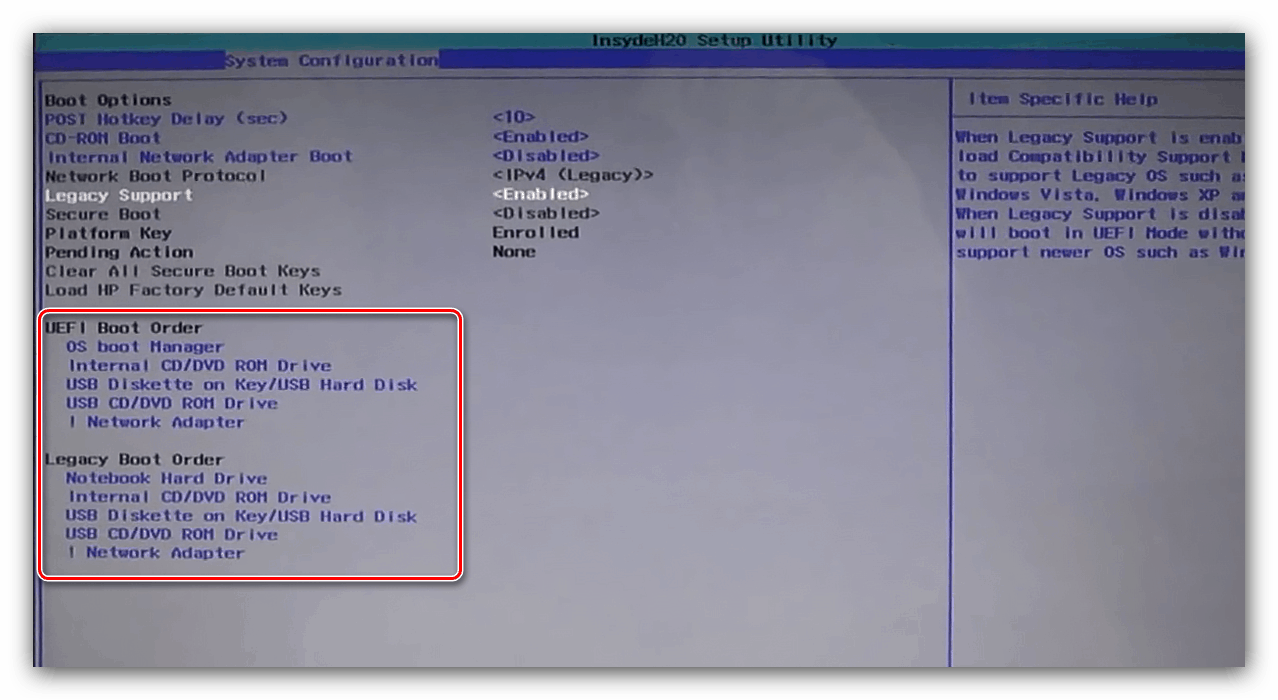
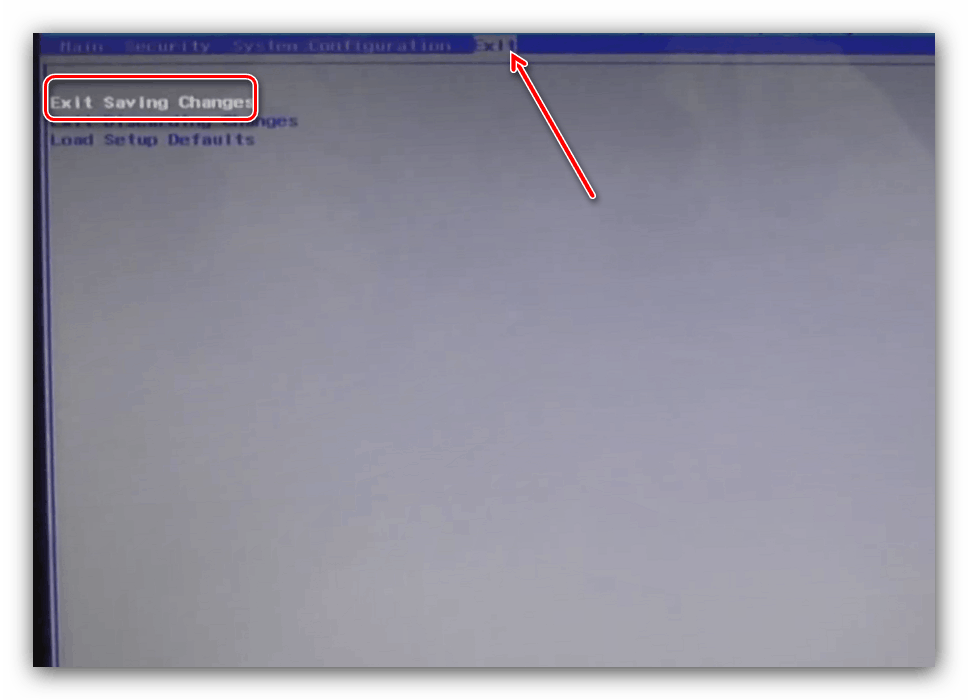
Старий варіант
- Відкривши BIOS, перейдіть до розділу "System Configuration».
- Відкрийте розділ «Boot Options».
![Опції завантаження в старому BIOS ноутбука HP для установки диска в якості основного носія]()
Прокрутіть список опцій і відзначте галочками пункт «CD-ROM».
- Далі в блоці «Boot Mode» відзначте опцію «Legacy».
- Опустіться в самий низ сторінки до блоку «Legacy Boot Option» і натисніть Enter. Використовуйте стрілки, щоб виділити необхідний носій, і клавіші + / - для переміщення його вгору або вниз відповідно. Встановивши потрібний порядок, натискайте Enter.
- Поверніться в розділ «File», в якому скористайтеся пунктом «Exit Saving Changes».
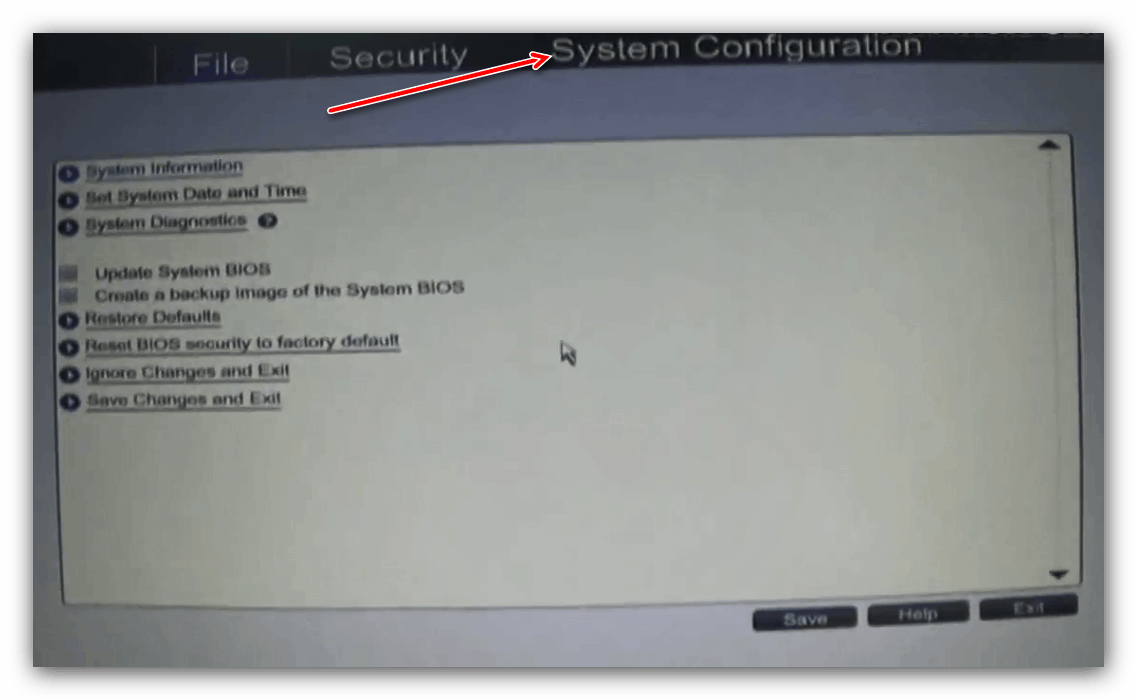

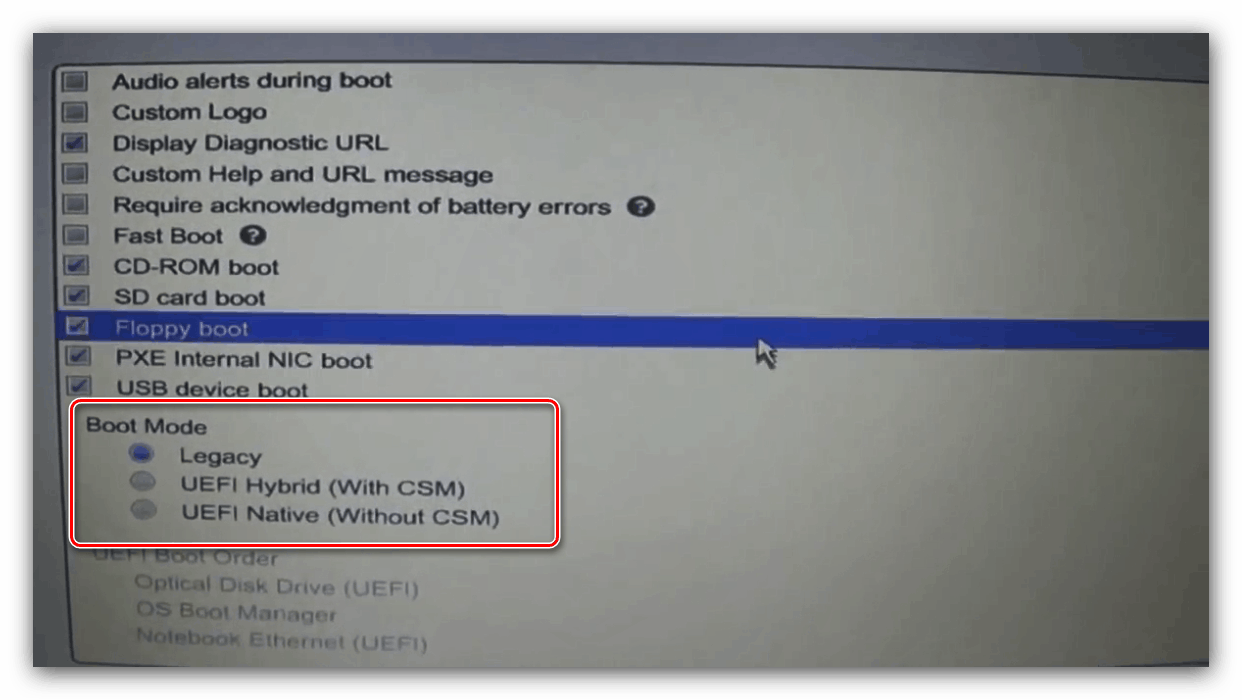
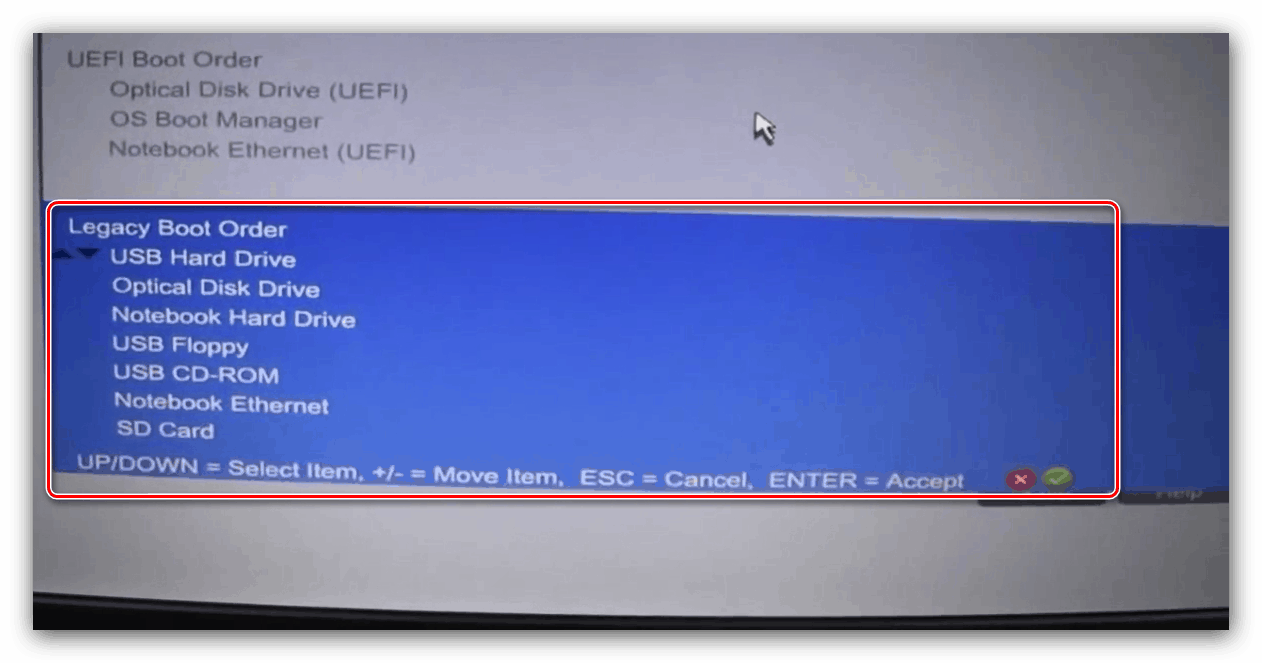
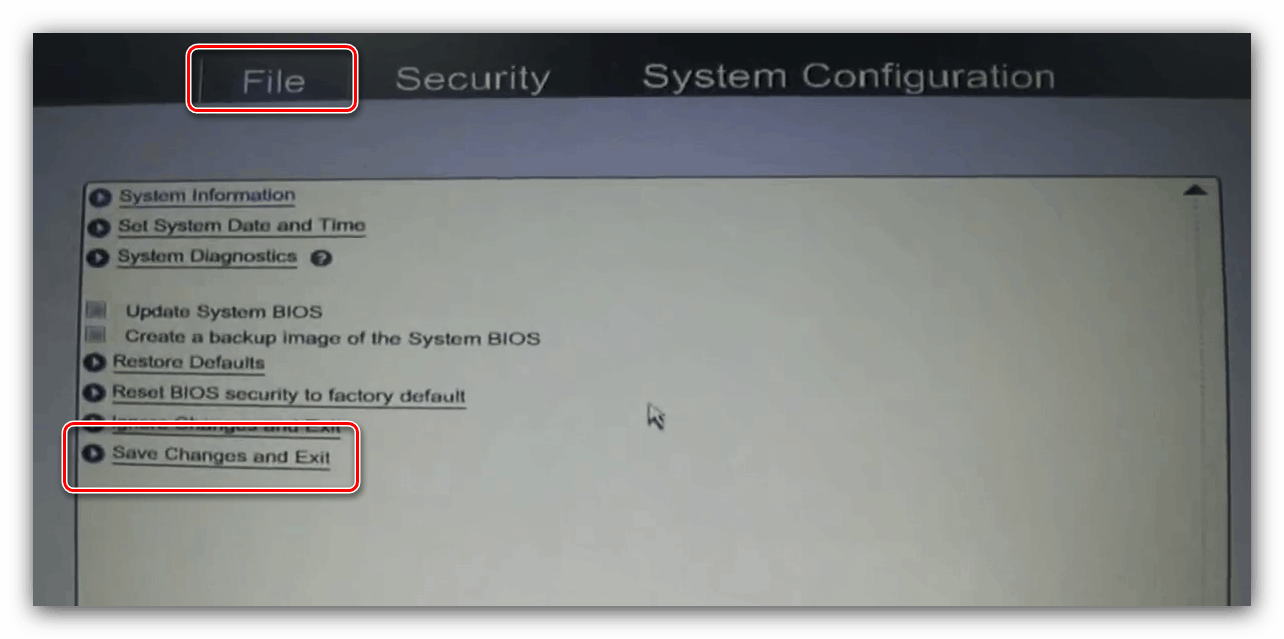
висновок
Ми розглянули методику включення завантаження з дисків на основних моделях BIOS настільних комп'ютерів або ноутбуків. Процедура в більшості випадків досить проста, особливо, з огляду на схожі назви параметрів і їх розташування.