Управління комп'ютером голосом в Windows 7
Розвиток технологій не стоїть на місці, надаючи все більше можливостей користувачам. Однією з таких функцій, яка з розряду новинок вже стала переходити в наше повсякденне життя, є голосове управління пристроями. Особливою популярністю вона користується у людей з обмеженими можливостями. Давайте дізнаємося, за допомогою яких способів можна вводити команди голосом на комп'ютерах з Windows 7.
Читайте також: Як включити Cortana в Windows 10
зміст
Організація голосового управління
Якщо в Windows 10 є вже вбудована в систему утиліта під назвою Cortana, що дозволяє управляти комп'ютером голосом, то в більш ранніх операційних системах, включаючи Віндовс 7, такого внутрішнього інструменту немає. Тому в нашому випадку єдиним варіантом організувати голосове управління є установка сторонніх програм. Про різних представників такого програмного забезпечення ми і поговоримо в даній статті.
Спосіб 1: Typle
Однією з найпопулярніших програм, що надає можливість управління голосом комп'ютером на Віндовс 7, є Typle.
- Після завантаження активуйте виконуваний файл цього додатка для початку процедури його інсталяції на комп'ютер. У вітальній оболонці установника тисніть «Next».
- Далі відображається ліцензійна угода на англійській мові. Щоб прийняти його умови, тисніть «I Agree».
- Потім з'являється оболонка, де користувач має можливість вказати директорію установки програми. Але без істотних причин змінювати поточні настройки не слід. Для активації процесу інсталяції просто натисніть «Install».
- Після цього протягом буквально кількох секунд буде виконана процедура установки.
- Відкриється віконце, де буде повідомлятися, що операція по інсталяції виконана успішно. Для того щоб запустити програму негайно після установки і розмістити її іконку в стартовому меню, поставте позначки відповідно близько позицій «Run Typle» і «Launch Typle on Startup». Якщо ви не бажаєте цього робити, то, навпаки, зніміть прапорець біля відповідної позиції. Для виходу з вікна установки тисніть "Finish".
- Якщо ви при завершенні роботи в установнику залишили позначку близько відповідної позиції, то відразу ж після його закриття буде відкрито вікно інтерфейсу Typle. Для початку в програмі потрібно додати нового користувача. Для цього натисніть на панелі інструментів на іконку «Додати користувача». Ця піктограма містить в собі зображення людського обличчя і знак «+».
- Потім потрібно вписати назву профілю в поле «Введіть ім'я». Сюди можете внести дані абсолютно довільно. В поле «Введіть ключове слово» потрібно вказати конкретне слово позначає дію, наприклад, «Відкрий». Слідом за цим клацніть по червоній кнопці і після звукового сигналу скажіть дане слово в мікрофон. Після того як ви скажете фразу, повторно натисніть на цю ж кнопку, а потім клацайте по «Додати».
- Потім відкриється діалогове вікно з питанням «Чи хотіли б ви додати цього користувача?». Тисніть «Так».
- Як бачимо, ім'я користувача і прикріплене до нього ключове слово відобразиться в основному вікні Typle. Тепер тисніть на іконку «Додати команду», яка являє собою зображення руки з зеленим значком «+».
- Відкривається віконце, в якому потрібно буде вибрати, що саме ви будете запускати за допомогою голосової команди:
- програми;
- Закладки інтернету;
- Файли Windows.
Шляхом установки галочки біля відповідного пункту відображаються елементи обраної категорії. Якщо ж ви бажаєте переглянути повний набір, то встановіть позначку близько позиції «Виділити все». Потім виберіть елемент у списку, який збираєтеся запускати голосом. В поле «Команда» відобразиться його найменування. Потім натисніть на кнопку «Запис» з червоним кружечком праворуч від цього поля і після звукового сигналу скажіть ту фразу, яка в ньому відображена. Після цього тисніть кнопку «Додати».
- Відкриється діалогове віконце, де буде питатися «Хотіли б ви додати цю команду?». Тисніть «Так».
- Після цього виходьте з вікна додавання командної фрази, натиснувши кнопку «Закрити».
- На цьому додавання голосової команди завершено. Для того щоб запустити потрібну програму голосом, натисніть «Почати говорити».
- Відкриється діалогове вікно, де буде повідомлятися: «Поточний файл був змінений. Чи хочете ви записати зміни? ». Тисніть «Так».
- З'являється вікно збереження файлу. Перейдіть в директорію, де мають намір зберегти об'єкт з розширенням tc. В поле «Ім'я файлу» введіть його довільну назву. Тисніть «Зберегти».
- Тепер, якщо ви скажете в мікрофон вираз, яке відображається в полі «Команда», то запуститься додаток або інший об'єкт, зазначений навпроти нього в області «Дії».
- Повністю аналогічним чином можна записувати і інші командні фрази, за допомогою яких будуть запускатися програми або виконуватися певні дії.
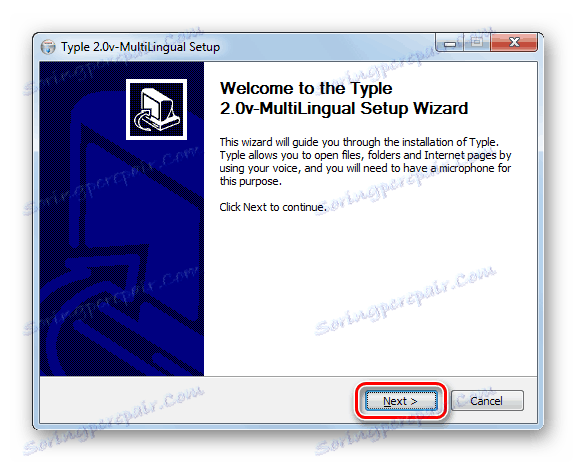
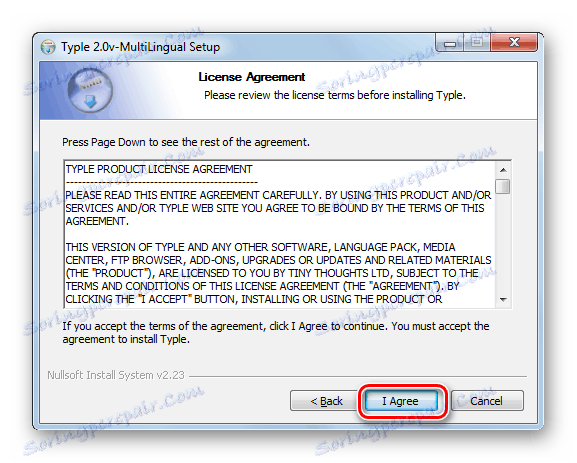
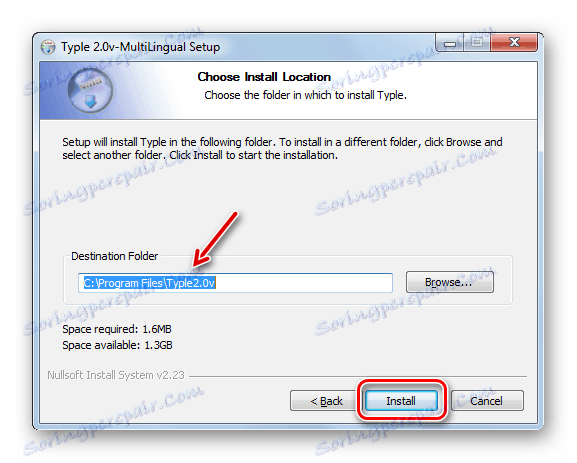
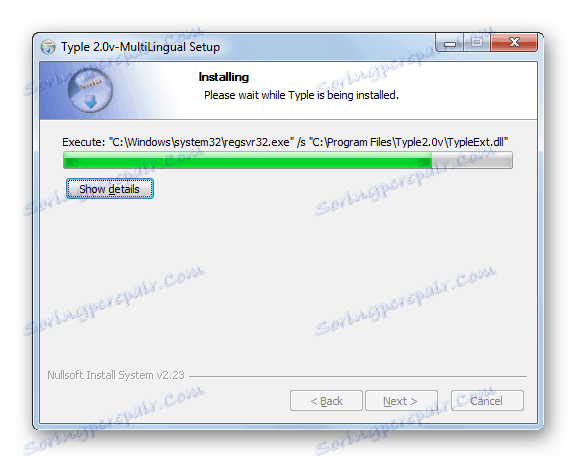
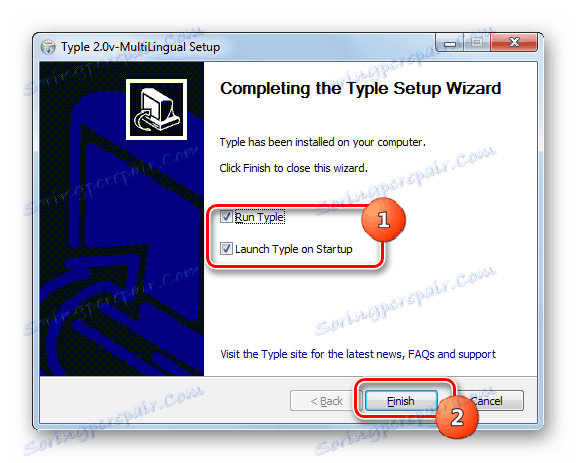
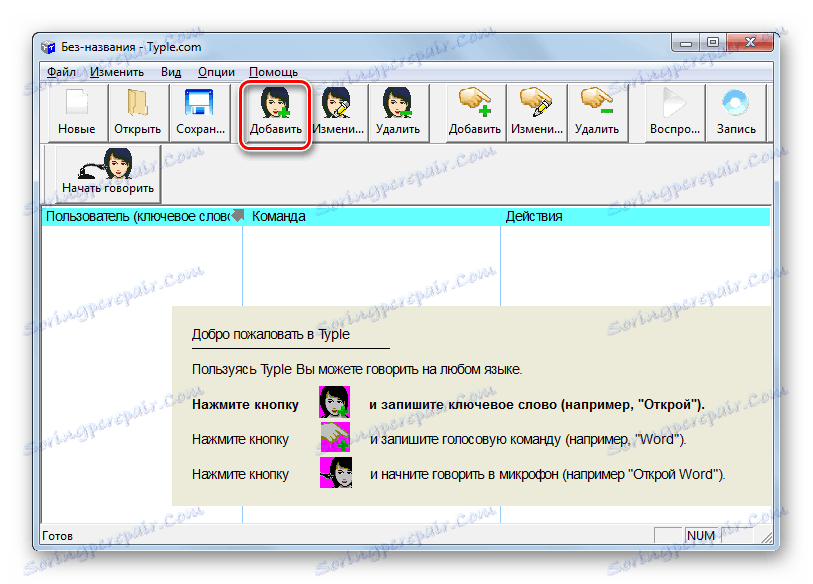

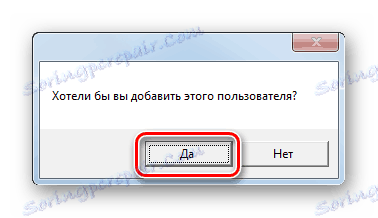
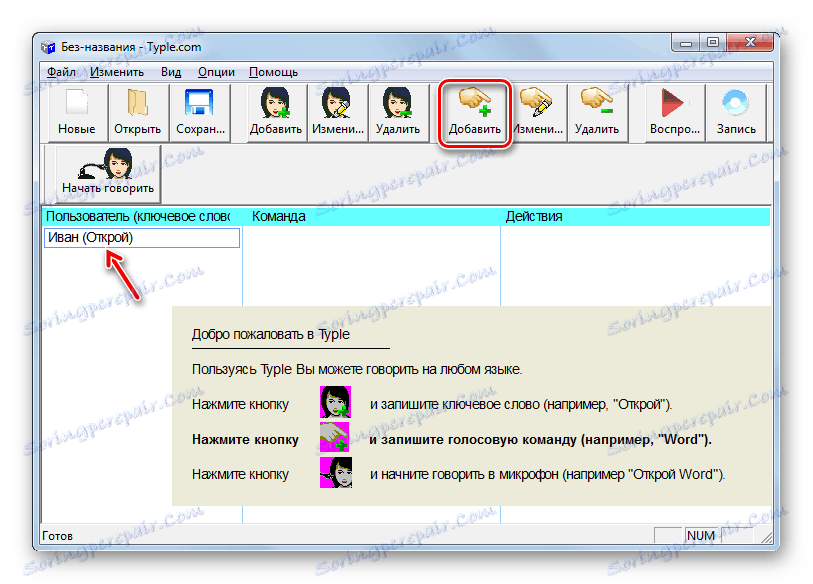
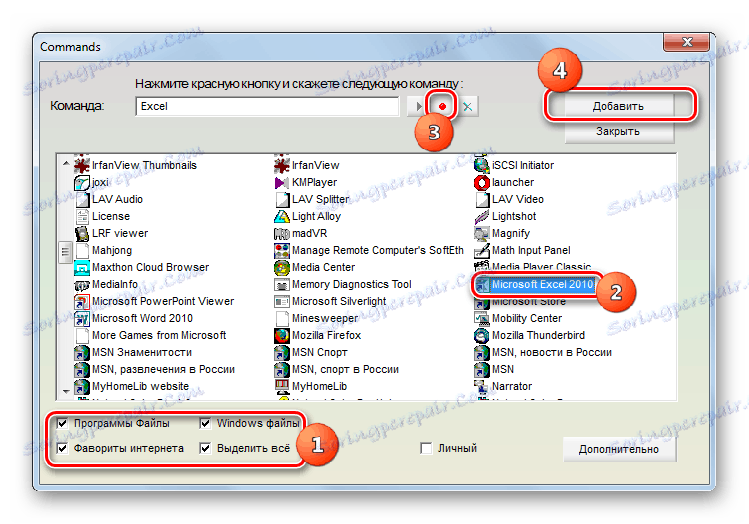

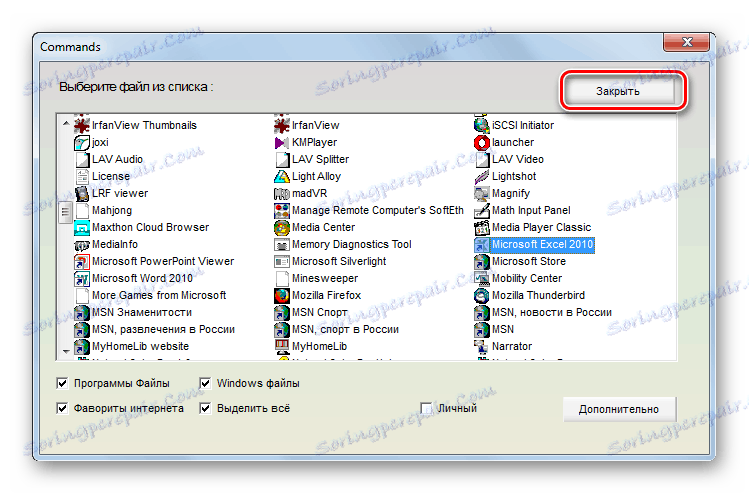
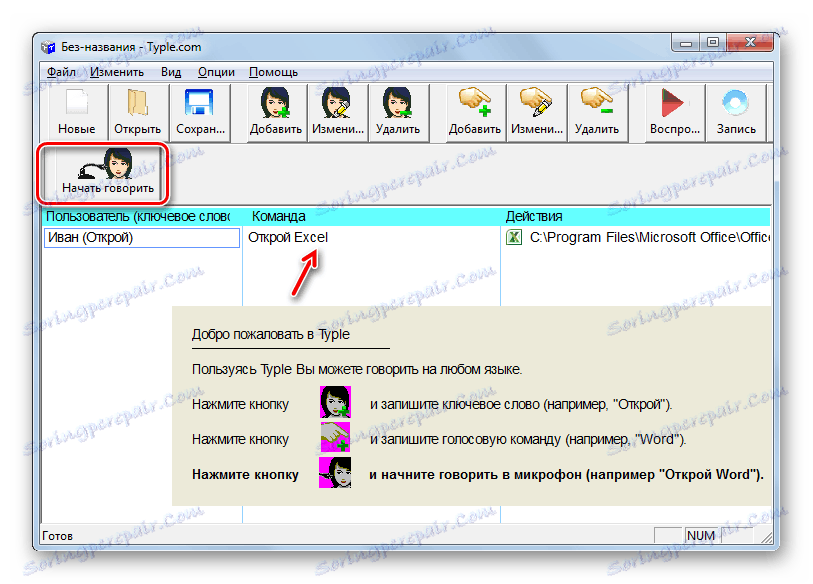



Головний недолік даного способу полягає в тому, що розробники в даний час не підтримують програму Typle і її не можна завантажити на офіційному сайті. До того ж спостерігається не завжди коректне розпізнавання російської мови.
Спосіб 2: Speaker
Таку програму, яка допоможе управляти комп'ютером голосом, називається Speaker.
- Після скачування запустите інсталяційний файл. З'явиться вітальне віконце «Майстра установки» додатка Speaker. Тут просто тисніть «Далі».
- З'являється оболонка прийняття ліцензійної угоди. Якщо є бажання, то прочитайте його, а потім ставте радіокнопку в положення «Я приймаю ...» і натисніть «Далі».
- У наступному вікні можна вказати директорію інсталяції. За замовчуванням це стандартний каталог додатків і без потреби даний параметр змінювати не потрібно. Тисніть «Далі».
- Далі відкриється вікно, де можна встановити назву іконки програми в меню «Пуск». За замовчуванням це «Speaker». Ви можете залишити це найменування або замінити на будь-яке інше. Потім натисніть «Далі».
- Тепер відкриється віконце, де методом установки позначки близько відповідної позиції можна розмістити значок програми на «Робочому столі». Якщо вам це не потрібно, зніміть галочку і натисніть «Далі».
- Після цього відкриється вікно, де будуть дані короткі характеристики параметрів установки на основі тієї інформації, яку ми ввели на попередніх етапах. Для активування інсталяції натисніть «Встановити».
- Буде виконана процедура установки Speaker.
- Після її закінчення в «Майстрі установки» відобразиться повідомлення про успішну інсталяції. Якщо необхідно, щоб програма була активована негайно після закриття установника, то залиште позначку близько відповідної позиції. Тисніть «Завершити».
- Після цього запуститься невелике вікно програми Speaker. У ньому буде сказано, що для розпізнавання голосу потрібно натиснути на середню кнопку мишки (скролл) або на клавішу Ctrl. Для додавання нових команд слід клікнути по знаку «+» в цьому віконці.
- Відкривається віконце додавання нової командної фрази. Принципи дій в ньому аналогічні тим, які ми розглядали в попередній програмі, але з більш широким функціоналом. Перш за все, виберіть тип дії, який ви збираєтеся виконати. Це можна зробити, клацнувши по полю з списком, що випадає.
- У розкрився переліку будуть наступні варіанти:
- Вимкнути комп'ютер;
- Перезавантажити комп'ютер;
- Поміняти розкладку (мова) клавіатури;
- Зробити (скріншот) знімок екрана;
- Я додаю посилання або файл.
- Якщо перші чотири дії не вимагають додаткового уточнення, то при виборі останнього варіанта потрібно вказати, яку саме посилання або файл ви бажаєте відкрити. В цьому випадку потрібно в розташоване вище поле перетягнути об'єкт, який збираєтеся відкривати за допомогою голосових команд (виконуваний файл, документ і т.д.) або ввести посилання на сайт. У цьому випадку адреса буде відкритий в браузері за замовчуванням.
- Далі в розташоване в віконці справа полі введіть командну фразу, після проголошення якої буде виконуватися призначений вами дію. Тисніть на кнопку «Додати».
- Після цього команда буде додана. Таким чином можна додавати практично необмежену кількість різних командних фраз. Переглянути їх список можна, натиснувши по напису «Мої команди».
- Відкриється вікно з переліком внесених командних виразів. При необхідності можете очистити список від будь-якого з них, клацнувши по напису «Видалити».
- Програма буде працювати в треї і для того, щоб виконати дію, яке попередньо було внесено до списку команд, потрібно клацнути Ctrl або коліщатком мишки і вимовити відповідне кодове вираз. Необхідна дія буде виконано.
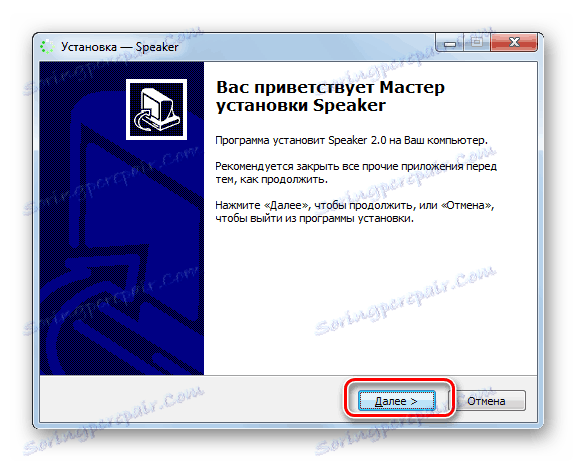
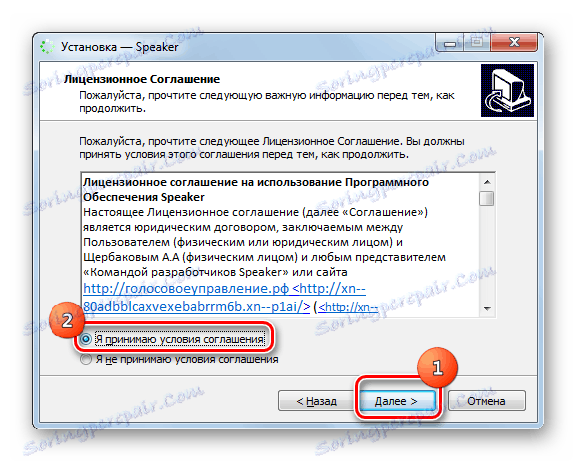


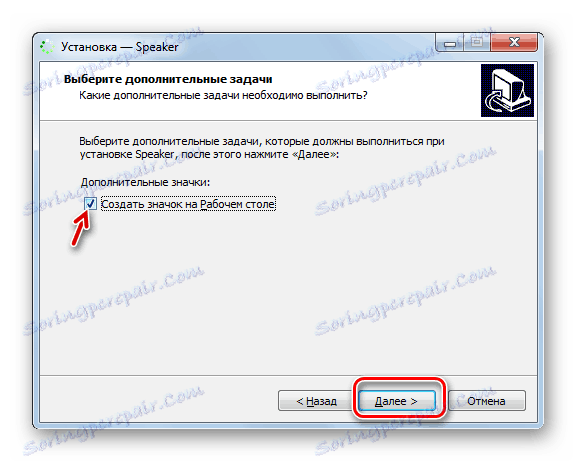
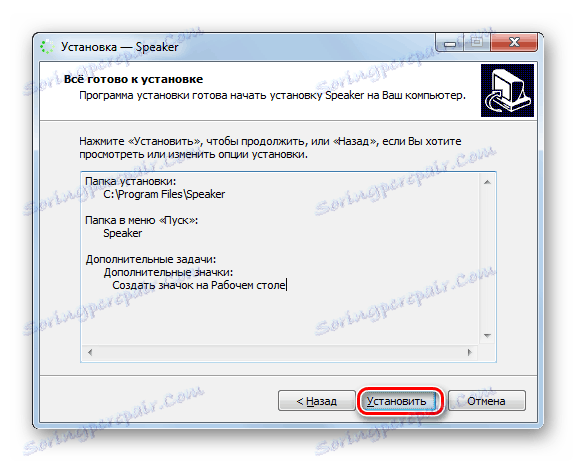
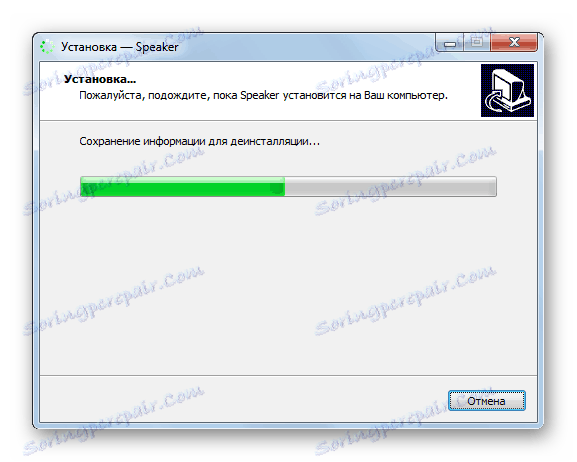
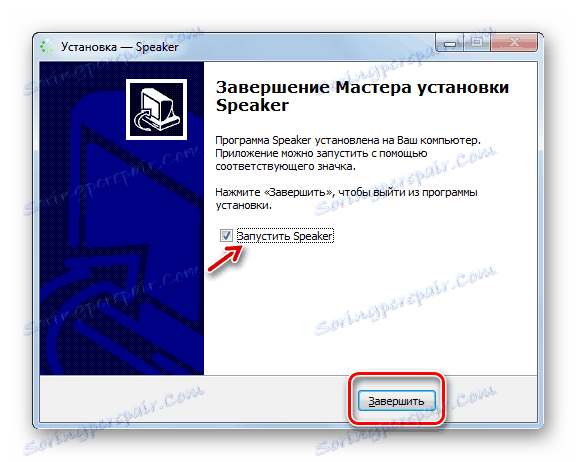

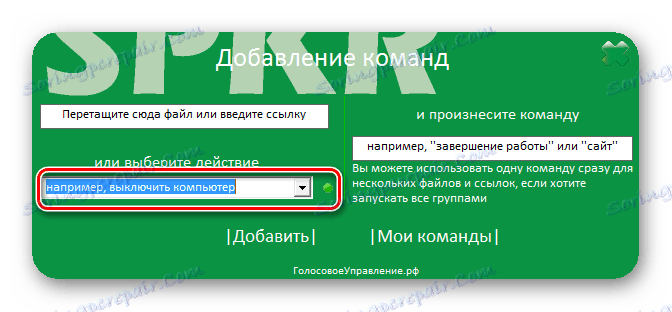
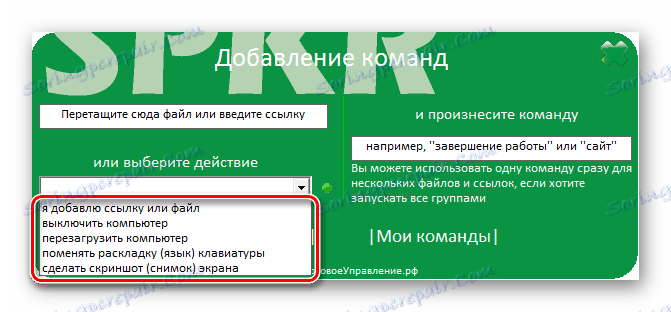
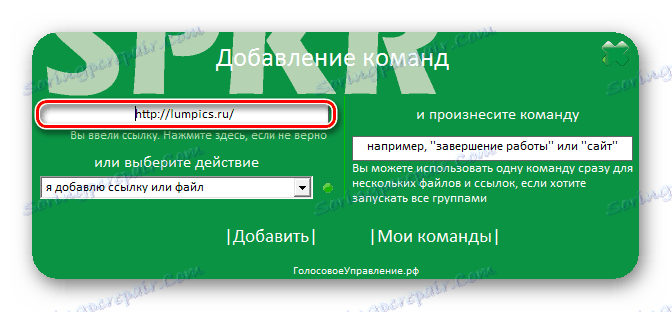
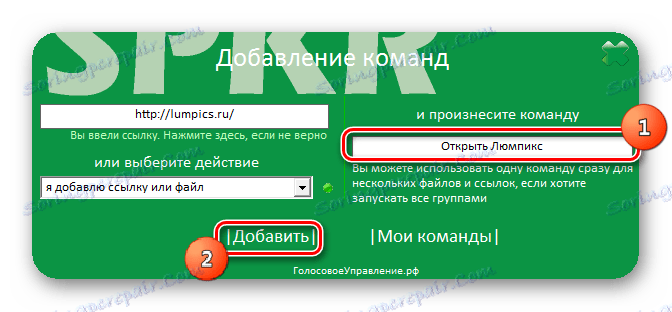
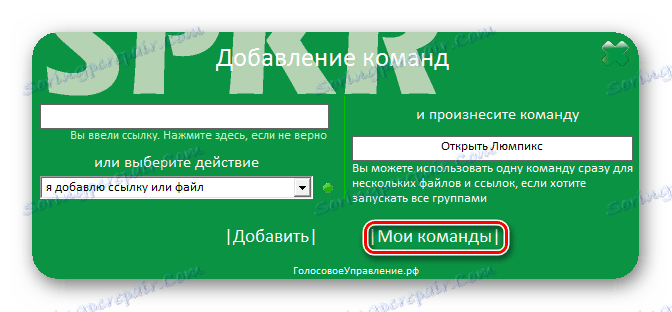
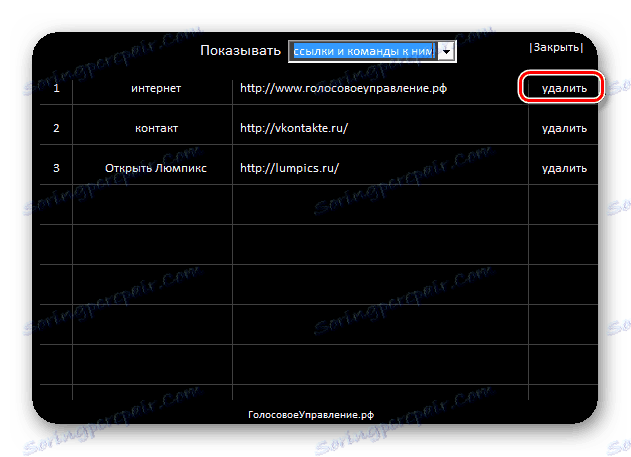
На жаль, дана програма, як і попередня, в даний момент вже не підтримується виробниками і її не можна завантажити на офіційному сайті. Також до мінусів можна віднести той факт, що додаток розпізнає голосову команду із внесеним текстової інформації, а не за попередньою начитці голосом, як це було з Typle. Це означає, що потрібно більше часу на виконання операції. Крім того, Speaker відрізняється нестабільністю в роботі і може не на всіх системах функціонувати коректно. Але в цілому, він надає набагато більше можливостей з управління комп'ютером, ніж це робить Typle.
Спосіб 3: Laitis
Наступна програма, призначення якої полягає в управлінні голосом комп'ютерами на Віндовс 7, називається Laitis.
- Laitis хороший тим, що досить лише активувати інсталяційний файл і вся процедура по установці буде виконана в фоновому режимі без вашої безпосередньої участі. Крім того, цей інструмент, на відміну від попередніх програм, надає досить великий перелік вже готових командних виразів, які значно різноманітніший, ніж у вищеописаних конкурентів. Наприклад, можна здійснювати навігацію по сторінці. Для того щоб переглянути список заготовлених фраз, перейдіть у вкладку «Команди».
- У вікні, всі команди розділені на колекції, відповідні певною програмою або сфері дій:
- Google Chrome (41 команда);
- Вконтакте (82);
- Windows програми (62);
- Windows хоткеі (30);
- Skype (5);
- YouTube HTML5 (55);
- Робота з текстом (20);
- Веб-сайти (23);
- Налаштування Laitis (16);
- Адаптивні команди (4);
- Сервіси (9);
- Миша і клавіатура (44);
- Спілкування (0);
- Автозаміна (0);
- Word 2017 рус (107).
Кожна колекція, в свою чергу, ділиться на категорії. У категоріях написані самі команди, причому виконати одну і ту саму дію можна шляхом проголошення декількох варіантів командних виразів.
- При натисканні на команді у віконці відображається повний перелік голосових виразів, які їй відповідають, і дій, що викликаються нею. А при натисканні на іконку олівця можна її відредагувати.
- Всі командні фрази, які відображаються у вікні, доступні для виконання відразу ж після запуску Laitis. Для цього достатньо просто сказати відповідне вираз в мікрофон. Але при необхідності користувач може додавати нові колекції, категорії і команди, натиснувши на знак «+» у відповідних місцях.
- Щоб додати новий командний фрази у вікні під написом «Голосові команди» впишіть то вираз, при вимові якого ініціюється дію.
- Тут же будуть автоматично додані всі можливі поєднання даного виразу. Тисніть по значку «Умова».
- Буде відкритий список умов, де і можна вибрати відповідне.
- Після того як умова відобразилося в оболонці, натисніть іконку «Дія» або «Веб-дія», в залежності від мети.
- Із списку, виберіть конкретну дію.
- Якщо ви вибрали перехід на веб-сторінку, доведеться додатково вказати її адресу. Після того як всі необхідні маніпуляції проведені, тисніть «Зберегти зміни».
- Командна фраза буде додана в список і готова до застосування. Для цього достатньо просто вимовити її в мікрофон.
- Крім того, перейшовши у вкладку «Налаштування», можна вибрати зі списків сервіс розпізнавання тексту і сервіс вимови голосу. Це корисно, якщо поточні сервіси, які встановлені за замовчуванням, не справляються з навантаженням або з іншої причини недоступні в даний час. Тут же можна вказати і деякі інші параметри.
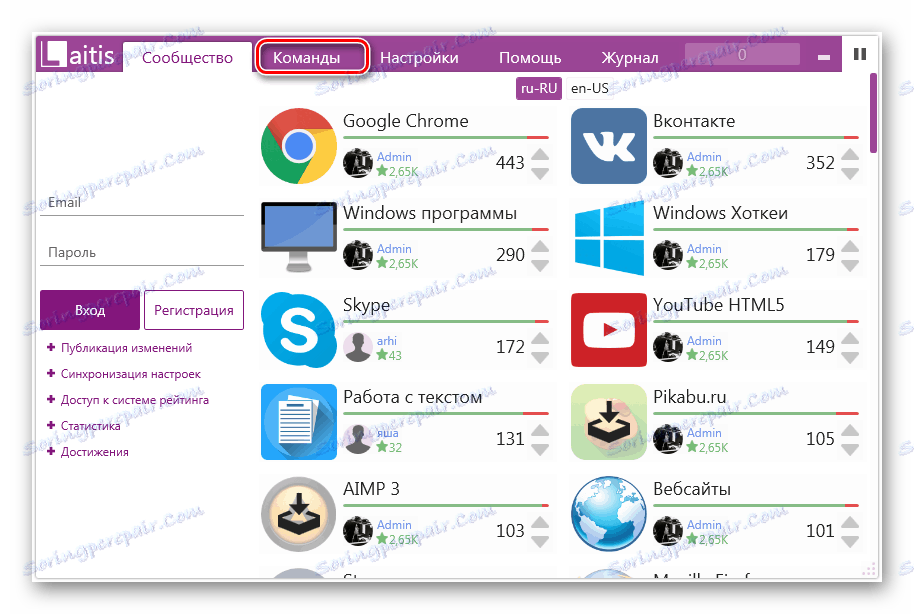
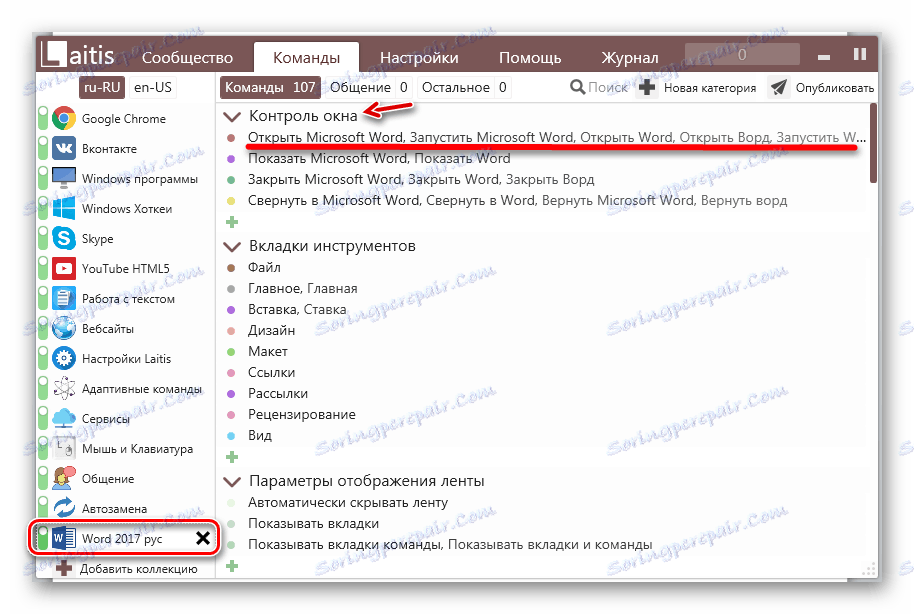
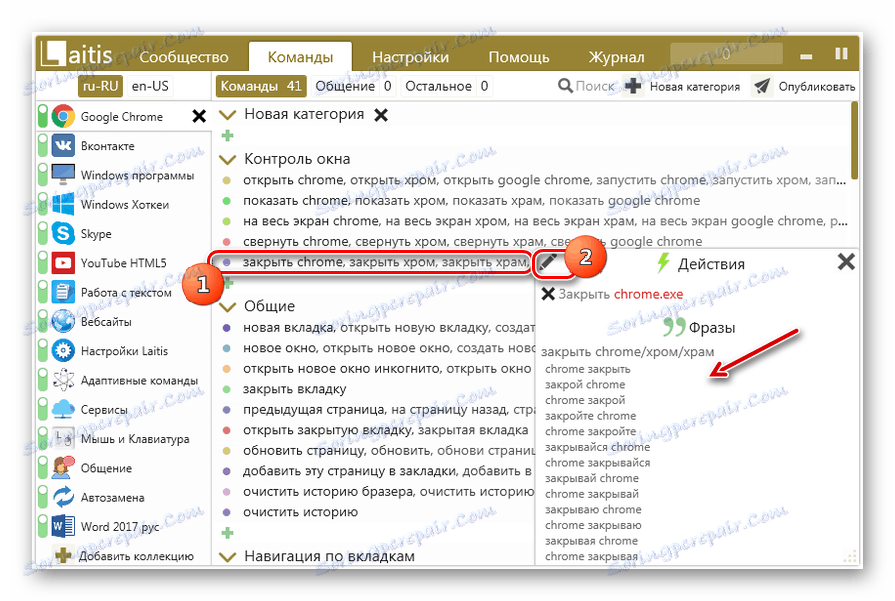
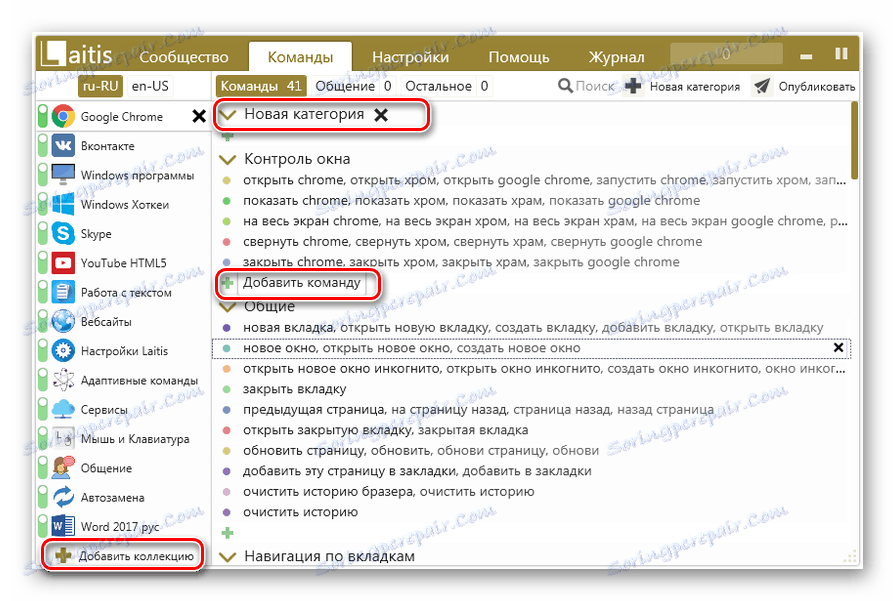
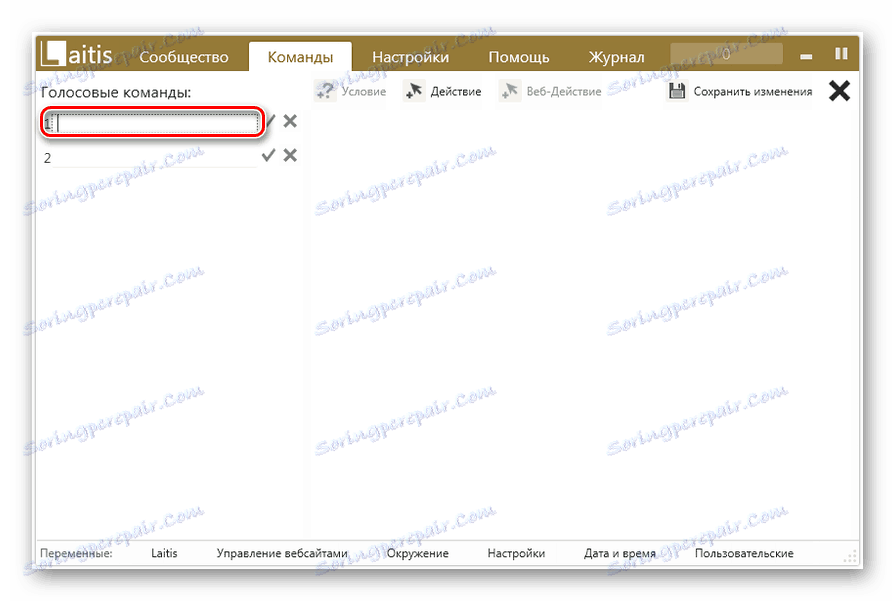
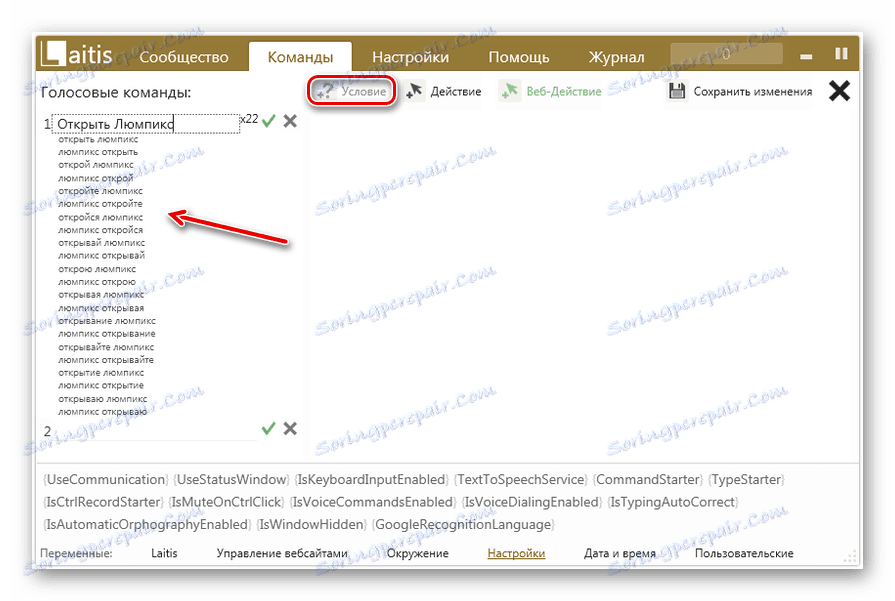
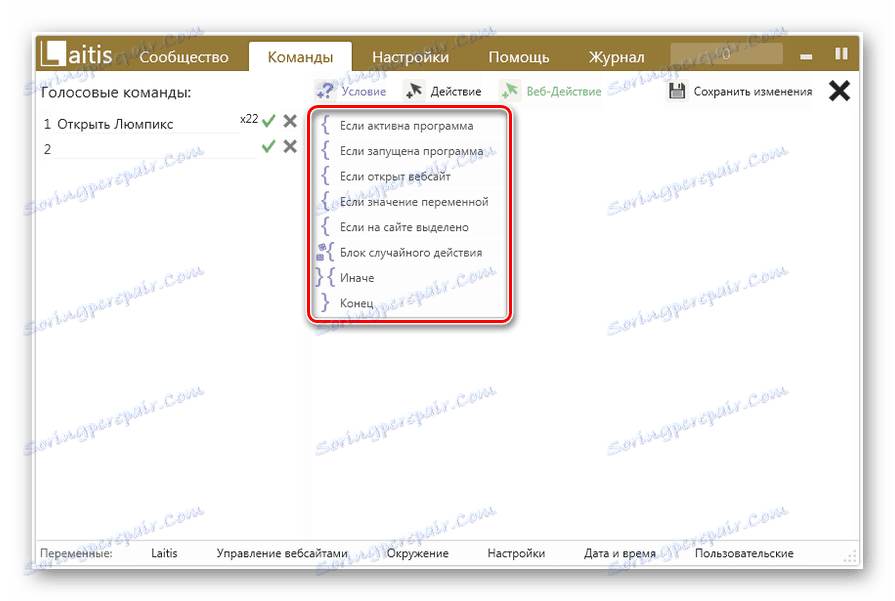
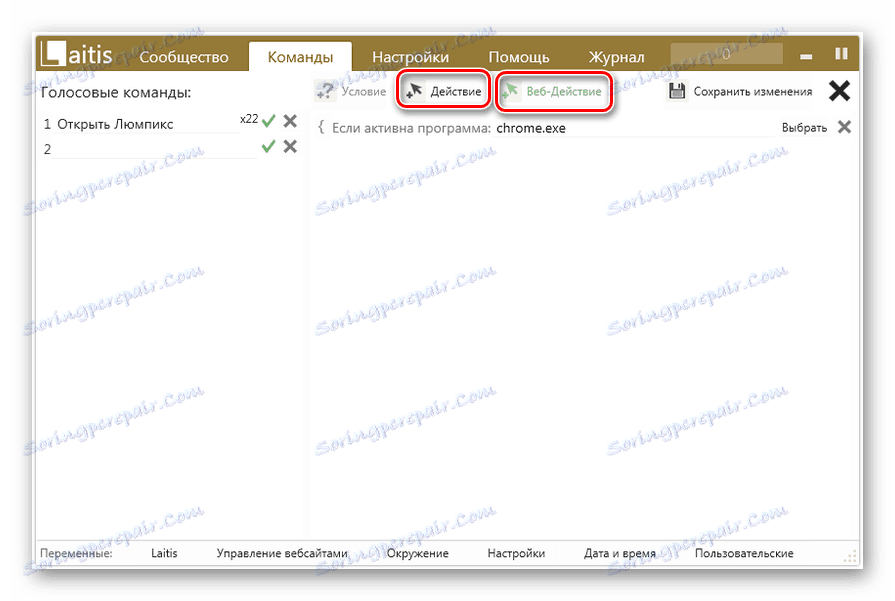
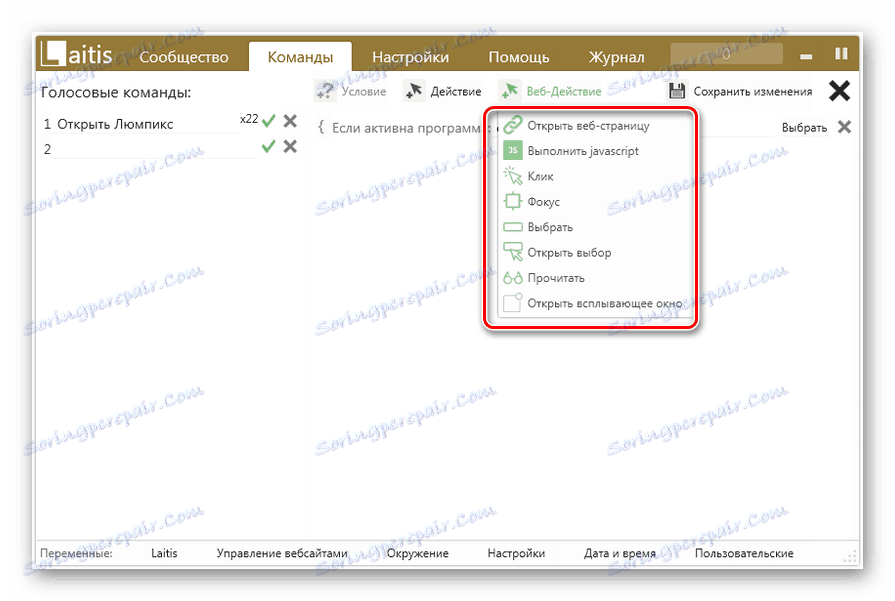
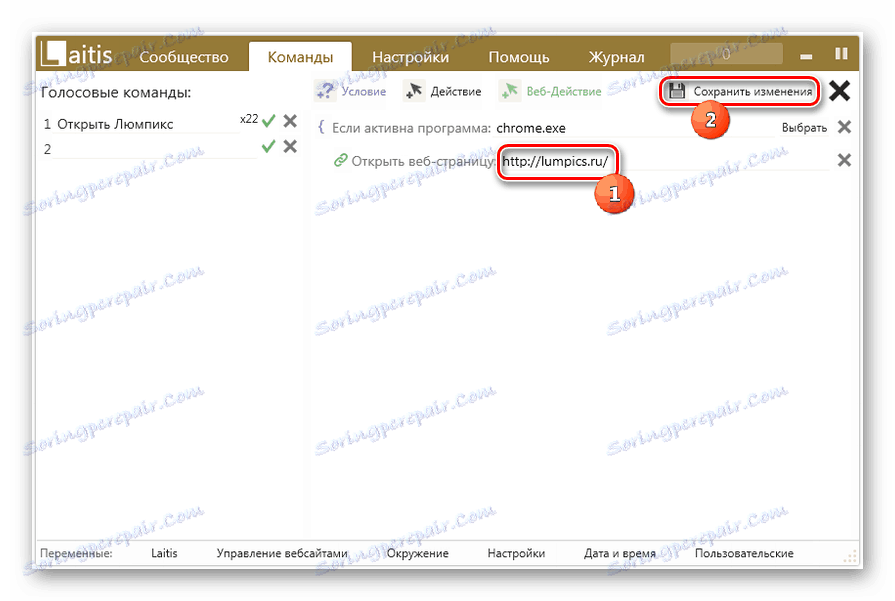
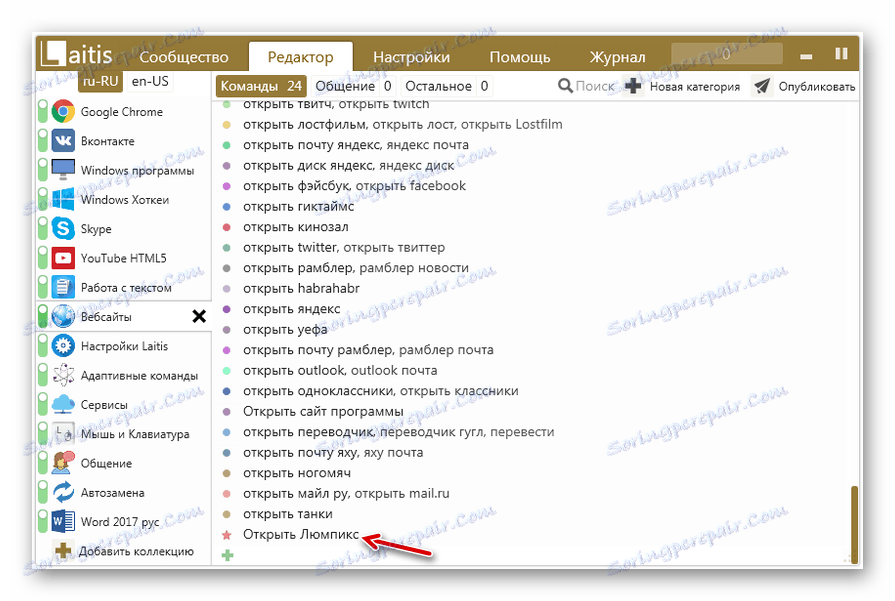
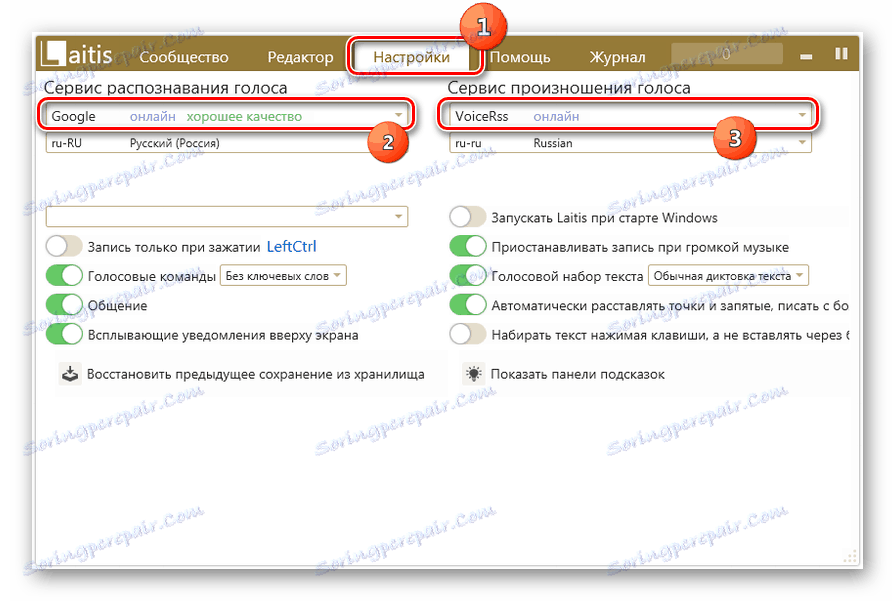
В цілому потрібно відзначити, що використання Laitis для управління голосом Windows 7 надає набагато більше можливостей з маніпулювання ПК, ніж застосування всіх інших, описаних в даній статті програм. За допомогою зазначеного інструменту ви можете задати практично будь-яка дія на комп'ютері. Також дуже важливим є той факт, що розробники в даний час активно підтримують і оновлюють ці програми.
Спосіб 4: «Аліса»
Однією з нових розробок, які дозволяють організувати управління Віндовс 7 голосом, є голосовий помічник від компанії Яндекс - «Аліса».
- Після запуску інсталятора програми. Він виконає процедуру установки і настройки в фоновому режимі без вашої безпосередньої участі.
- Після завершення процедури інсталяції на «Панелі інструментів» з'явиться область «Аліса».
- Для активації голосового помічника потрібно клікнути по піктограмі в формі мікрофона або сказати: «Привіт, Аліса».
- Після цього відкриється вікно, де буде запропоновано вимовити команду голосом.
- Щоб ознайомитися зі списком команд, які вміє виконувати дана програма, потрібно клікнути по знаку питання в поточному віконці.
- Відкриється перелік можливостей. Чтобы узнать, какую фразу нужно произнести для выполнения конкретного действия, щелкните по соответствующему пункту списка.
- Отобразится список команд, которые нужно произнести в микрофон для выполнения конкретного действия. К сожалению, добавление новых голосовых выражений и соответствующих им действий в актуальной версии «Алисы» не предусмотрено. Поэтому придется использовать только те варианты, которые есть в настоящее время. Но Яндекс постоянно развивает и усовершенствует данный продукт, а поэтому, вполне возможно, вскоре стоит ожидать от него новых возможностей.



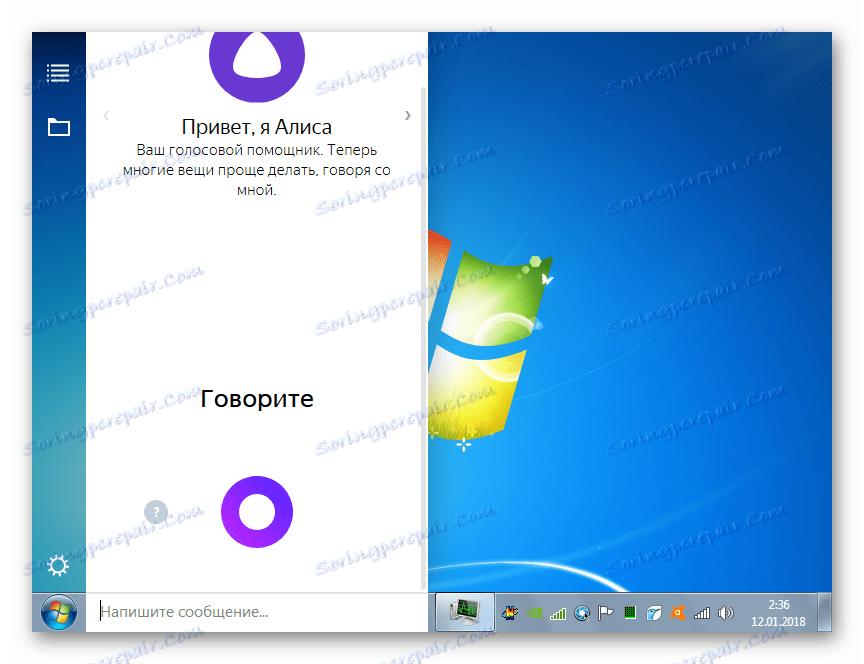
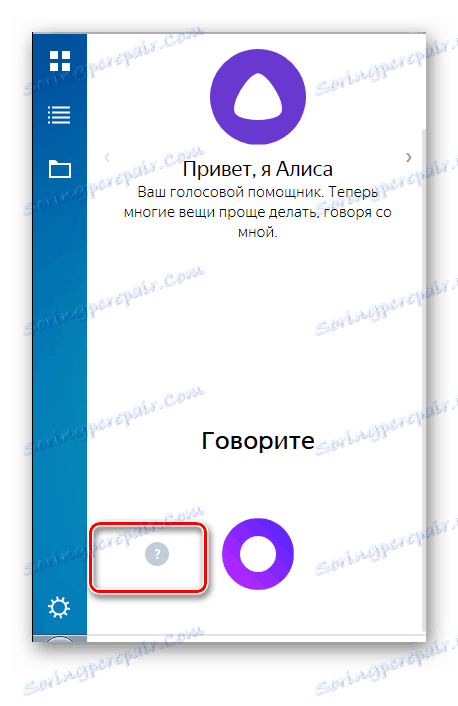
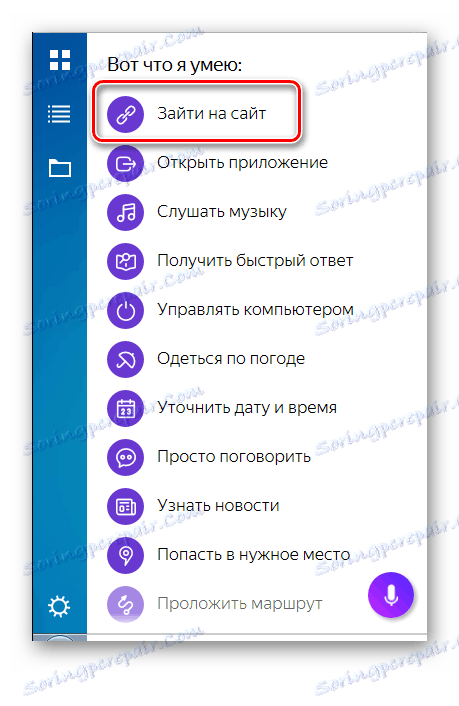
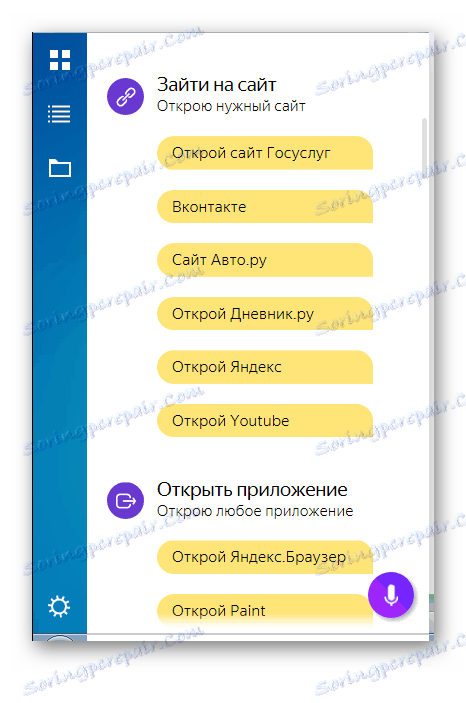
Несмотря на то, что в Windows 7 разработчиками не был предусмотрен встроенный механизм управления компьютером голосом, данную возможность можно реализовать при помощи стороннего программного обеспечения. Для этих целей существует немало приложений. Одни из них максимально простые и предусмотрены для выполнения наиболее частых манипуляций. Другие же программы, наоборот, очень продвинутые и содержат в себе огромную базу командных выражений, но кроме того позволяют добавлять ещё новые фразы и действия, тем самым функционально максимально приближая голосовое управление к стандартному управлению через мышку и клавиатуру. Выбор конкретного приложения зависит от того, для каких целей и как часто вы намерены его использовать.