Цветокоррекция в Фотошопі
Цветокоррекция - зміна кольорів і відтінків, насиченості, яскравості та інших параметрів зображення, що відносяться до колірної складової.
Цветокоррекция може знадобитися в декількох ситуаціях.
Основна причина полягає в тому, що людське око бачить не зовсім те ж саме, що і камера. Апаратура фіксує тільки ті кольори і відтінки, які реально існують. Технічні засоби не можуть підлаштуватися під інтенсивність освітлення, на відміну від наших очей.
Саме тому найчастіше знімки виглядають зовсім не так, як нам хотілося б.
Наступний привід для корекції - яскраво виражені дефекти фотографії, такі як Пересвет, серпанок, недостатній (або високий) рівень контрасту, недостатня насиченість кольорів.
В Фотошопі широко представлені інструменти для корекції зображень. Знаходяться вони в меню «Зображення - Корекція».
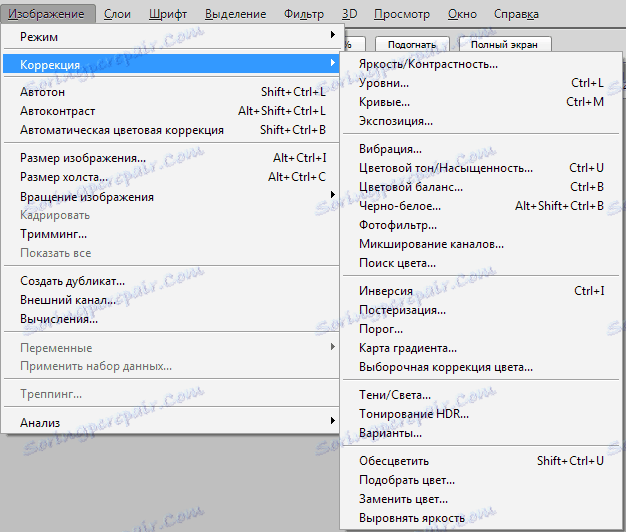
Найбільш часто використовуваними є Рівні (викликаються поєднанням клавіш CTRL + L), Криві (клавіші CTRL + M), Вибірковий кольору, Тон / Насиченість (CTRL + U) і Тіні / Світла.
Корекцію найкраще вивчати на практиці, тому ...
Практика
Трохи раніше ми говорили про приводи застосувати корекцію. Розглянемо ці випадки на реальних прикладах.
Перше проблемне фото.

Лев виглядає досить непогано, кольори на фото соковиті, але занадто багато червоних відтінків. Це виглядає трохи неприродно.
Виправляти цю проблему ми будемо за допомогою Кривих. Натискаємо поєднання клавіш CTRL + M, потім переходимо в Червоний канал і вигинає криву приблизно, як показано на скріншоті нижче.
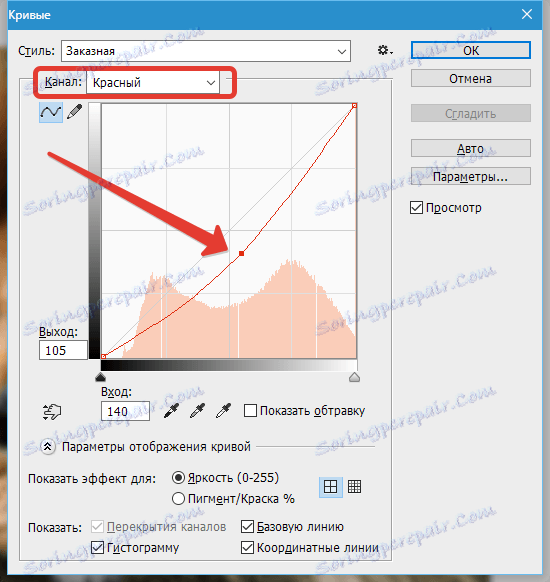
Як бачимо, на фотографіях помітні ділянки, що провалилися в тінь.
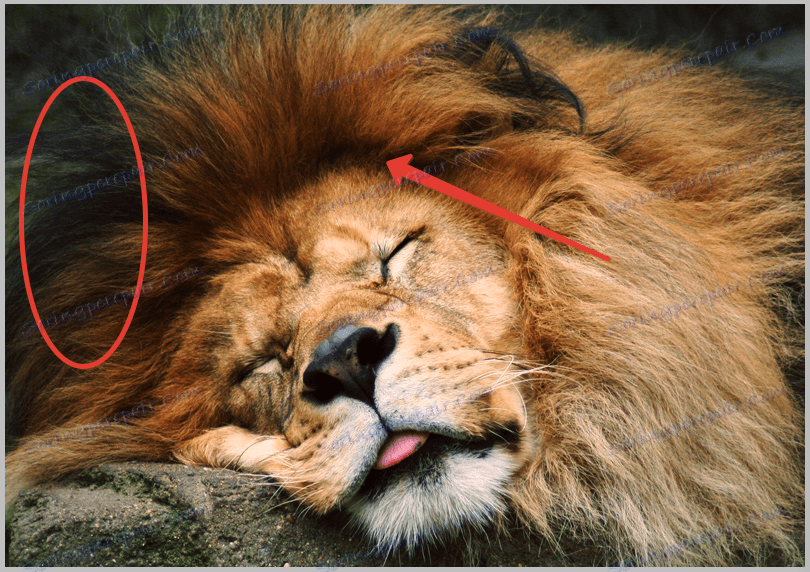
Не закриваючи Криві, переходимо в канал RGB і трохи освітлюється фотографію.
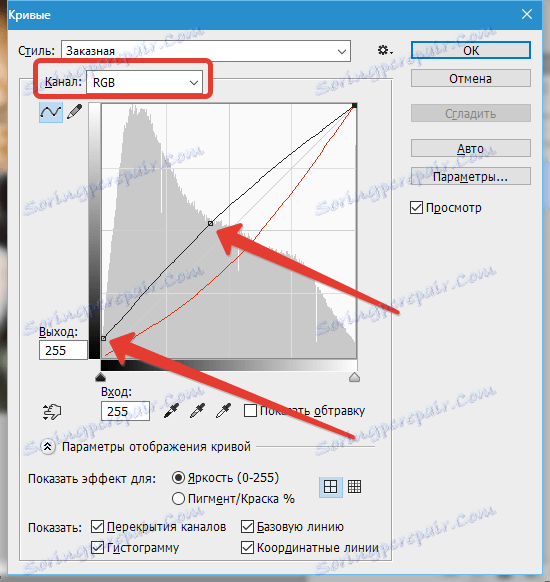
результат:

Це приклад нам говорить про те, що, якщо на знімку який-небудь колір присутній в такій кількості, що це виглядає неприродно, то необхідно скористатися Кривими для корекції фото.
Наступний приклад:
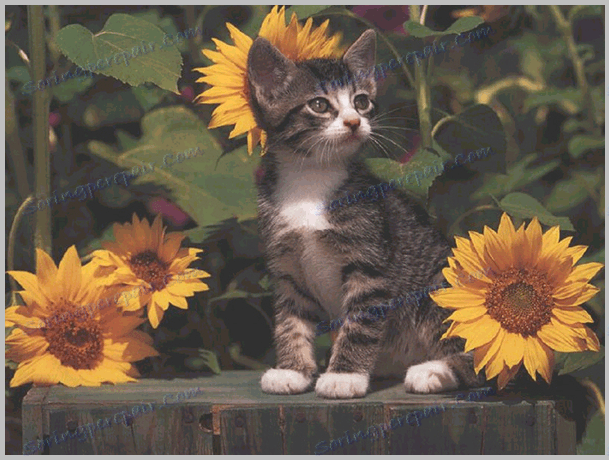
На даному знімку ми бачимо тьмяні відтінки, серпанок, знижений контраст і, відповідно, низьку деталізацію.
Спробуємо виправити це за допомогою Рівнів (CTRL + L) і інших інструментів корекції.
Рівні ...
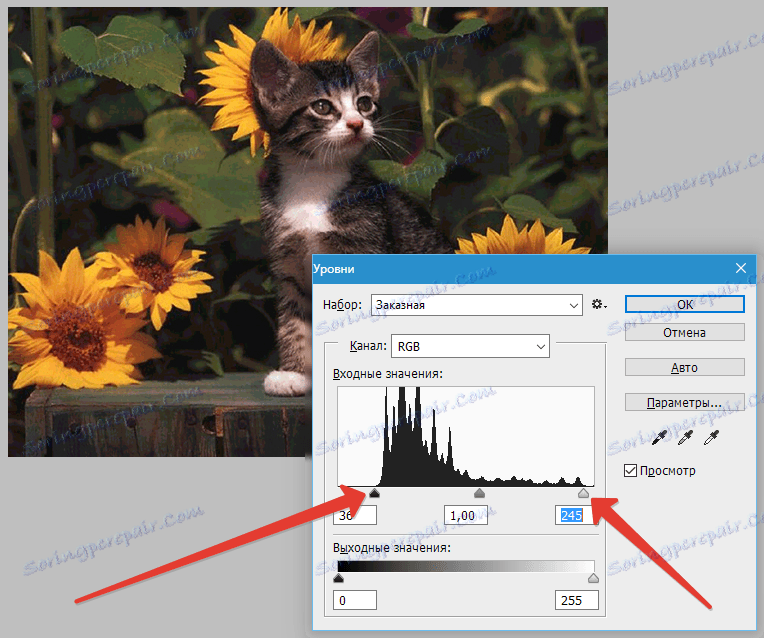
Праворуч і ліворуч на шкалі бачимо порожні ділянки, які необхідно виключити, щоб прибрати серпанок. Рухаємо повзунки, як на скріншоті.
Серпанок ми прибрали, але знімок став занадто темним, і кошеня майже злився з фоном. Давайте його освітлити.
Вибираємо інструмент «Тіні / Світла».
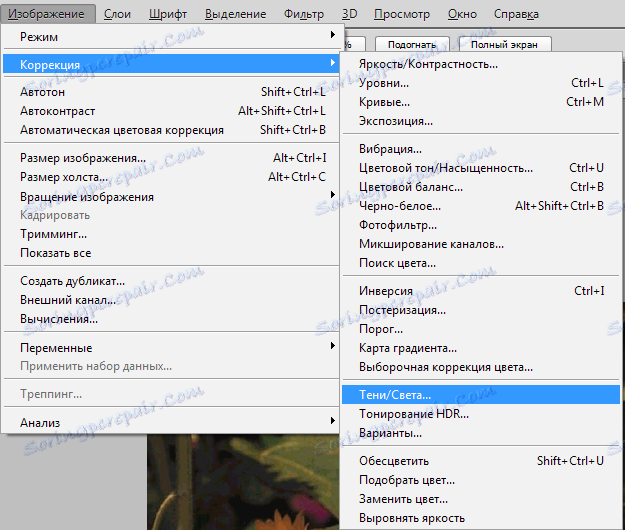
Виставляємо значення для тіней.
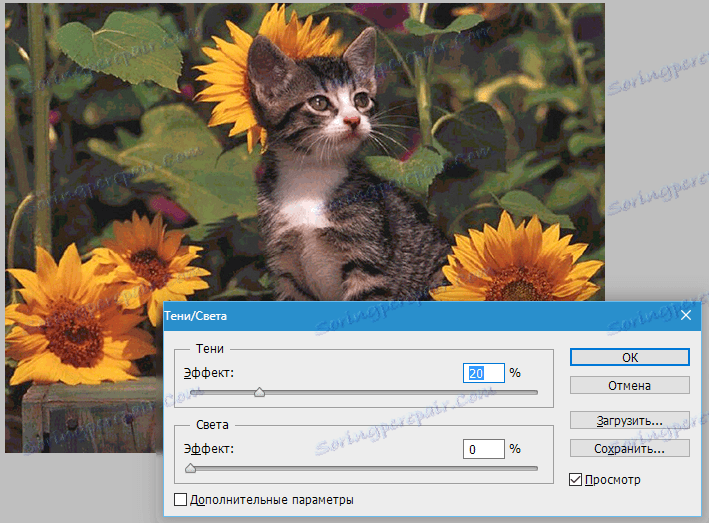
Знову забагато червоного ...
Як знизити насиченість одного кольору ми з Вами вже знаємо.
Прибираємо трохи червоного кольору.

В общем-то робота по корекції закінчена, але не кидати ж знімок в такому стані ...
Давайте додамо чіткості. Створимо копію шару з вихідним зображенням (CTRL + J) і застосуємо до неї (копії) фільтр «Кольоровий контраст».
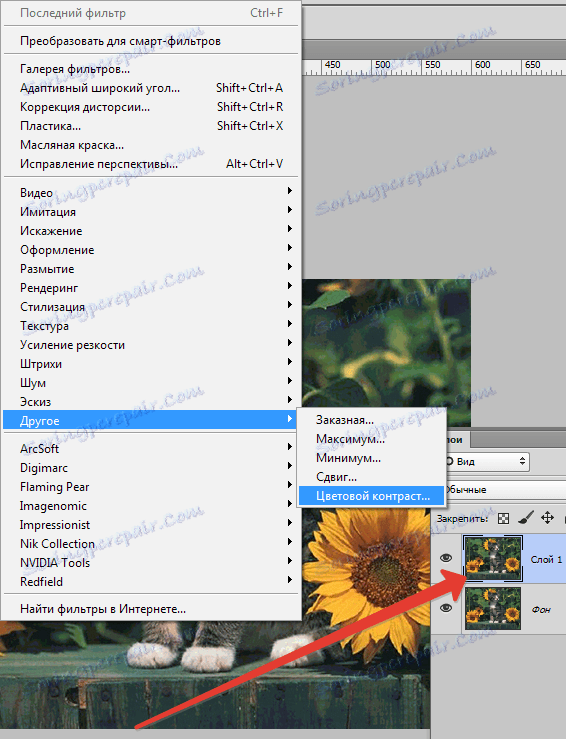
Фільтр налаштовуємо таким чином, щоб видимими залишилися тільки дрібні деталі. Втім, це залежить від розміру знімка.
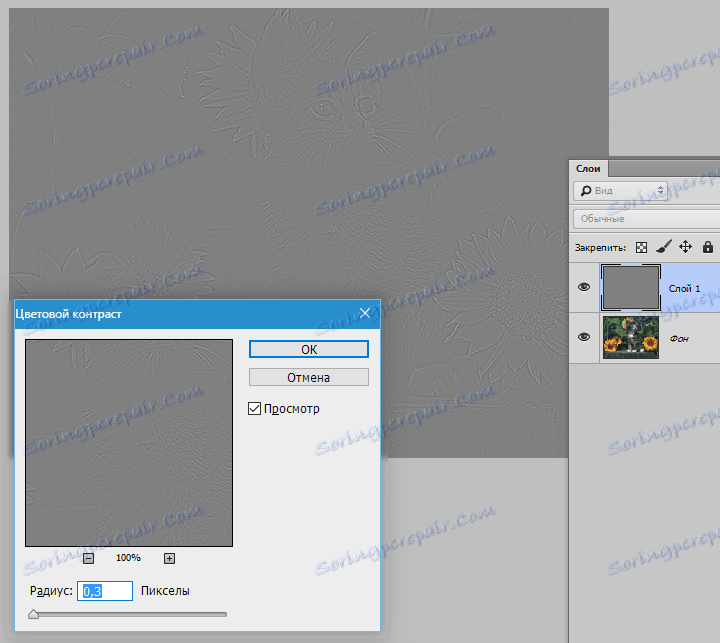
Потім міняємо режим накладення для шару з фільтром на «Перекриття».
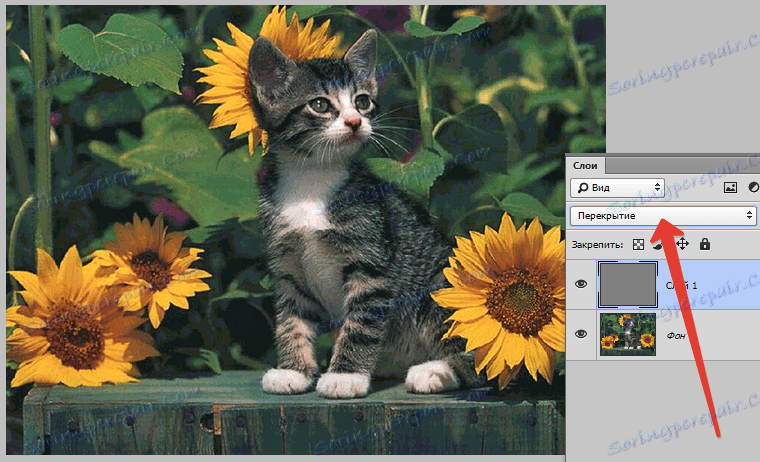
На цьому можна зупинитися. Сподіваюся, що в цих уроком я зміг донести до Вас сенс і принципи корекції знімків в Фотошопі.
