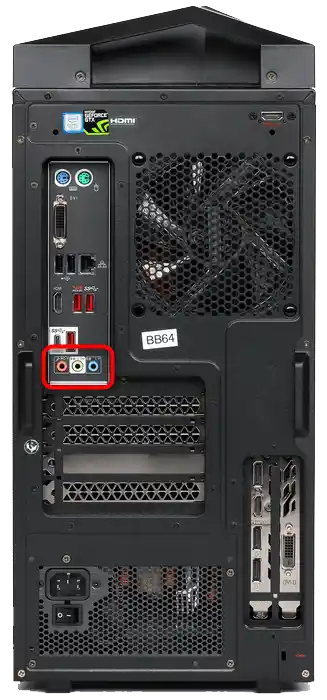Зміст:
- Спосіб 1: Перевірка налаштувань Discord
- Спосіб 2: Вимкнення функції "Прослуховувати з цього пристрою"
- Спосіб 3: Зменшення посилення мікрофона
- Спосіб 4: Вимкнення звукових візуальних ефектів
- Спосіб 5: Вимкнення стерео мікшера
- Спосіб 6: Зміна положення мікрофона
- Спосіб 7: Підключення навушників і мікрофона до різних роз'ємів
- Питання та відповіді: 2
Якщо ви чуєте звуки гри під час спілкування з іншими користувачами в Discord, необхідно надіслати їм цю інструкцію, щоб вони самостійно зайнялися вирішенням цієї проблеми. У випадку, коли під час розмов через мікрофон вам вказали на таке, поетапно виконайте наступні рекомендації.
Спосіб 1: Перевірка налаштувань Discord
Спочатку розглянемо найпростіший метод, для реалізації якого не потрібно змінювати системні параметри або розбиратися з апаратною частиною використовуваної гарнітури. Вам знадобиться лише Discord і кілька хвилин, щоб перевірити налаштування облікового запису.
- Праворуч від блоку управління профілем клікніть на значок у вигляді шестерні.
- Відкриється меню з параметрами облікового запису, де перейдіть у розділ "Голос і відео".
- Переконайтеся, що в якості "Пристрій вводу" та "Пристрій виводу" обрані використовувані динаміки та мікрофон. Спробуйте відрегулювати гучність кожного, паралельно спілкуючись з іншим користувачем для перевірки змін.
- Ви можете використовувати вбудований засіб перевірки, але тоді доведеться спочатку його запустити, потім перейти в гру, сказати кілька слів і повернутися, щоб прослухати результат.
- Є функція автоматичного визначення чутливості мікрофона — вимкніть її та виконайте ручну настройку цього параметра в залежності від гучності звуків гри, які захоплюються пристроєм.Це потрібно зробити тим користувачам, які не використовують навушники, а грають з підключеними до комп'ютера або вбудованими в ноутбук динаміками.
- Ще один корисний інструмент — "Шумоподавлення". Він допоможе відсікати незначні шуми, пов'язані з запущеною грою, якщо такі періодично вловлює мікрофон.
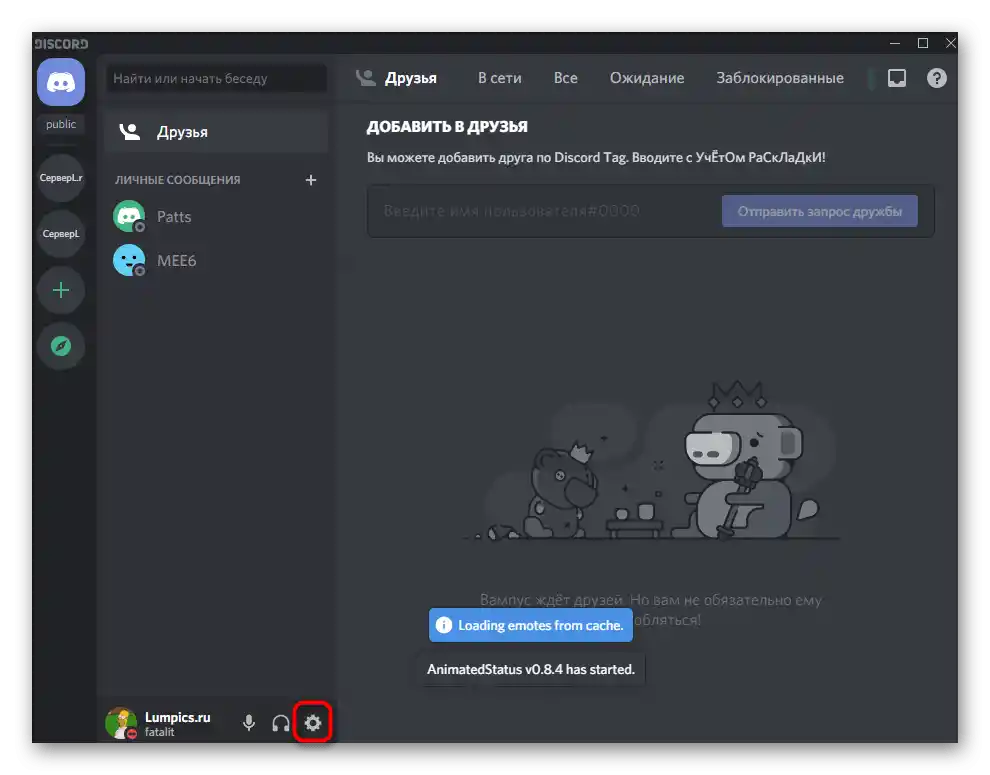
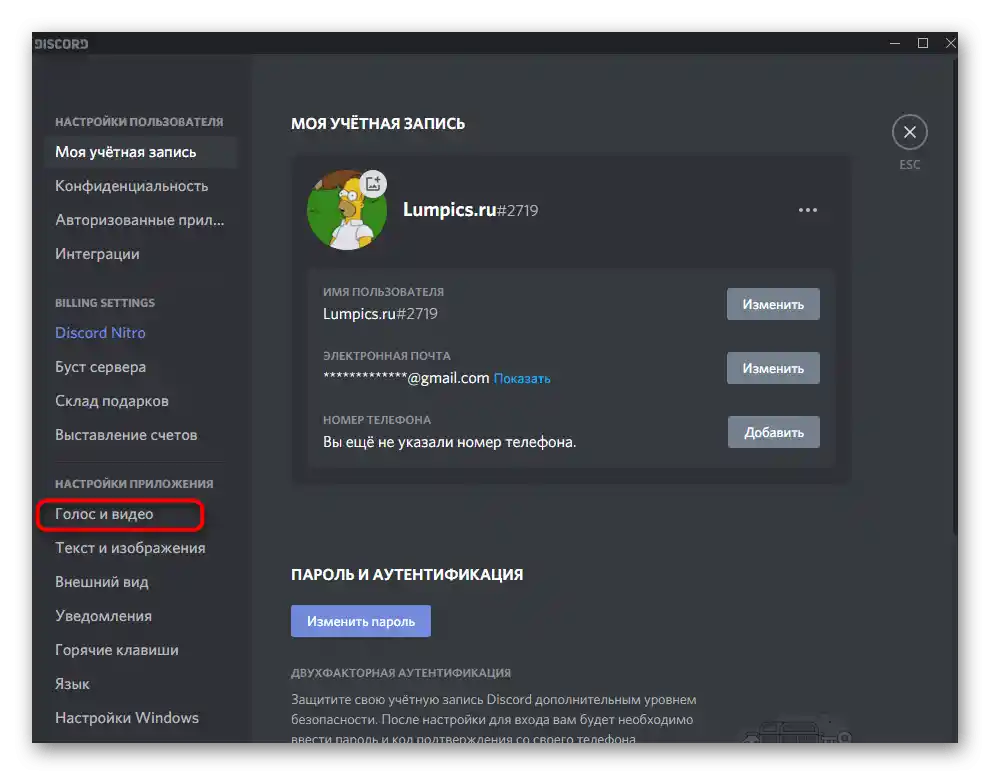
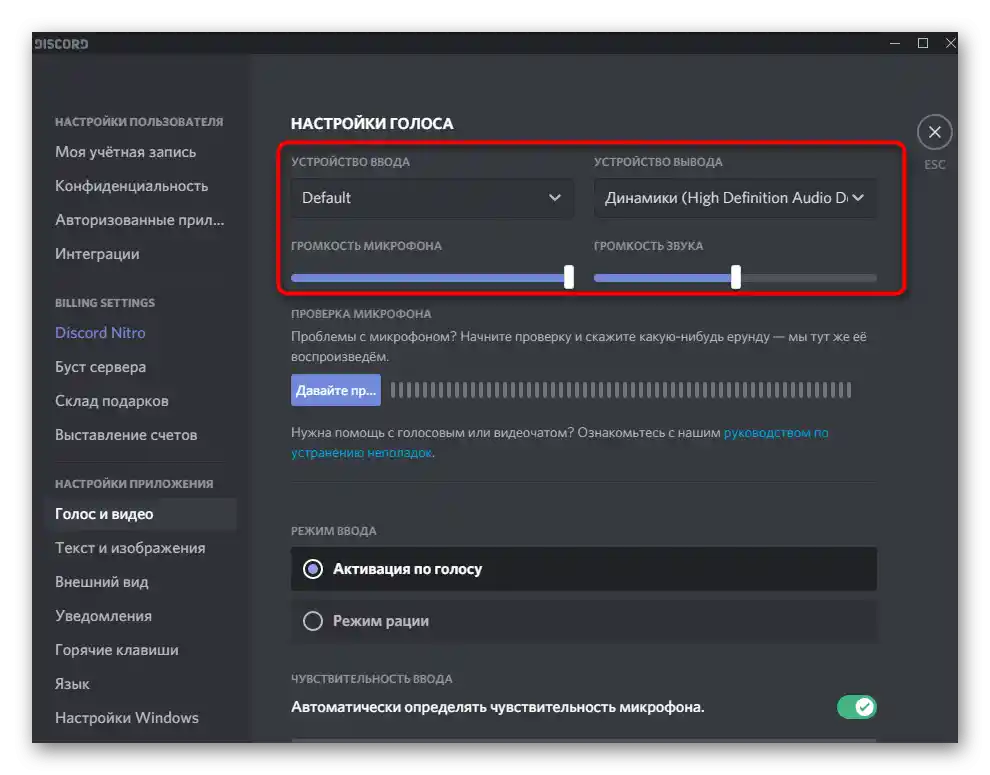
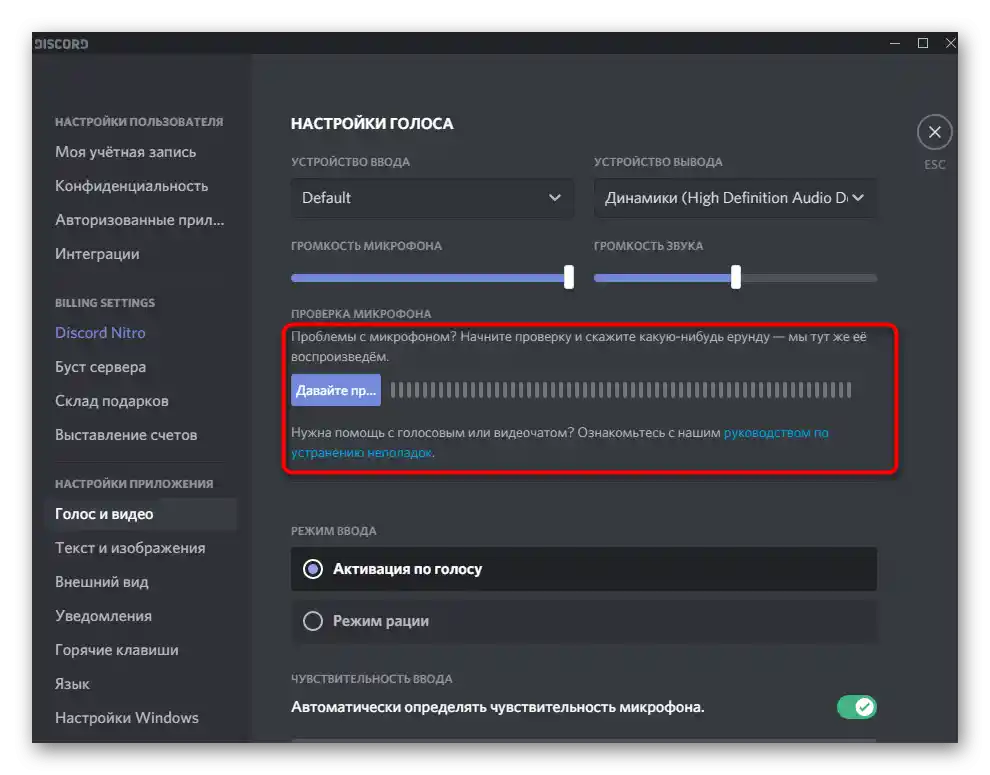
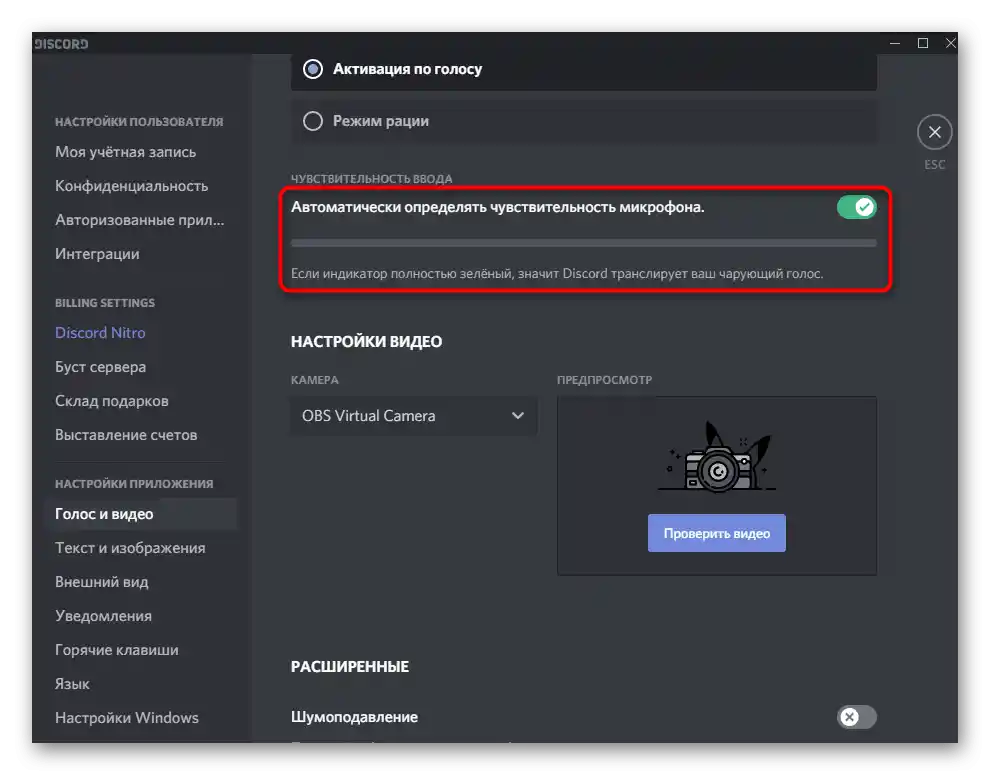
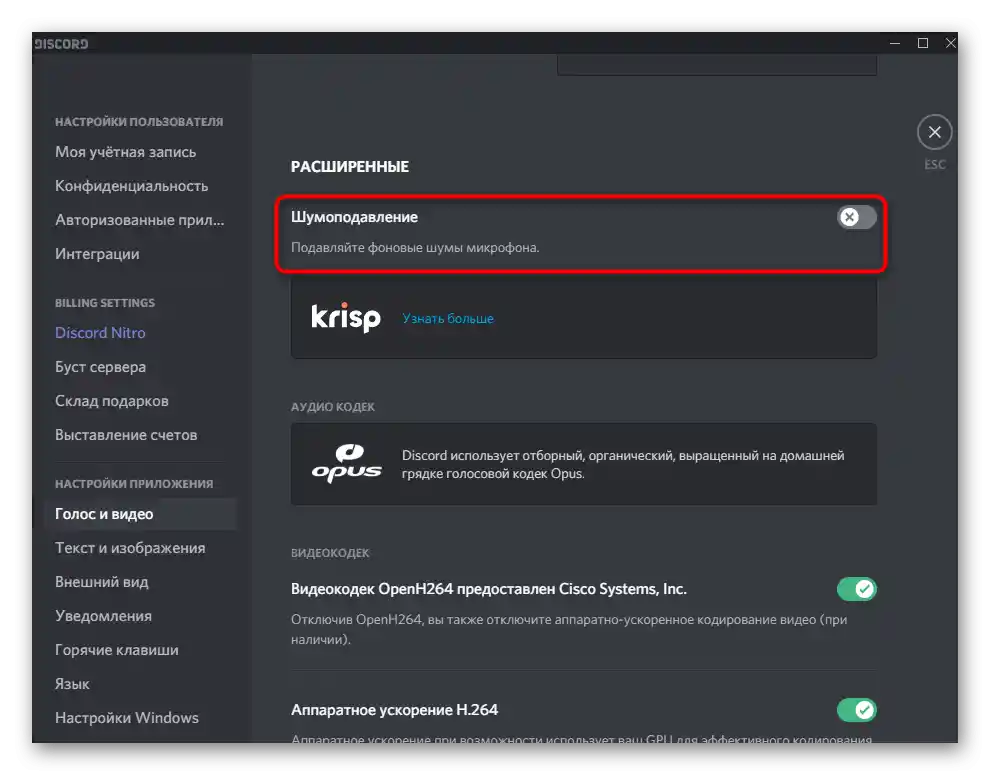
Якщо після перевірки та зміни всіх цих параметрів звуки гри все ще захоплюються Дискордом, переходьте до наступних способів — ми розмістили їх у порядку від легких і ефективних до складних і специфічних.
Спосіб 2: Вимкнення функції "Прослуховувати з цього пристрою"
Параметр "Прослуховувати з цього пристрою" для мікрофона слід вимкнути всім, хто зіткнувся із захопленням непотрібних звуків під час спілкування в Discord як з гри, так і власного голосу. Для цього виконайте такі дії:
- Відкрийте "Пуск" і перейдіть у "Параметри".
- Виберіть перший розділ — "Система".
- Через ліву панель перемістіться до категорії "Звук".
- Знайдіть блок "Супутні параметри" і натисніть на рядок "Панель управління звуком".
- Відкриється нове вікно "Звук", в якому перейдіть на вкладку "Запис".
- Двічі клацніть лівою кнопкою миші по використовуваному мікрофону для виклику його властивостей.
- Переключіться на вкладку "Прослухати".
- Зніміть галочку з пункту "Прослуховувати з цього пристрою" та застосуйте зміни.
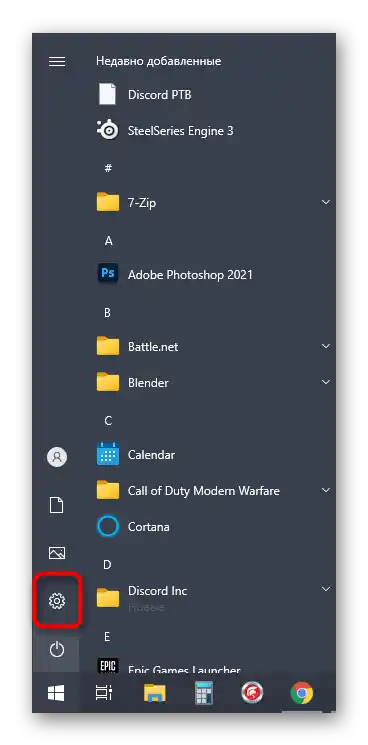
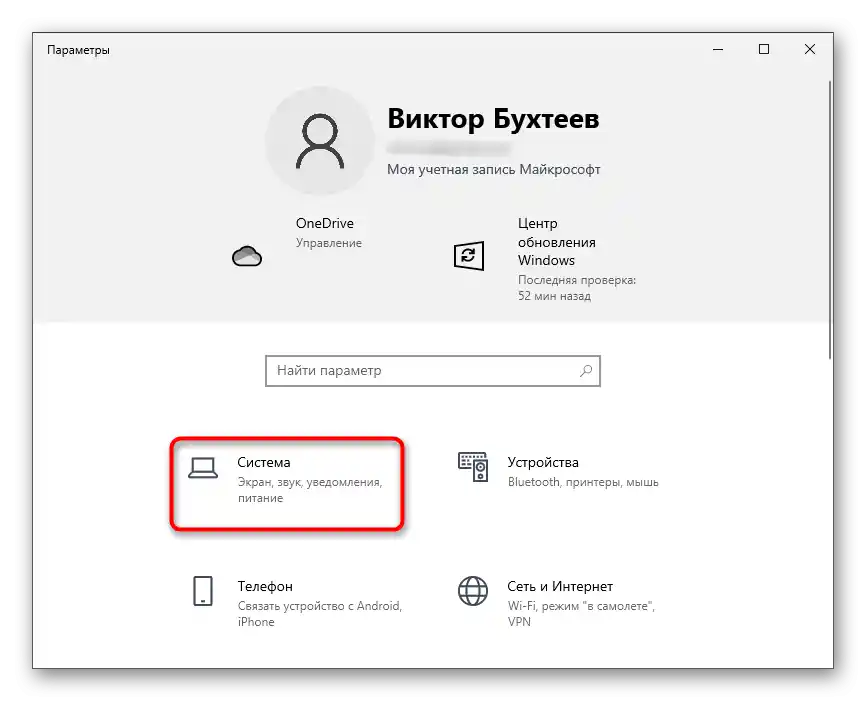
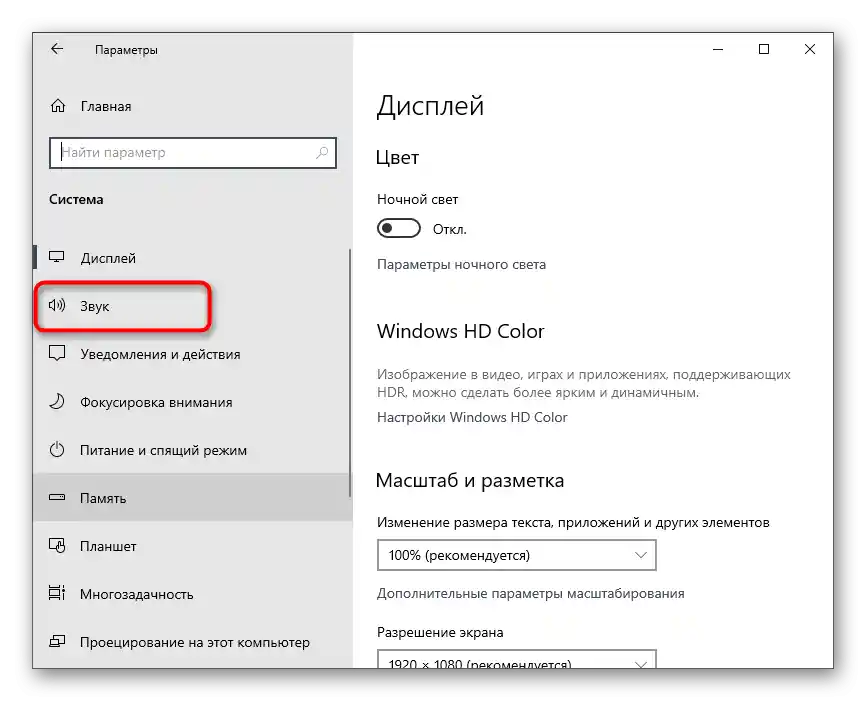
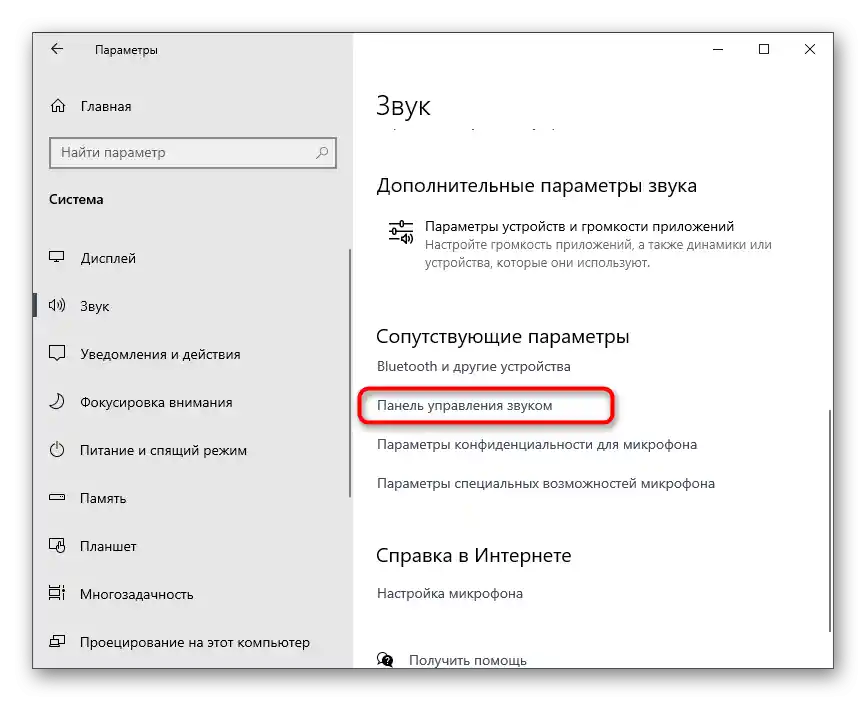
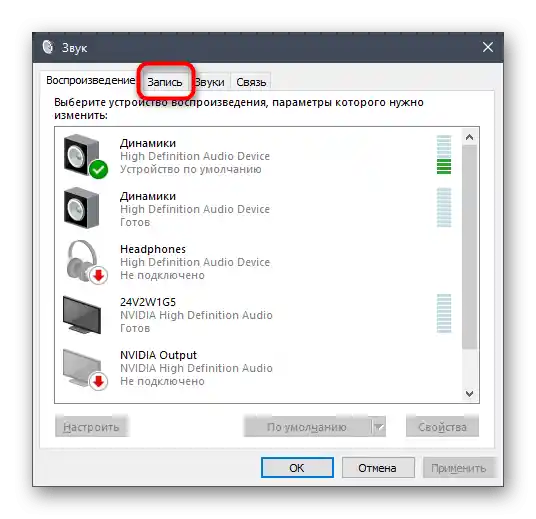
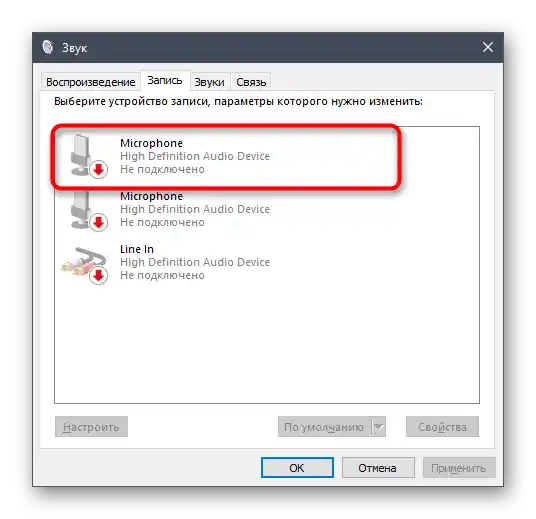
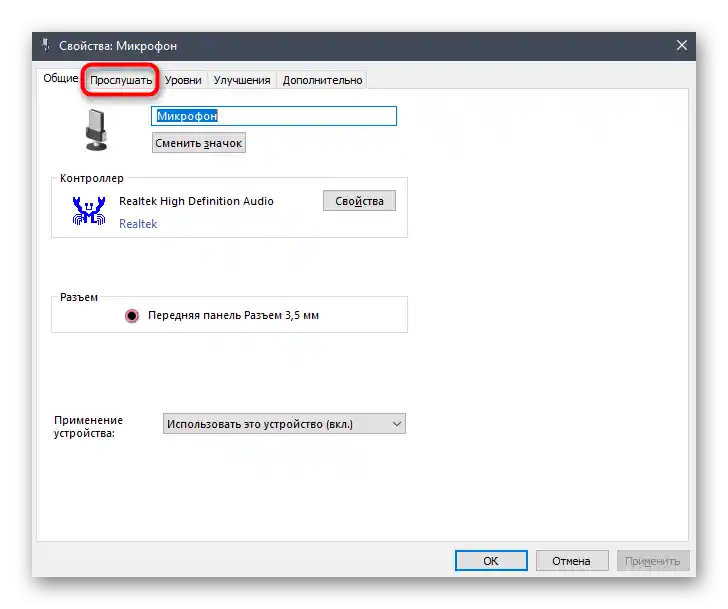
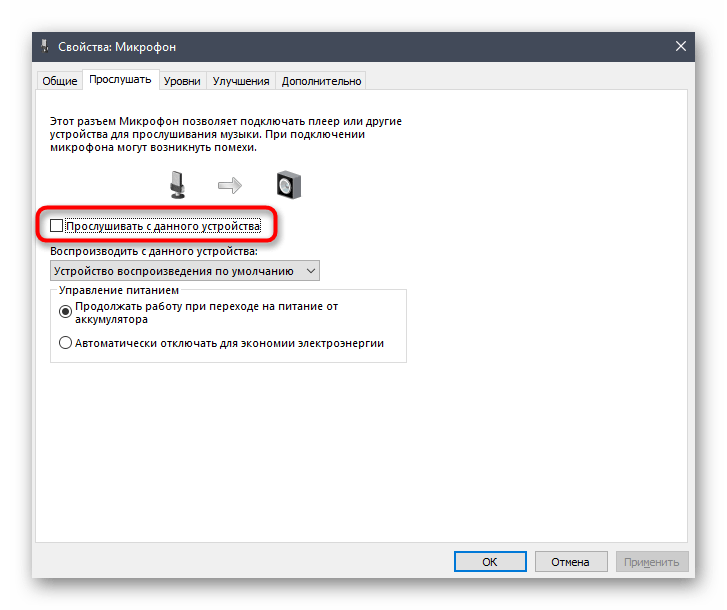
Власникам додаткового ПЗ управління звуком, наприклад Диспетчера Realtek, потрібно буде перевірити і його. Розташування та назва цікавої функції залежать безпосередньо від самого графічного інтерфейсу.Ми ж поговоримо про найпопулярніший варіант від Realtek.
- Відкрийте приховані значки на панелі завдань і перейдіть до програми управління звуком.
- Виберіть вкладку для налаштування мікрофона.
- Знайдіть параметр "Гучність відтворення" або "Прослуховувати з цього пристрою" і вимкніть його.

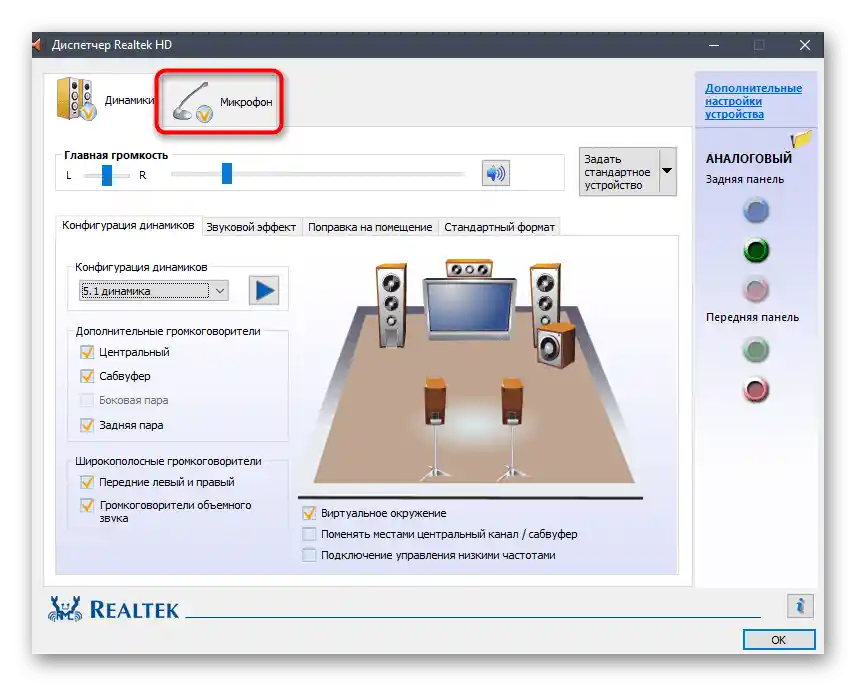
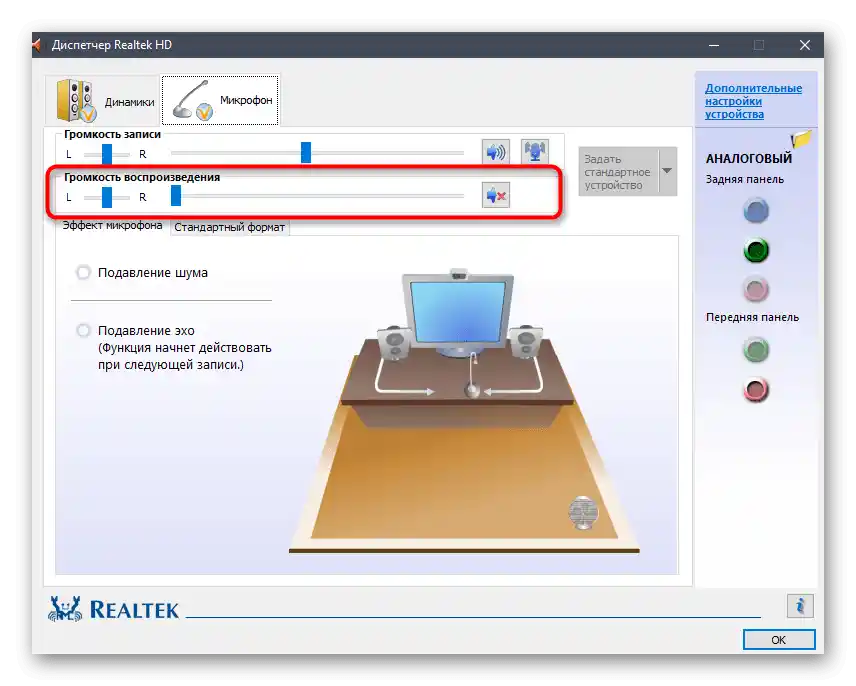
Спосіб 3: Зменшення підсилення мікрофона
Цей варіант стане в нагоді тим користувачам, які слухають звуки гри не через навушники, а за допомогою динаміків, розташованих безпосередньо біля мікрофона. Тоді навіть на невеликому рівні гучності деякі фрагменти все одно можуть доноситися до співрозмовників. Одне з можливих рішень цієї ситуації — зменшення підсилення мікрофона.
- Для цього знову відкрийте його властивості так, як це було показано раніше, але цього разу виберіть вкладку "Рівні".
- Перший повзунок відповідає за налаштування загальної гучності, а другий — за підсилення. Відповідно, саме його і потрібно опустити до мінімального значення, якщо це можливо.
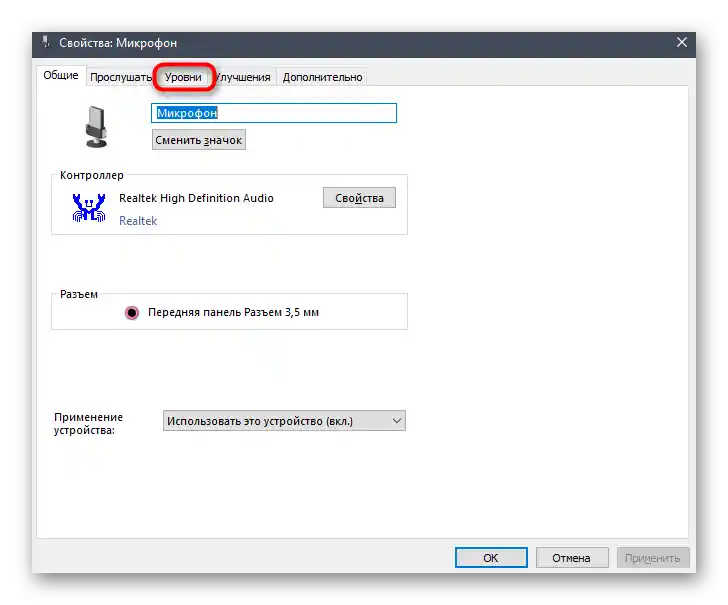
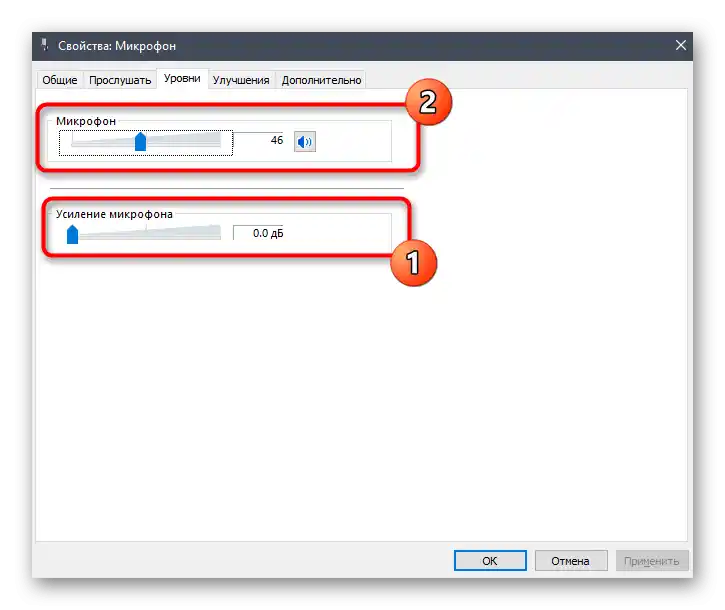
Після внесення будь-яких змін зателефонуйте другу або почніть запис на комп'ютері, щоб прослухати результат. Зробити це необхідно, оскільки гучність бюджетних мікрофонів може значно знизитися внаслідок повного вимкнення підсилення, що призведе до поганої зв'язку.
Спосіб 4: Вимкнення звукових візуальних ефектів
Звукові візуальні ефекти підтримуються практично всіма сучасними звуковими картами і не завжди позитивно впливають на роботу пристроїв введення та виведення.При виникненні різних труднощів зі звуком ми радимо повністю вимкнути непотрібні ефекти, щоб перевірити, чи вплине це якось на поточну ситуацію.
- Знову відкрийте "Параметри", перейдіть у розділ "Система", виберіть "Звук" і запустіть "Панель управління звуком".
- Перемістіть на вкладку "Запис", де двічі клацніть на поточному використовуваному мікрофоні.
- Відкрийте "Покращення" і поставте галочку у пункті "Вимкнення всіх звукових ефектів". При використанні подавлення еха і шуму залиште ці параметри, але деактивуйте інші.
- Поверніться до попереднього вікна і перейдіть на вкладку "Відтворення". Двічі клацніть на динаміку, задіяному для відтворення звуку на комп'ютері.
- На тій же вкладці "Покращення" знайдіть вже знайомий пункт — "Вимкнення всіх звукових ефектів".
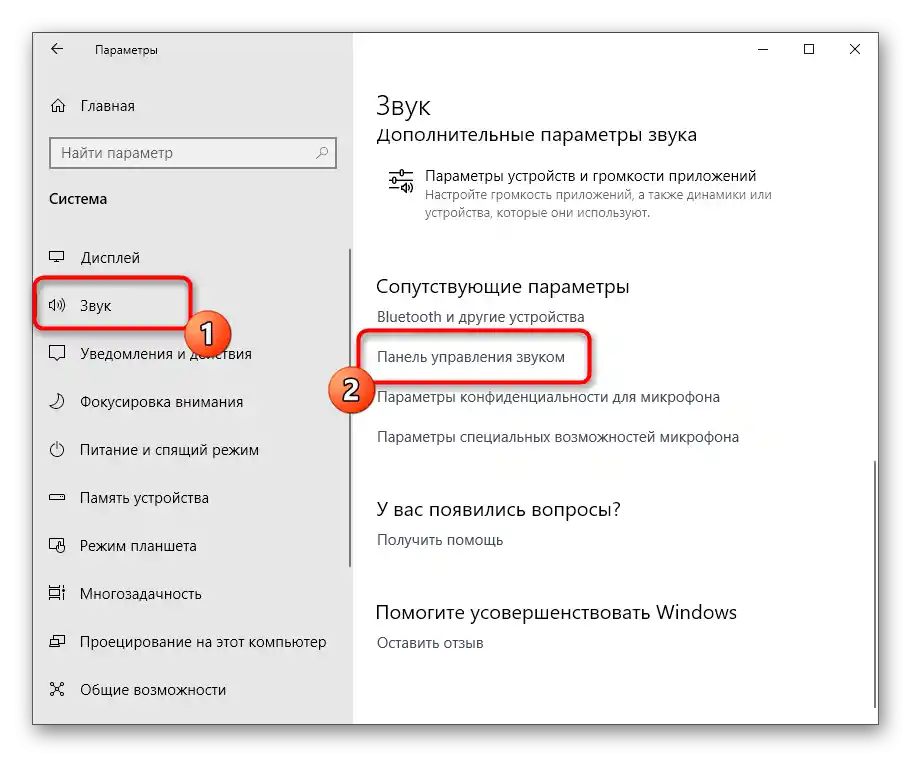
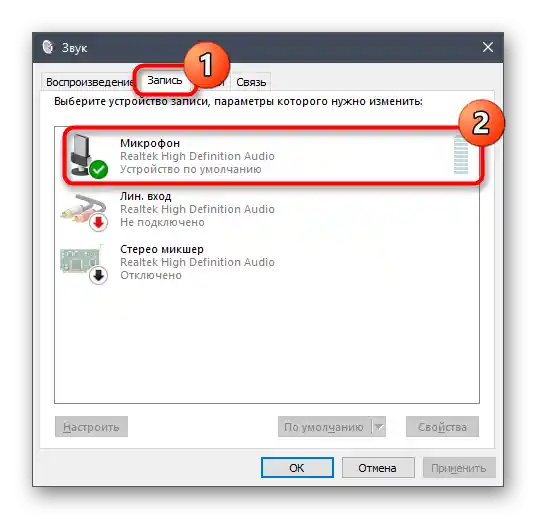
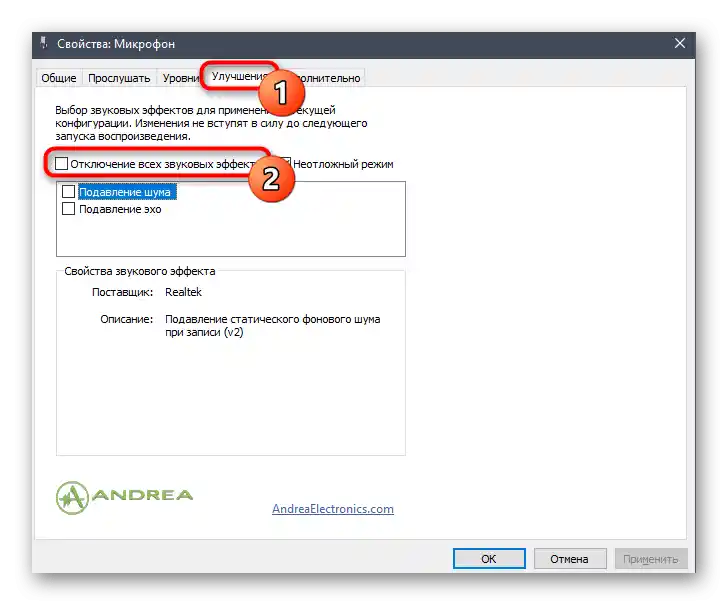
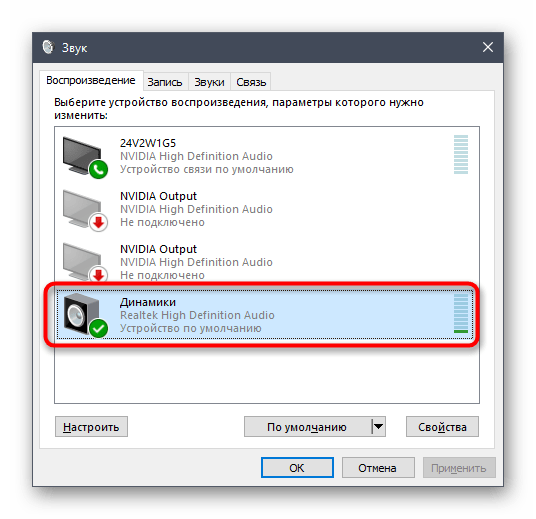
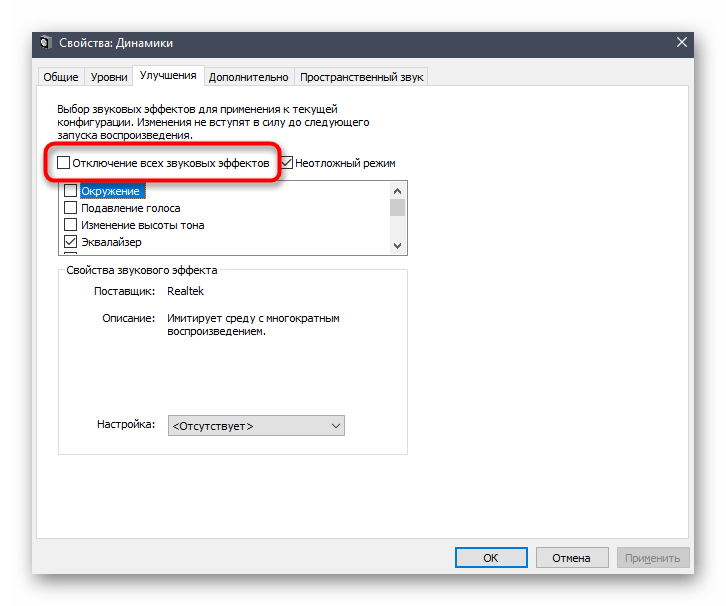
У способі вище ми вже згадували різні диспетчери звуку, що встановлюються разом із драйвером аудіокарти. Вони також підтримують звукові ефекти, тому цю програму також потрібно перевірити.
- Знайдіть її значок на панелі задач або запустіть самостійно.
- Відкрийте налаштування динаміків і на вкладці "Звуковий ефект" встановіть значення "Відсутній" для "Оточення". Те ж саме зробіть і з мікрофоном, якщо ПЗ підтримує ефекти для цього пристрою.
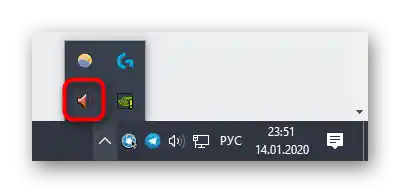
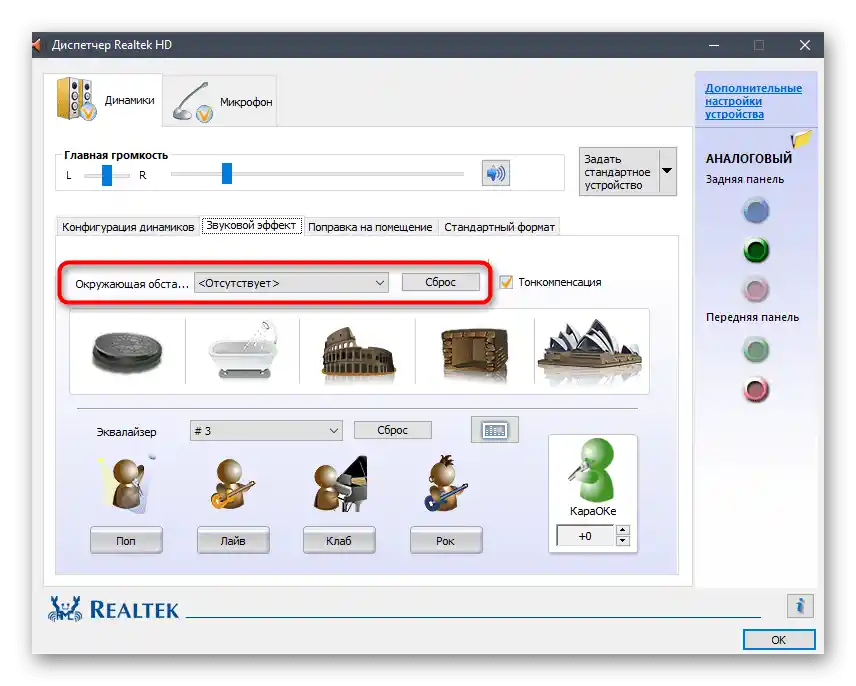
Спосіб 5: Вимкнення стерео мікшера
Цей спосіб частіше інших виявляється робочим, коли немає причин, через які звуки гри можуть бути чутні іншим користувачам, особливо при використанні хороших навушників. Пристрій "Стерео мікшер" може некоректно працювати, впливаючи на основний мікрофон, тому його слід вимкнути.
Відкрийте "Панель управління звуком", як було показано вище, спочатку знайдіть "Мікрофон" і через контекстне меню встановіть його як пристрій за замовчуванням.Після цього викличте контекстне меню "Стерео мікшера" та виберіть пункт "Вимкнути".
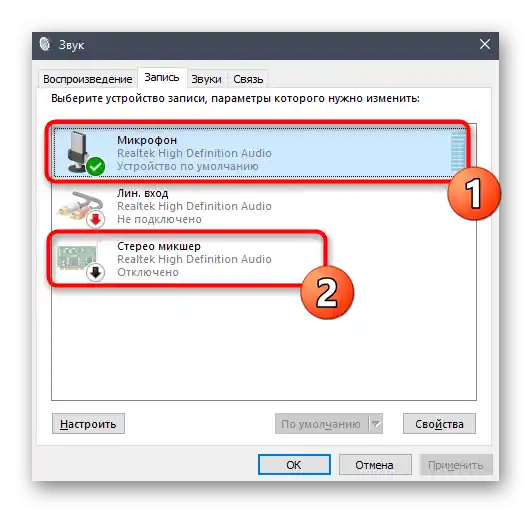
Спосіб 6: Зміна положення мікрофона
На завершення розглянемо два методи, пов'язані з апаратною частиною. Перший передбачає зміну положення висувного мікрофона гарнітури. Відповідно, він підійде лише тим користувачам, у яких мікрофон засовується в чашечку. Важливо повністю витягнути його, а не говорити, коли він захований, оскільки саме так звуки гри стають чутними співрозмовникам — це особливо актуально для навушників відкритого типу.

Спосіб 7: Підключення навушників і мікрофона до різних роз'ємів
Виконати цей метод зможуть користувачі, які підключають мікрофон і навушники через два різних аудіороз'єми, а не комбінований або USB. Його суть полягає в тому, що один з проводів ви вставляєте на передній панелі корпусу комп'ютера, а другий — безпосередньо до звукової карти материнської плати.

На наступному зображенні ви бачите ті самі роз'єми, якщо раптом з їх пошуком виникають проблеми. Зазвичай зелений порт призначений для навушників, а рожевий — для мікрофона.