Віддалене управління комп'ютером за допомогою браузера Google Chrome
Компанія Google продовжує активно розвивати браузер, привносячи в нього все нові можливості. Ні для кого не секрет, що більшість цікавих можливостей для браузера можна отримати з розширень. Наприклад, самою компанією Google було реалізовано браузерні розширення для віддаленого управління комп'ютером.
Chrome Remote Desktop - розширення для браузера Google Chrome, яке дозволить дистанційно керувати комп'ютером за допомогою іншого пристрою. Даним розширенням компанія ще раз хотіла показати, наскільки функціональним може бути їх браузер.
зміст
Як встановити Chrome Remote Desktop?
Так як Chrome Remote Desktop - це браузерні розширення, то і, відповідно, завантажити його можна з магазину розширень Google Chrome.
Для цього клацніть у верхньому правому куті на кнопку меню браузера і в відобразиться списку перейдіть до пункту «Додаткові інструменти» - «Розширення».
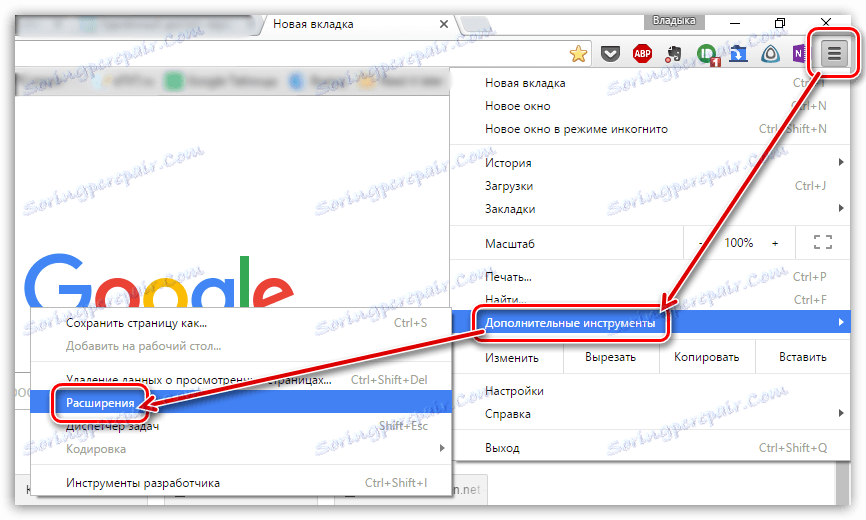
На екрані розгорнеться список інстальованих в браузер розширень, але в даному випадку нам потрібні не вони. Тому спускаємося в самий кінець сторінки і клацаємо по посиланню «Інші розширення».
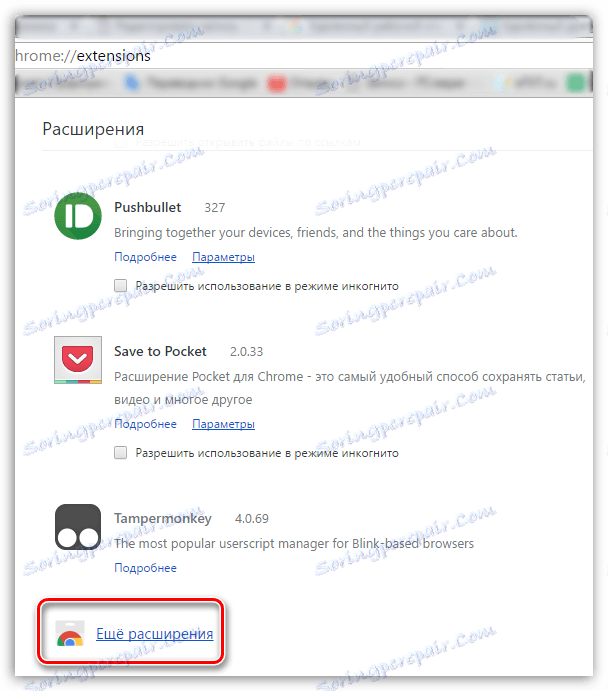
Коли на крані відобразиться магазин розширень, введіть в лівій області вікна в рядок пошуку найменування шуканого розширення - Chrome Remote Desktop.
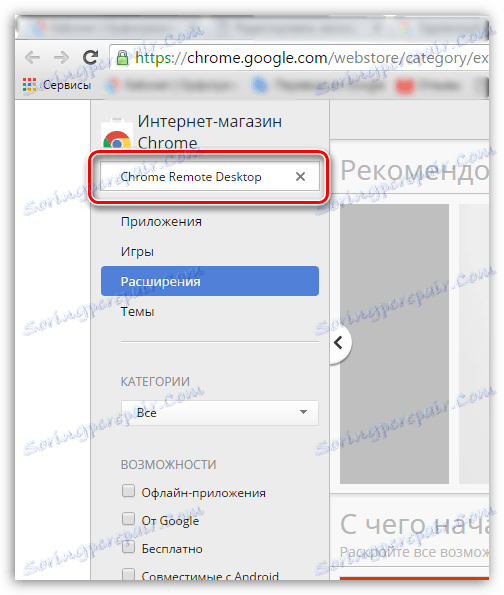
У блоці «Додатки» відобразиться результат «Віддалений робочий стіл Chrome». Клацніть правіше від нього по кнопці «Встановити».
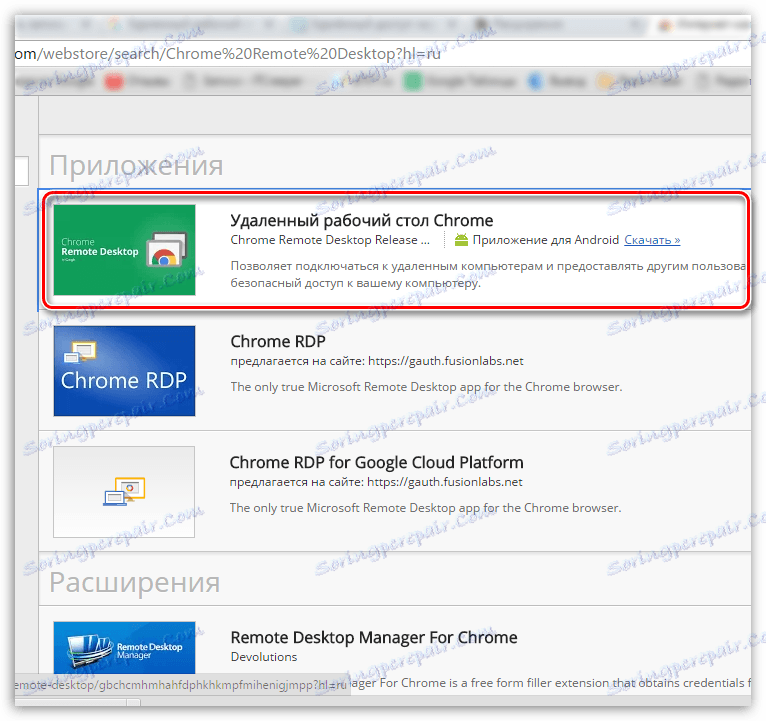
Погодившись з установкою розширення, через кілька миттєвостей воно буде встановлено в ваш веб-оглядач.
Як користуватися Chrome Remote Desktop?
1. Клацніть в лівому верхньому кутку по кнопці «Сервіси» або перейдіть за наступним посиланням:
chrome: // apps /
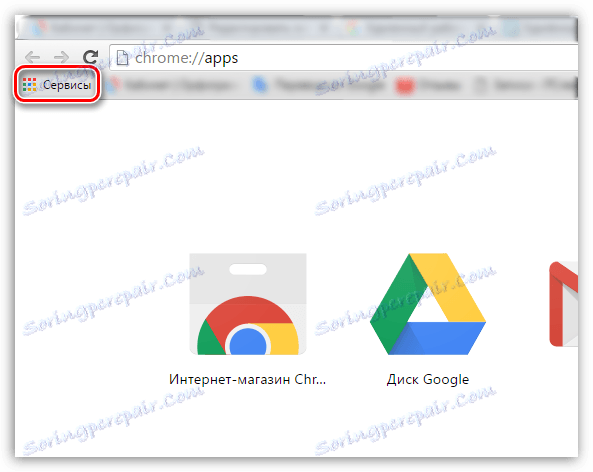
2. Відкрийте «Віддалений робочий стіл Chrome».
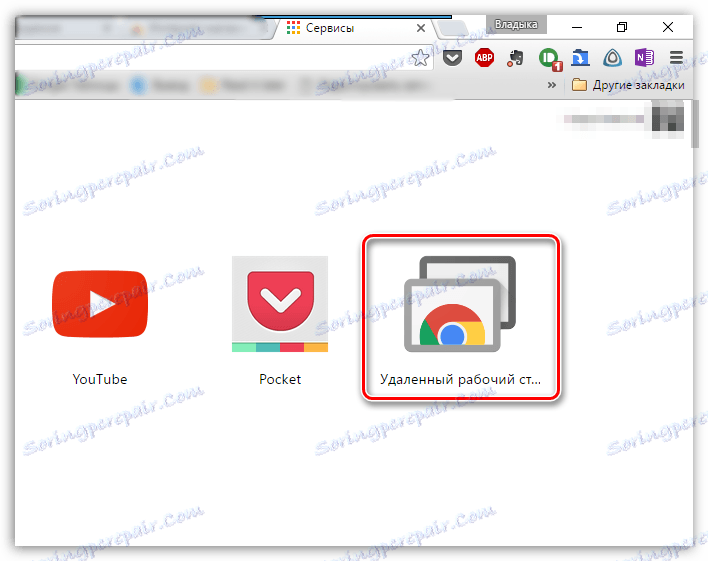
3. На екрані відобразиться вікно, в якому відразу слід надати доступ до вашого облікового запису Google. Якщо в Google Chrome не виконано вхід до вашого профілю, то для подальшої роботи вам буде потрібно авторизуватися.
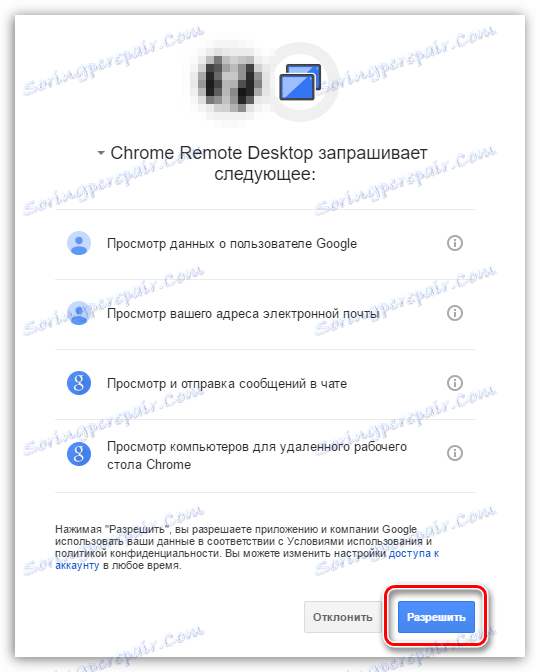
4. Для того, щоб отримати віддалений доступ до іншого комп'ютера (або, навпаки, з нього здійснювати віддалене управління), всю процедуру, починаючи з установки і авторизації, потрібно виконати і на ньому.
5. На тому комп'ютері, до якого буде здійснюватися віддалений доступ, необхідно клацнути по кнопці «Дозволити віддалені підключення», інакше віддалене підключення буде відхилено.
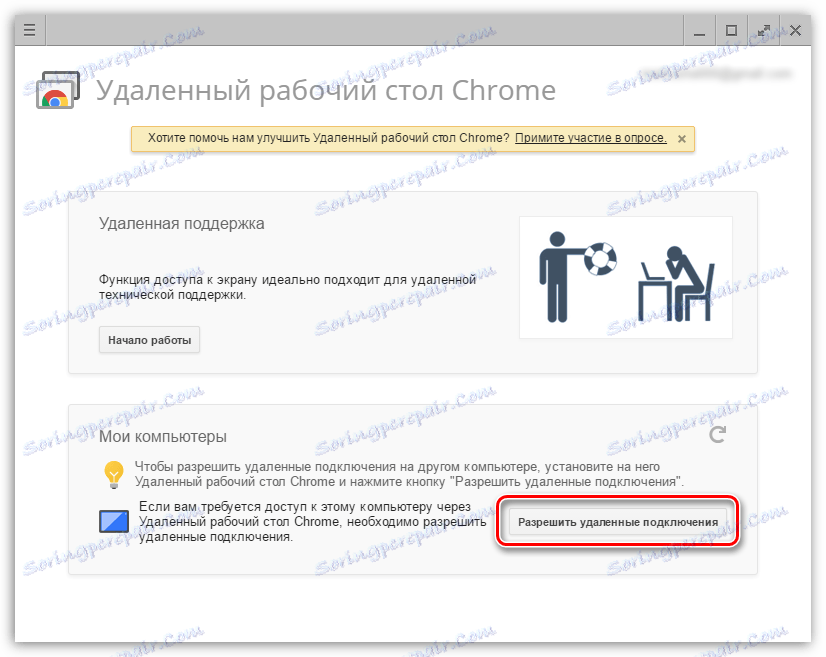
6. На завершення налаштування вам буде запропоновано створити PIN-код, який захистить ваші пристрої від віддаленого управління небажаними особами.
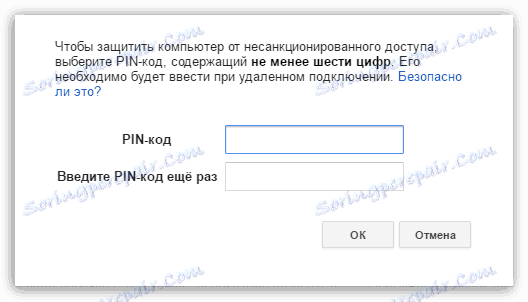
Тепер перевіримо успіх виконаних дій. Припустимо, ми хочемо отримати віддалений доступ до нашого комп'ютера зі смартфона на ОС Android.
Для цього попередньо завантажуємо примісячення Chrome Remote Desktop з магазину Play Маркет, а потім виконуємо в самому додатку вхід в обліковий запис Google. Після цього на екрані нашого смартфона відобразиться найменування комп'ютера, до якого є можливість віддаленого підключення. Вибираємо його.
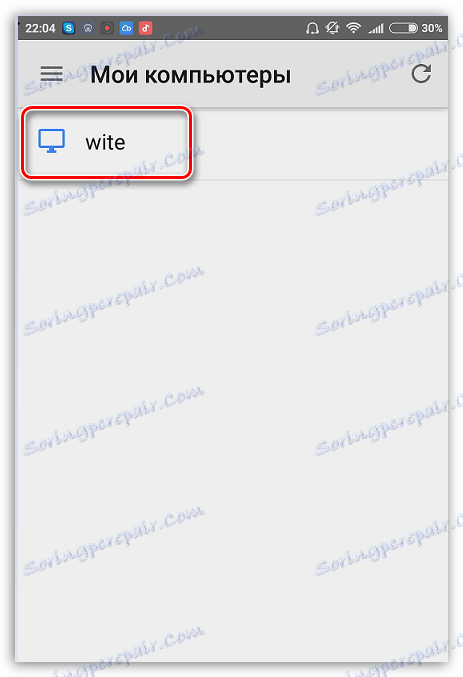
Для підключення до комп'ютера нам буде потрібно ввести PIN-код, який ми задавали раніше.
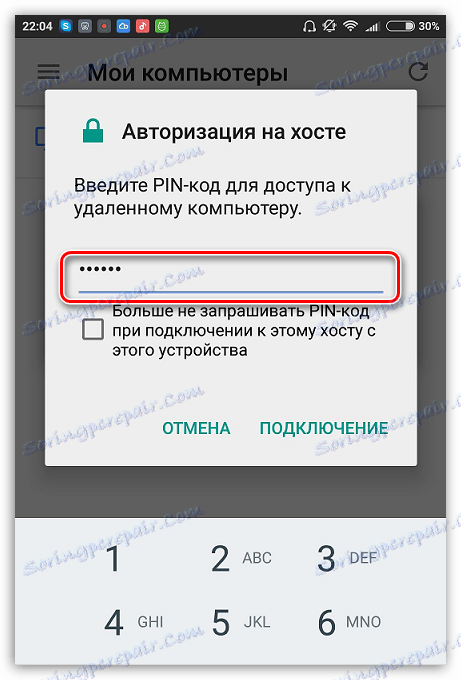
І, нарешті, на екрані нашого пристрою відобразиться екран комп'ютера. За допомогою пристрою можна спокійно виконувати всі дії, які будуть в режимі реального часу дублюватися на самому комп'ютері.

Для завершення сеансу роботи з віддаленим доступом вам лише потрібно закрити програму, після чого зв'язок буде перервана.
Chrome Remote Desktop - відмінний повністю безкоштовний спосіб отримати віддалений доступ до комп'ютера. Дане рішення відмінно проявило себе в роботі, за весь час використання не було виявлено неполадок.