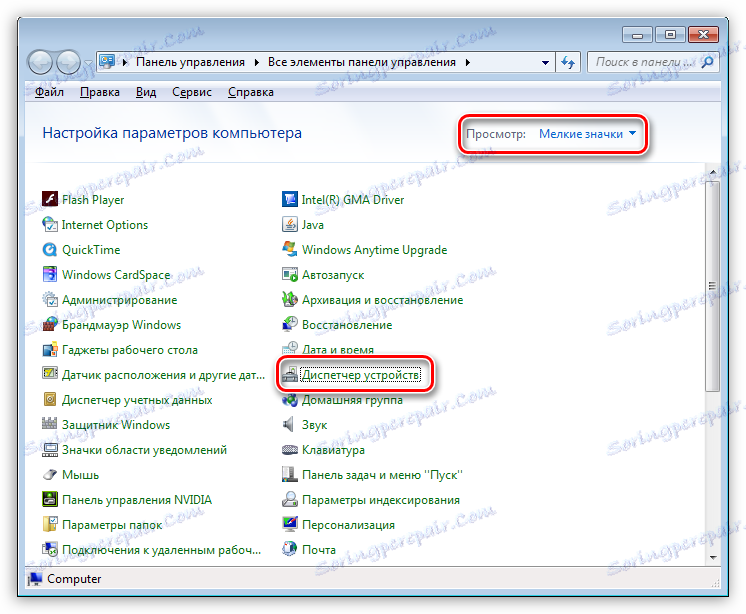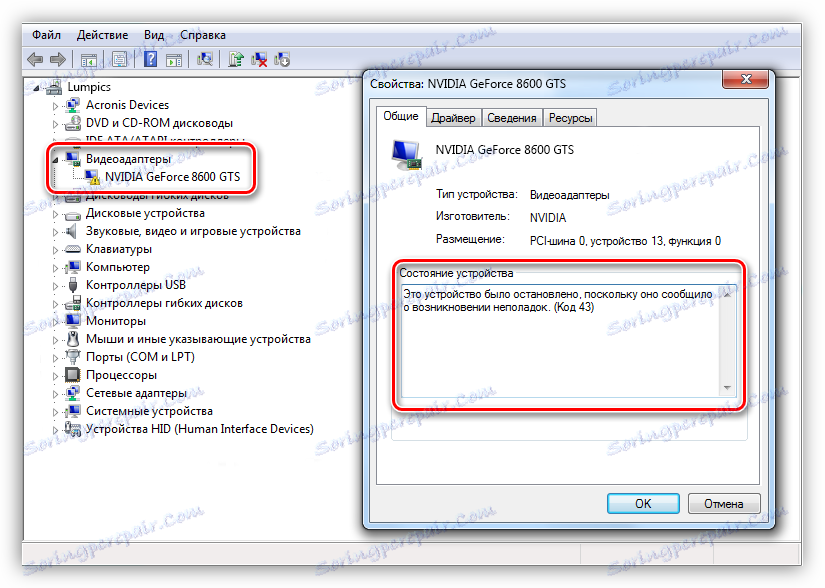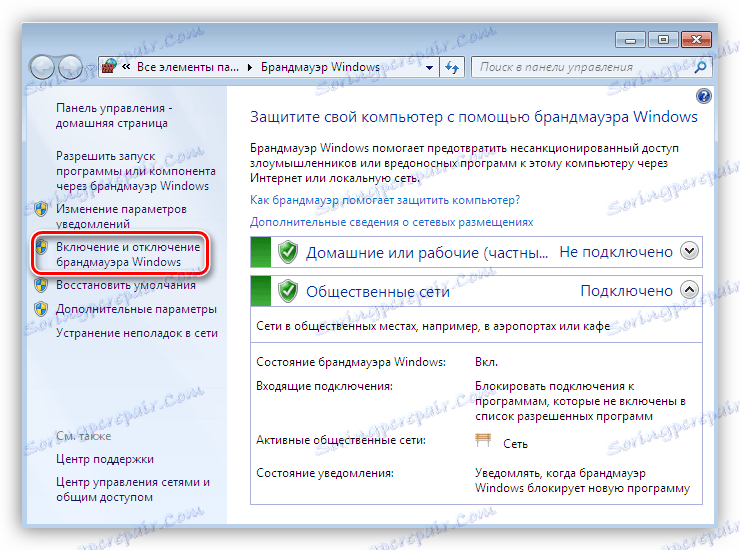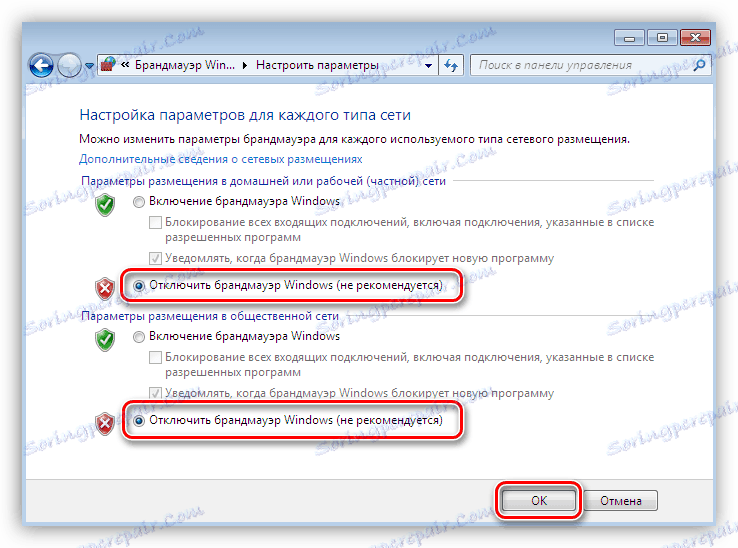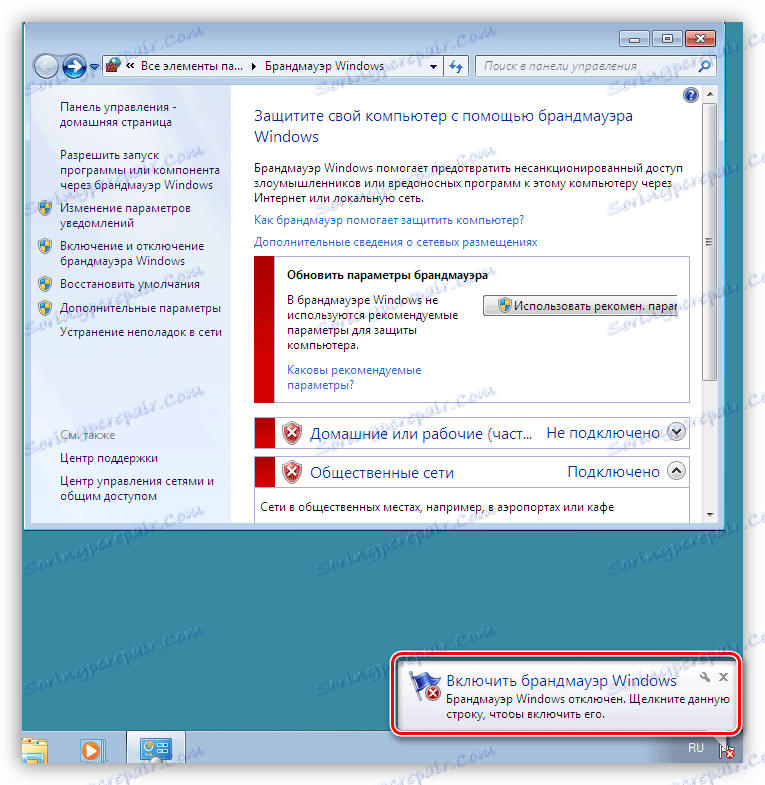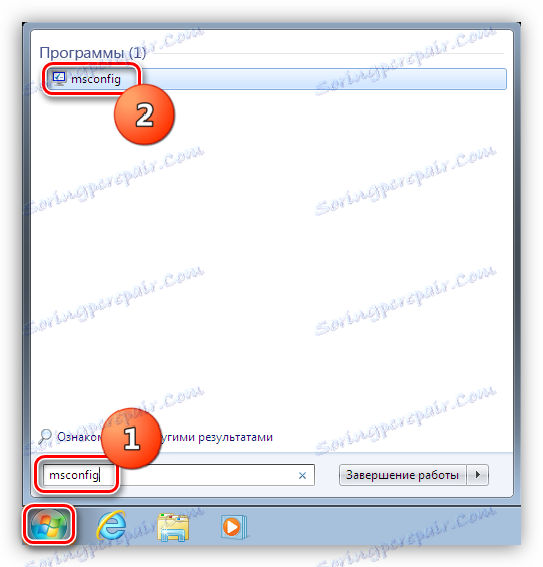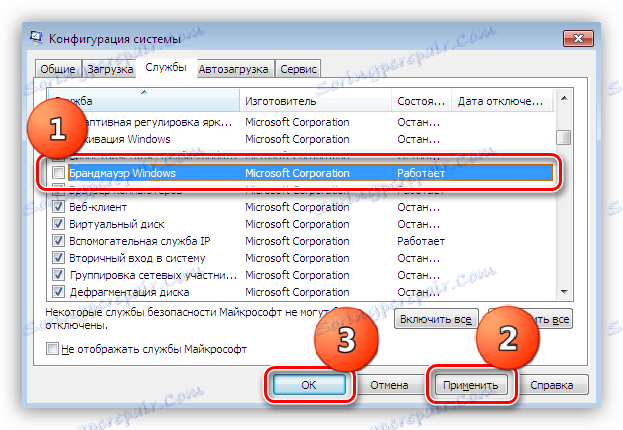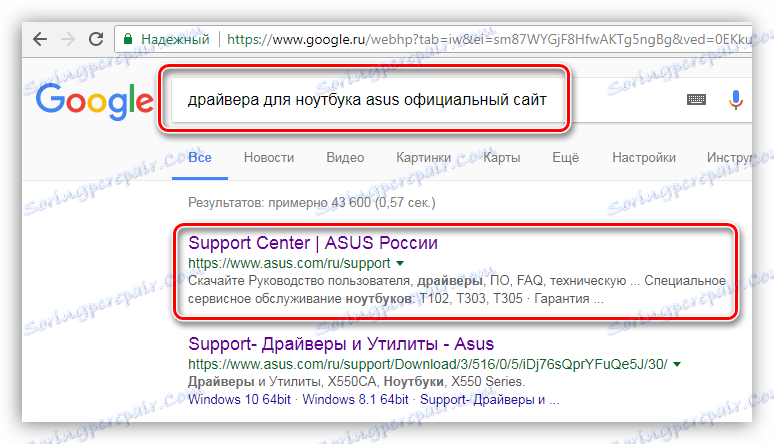Розбір помилок при установці драйверів Nvidia
Після підключення відеокарти до материнської плати, для її повноцінної роботи потрібно встановити спеціальне програмне забезпечення - драйвер, який допомагає операційній системі «спілкуватися» з адаптером.
Такі програми пишуться безпосередньо розробникам Nvidia (в нашому випадку) і розташовуються на офіційному сайті. Це дає нам впевненість в надійності і безперебійної роботи такого софта. На ділі ж все йде не завжди так. Під час установки частенько виникають помилки, які не дозволяють інсталювати драйвер, а значить і користуватися відеокартою.
Помилки при установці драйверів Nvidia
Отже, при спробі встановити програмне забезпечення для відеокарти Nvidia, ми бачимо ось таке неприємного вигляду вікно:
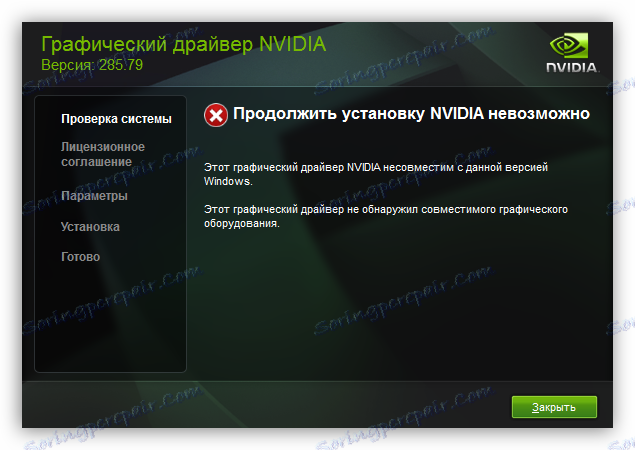
Установник може видавати абсолютно різні причини збою, від тієї, яку Ви бачите на скріншоті, до абсолютно, з нашої точки зору, абсурдних: «Ні підключення до інтернету», коли мережа є, і інше. Відразу виникає питання: чому так сталося? Насправді, при всьому різноманітті помилок, причини у них тільки дві: софтовая (програмні неполадки) і залізна (проблеми з обладнанням).
В першу чергу необхідно виключити непрацездатність обладнання, а потім спробувати вирішити проблему з програмним забезпеченням.
Залізо
Як ми вже говорили вище, для початку потрібно переконатися в працездатності відеокарти.
- Насамперед йдемо в «Диспетчер пристроїв» в «Панелі управління».
![Аплет Диспетчер пристроїв на панелі керування Windows]()
- Тут, в гілці з видеоадаптерами, знаходимо свою карту. Якщо біля неї стоїть значок з жовтим трикутником, то клікаєм по ньому двічі, відкривши вікно властивостей. Дивимося на блок, показаний на скрині. Помилка 43 - найнеприємніше, що може статися з пристроєм, так як саме цей код може вказувати на відмову обладнання.
![Неробоча відеокарта в диспетчері пристроїв Панелі управління Windows]()
Детальніше: Рішення помилки відеокарти: «цей пристрій було зупинено (код 43)»
Для повного розуміння ситуації можна спробувати підключити свідомо робочу карту до материнської плати і повторити установку драйвера, а також взяти свій адаптер і підключити його до комп'ютера одного.
Читайте також: Як підключити відеокарту до комп'ютера
Якщо пристрій відмовляється працювати в справному ПК, а інший ГПУ на Вашій материнке нормально функціонує, то необхідно звернутися в сервісний центр для діагностики та ремонту.
Програмне забезпечення
Саме софтові збої дають найширший спектр помилок при установці. В основному, це неможливість записати нові файли поверх старих, які залишилися в системі після попереднього ПО. Є й інші причини і зараз ми про них поговоримо.
- «Хвости» старого драйвера. Це найпоширеніша проблема.
Програма установки Nvidia намагається помістити свої файли в відповідну папку, але там уже лежать документи з такими назвами. Не важко здогадатися, що в даному випадку повинна відбуватися перезапис, як якщо б ми вручну намагалися скопіювати картинку з ім'ям «1.png» в директорію, в якій такий файл вже є.Система зажадає від нас визначити, що робити з документом: замінити, тобто старий видалити, а новий записати, або перейменувати той, який ми переносимо. Якщо старий файл використовується яким-небудь процесом або у нас недостатньо прав на таку операцію, то при виборі першого варіанту ми отримаємо помилку. Так само відбувається і з монтажником.
Вихід з цієї ситуації наступний: видалити попередній драйвер за допомогою спеціалізованого софту. Однією з таких програм є Display Driver Uninstaller. Якщо Ваша проблема полягає в «хвостах», то DDU з великою ймовірністю допоможе.
Детальніше: Варіанти вирішення проблем при установці драйвера nVidia
- Установник не може підключитися до інтернету.
Тут цілком може «хуліганити» антивірусна програма, яка за сумісництвом виконує функції фаєрвола (брандмауера). Такий софт може заблокувати установника доступ в мережу, як підозрілого або потенційно небезпечного.Рішення такої проблеми полягає у відключенні фаервола або додавання установника в виключення. У тому випадку, якщо у Вас встановлено антивірусне ПЗ, розроблений третьою, зверніться до керівництва користувача, або на офіційний сайт. Також, в рішенні цієї задачі Вам може допомогти наша стаття:
Детальніше: Як тимчасово відключити захист антивіруса
Стандартний брандмауер Windows відключається наступним чином:
- Натискаємо на кнопку «Пуск» і в полі пошуку пишемо «Брандмауер». Натискаємо на інформацію, що з'явилася посилання.
![Пошук посилання на стандартний брандмауер Windows в меню Пуск]()
- Далі переходимо по посиланню «Включення і відключення брандмауера Windows».
![Перехід за посиланням Включення і відключення брандмауера Windows]()
- У вікні налаштувань активуємо радиокнопки, зазначені на скріншоті, і натискаємо ОК.
![Налаштування відключення брандмауера Windows]()
На робочому столі негайно здасться попередження про те, що брандмауер відключений.
![Попередження про відключення брандмауера на робочому столі Windows]()
- Знову тиснемо на кнопку «Пуск» і вводимо msconfig в полі пошуку. Переходимо по посиланню.
![Перехід за посиланням Конфігурація системи в Windows]()
- У вікні з назвою «Конфігурація системи» йдемо на вкладку «Служби», знімаємо галку навпроти брандмауера і натискаємо «Застосувати», а потім ОК.
![Відключення служби брандмауера Windows у вікні налаштувань конфігурації системи]()
- Після скоєння попередніх дій з'явиться діалогове вікно з пропозицією перезавантажити систему. Погоджуємося.
![Перезавантаження системи при відключенні брандмауера Windows]()
Після перезавантаження брандмауер буде повністю відключений.
- Натискаємо на кнопку «Пуск» і в полі пошуку пишемо «Брандмауер». Натискаємо на інформацію, що з'явилася посилання.
- Драйвер не сумісний з відеокартою.
Не завжди найновіша редакція драйвера підходить для старого адаптера. Таке може спостерігатися, якщо покоління встановленого ГПУ набагато старше сучасних моделей. Крім того, розробники теж люди, і можуть допустити помилки в коді.Деяким користувачам здається, що встановивши нове ПЗ, вони зроблять відеокарту швидше і свіже, але це далеко не так. Якщо до установки нового драйвера все функціонувало нормально, то не варто поспішати інсталювати нову редакцію. Це може привести до помилок і збоїв при подальшій експлуатації. Чи не мучте свою «стареньку», вона і так працює на межі своїх можливостей.
- Окремі випадки з ноутбуками.
Тут також проблема криється в несумісності. Можливо, дана редакція драйвера від Nvidia конфліктує із застарілим ПО для чіпсета або вбудованої графіки. В цьому випадку необхідно оновити ці програми. Робити це потрібно в наступному порядку: спочатку встановлюється софт для чіпсета, потім для інтегрованої карти.Встановлювати і оновлювати таке програмне забезпечення рекомендується, скачавши його на сайті виробника. Знайти ресурс легко, досить набрати в пошуковій системі запит, наприклад, «драйвера для ноутбука asus офіційний сайт».
![Пошук офіційного сайту виробника ноутбука]()
Детальніше про пошук і встановлення ПО для ноутбуків можете почитати в розділі «Драйвера» .
За аналогією з радою з попереднього пункту: якщо ноут старий, але працює нормально, не прагнете ставити нові драйвера, це може нашкодити більше, ніж допомогти.
На цьому обговорення помилок при установці драйверів Nvidia закінчимо. Пам'ятайте, що більшість із них відбувається з вини самого програмного забезпечення (встановлюваного або вже встановленого), і в більшості випадків їх можна вирішити.