Спосіб 1: Mee6
У рамках цієї статті ми розглянемо три найпопулярніші боти для адміністрування та додавання різного контенту на сервер у Discord. Кожен з них пропонує свою систему рівнів, має індивідуальні налаштування та особливості роботи, тому всі дії будемо розділяти на кроки для простоти розуміння. Рекомендуємо ознайомитися з усіма варіантами та почати з Mee6.
Крок 1: Додавання Mee6 на сервер
Mee6 — один з найпопулярніших ботів у Discord, який використовується для різних цілей. Основне його завдання — адміністрування, управління учасниками, автоматичне присвоєння ролей та надсилання сповіщень. Mee6 складається з підключуваних плагінів, один з яких якраз відповідає за систему рівнів, тому зараз зосередимося саме на ньому.Однак для початку потрібно додати Mee6 на свій сервер, що здійснюється так:
Додати Mee6 на сервер з офіційного сайту
- Скористайтеся посиланням вище для переходу на офіційний сайт Mee6, де натисніть кнопку "Додати в Discord".
- При появі нового авторизаційного вікна перегляньте дозволи для бота і підтвердіть його підключення.
- Поверніться до браузера і зі списку серверів на сторінці бота виберіть той, де ви хочете налаштувати систему рівнів.
- В новому вікні переконайтеся, що сервер правильно вибрано у випадаючому списку, після чого клікніть на "Продовжити".
- Не знімаючи галочок з наданих боту прав, одразу підтвердіть авторизацію. Усі ці дозволи необхідні для його коректної роботи, а їх відсутність може викликати помилки.
- Підтвердіть дію введенням капчі.
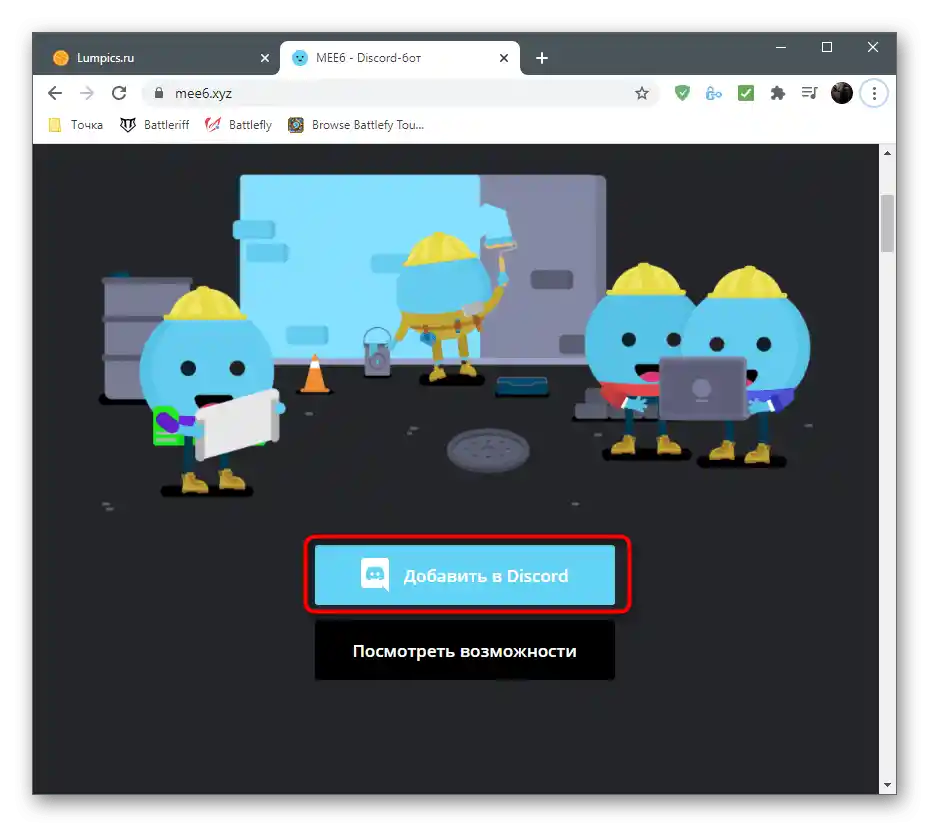
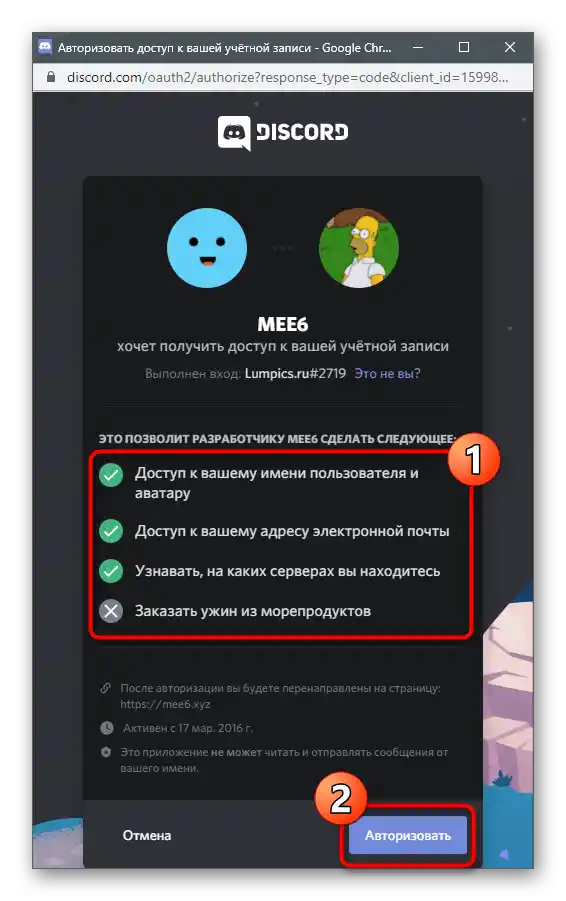
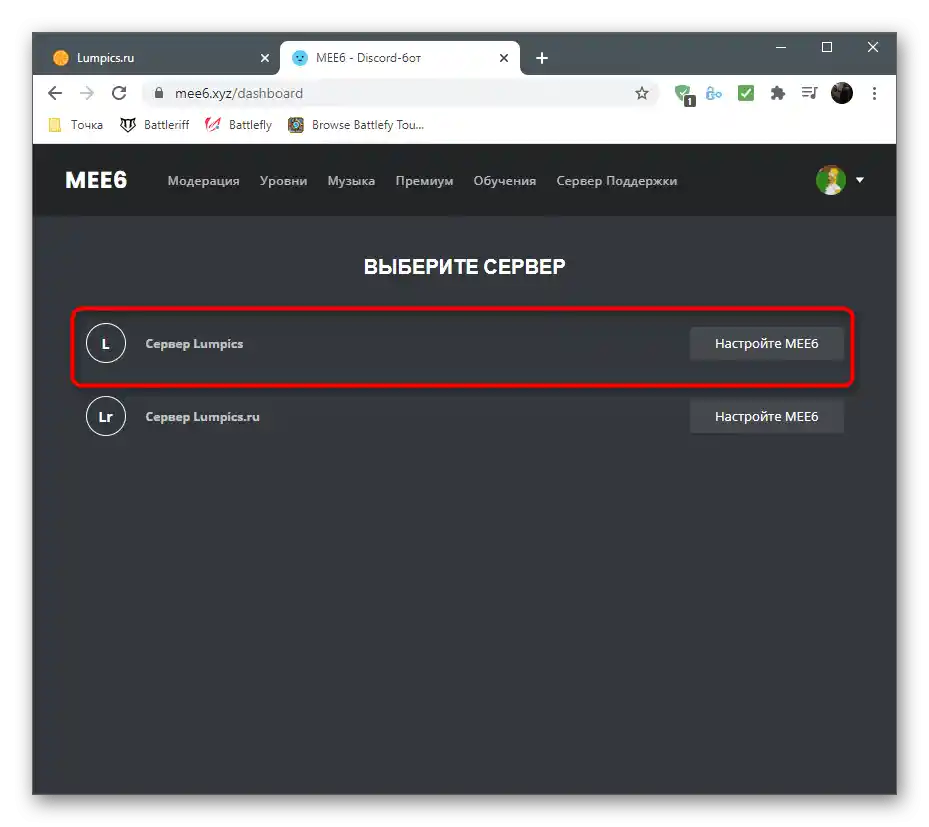
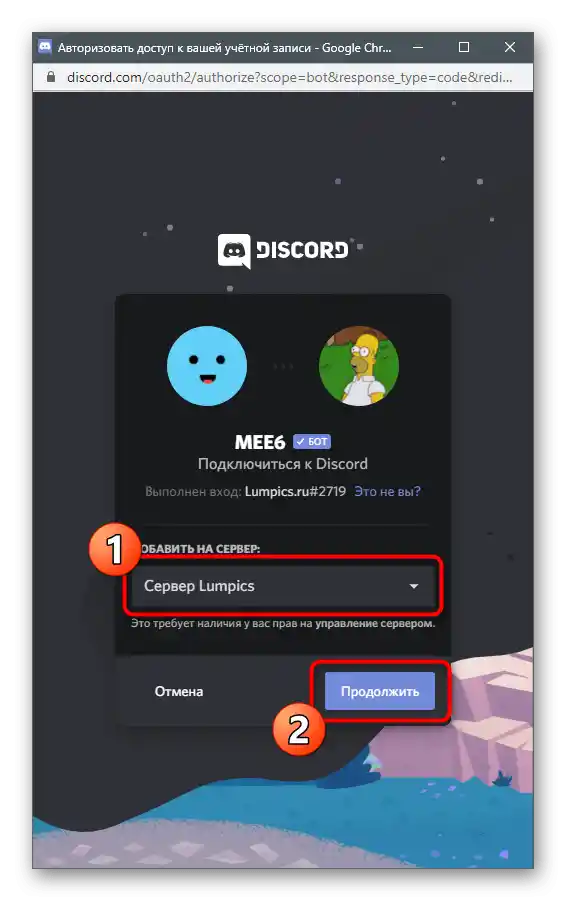
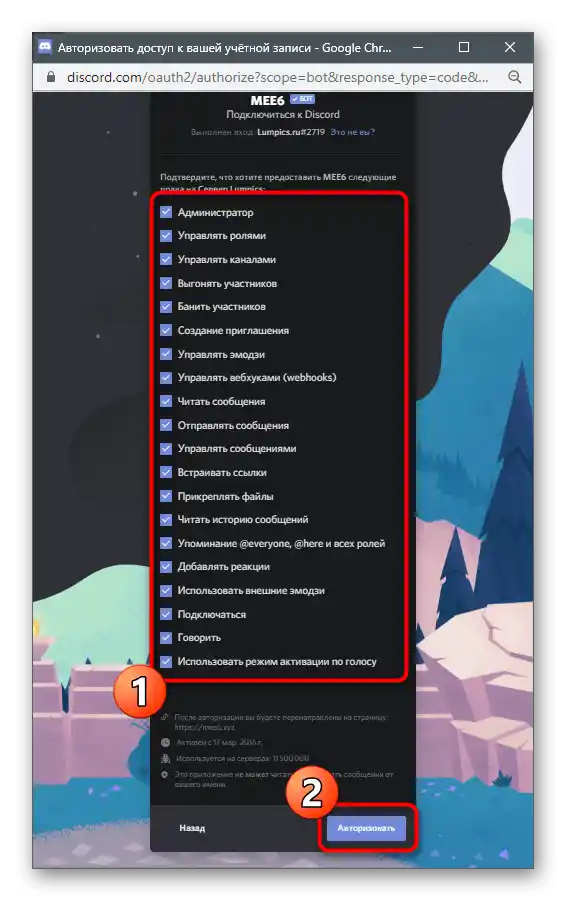
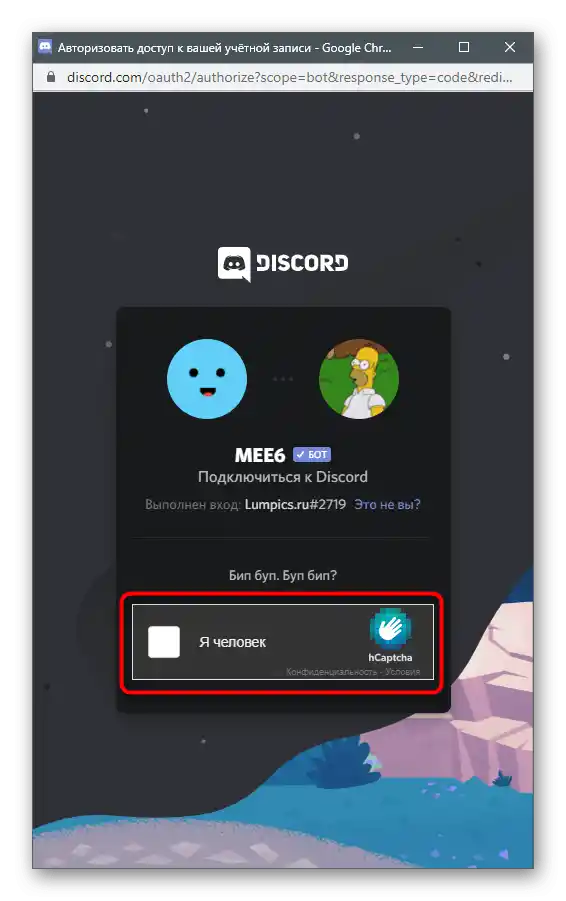
На цьому авторизація успішно проведена, але поки не поспішайте відкривати Discord для перевірки бота, оскільки перш за все потрібно налаштувати плагін системи рівнів на сайті.
Крок 2: Налаштування плагіна рівнів
Розробники Mee6 не просто реалізують систему нарахування очок для підвищення рівнів, але й дозволяють редагувати її, додаючи свої ролі, умови та інші параметри. Усе це здійснюється в профілі на офіційному сайті при виборі відповідного плагіна. Враховуйте, що деякі налаштування доступні лише в преміум-версії бота, тому варто задуматися про її придбання, якщо йдеться про великий проект.
- Після авторизації бота не потрібно знову відкривати сторінку Mee6 — перехід на неї відбувається автоматично. Виберіть вкладку "Плагіни".
- Серед усіх доступних плагінів знайдіть "Рівні" і клікніть по цій плитці.
- Розгорніть список "Повідомлення про підвищення рівня" і виберіть той канал, на який користувачам повинні приходити повідомлення про те, що їх рівень був підвищений.
- Редагуйте саме повідомлення, зберігаючи синтаксис відображення імені користувача та поточного рівня.Можна використовувати кирилицю, написавши текст російською.
- Нижче знаходиться розділ "Налаштування нагородних ролей", за допомогою якого ви можете створити на сервері певну кількість ролей або звань, що присвоюються після досягнення певного рівня. Ролі можуть сумуватися з відображенням кількох або замінюватися з видаленням попередньої. Все це залежить від вибраного вручну параметра.
- Далі зі списку "Нагороди ролей" виберіть вже існуючі на сервері ролі, які будуть присвоюватися при підвищенні рівнів, і налаштуйте їх залежно від того, яка роль до якого рівня відноситься.
- При введенні команди
!rankбудь-який користувач може отримати свою картку з відображенням поточної позиції в списку лідерів, рівнем і кількістю поточного досвіду. Картка редагується адміністратором: змінюйте її колір, шрифти або встановіть зображення на задній план. - Це здійснюється в окремому вікні з зрозумілим меню, де знаходиться список доступних кольорів і користувацьких фонов.
- "Множник ОО" — унікальний налаштовуваний параметр, що впливає на множення очок досвіду при їх отриманні. Перемістіть повзунок трохи вліво, якщо хочете зробити процес підвищення більш складним, і вправо для його прискорення.
- Якщо носії певних ролей або учасники каналів не повинні отримувати досвід за спілкування, обов'язково відмітьте їх у відповідних блоках.Так алгоритм не буде зчитувати активність і додавати досвід.
- Прочитайте список доступних команд, вимкнувши деякі, якщо не хочете, щоб їх використовували учасники сервера.
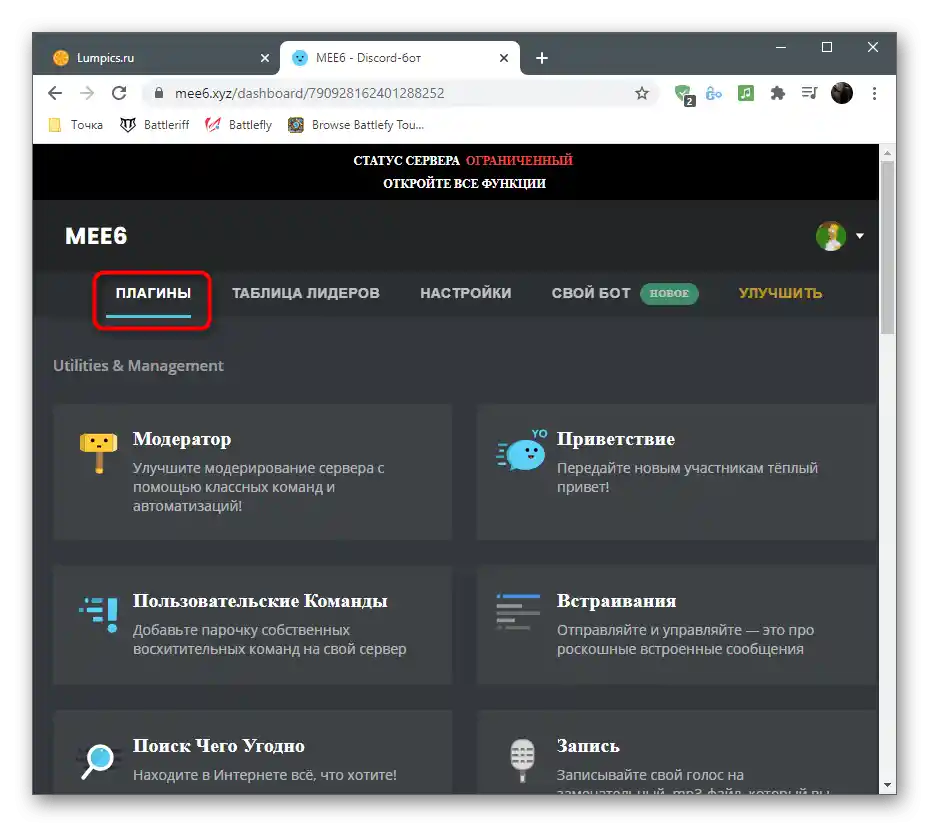
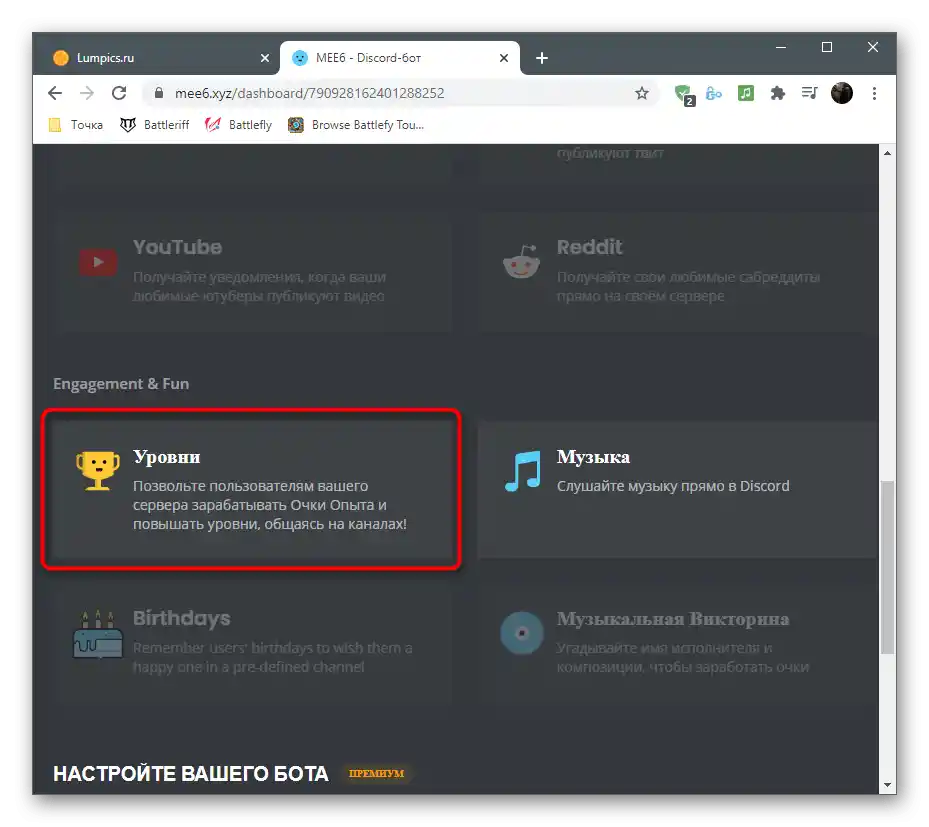
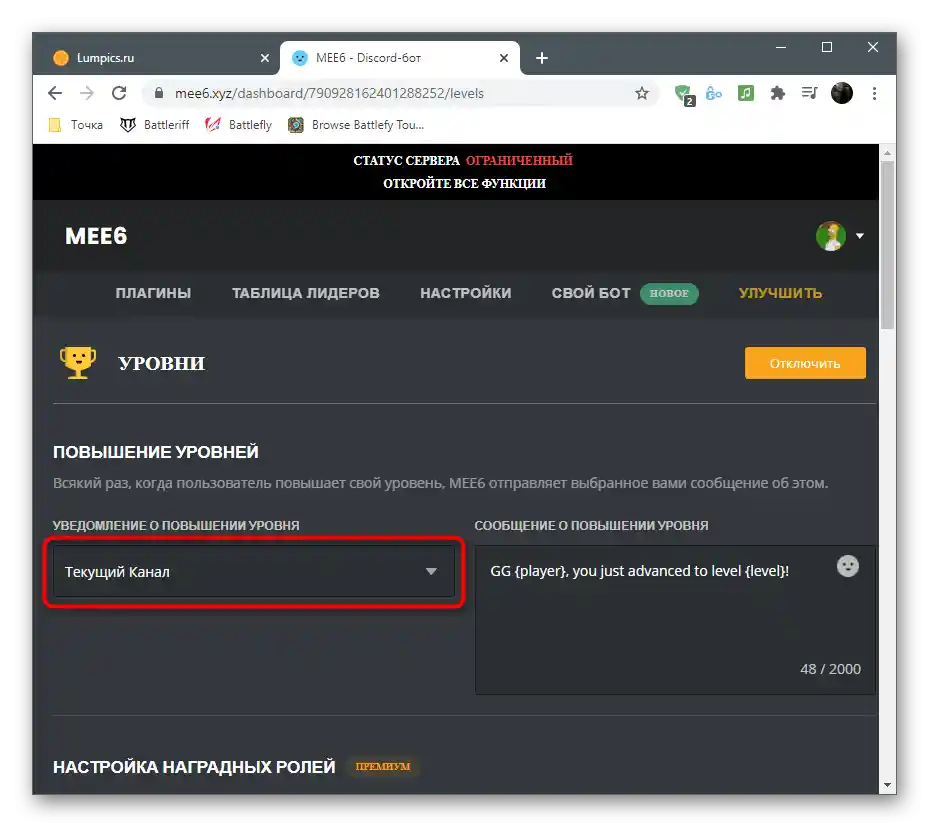
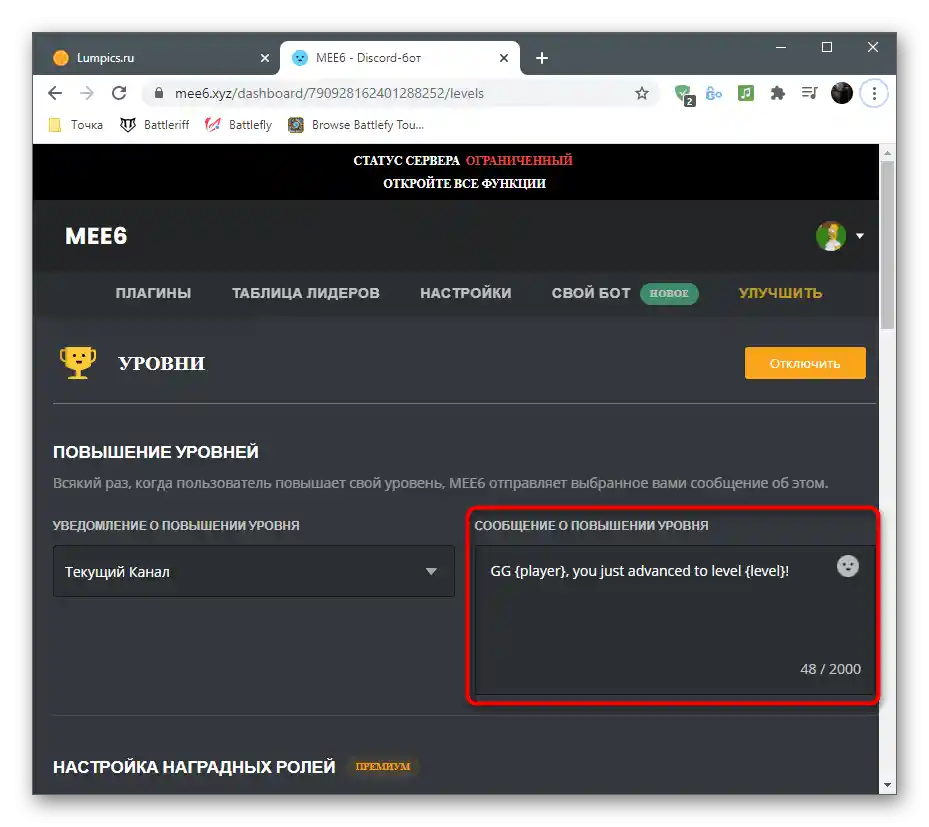
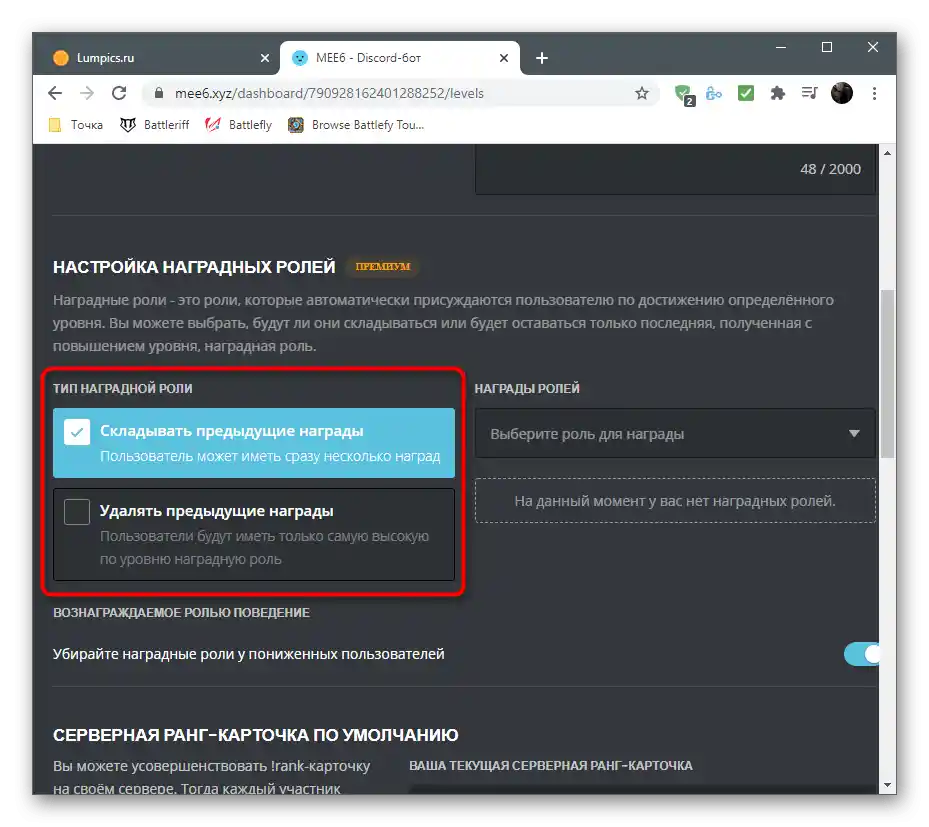
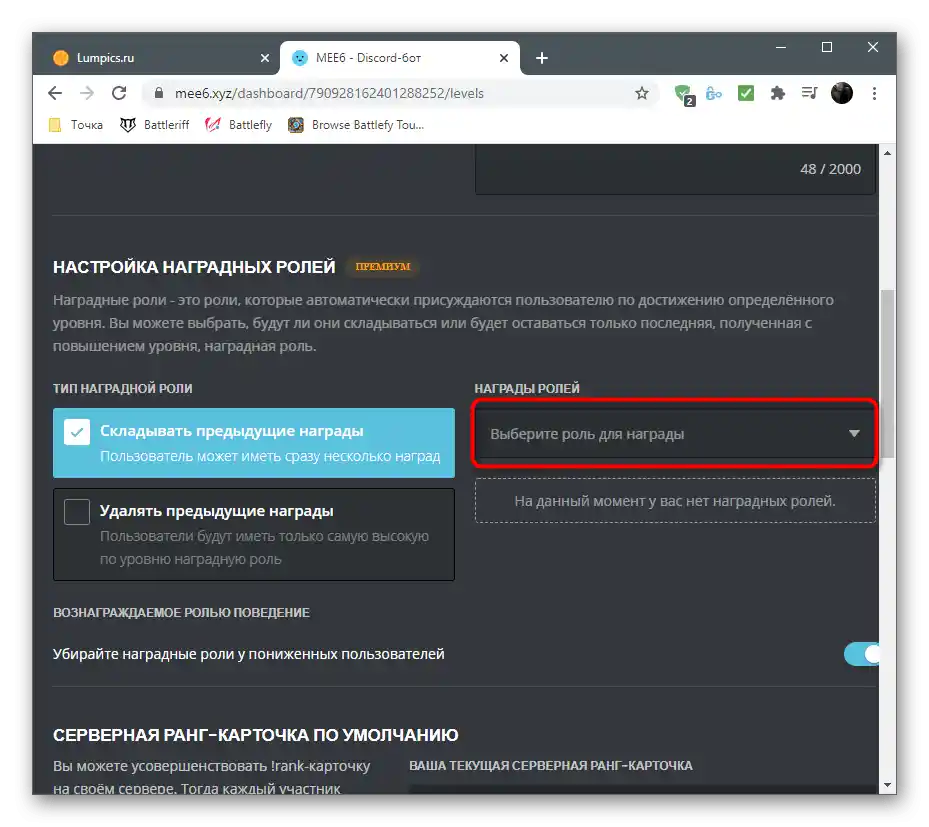
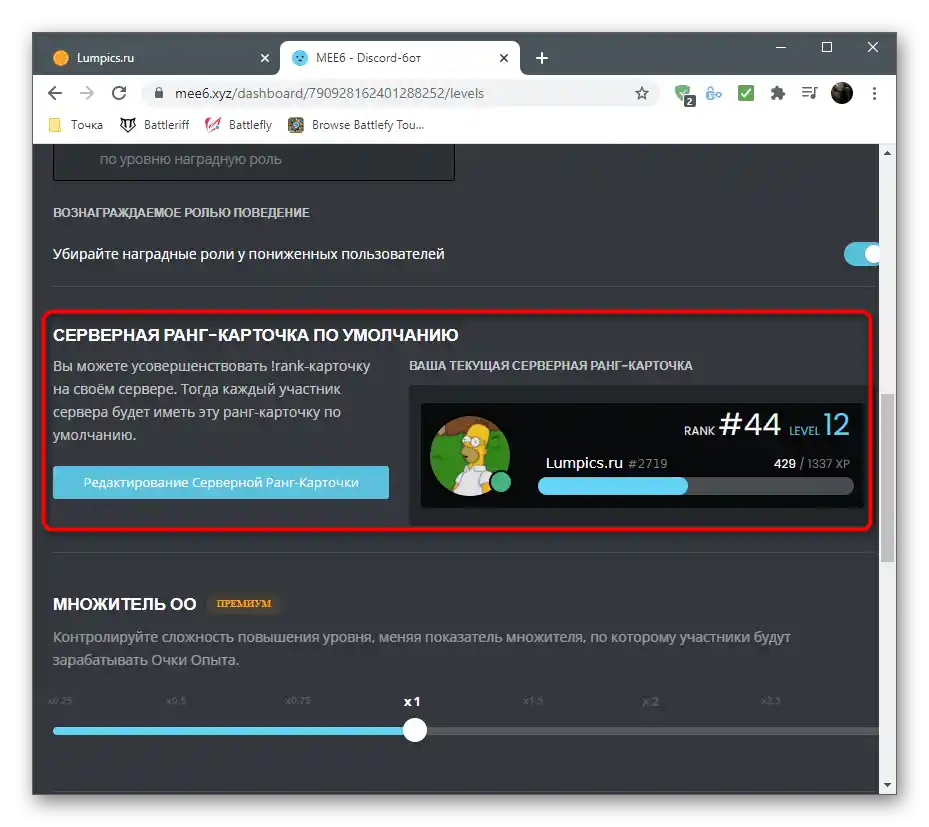
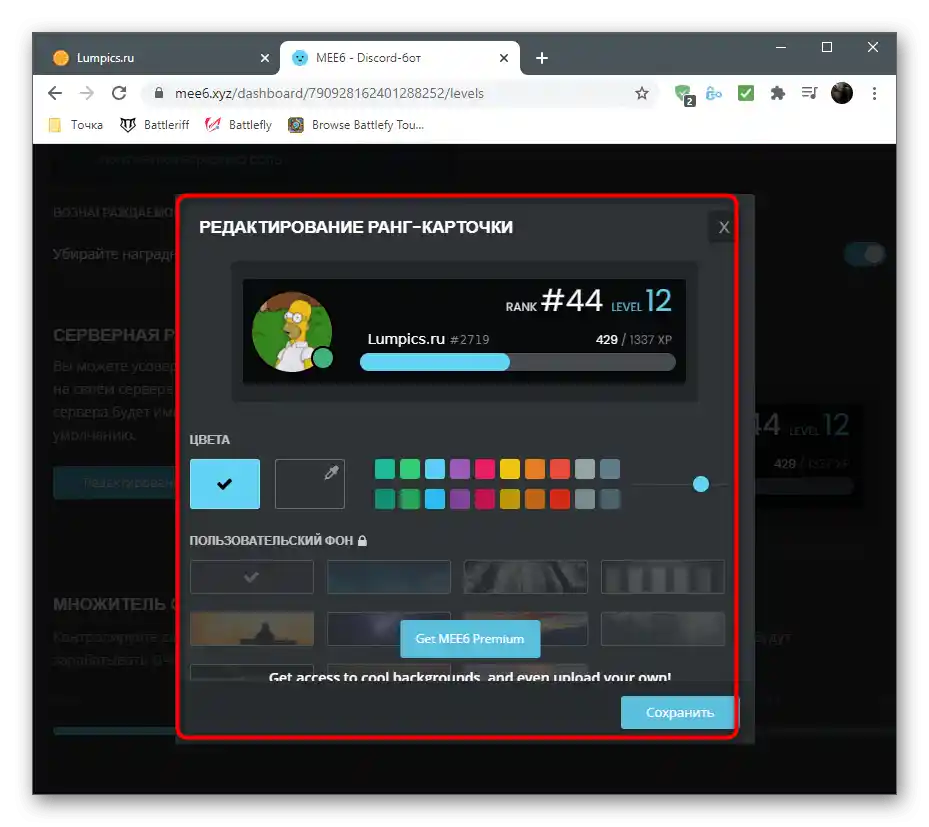
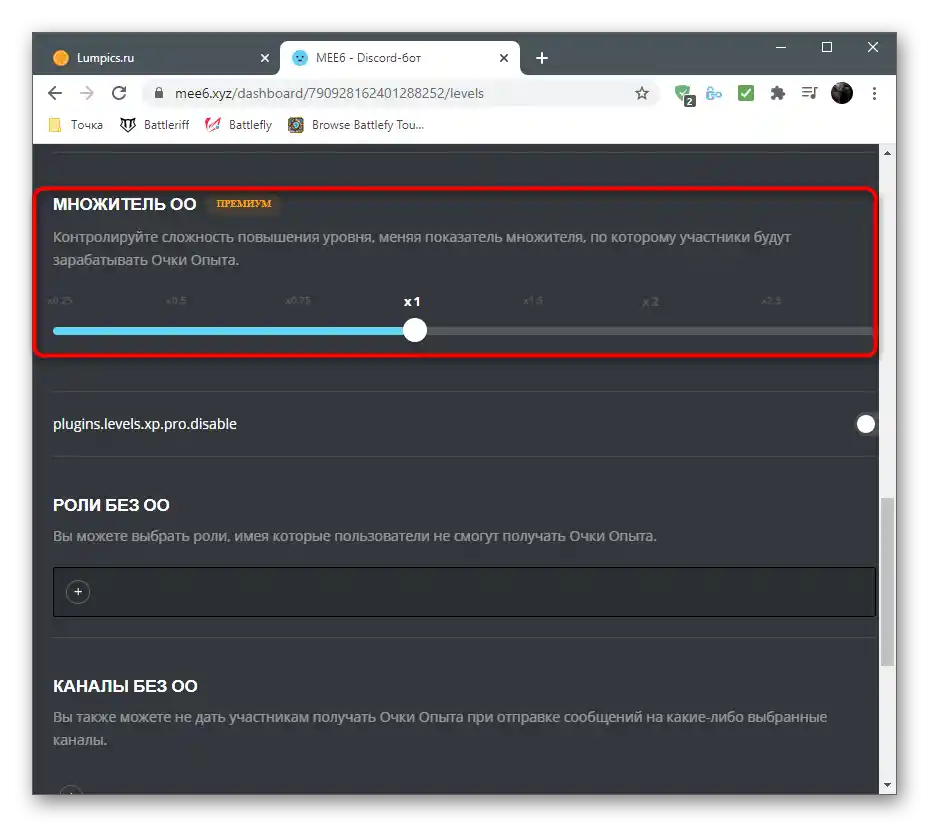
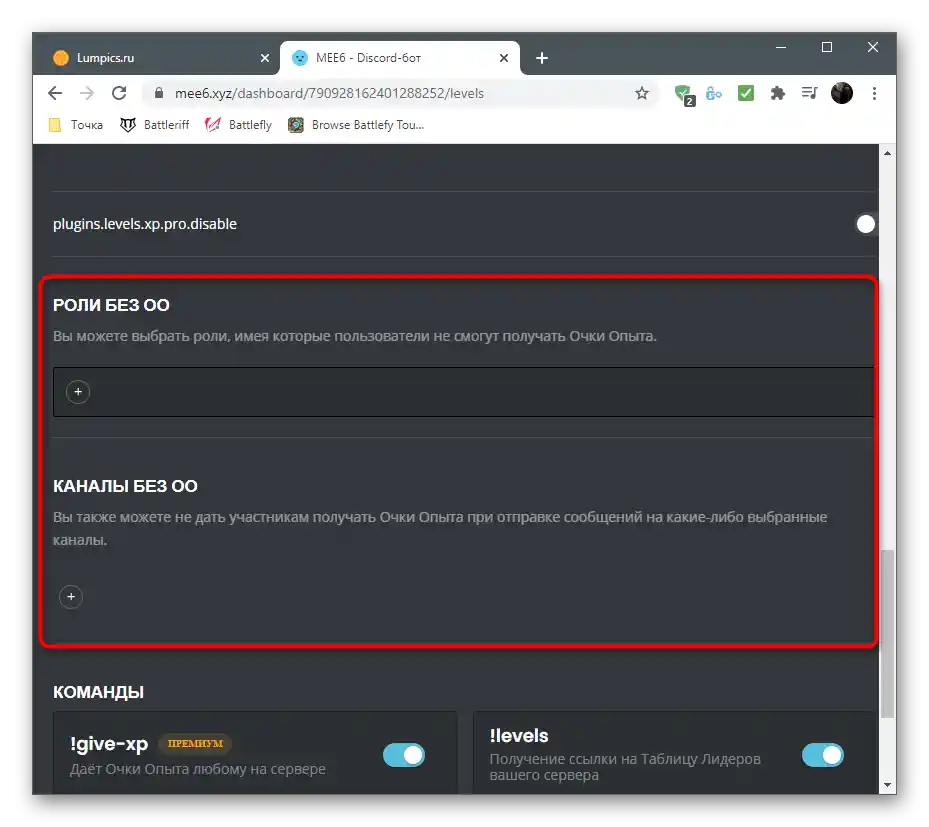
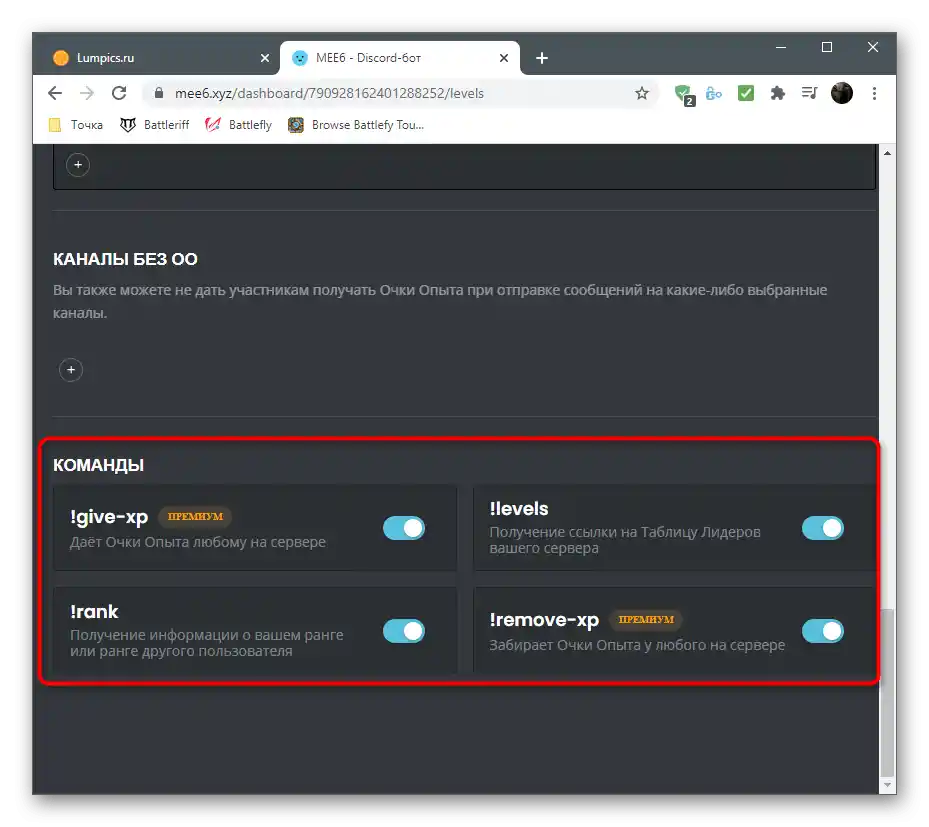
Крок 3: Перевірка бота в Discord
Як тільки ви виконали всі попередні дії і налаштували Mee6 під себе, можна сміливо запускати Discord і перевіряти роботу бота, переконавшись у тому, що він рахує рівні, коректно присвоює ролі і справляється з іншими завданнями.
- В першу чергу підключіться до свого сервера і переконайтеся в тому, що бот відображається в списку учасників "В мережі". Якщо це не так, перевірте, правильно чи обрано сервер для авторизації, і проведіть її повторно.
- Для перевірки поточного рівня напишіть у будь-який текстовий канал сервера
!rank. - Активуйте команду натисканням клавіші Enter і ознайомтеся з появившоюся на екрані карткою. Продовжуйте спілкуватися на сервері, стежачи за тим, як відбувається підвищення рівня.
- В особисті повідомлення буде надіслано повідомлення від бота з інформацією про персоналізацію картки. Це сповіщення отримують усі користувачі і зможуть перейти за посиланням для зміни зовнішнього вигляду цього атрибута.
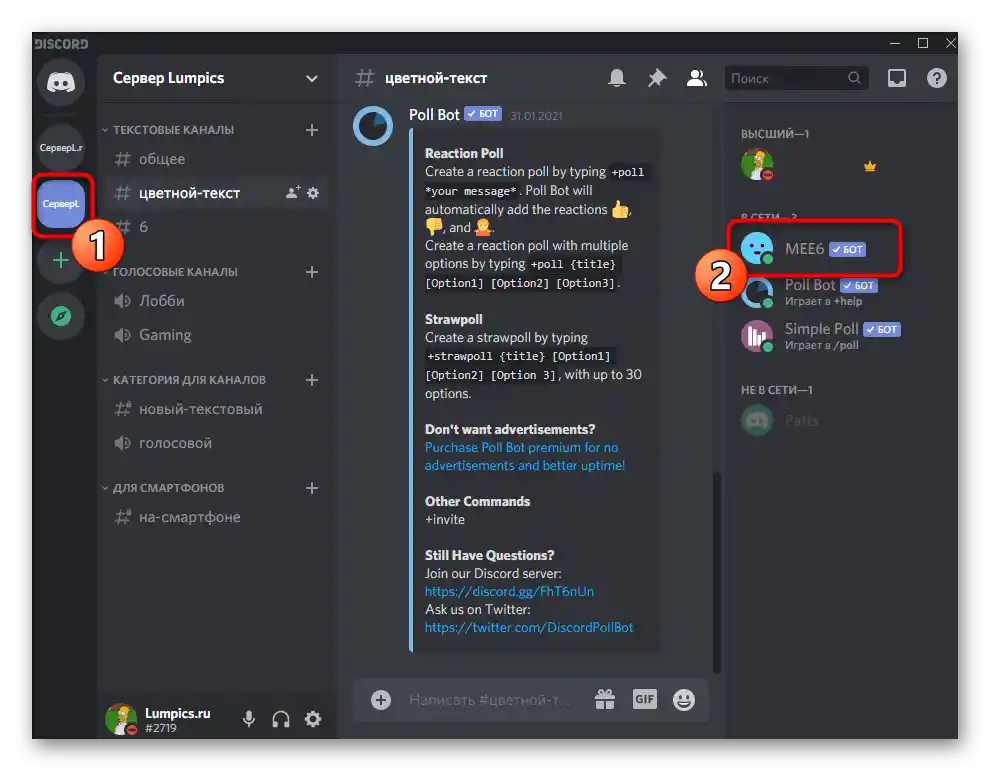
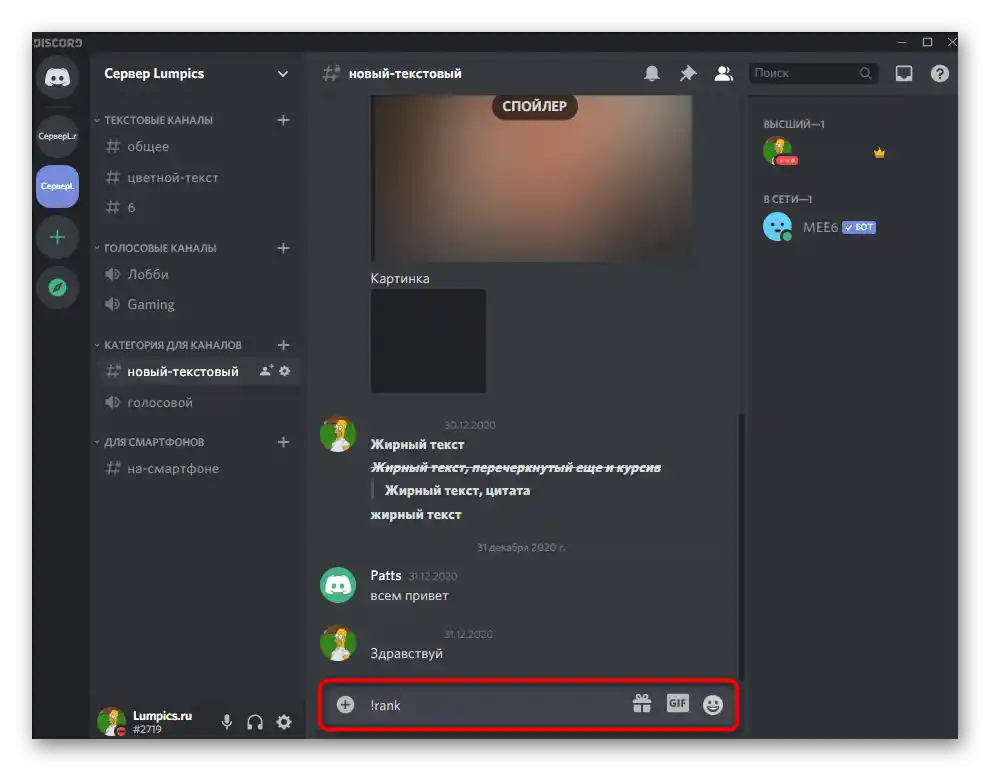
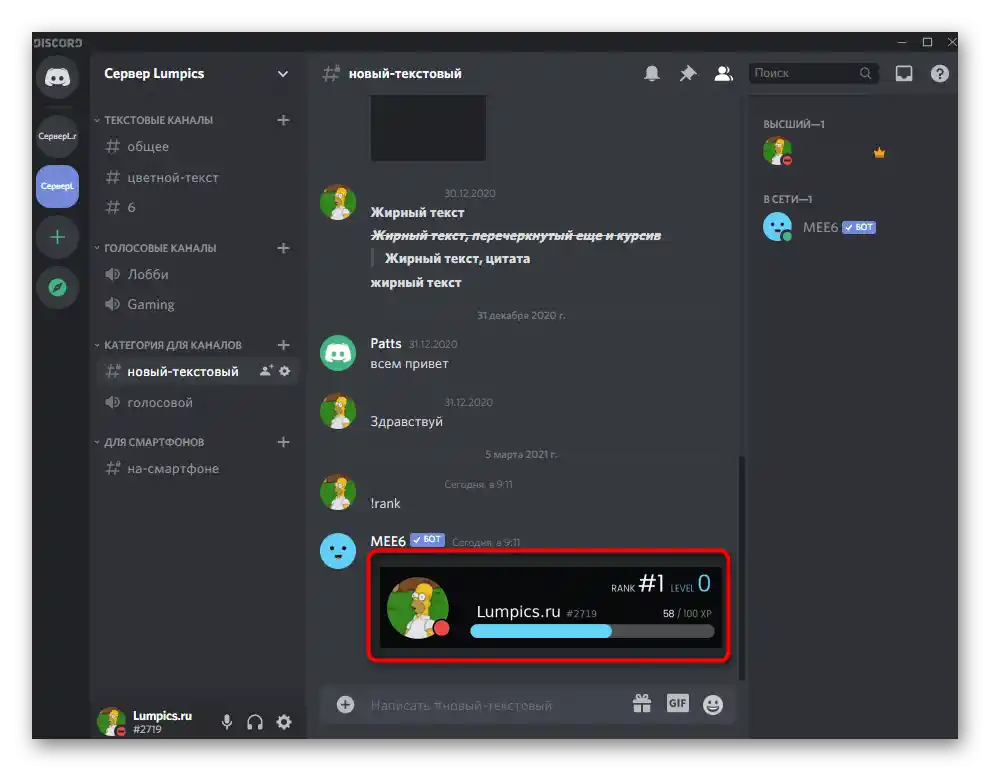
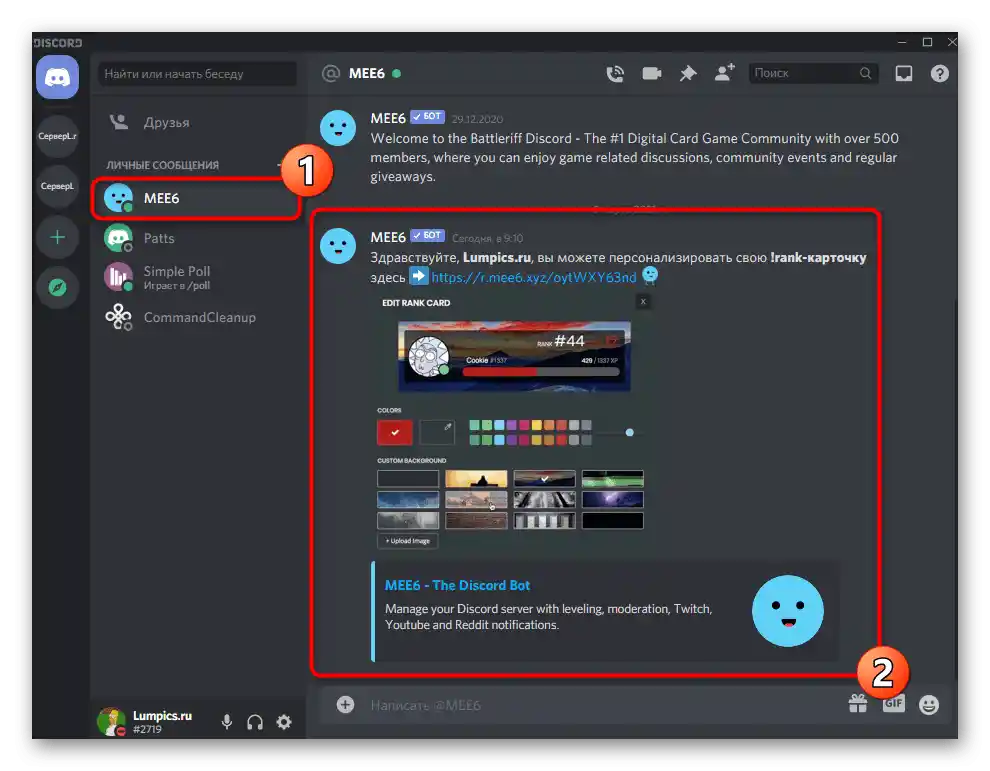
Спосіб 2: Dank Memer
Бот під назвою Dank Memer відомий більше як розважальний інструмент, що додає на сервер елементи гринду, нові смайлики та різні веселі штуки для користувачів, які не несуть практичної користі, але розбавляють проведений на сервері час. Однією з функцій бота є організація алгоритму рівнів, яка також працює за принципом отримання очок за спілкування в чатах. Однак при цьому Dank Memer додає ще й валюту, а нею можна обмінюватися з іншими користувачами, торгувати і витрачати на інші потреби. Якщо ви виставите відповідні налаштування, учасники зможуть витратити валюту на отримання рівня. Давайте розберемося з установкою і налаштуванням бота по черзі.
Крок 1: Авторизація Dank Memer
У Dank Memer є офіційний сайт, але він потрібен виключно для авторизації бота, оскільки всі інші налаштування і перегляд важливої інформації здійснюються переважно на сервері після установки бота.Для успішної авторизації вам знадобиться виконати наступні дії.
Додати Dank Memer на сервер з офіційного сайту
- Після переходу на головну сторінку сайту натисніть кнопку "Invite now".
- В новому вікні з випадаючого списку виберіть сервер, на якому бот авторизується, і натисніть "Продовжити".
- Усі галочки навпроти дозволів повинні бути встановлені, після чого залишається підтвердити авторизацію.
- Виконайте капчу для завершення цього кроку.
- Поверніться на офіційний сайт і відкрийте розділ "Commands".
- Прочитайте список доступних команд та опис від розробників для загального розуміння можливостей і особливостей бота.
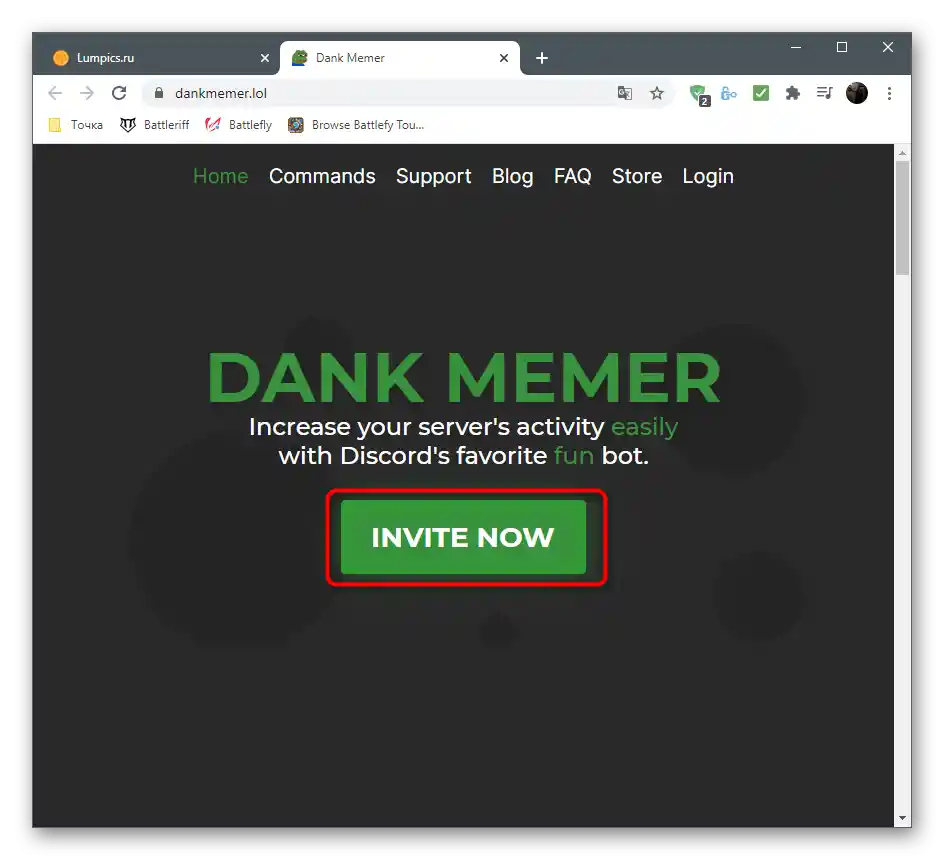
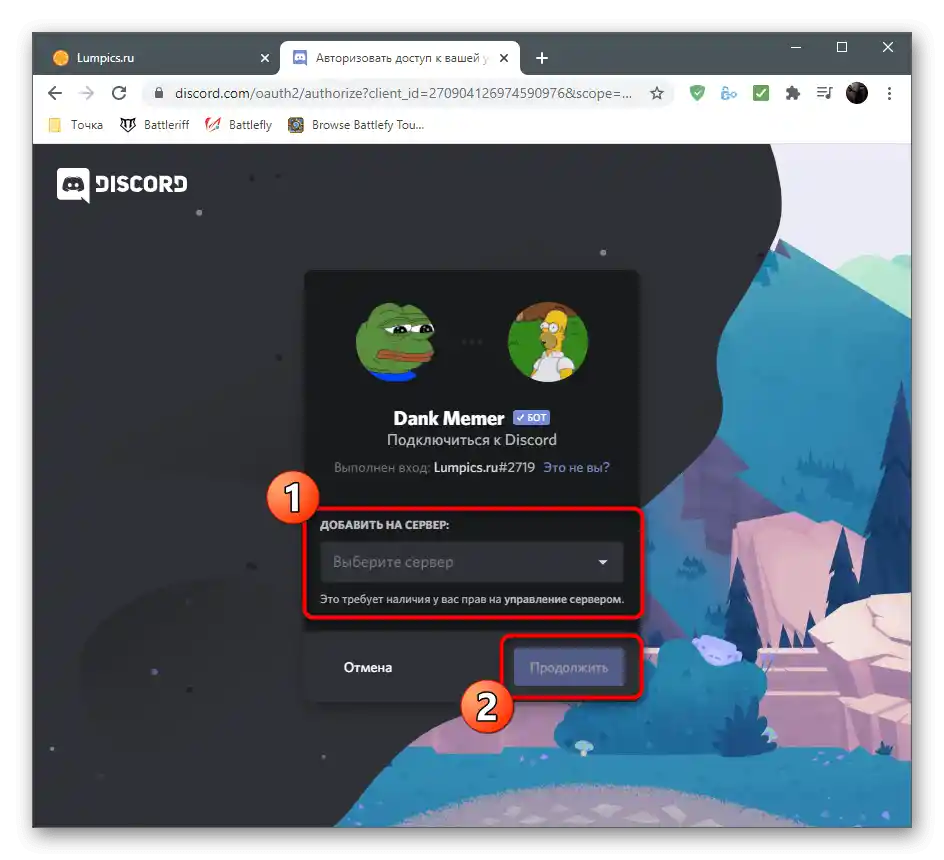
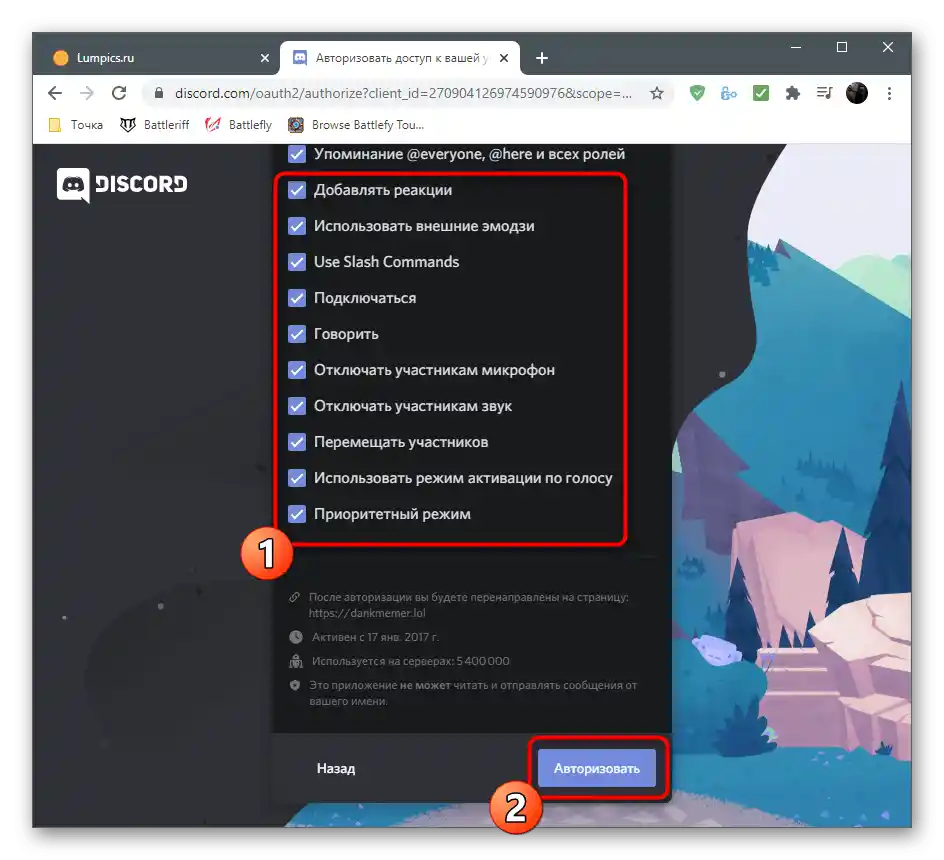
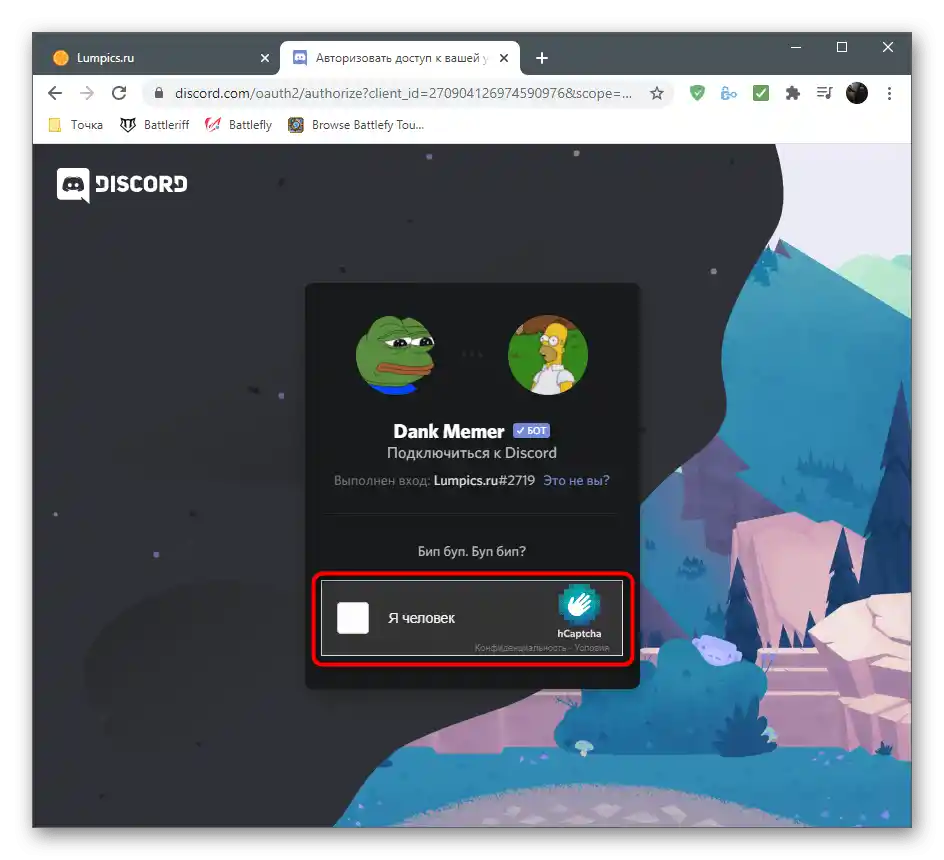
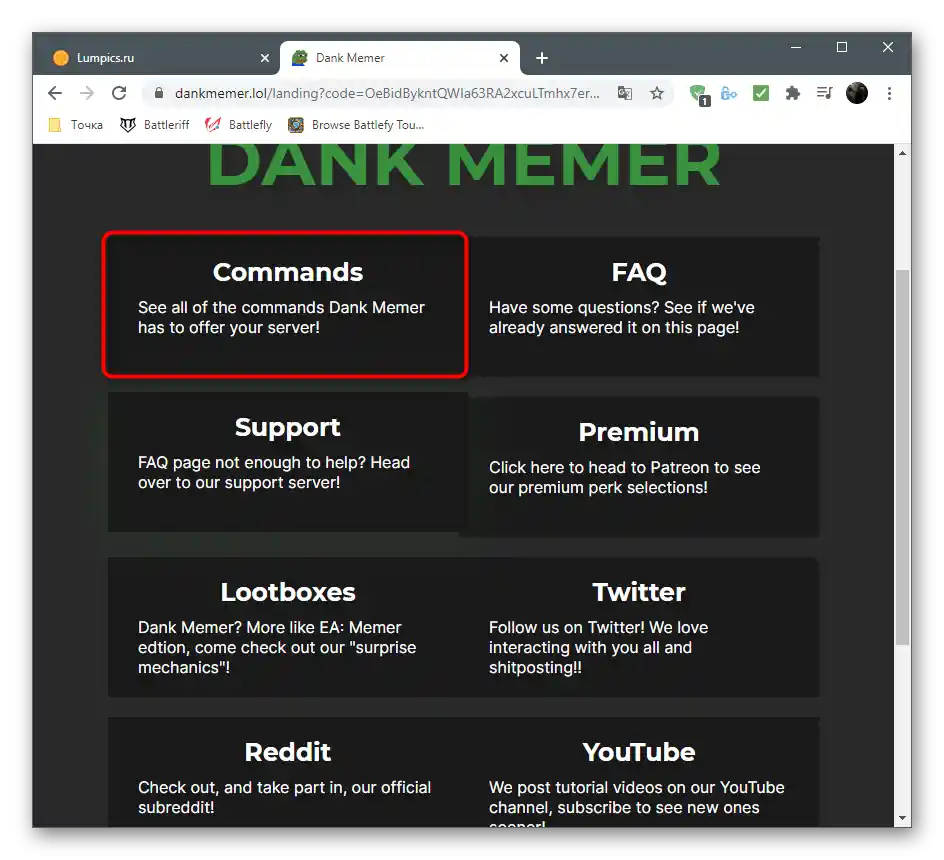
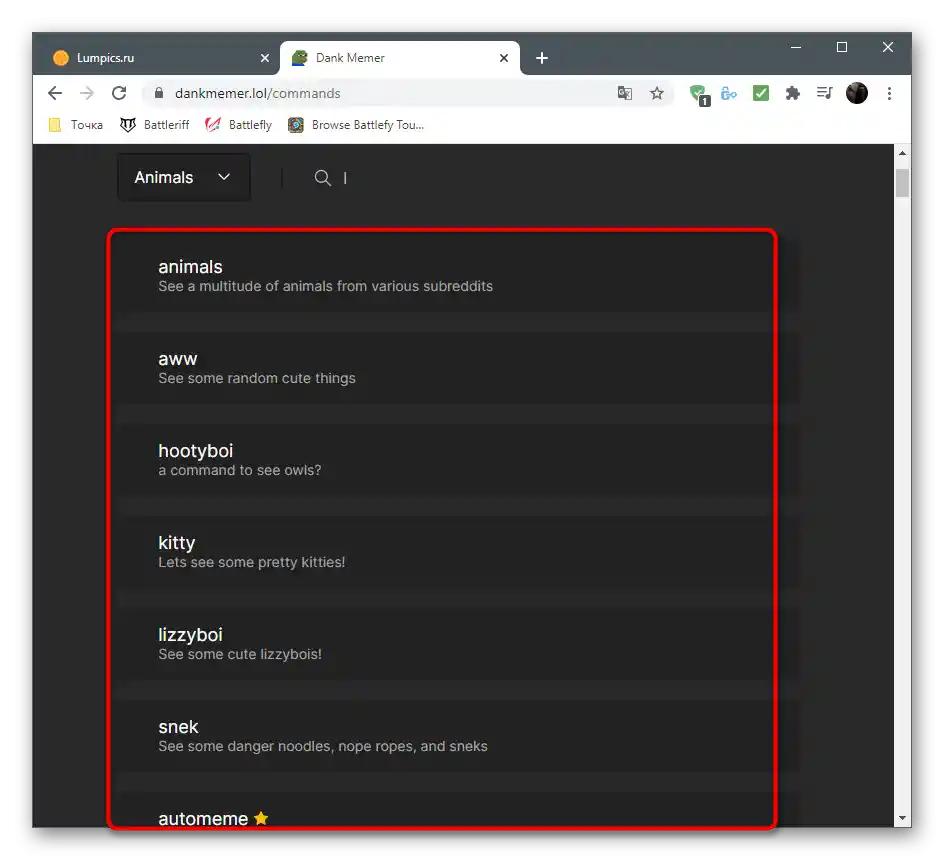
Крок 2: Перевірка бота
Після успішної авторизації Dank Memer потрібно перейти на свій сервер і виконати кілька команд, не тільки переконавшись у тому, що бот функціонує, але й отримавши корисну інформацію для подальшої взаємодії.
- Після відкриття головного каналу сервера ви повинні побачити повідомлення від Dank Memer, де розповідаються загальні принципи роботи з ботом. Праворуч у списку учасників з'явиться аватарка цього інструмента, що свідчить про його успішне додавання.
- Введіть команду
pls helpдля отримання списку команд допомоги в різних напрямках бота. - Наприклад, ви можете ввести
pls help currency, щоб отримати список усіх команд, пов'язаних з економікою бота.
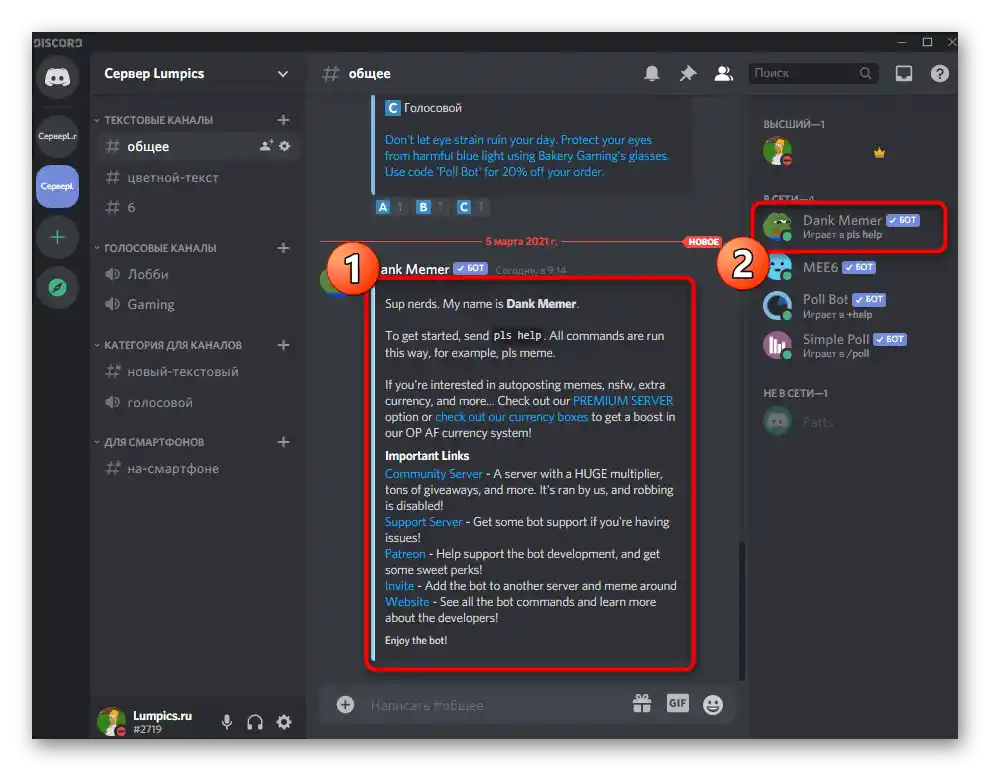
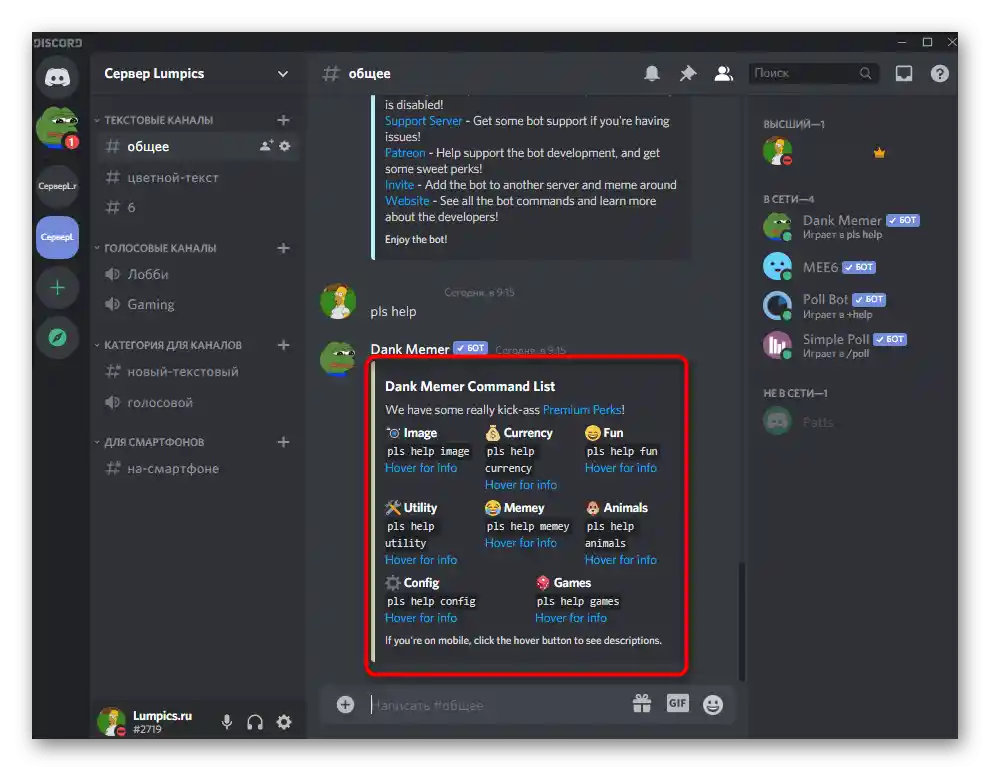
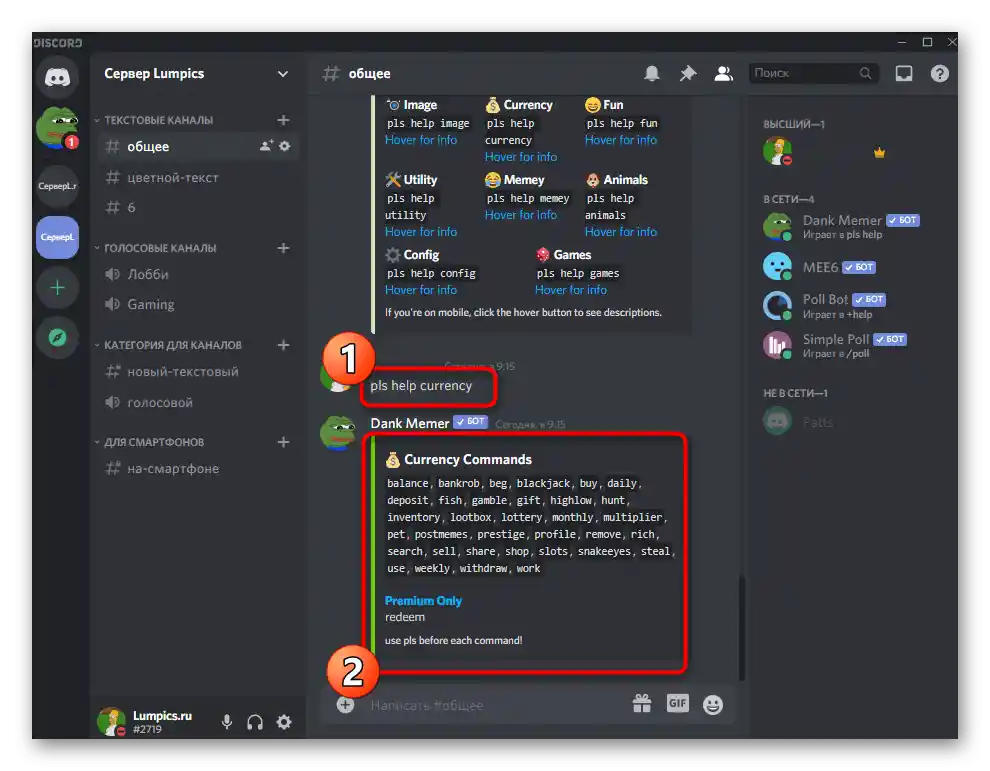
Крок 3: Відображення свого рівня
Система рівнів також починає функціонувати одразу, але, на жаль, не має таких налаштувань, які були доступні в попередньому боті. У вас є можливість тільки перевірити свій рівень і поточну кількість досвіду. Для цього введіть на текстовому каналі команду pls profile і натисніть Enter.
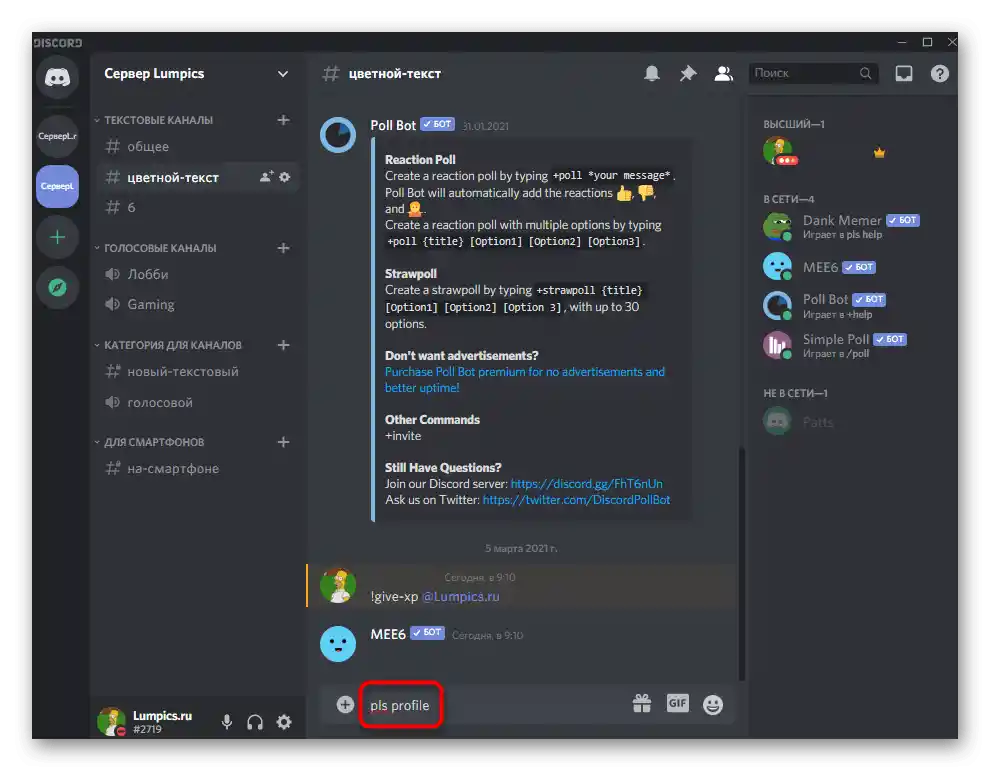
В новому повідомленні від бота відображається не тільки поточний рівень, але й кількість зароблених коштів, інвентар, досвід і монети в банку.Докладніше про те, що означає кожен з цих пунктів і як використовувати ті ж монети, ви можете прочитати на сайті Dank Memer, де розробники описують всі аспекти дії бота.
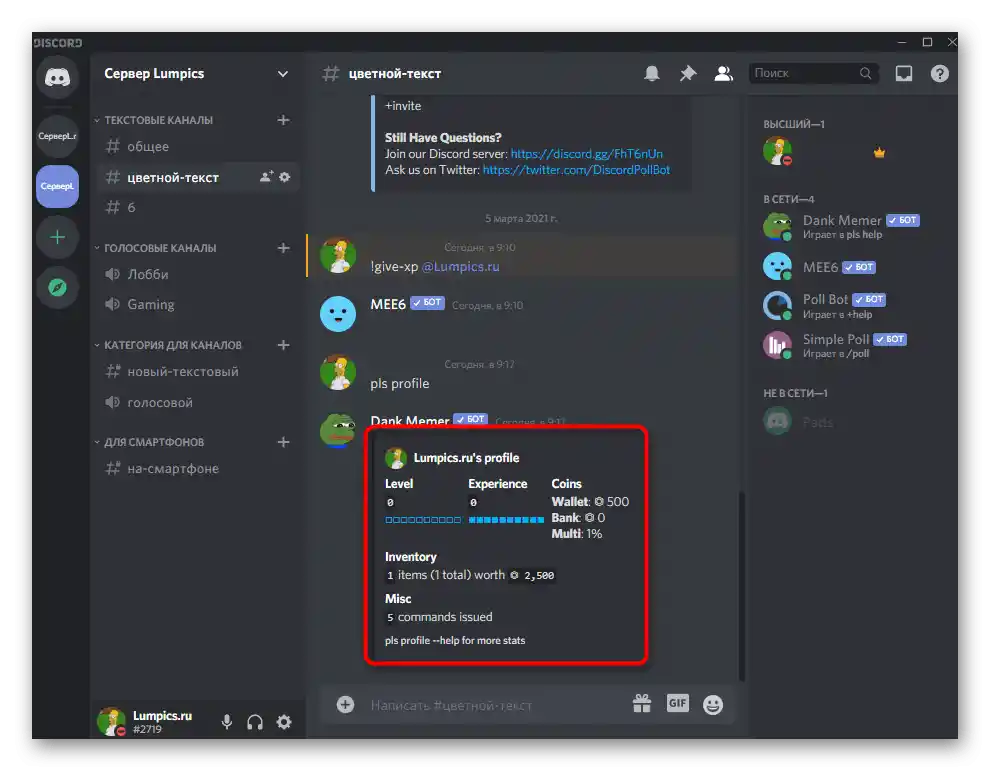
Спосіб 3: ProBot
ProBot — ще один багатофункціональний бот для адміністрування сервера з підтримкою підвищення рівнів. Він працює за аналогією з Mee6, але має свої особливості, завдяки чому частина користувачів віддає перевагу саме йому, щоб не купувати преміум в згаданому інструменті.
Крок 1: Додавання ProBot на сервер
Авторизація ProBot практично нічим не відрізняється від додавання вже розглянутих ботів, однак все ж коротко розглянемо цей процес, щоб у вас не виникло труднощів. Наявність офіційного сайту дозволить прискорити додавання і бути впевненим у тому, що ви отримаєте саме того бота, якого хочете.
Додати ProBot на сервер з офіційного сайту
- На сторінці бота знайдіть кнопку "Додати в Discord".
- Виберіть сервер для додавання і переходьте до наступного кроку.
- Підтвердіть авторизацію введенням капчі.
- Поверніться на сайт і переконайтеся в тому, що сервер тепер відображається зліва (панель з серверами реалізована точно так же, як і в Дискорді), а також присутнє меню з усіма необхідними налаштуваннями.
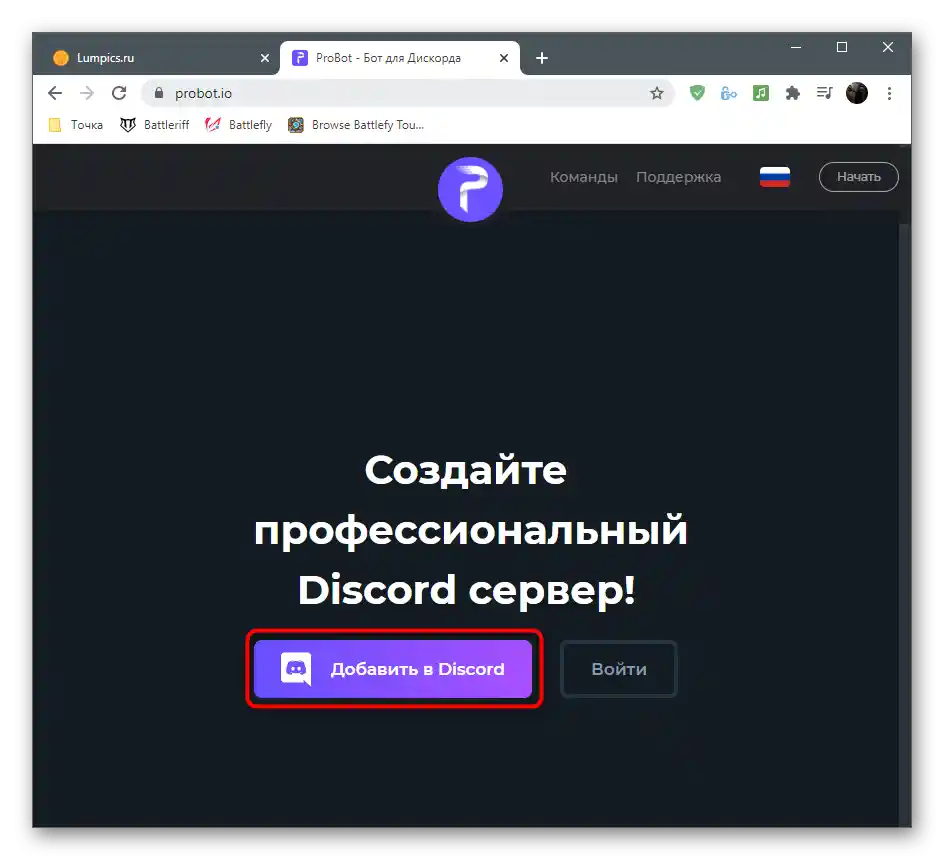
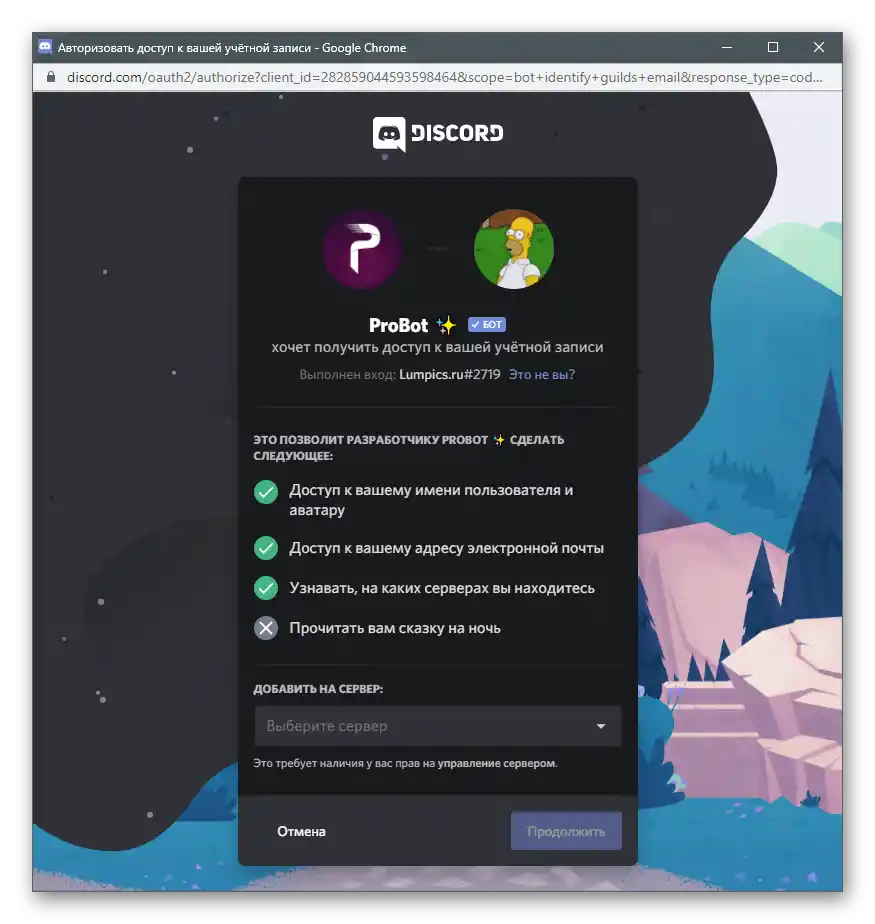
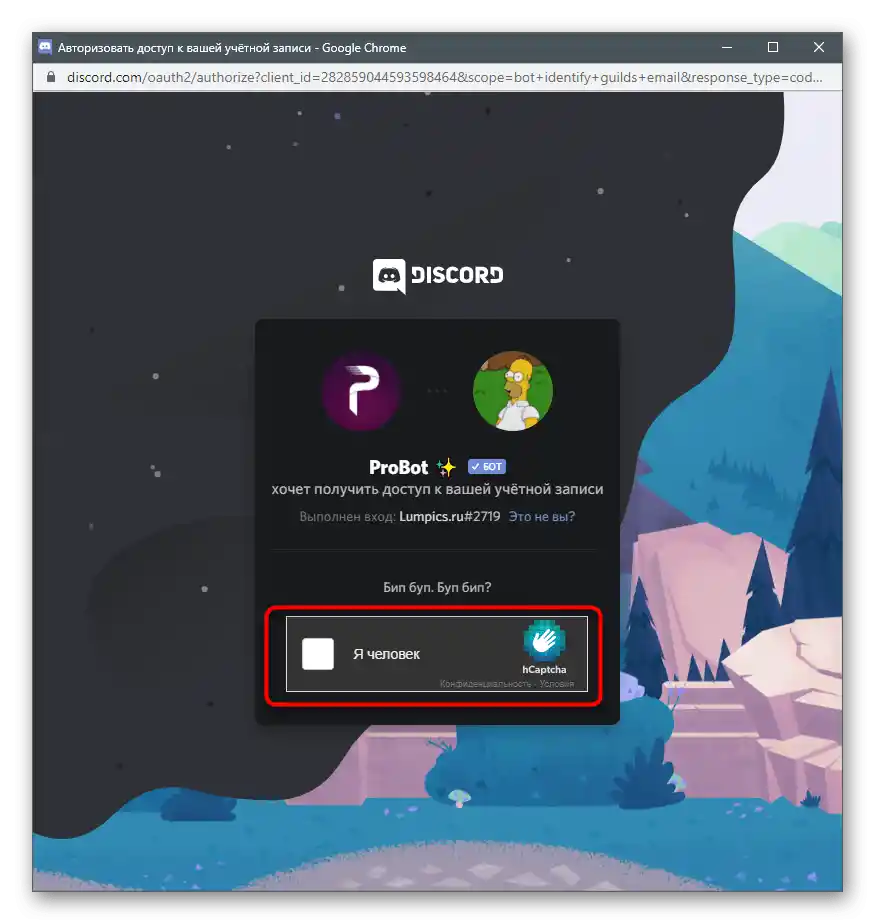
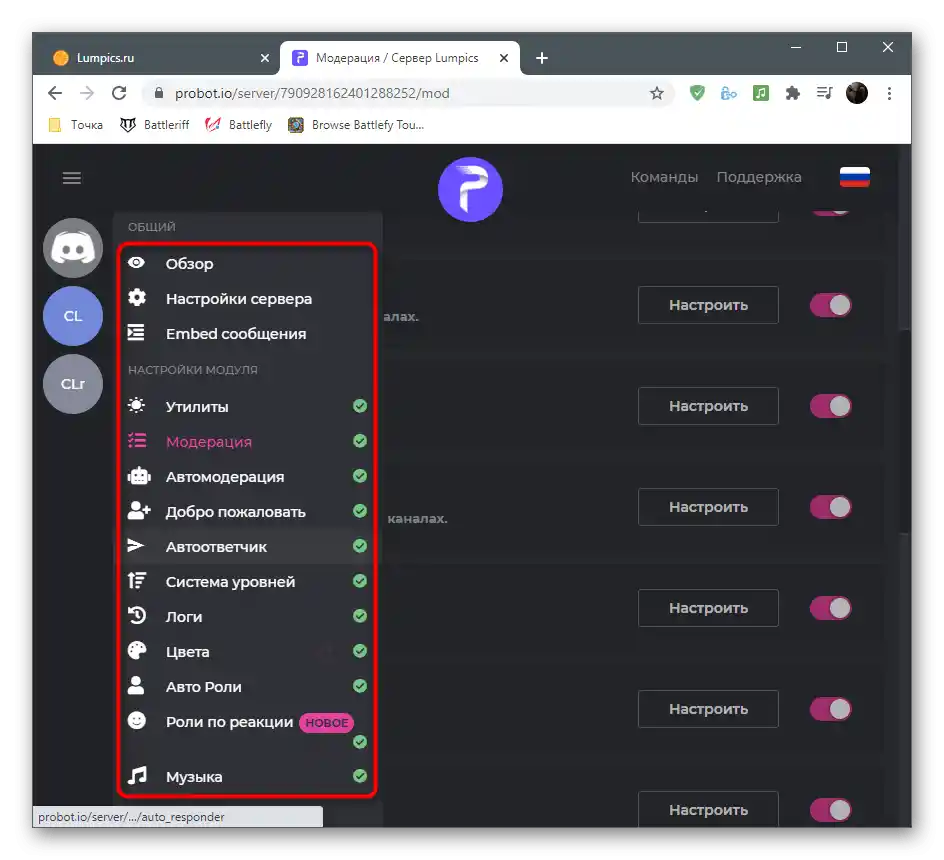
Крок 2: Налаштування системи рівнів
Після успішного додавання ProBot на сервер можна приступати до редагування параметрів, що здійснюється на сайті бота. Це значно зручніше, ніж просто вводити команди, оскільки у користувача з'являється більш широкий спектр можливостей.
- На сайті ProBot викличте меню управління сервером і через нього перейдіть у "Систему рівнів".
- В першому ж блоці здійснюється основна настройка: вибір ролей і каналів, які не отримують рівні, канал з відображенням сповіщень і виводиме на екран повідомлення.
- Якщо хочете присвоювати користувачам ролі в якості нагороди за підвищення рівня, натисніть на кнопку "Додати роль за нагороду".
- Заповніть з'явившуся строку і не забудьте вибрати роль для певного рівня.Якщо після підвищення ролі повинні замінювати один одного, обов'язково активуйте параметр "Видаляти після підвищення рівня".
- На завершення ознайомтеся з двома доступними командами для відображення топу учасників за кількістю балів та виведенням на екран особистої статистики користувача. Вирішіть, чи хочете ви, щоб ці команди використовували всі члени сервера.
- Перед виходом не забудьте зберегти зміни, інакше всі вони будуть скинуті.
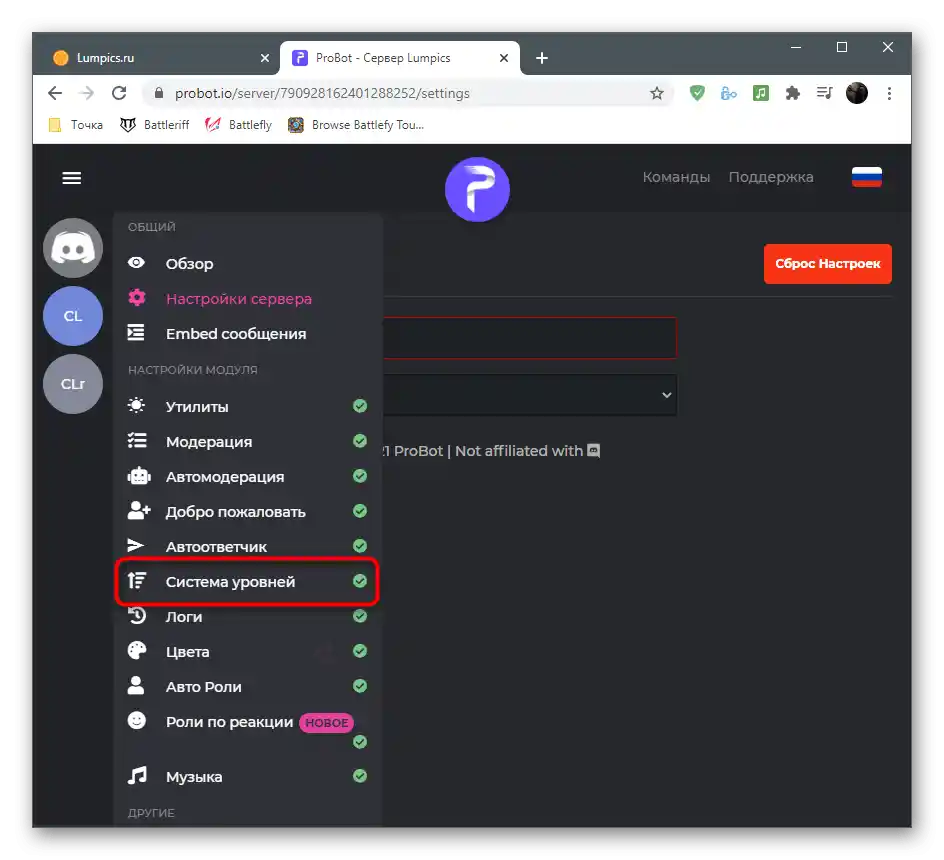
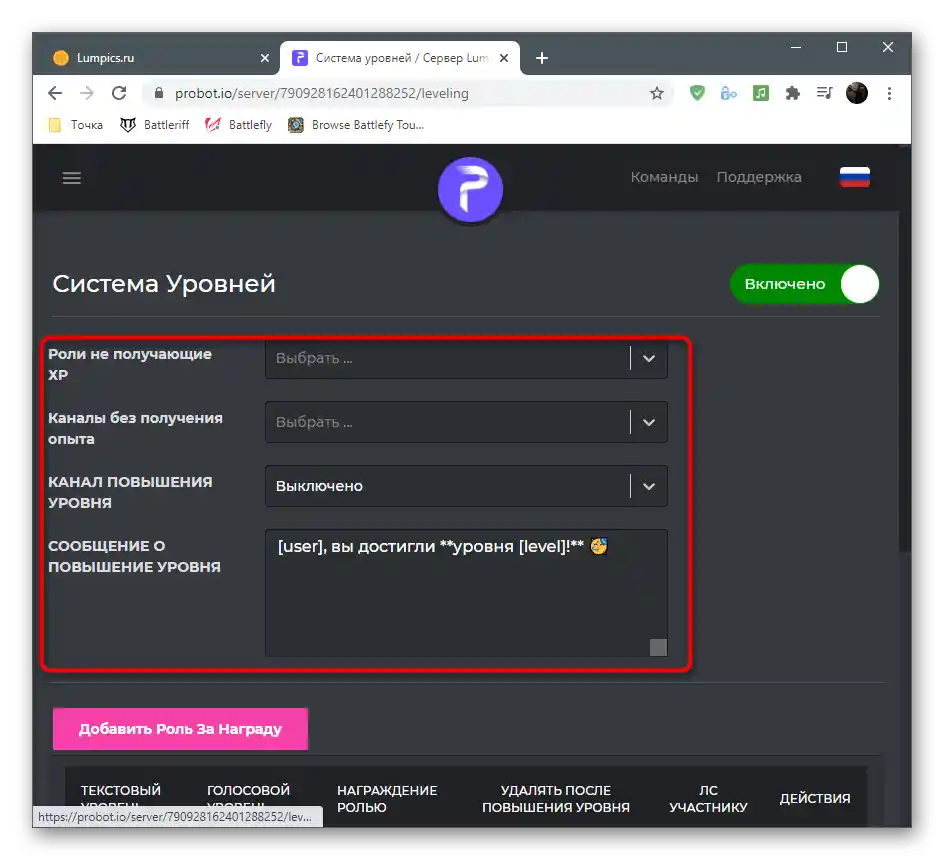
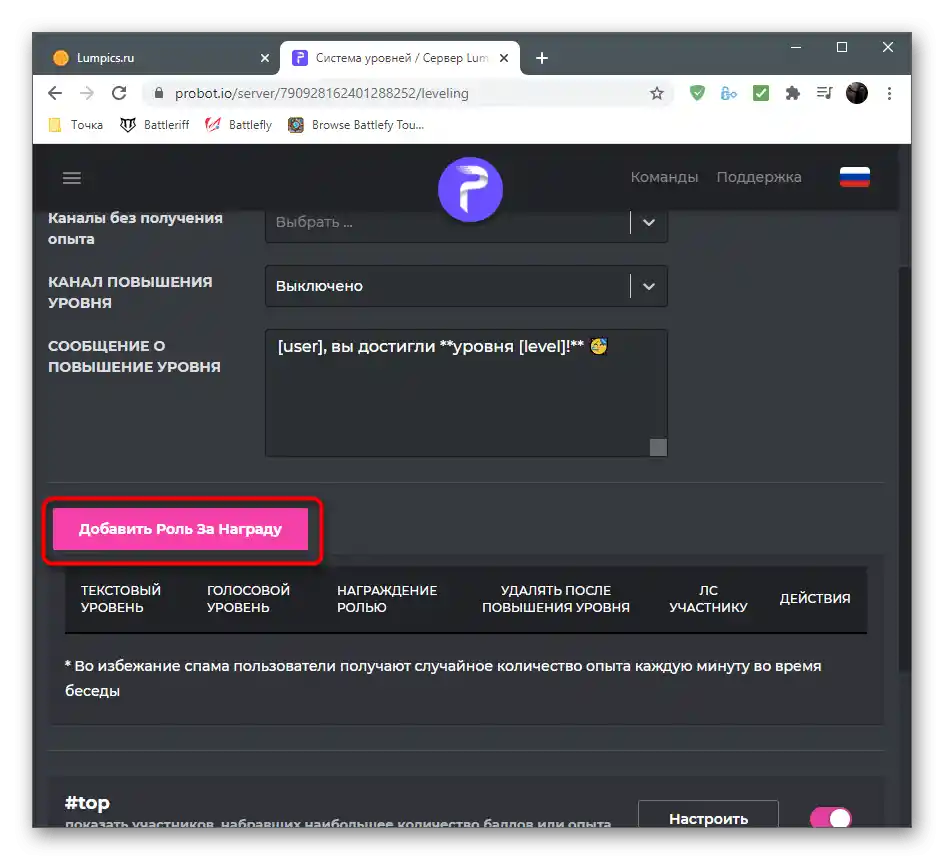
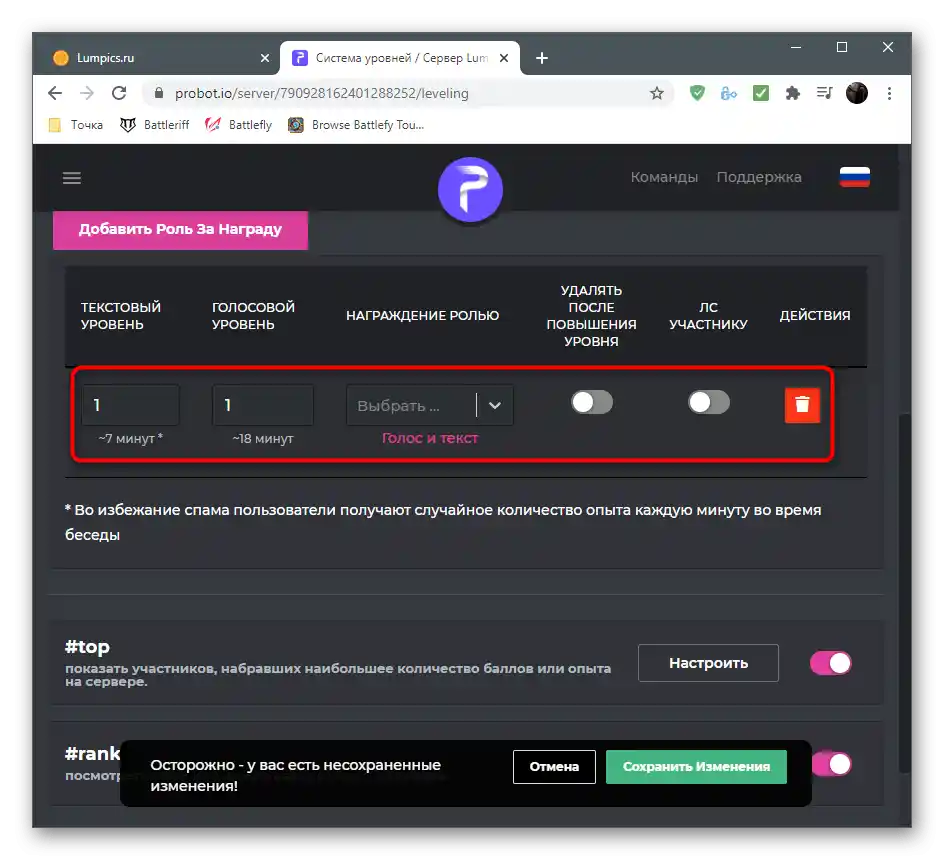
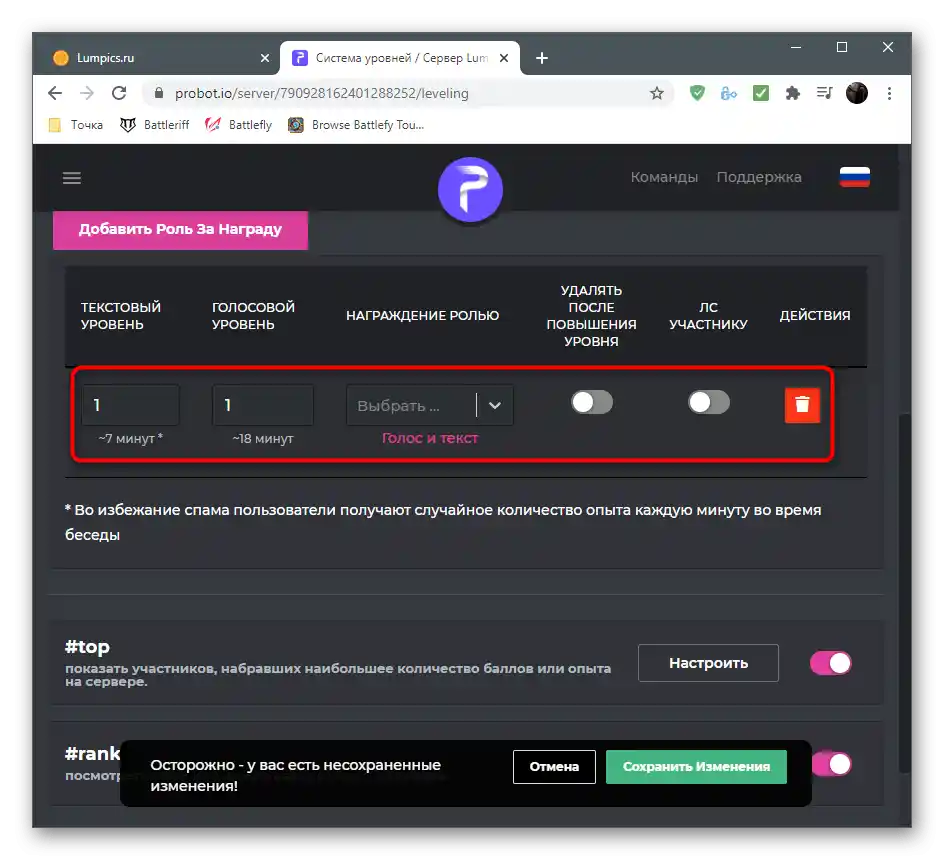
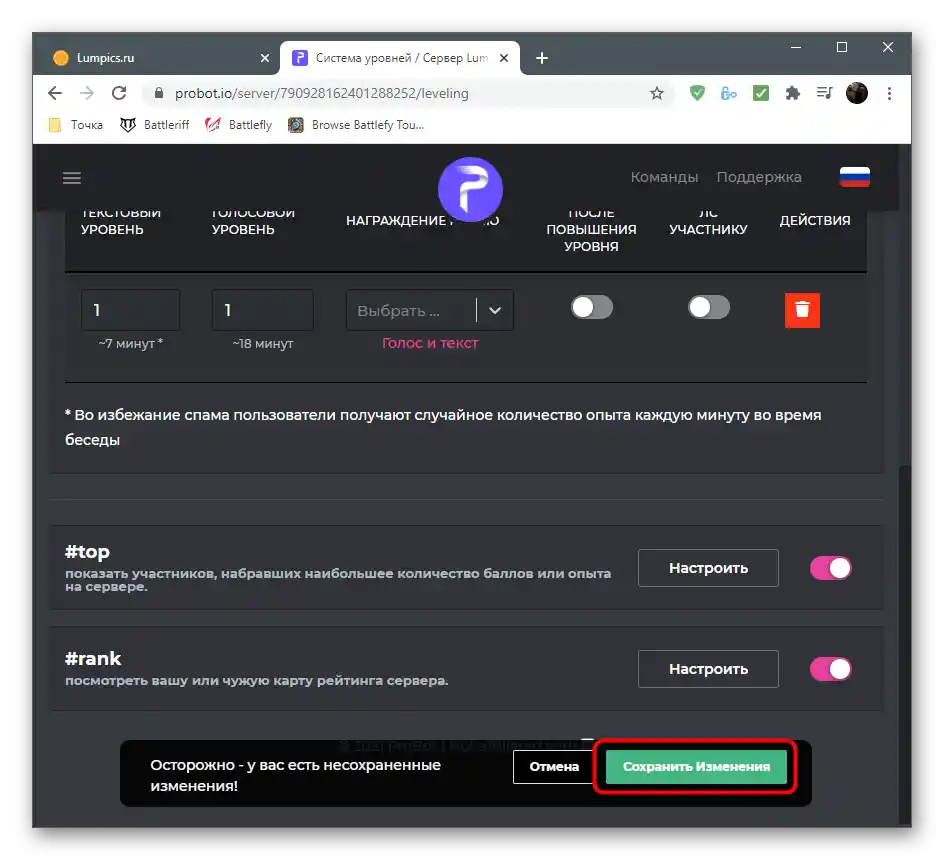
Крок 3: Перевірка бота в Discord
Завершальний етап — перевірка працездатності ProBot після застосування всіх налаштувань на офіційному сайті. Показуємо, як переконатися в тому, що він функціонує, а з управлінням і командами ви зможете розібратися самостійно.
- По-перше, після переходу на свій сервер у списку учасників "В мережі" ви повинні побачити цього бота. Нижче знаходиться напис "Грає в #help", що означає, що ви можете використовувати команду
#helpдля отримання допомоги. - Введіть команду
#rank, яка відобразить поточний статус користувача в системі рівнів. - Якщо картка з'явилася, значить, виконані раніше налаштування коректні і всі учасники будуть отримувати рівні під час спілкування на голосових та текстових каналах.
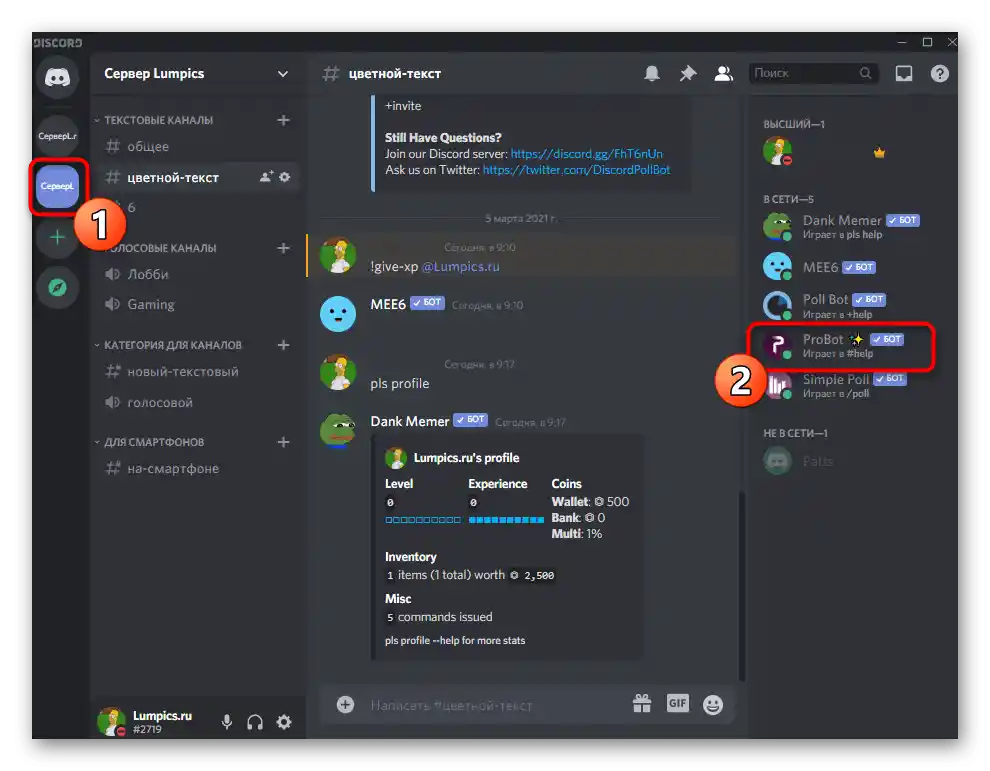
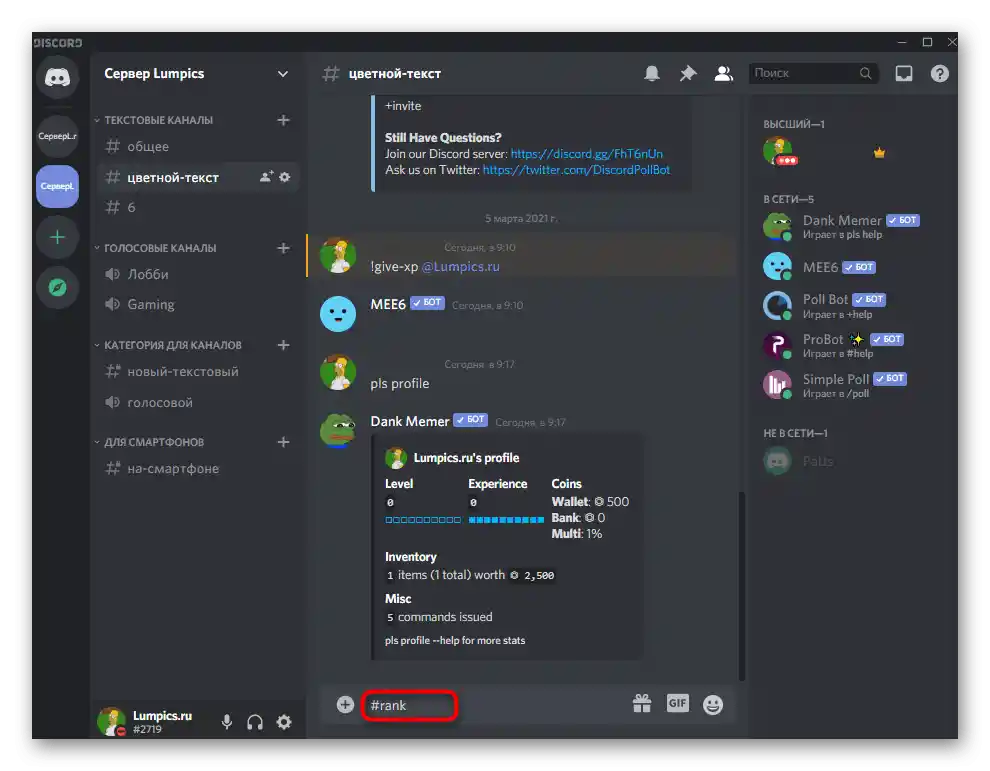
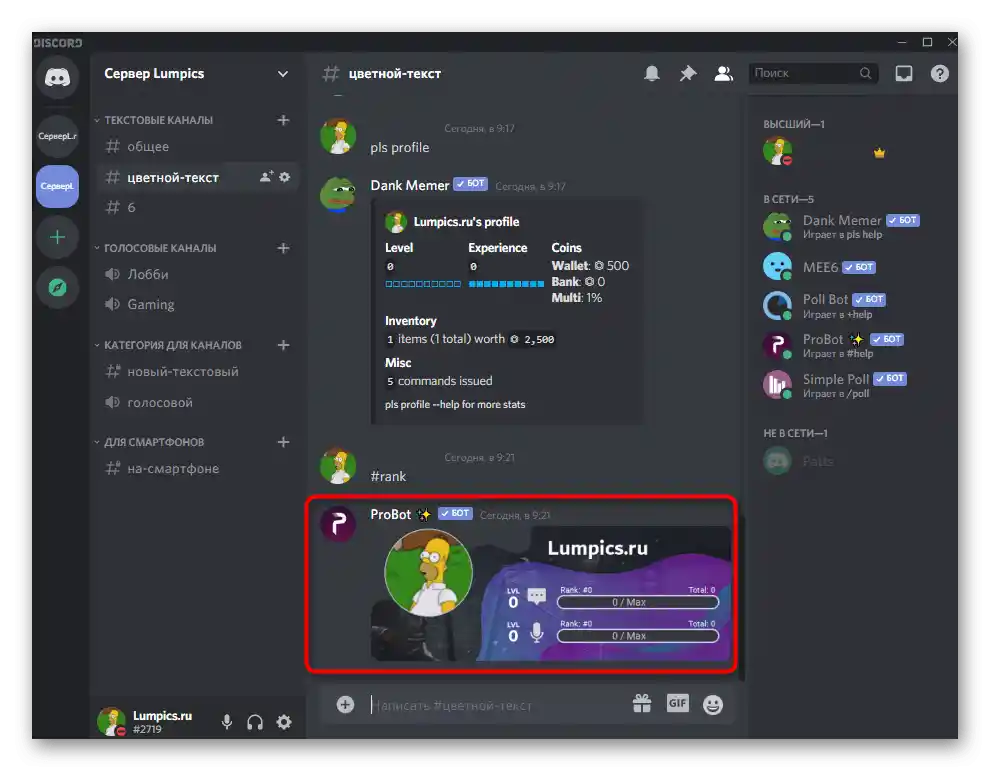
Зазначимо, що при створенні нагородних ролей потрібно враховувати ті ж правила, що й при додаванні звичайних. Налаштуйте для кожної ролі свої права, дозволи та обмеження, щоб користувачі розуміли, в чому саме вони отримують привілеї при підвищенні рівня.
Читайте також: Додавання та розподіл ролей на сервері в Discord
Це були боти для додавання системи рівнів на сервер, а якщо ви бажаєте ще більше розширити його функціональність, дізнайтеся більше про інші можливості описаних інструментів або авторизуйте ще кілька ботів, вибравши їх з іншої статті на нашому сайті.
Докладніше: Корисні боти для Discord