Зміст:
Спосіб 1: MEE6
MEE6 — один з найпопулярніших ботів у Discord, що використовується для різних цілей. Його найпростіша функція — надсилання сповіщень учасникам сервера, як привітальних, так і при появі якихось подій, будь то публікація нового поста або запуск стріму. Бот підтримує різні плагіни, що відповідають за виконання певних дій. Один з них додає команди адміністрування, що робить можливим очищення чату. Розглянемо додавання та налаштування MEE6 покроково.
Крок 1: Додавання MEE6 до Discord
Перша задача — додавання бота на сервер, після чого можна перейти до активації та налаштування плагінів. Для авторизації вам знадобляться права адміністратора або творця сервера — обов'язково враховуйте це при виконанні наступних дій.
Додати бота MEE6 до Discord з офіційного сайту
- Клікніть за посиланням вище, щоб потрапити на сайт бота, і натисніть кнопку "Додати до Discord".
- Відкриється спливаюче вікно, яке підхопить поточну авторизацію у веб-версії Discord. Якщо це не ви, натисніть на відповідний напис для виходу та повторного входу.
- Заповніть авторизаційні дані та підтвердіть вхід.
- Ознайомтеся зі списком усіх функцій MEE6, заявлених розробниками, після чого переходьте до наступного кроку.
- Поточне вікно закриється і знову відобразиться сторінка бота, де цього разу слід вибрати сервер, на який ви хочете його додати.Навпроти назви знаходиться кнопка "Налаштуйте MEE6" — клікніть по ній для продовження конфігурації.
- Відобразиться вже інше вікно, де вам потрібно вказати сервер для додавання і натиснути "Продовжити".
- Перегляньте всі права для цього бота. Якщо ви забороните йому керувати повідомленнями, відповідно, MEE6 не зможе використовуватися для їх видалення.
- По завершенні авторизації введіть капчу, підтвердивши свої наміри.
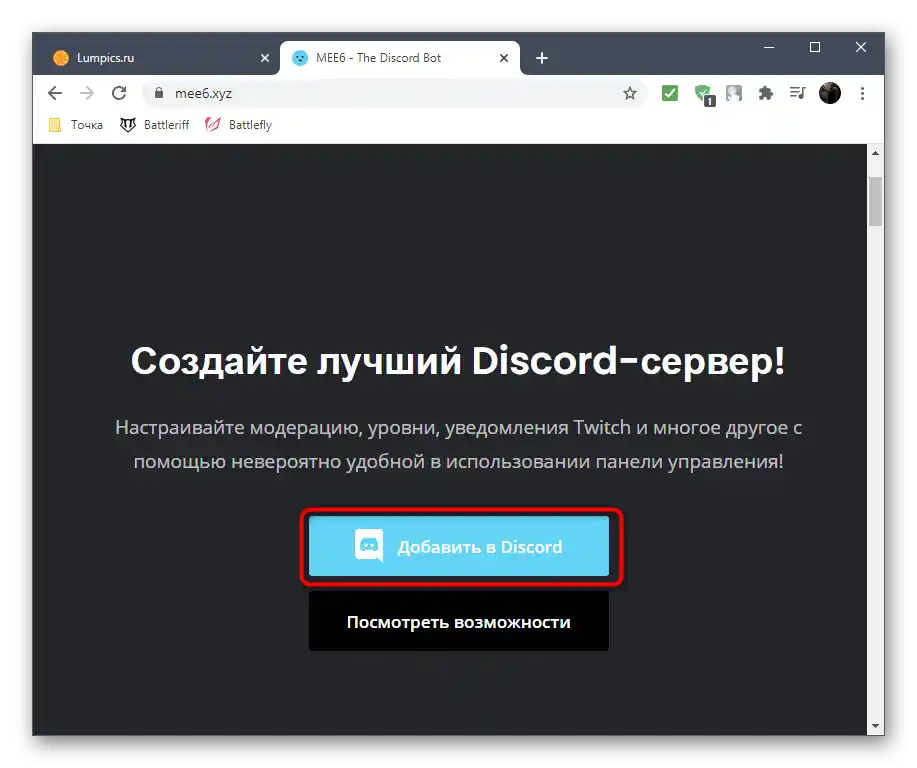
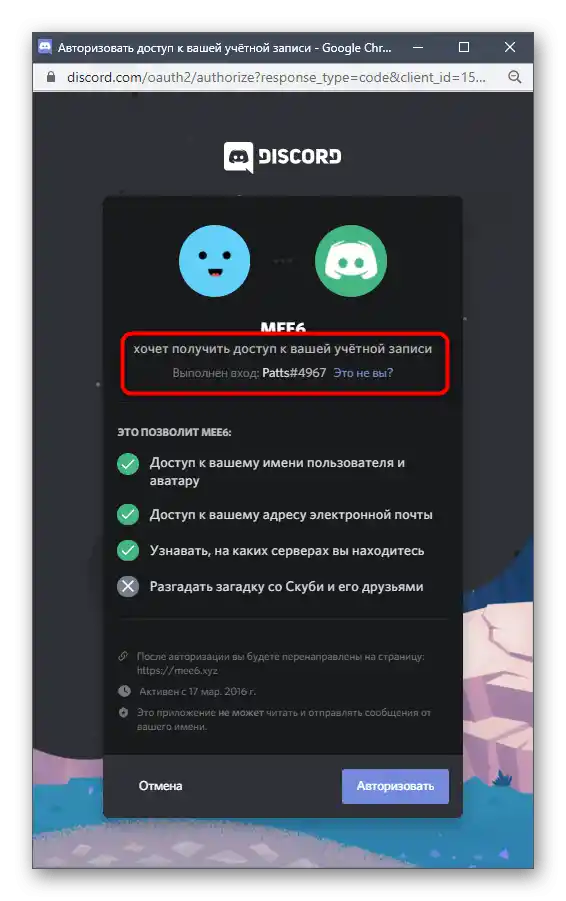
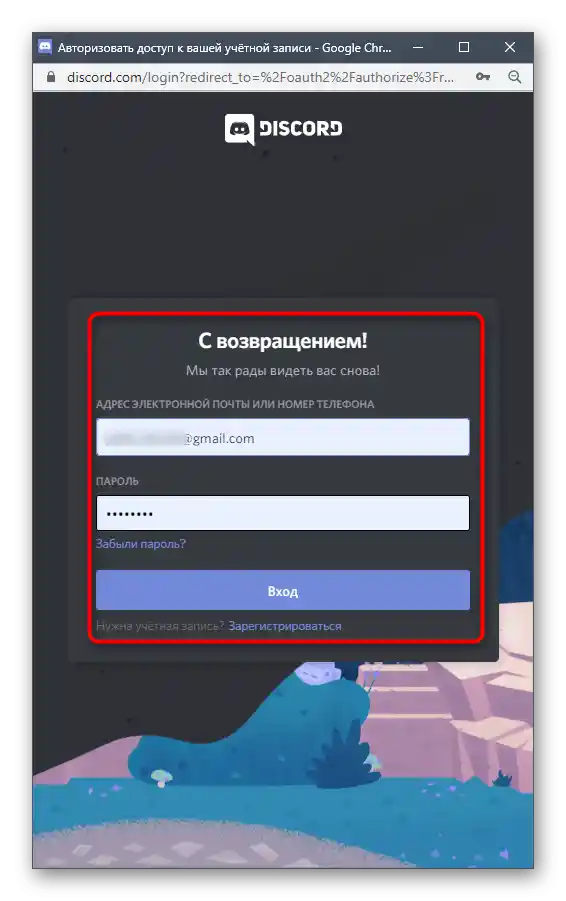
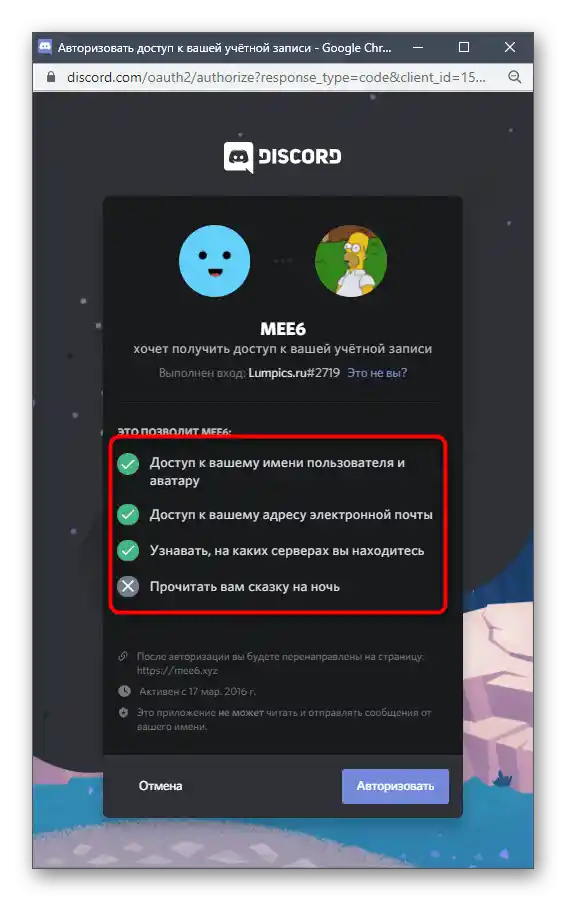
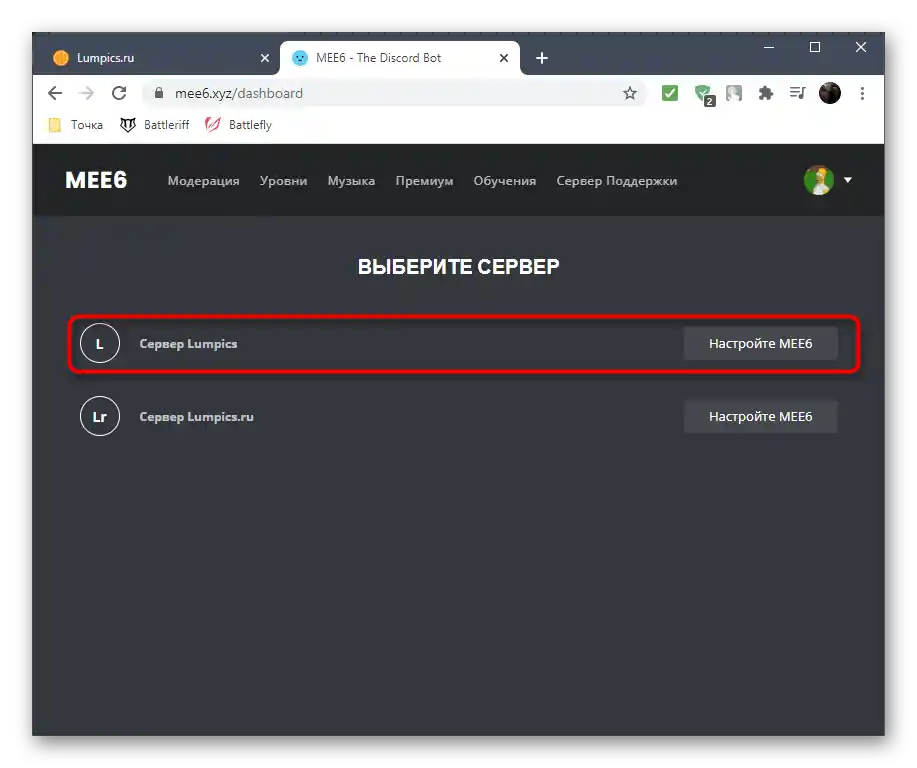
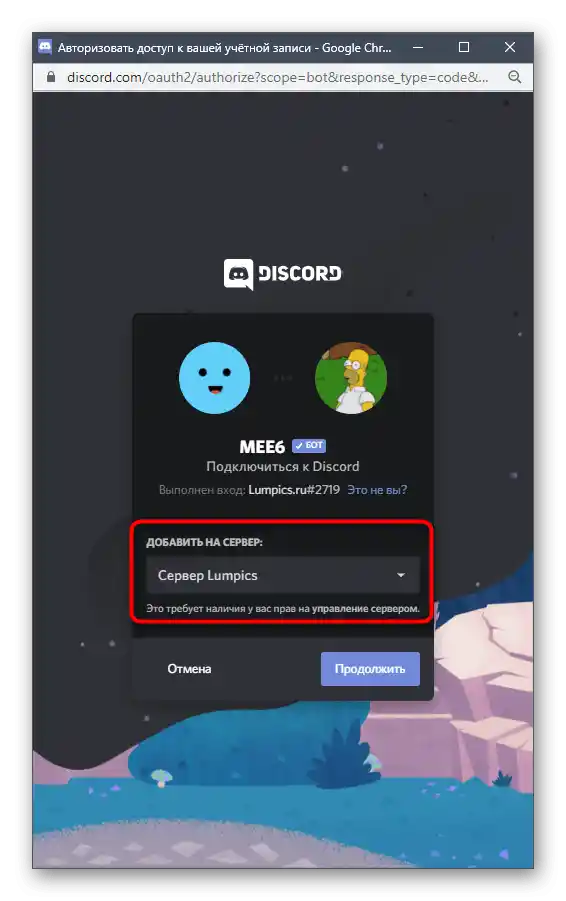
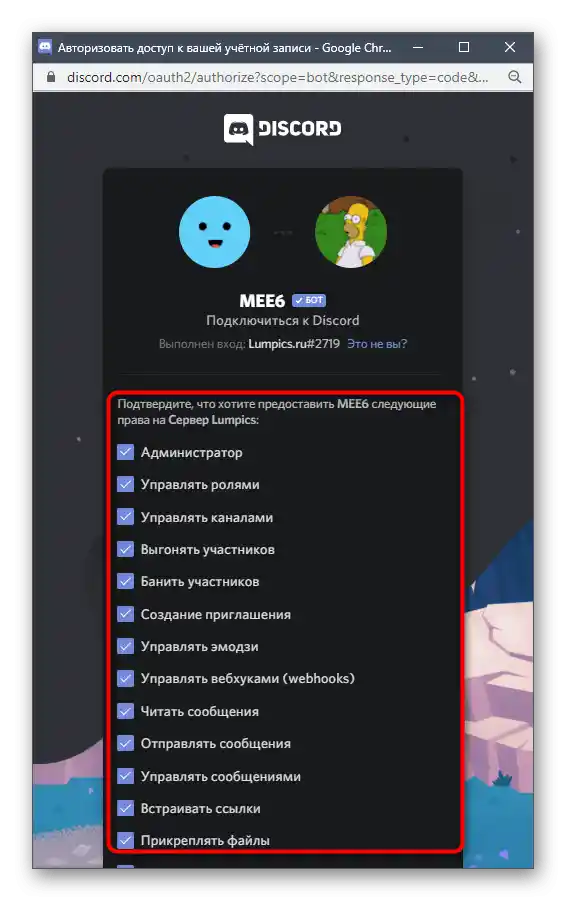
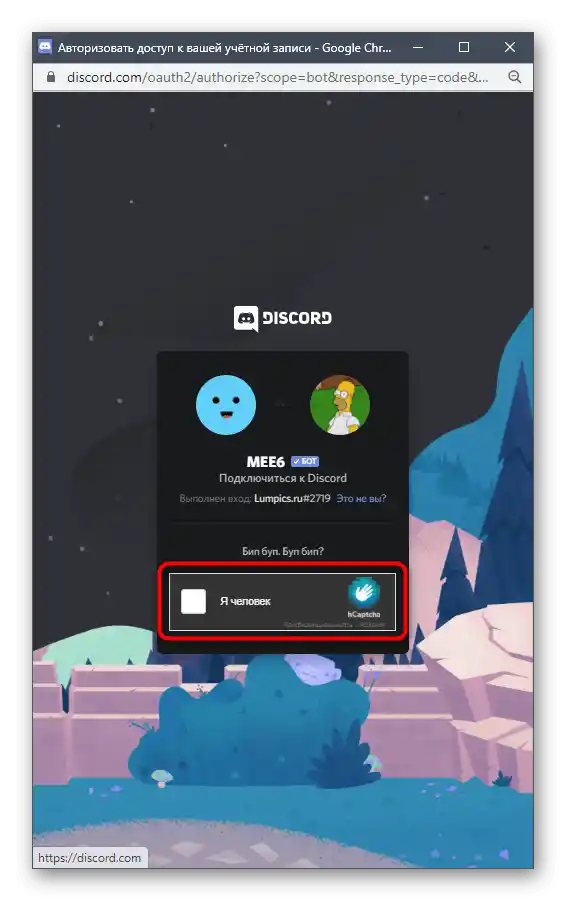
Тепер бот успішно доданий на сервер, але не поспішайте покидати офіційний сайт, оскільки він знадобиться при виконанні наступного етапу інструкції.
Крок 2: Основні налаштування та знайомство з ботом
Як вже було сказано вище, MEE6 — багатофункціональний бот, призначений для виконання зовсім різних дій. Пропонуємо коротко розглянути доступні налаштування, щоб ви могли змінити їх під себе, переключити мову локалізації або змінити префікс для введення команд.
- На офіційній сторінці після авторизації з'явиться кілька вкладок, серед яких вас цікавить "Плагіни". Нижче ви знайдете список усіх підключених можливостей, і при натисканні на один з блоків перейдете до інформації з більш детальними описами. Щоб на сервері не було зайвих команд, будь-який з цих плагінів дозволяється вимкнути.
- На цій же вкладці нижче знаходиться блок налаштування бота для зміни його зображення, імені та типу активності. Доступне редагування лише преміум-користувачам, які оформили підписку на бота.Поверніться до редагування даних параметрів, якщо вирішите підтримати проект і отримати доступ до всіх функцій.
- Далі перейдіть на вкладку "Налаштування".
- Там ви знайдете засіб управління ролями, якщо раптом хочете переназначити бот-менеджерів відповідно до побудованої на сервері ієрархії.
- Для отримання повідомлень від MEE6 російською безпосередньо в програмі, а не на сайті, потрібно переключити мову, використовуючи випадаючий список.
- За замовчуванням у якості префікса для команд використовується !, але якщо ви віддаєте перевагу іншим символам, змініть налаштування (функція доступна тільки в преміум-версії).
- Відкрийте сервер для перевірки доданого бота. Він має відображатися в списку учасників в мережі та мати відповідну галочку, що вказує на його статус.
- Застосуйте команду
!helpдля отримання основної інформації про доступні рівні, команди та інші основні напрямки використання MEE6. Так ви точно зрозумієте, що бот успішно доданий і готовий до подальшої роботи.
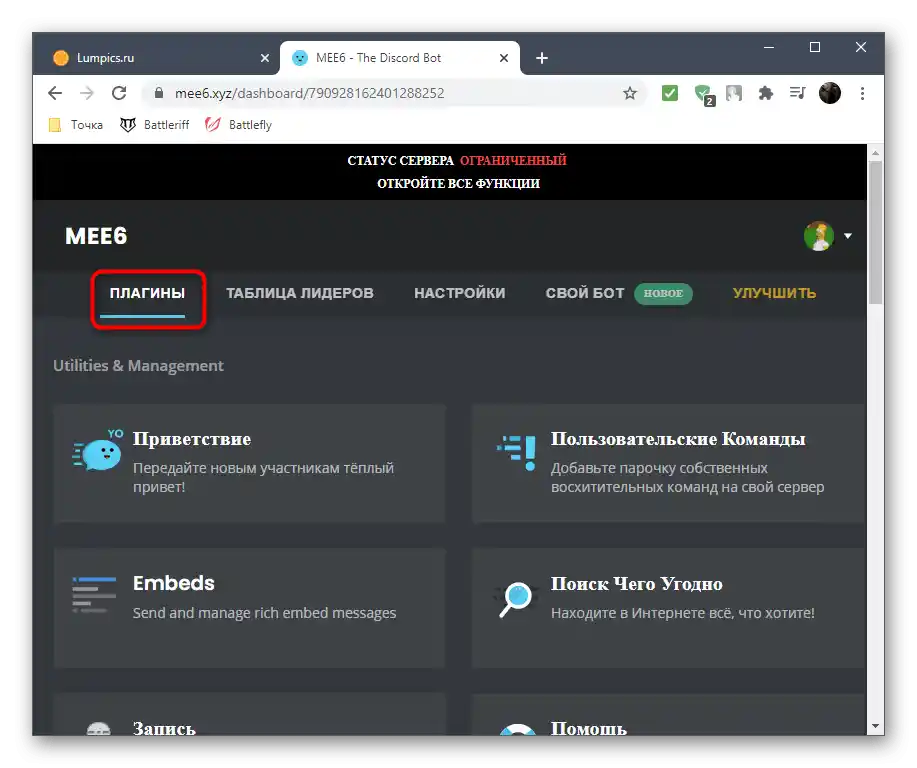
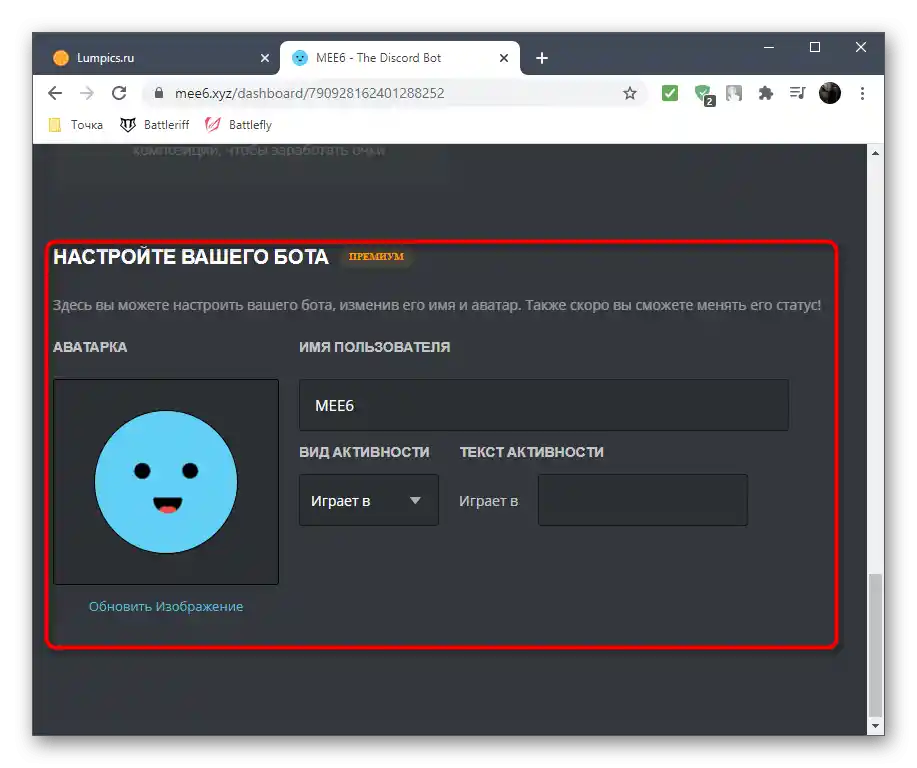
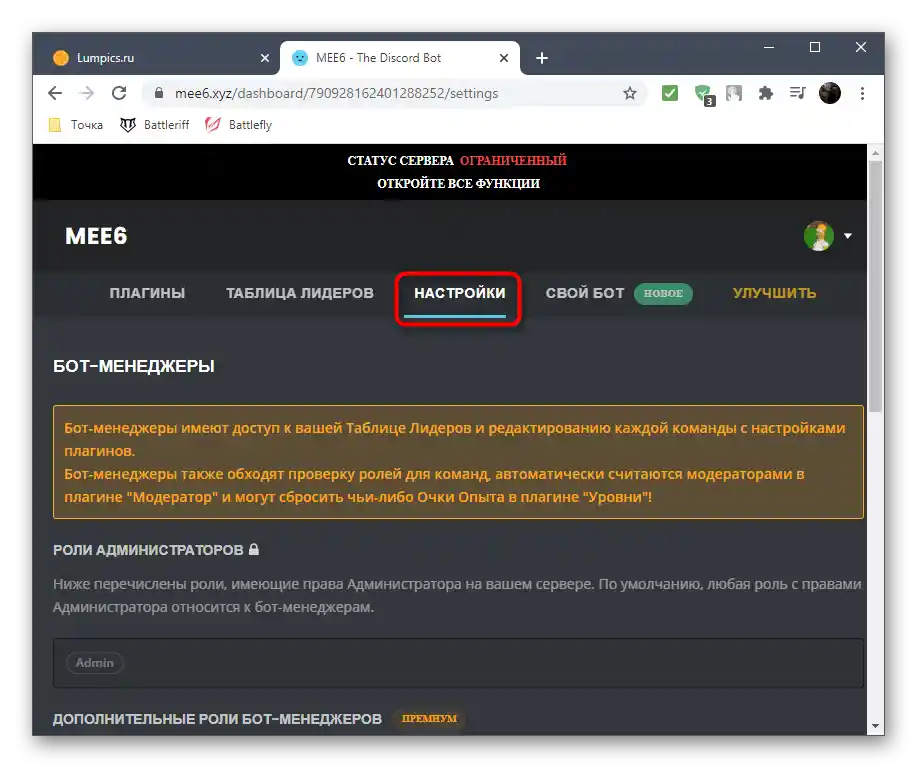
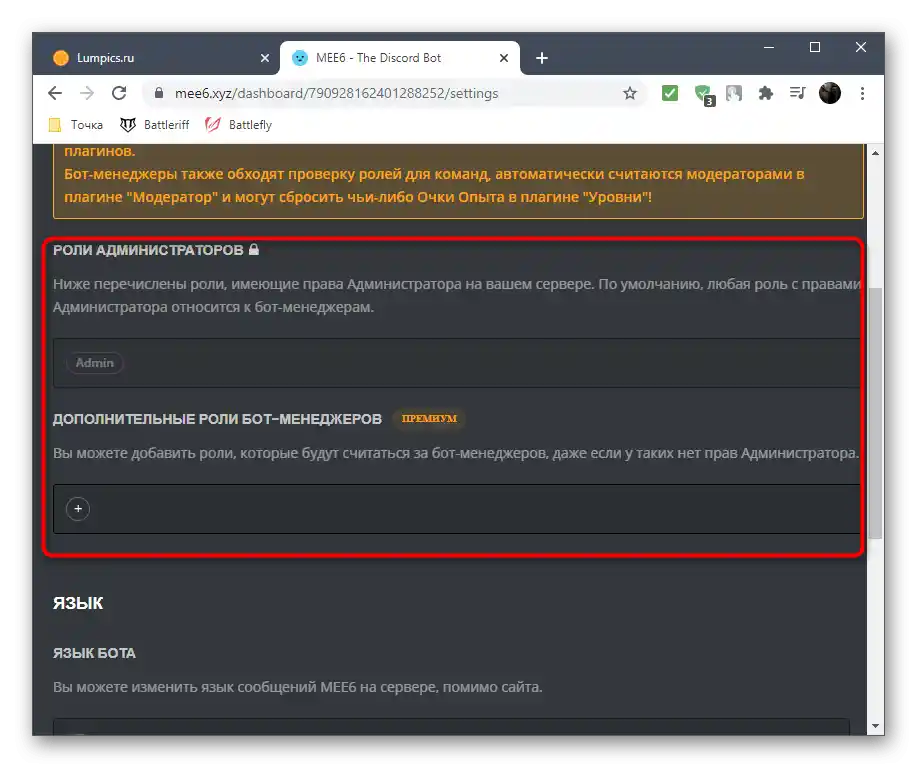
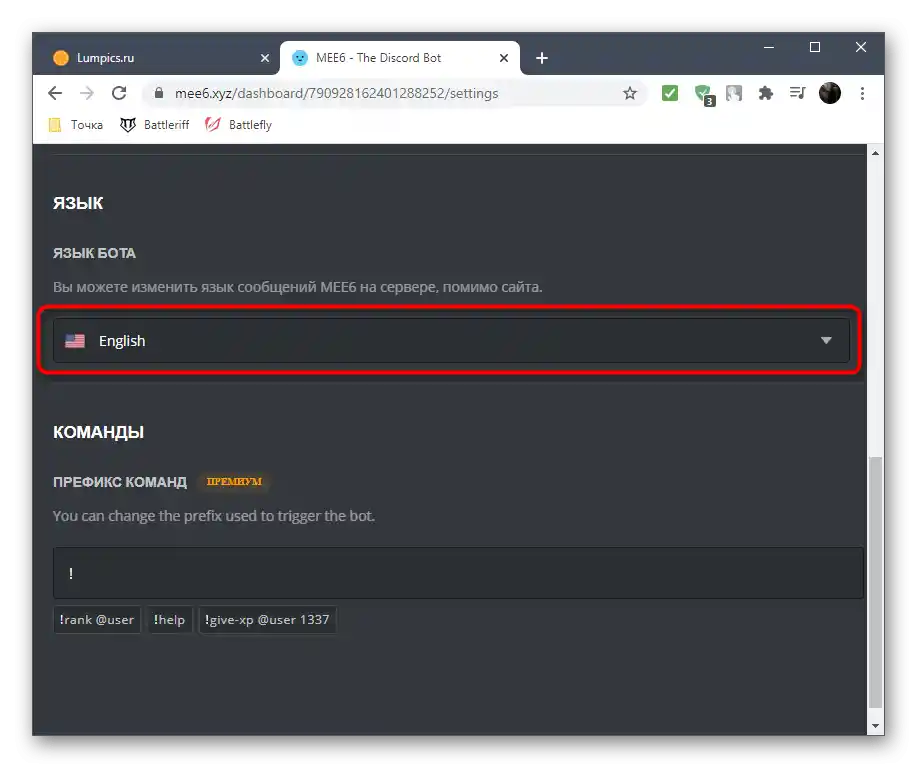
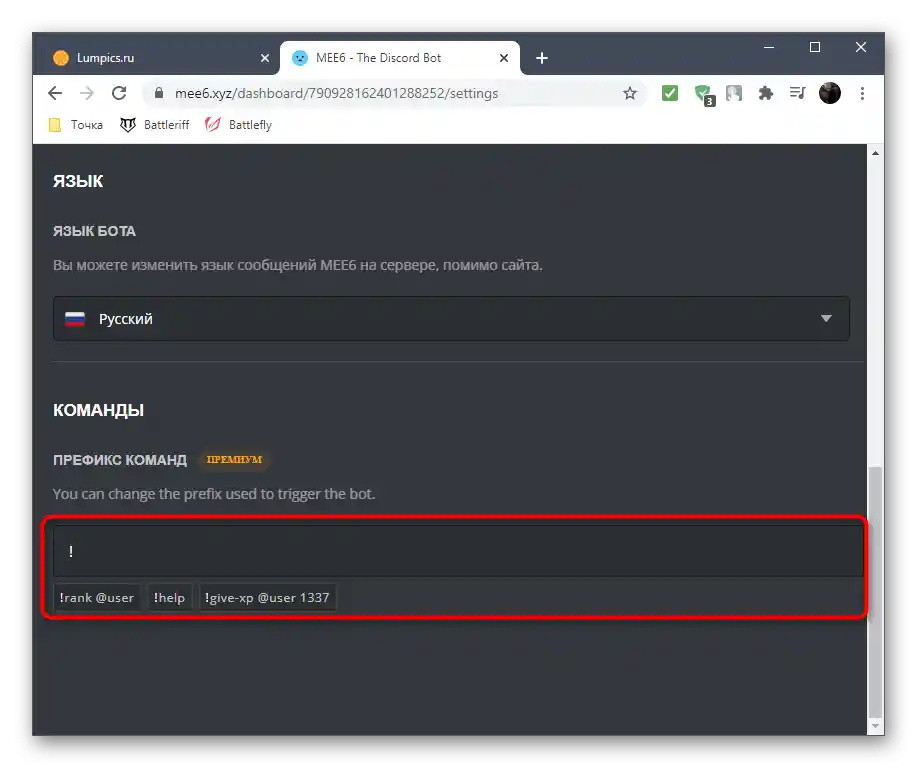
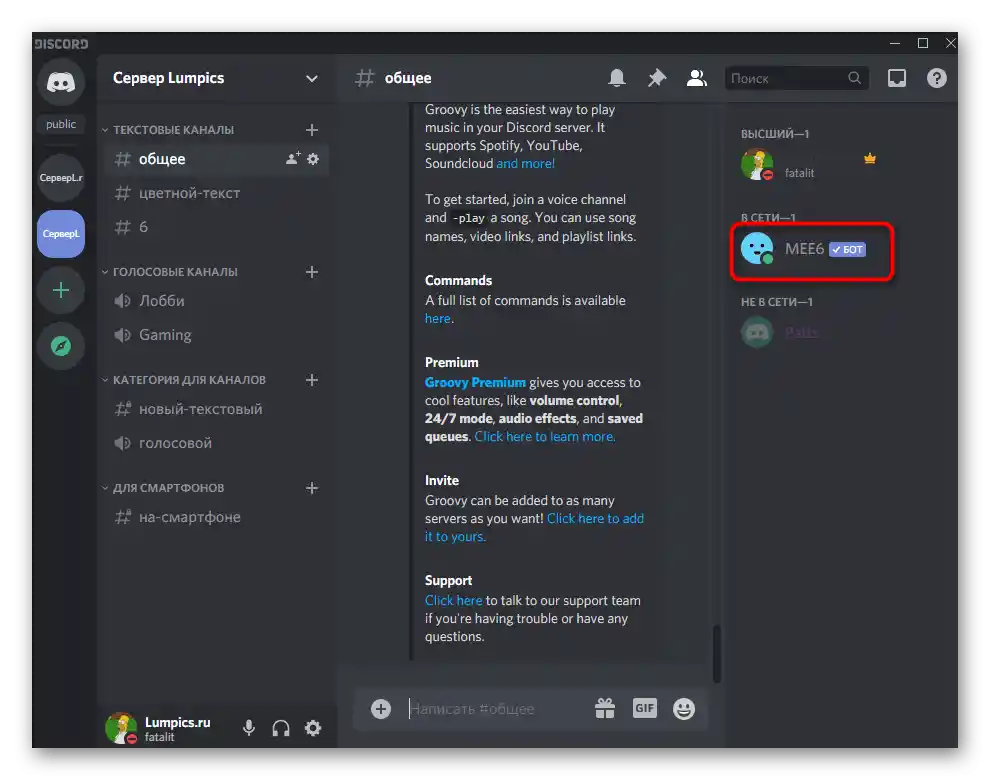
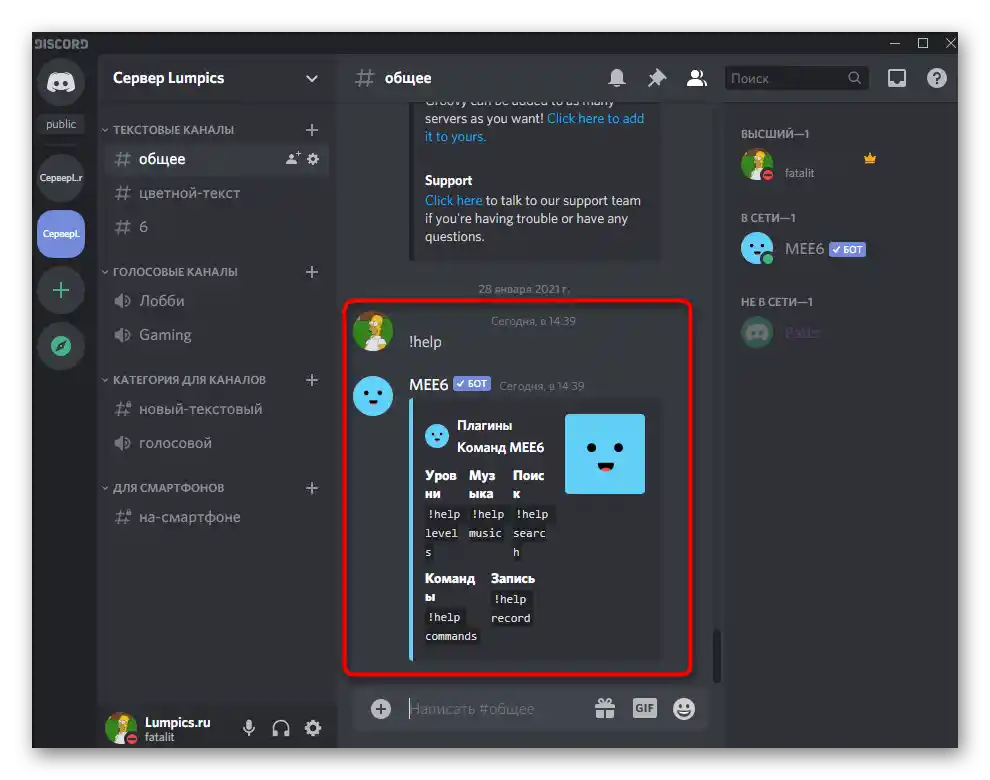
Крок 3: Налаштування плагіна "Модератор" та видалення повідомлень
За доступ до команд для видалення повідомлень відповідає плагін "Модератор". Продемонструємо процес його включення та подальше очищення чатів від непотрібної інформації.
- Поверніться до офіційного сайту MEE6, де на вкладці "Плагіни" знайдіть плитку "Модератор". Якщо вона тьмяна, значить, цей компонент ще не включений і чекає активації.
- На сторінці самого плагіна переконайтеся, що команда
!clearактивована.Додатково можна ознайомитися з усіма іншими командами, які додає "Модератор". - Поверніться на сервер і в одному з текстових чатів введіть
!clear 1, де 1 — кількість останніх повідомлень для видалення. - Через секунду з'явиться сповіщення від бота, де йдеться про видалення повідомлень.
- Використовуйте згадування користувача, щоб видаляти тільки його репліки з чату, і не забувайте про кількість повідомлень.
- У цьому випадку з'являється точно таке ж сповіщення про успішне очищення.
- Якщо повідомлення знаходяться на каналі вже більше двох тижнів, бот не зможе їх видалити, і замість цього з'явиться інструкція про клонування каналу з подальшим очищенням всього вмісту.
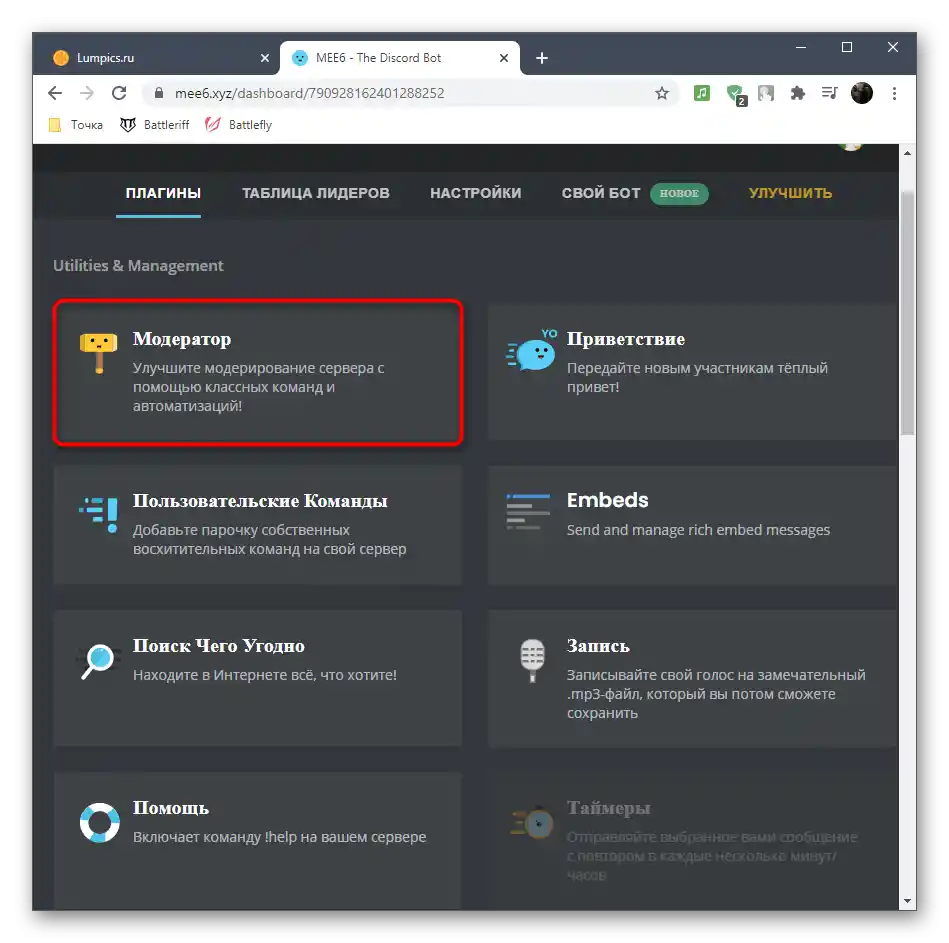
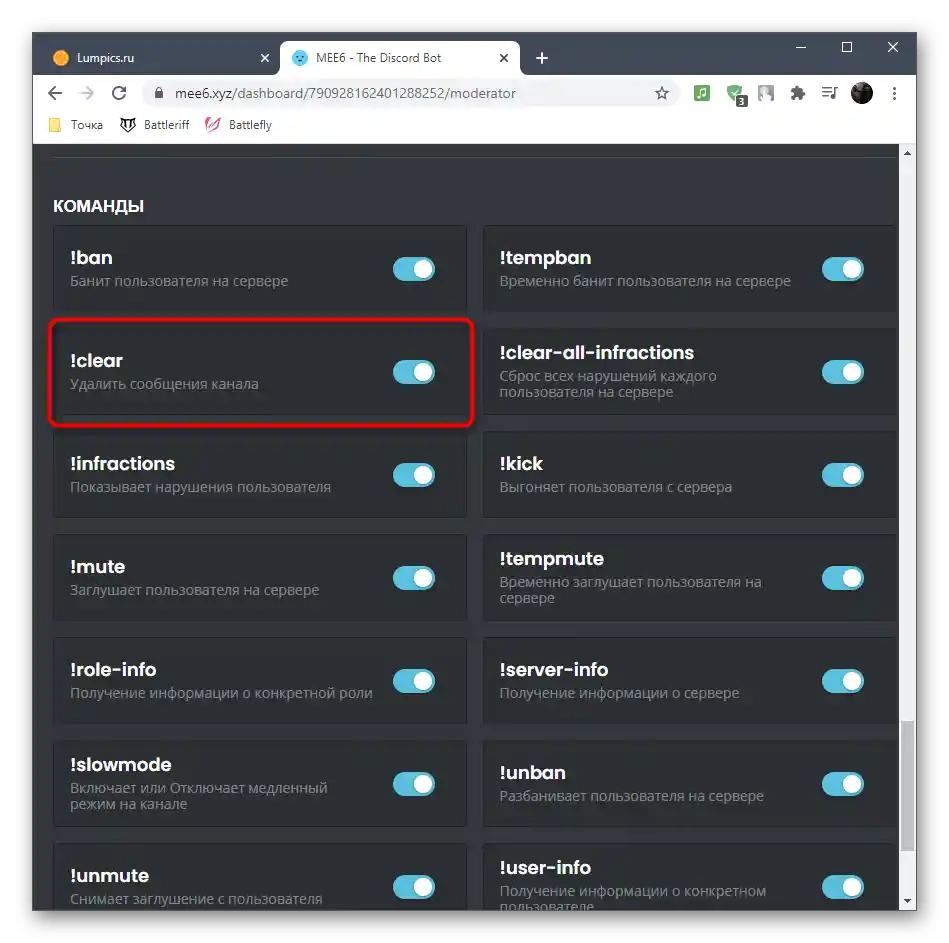
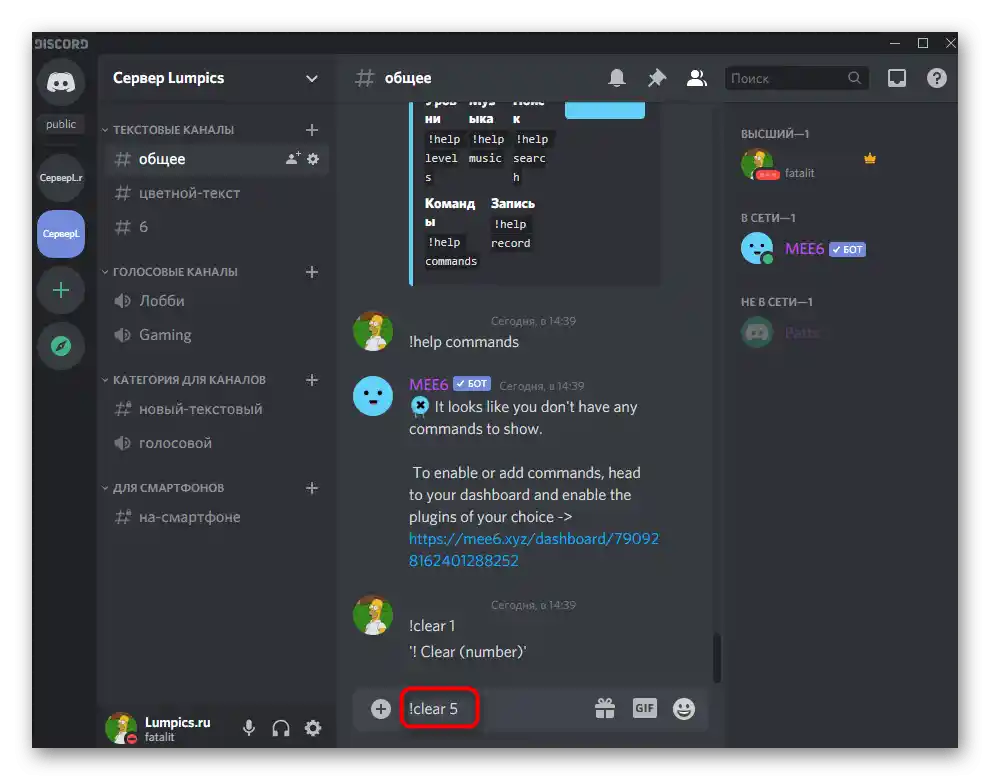
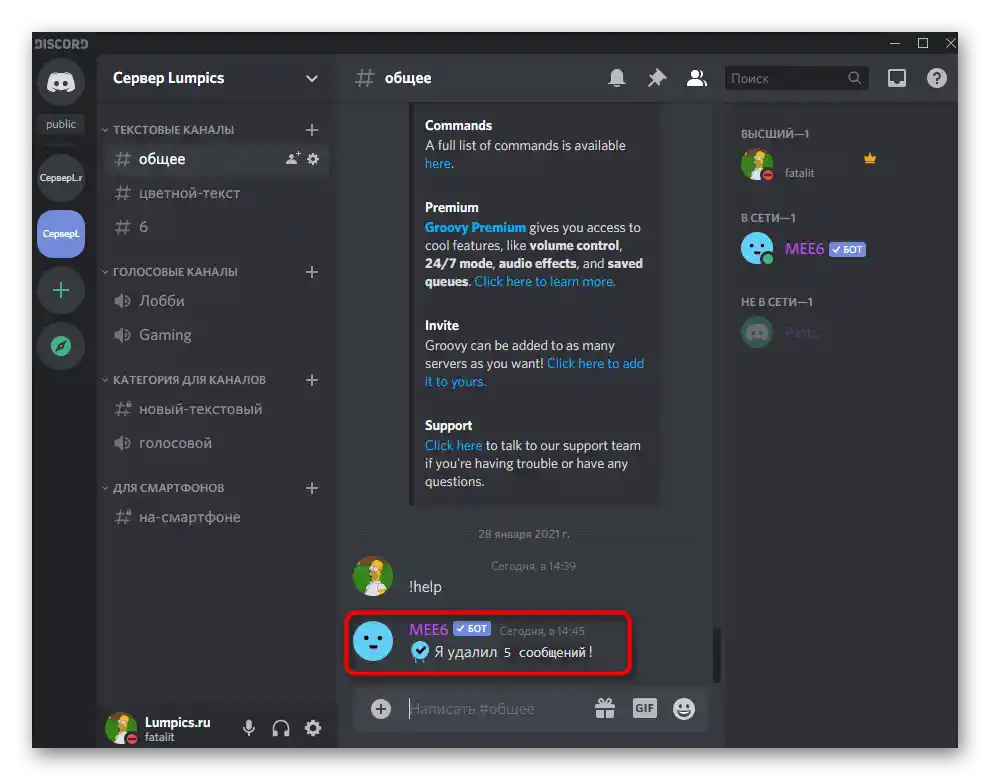
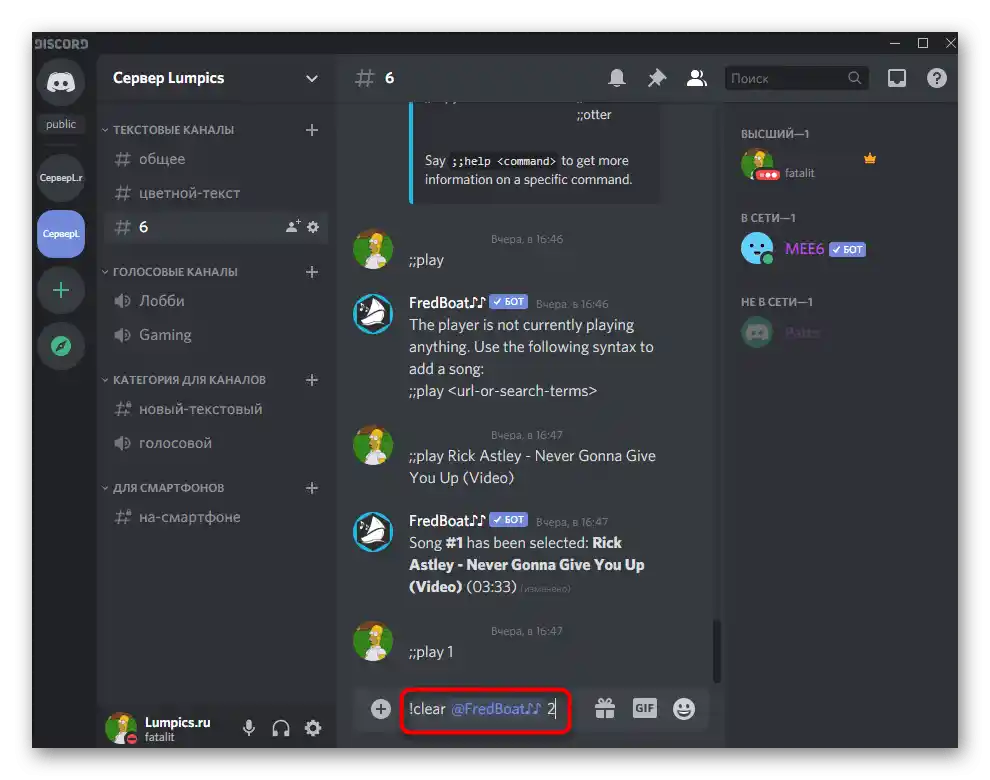
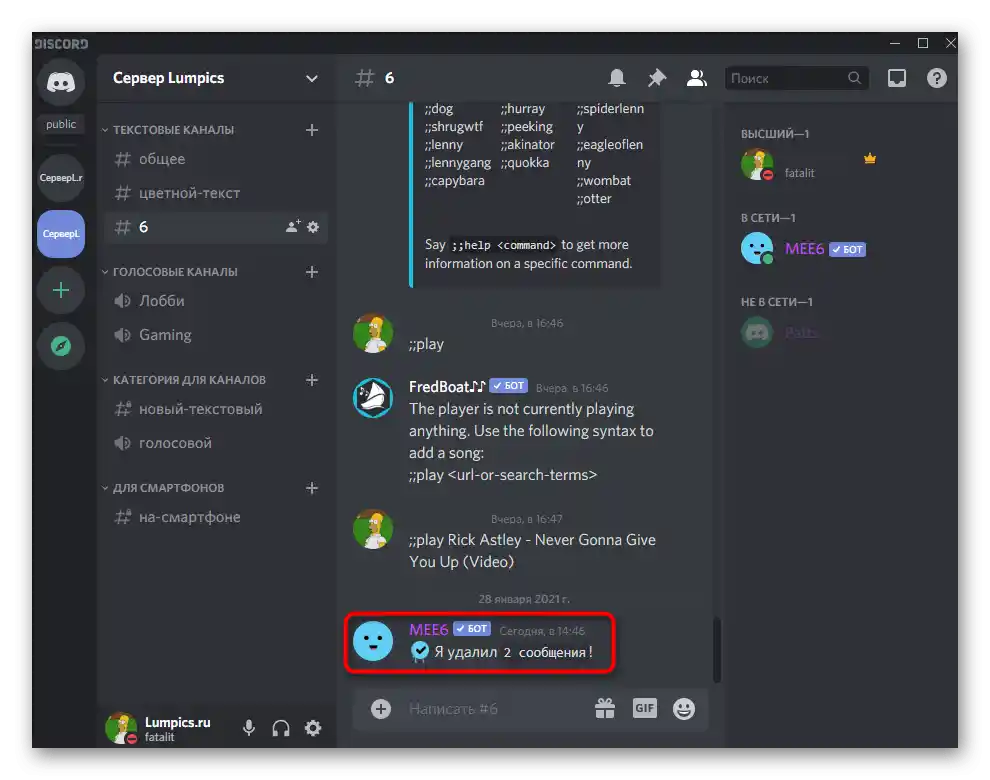
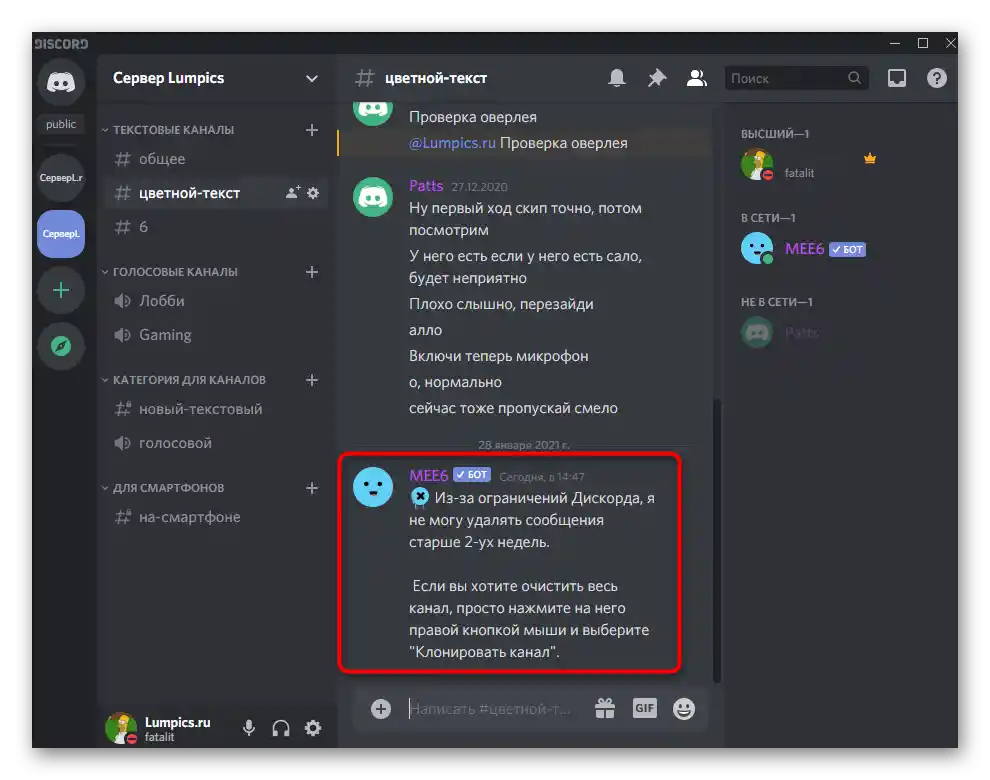
Це був увесь процес додавання та налаштування бота MEE6 для подальшого видалення повідомлень на сервері. Ще раз уточнимо, що функціональність цього інструмента набагато ширша, ніж описано тільки що, тому ви можете розібратися з усіма аспектами, ознайомившись з інформацією на офіційному сайті.
Спосіб 2: CleanChat
CleanChat — на перший погляд складний і незрозумілий бот, створений однією людиною для управління іншими ботами на сервері. Одна з вбудованих функцій дозволяє видаляти повідомлення в чаті, використовуючи для цього спеціальну команду. Ділити на кроки керівництво по взаємодії з цим ботом немає сенсу, тому розберемо все в одній послідовній інструкції:
Додати CleanChat в Discord з офіційного сайту
- Скористайтеся посиланням вище, щоб потрапити на сайт проекту CleanChat і клікніть по кнопці "CleanChat Discord bot".
- Після завантаження нової сторінки натисніть на напис "Click here to add CleanChat to your server".
- З'явиться форма авторизації бота, де спочатку потрібно вказати сервер для додавання.
- Ознайомтеся з дозволами і прийміть їх усі, щоб отримати доступ до команд.
- При появі запиту на введення капчі введіть її, завершивши тим самим процес додавання бота на сервер.
- Ви будете повідомлені про виконання операції.Закрийте поточну вкладку та перейдіть до Дискорду.
- У списку учасників ви побачите доданого бота, а це означає, що можна випробувати команди для очищення чату.
- Введіть
@CleanChat purge <1>, де 1 — кількість останніх повідомлень, або@CleanChat purgechatдля видалення бесіди цілком з автоматичним дублюванням каналу.

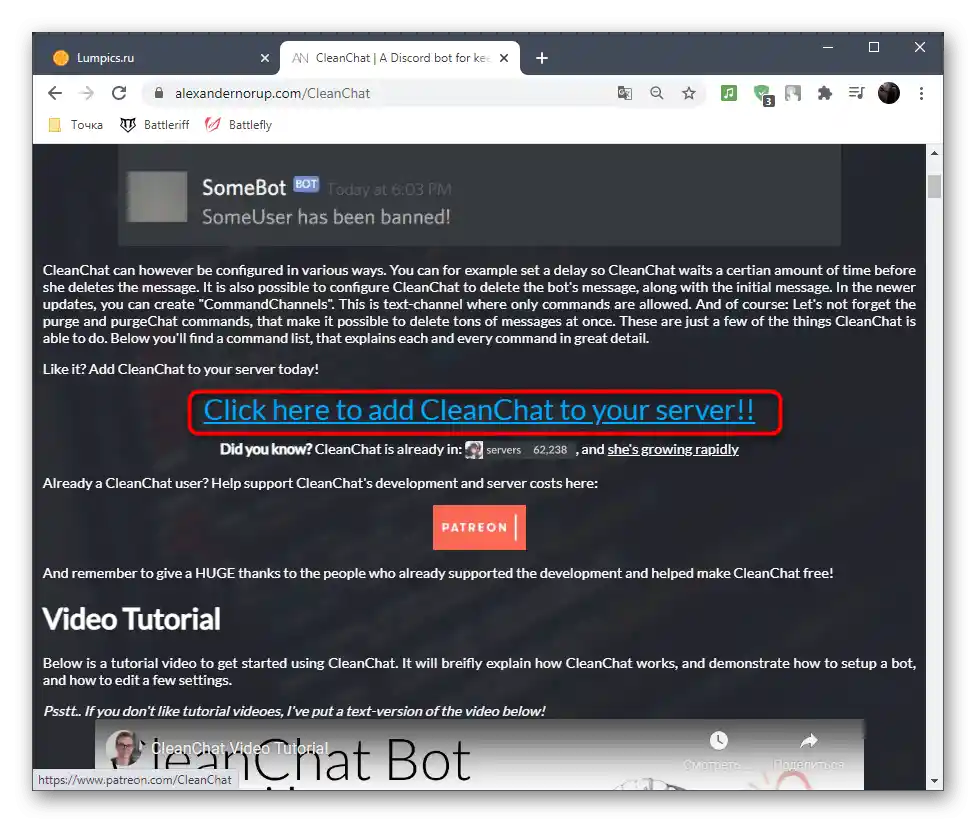
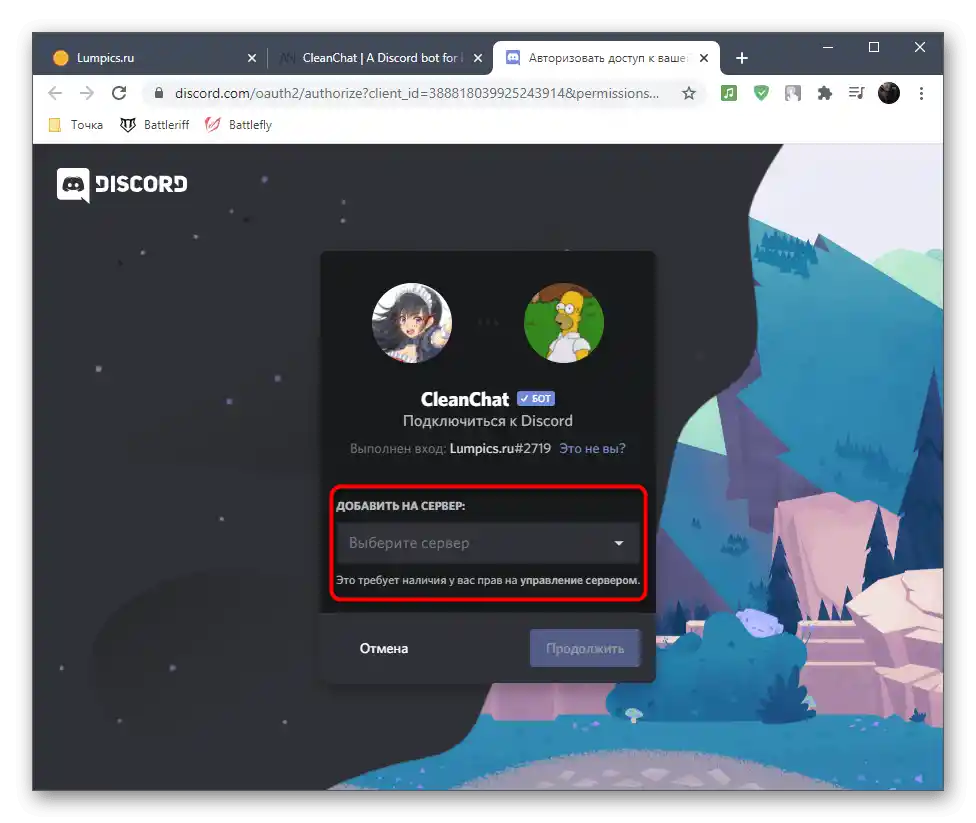
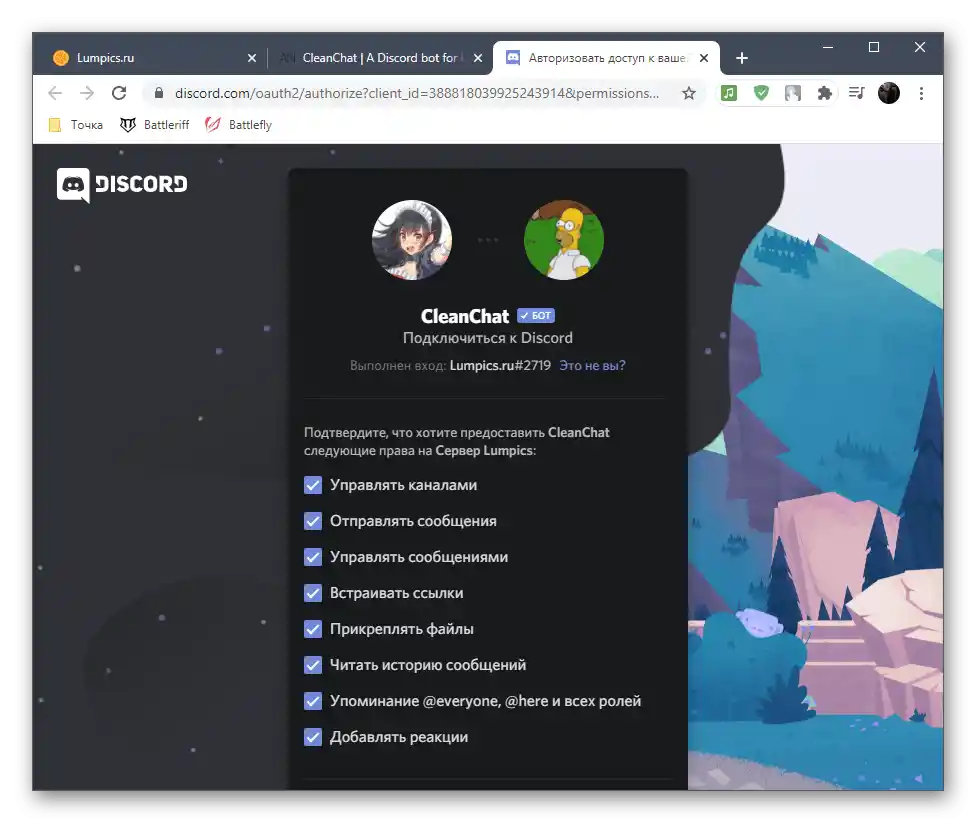
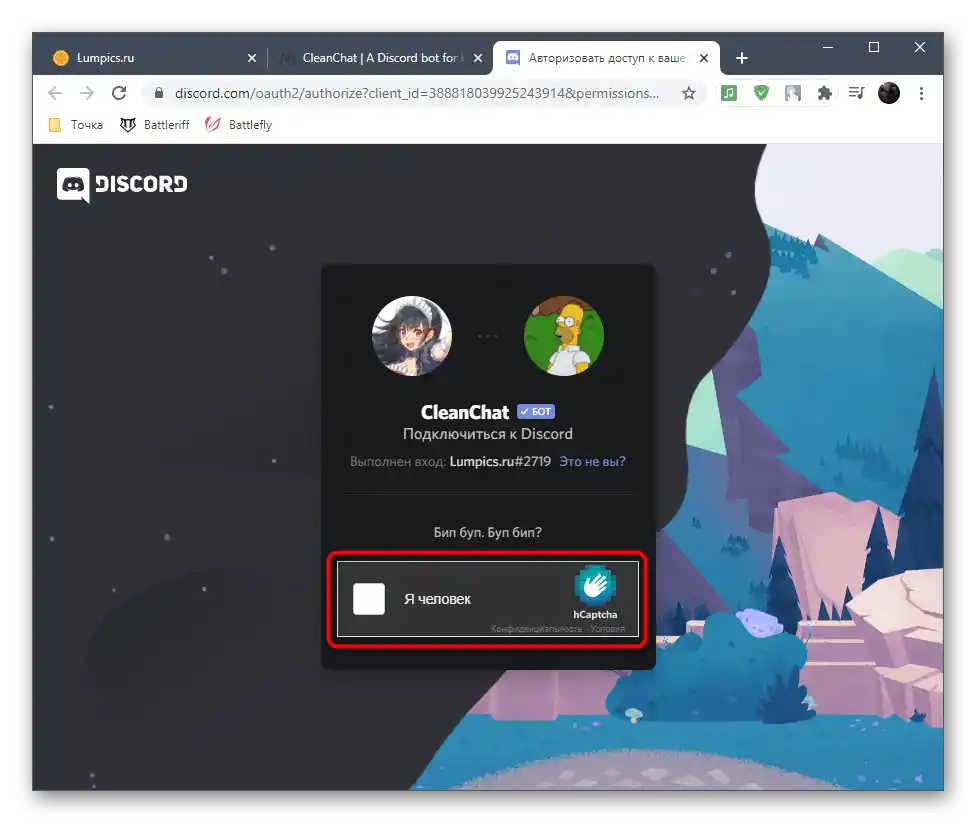
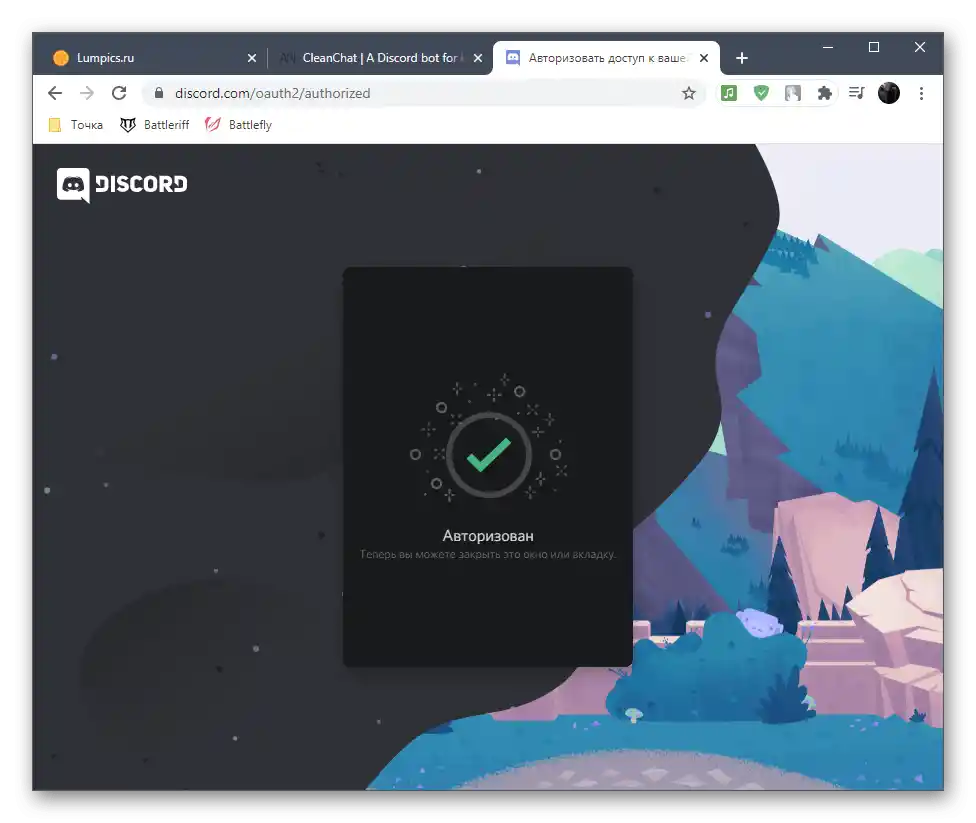
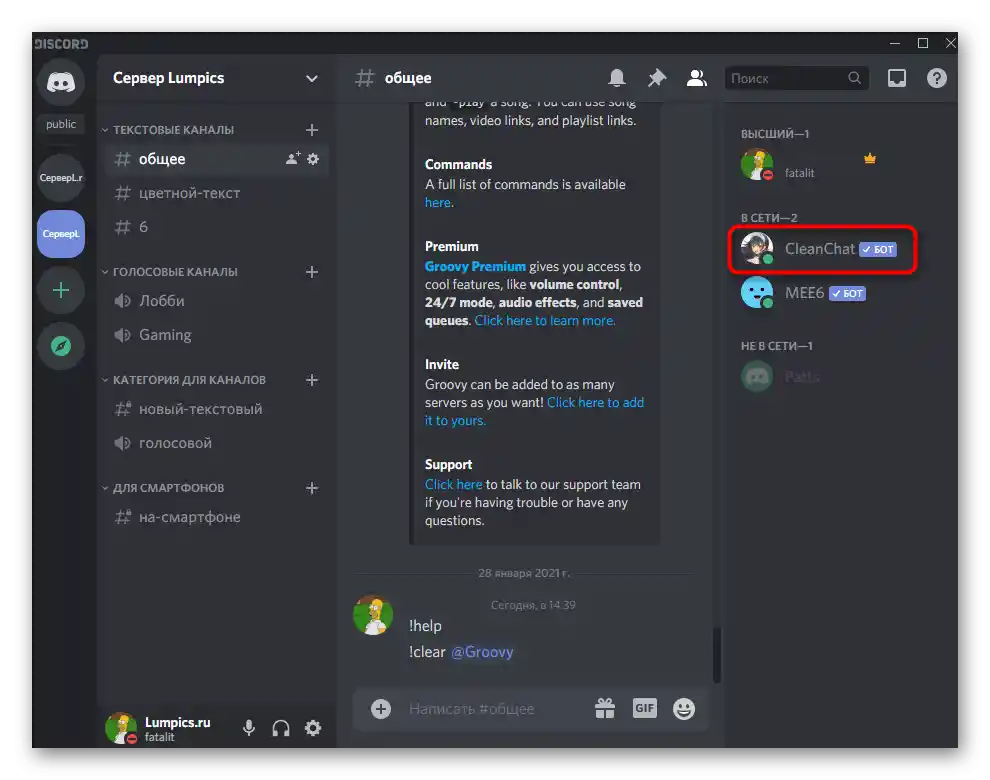
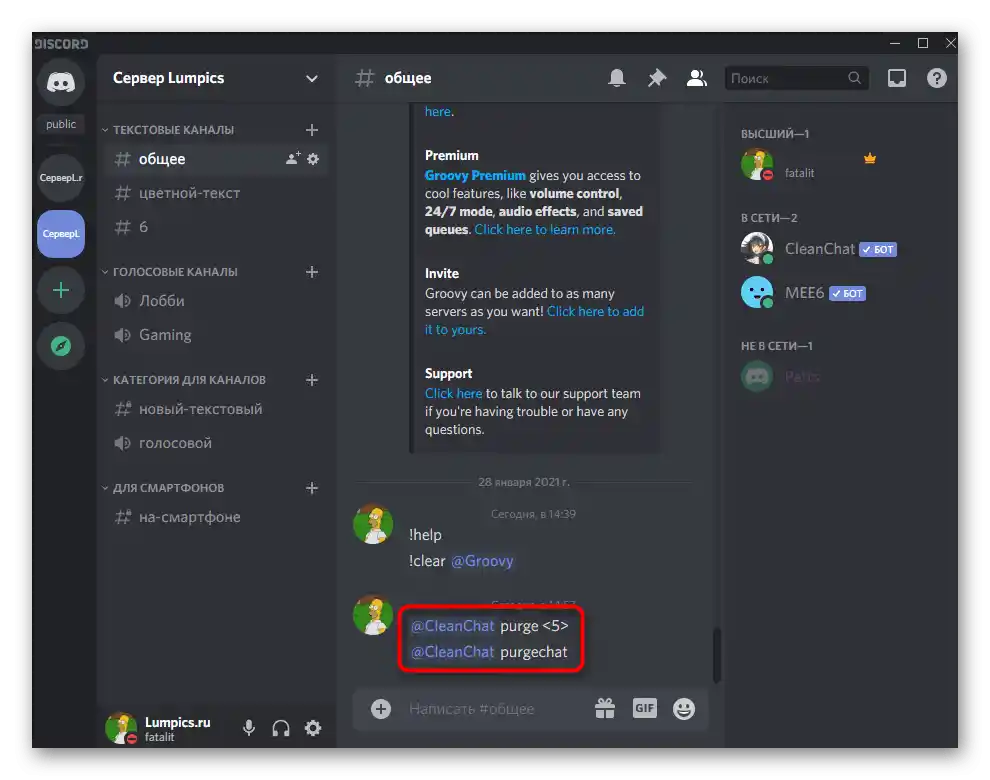
На офіційному сайті ви можете отримати допомогу з використання цього бота, якщо не хочете обмежуватися видаленням повідомлень або при взаємодії виникають якісь помилки, рішення яких потрібно знайти.
Спосіб 3: CommandCleanup
В завершення розглянемо найпростішого бота з нашого списку під назвою CommandCleanup. Сам бот додає на сервер всього одну команду для очищення чату, тому з налаштуванням і використанням не виникне труднощів навіть у початківців адміністраторів серверів у Discord.
Додати CommandCleanup у Discord з офіційного сайту
- Перейдіть на сторінку бота на відкритій платформі та клікніть по кнопці "Invite".
- Після появи нової вкладки дотримуйтесь інструкцій для авторизації бота на сервері. Докладніше цей процес ми розглядали на прикладі інших ботів у попередніх способах.
- Як тільки з'явиться сповіщення про успішну авторизацію, можна закрити браузер і повернутися до програми для виконання наступних дій.
- Головна особливість CommandCleanup — відсутність необхідного права для ролі, яке використовується для дозволу на видалення повідомлень. Виправте цю ситуацію, клікнувши по назві сервера, відкривши тим самим його меню.
- У ньому знайдіть пункт "Налаштування сервера".
- Відкрийте розділ "Ролі".
- Там ви побачите вже існуючу роль спеціально для цього бота.Натисніть на неї лівою кнопкою миші для вибору.
- У розділі "Основні права" знайдіть "Адміністратор" та активуйте це право.
- Збережіть зміни та закрийте поточне вікно налаштувань.
- У текстовому чаті використовуйте команду
.cleanup 1 allдля очищення одного повідомлення. Змініть цифру на ту кількість останніх повідомлень, які ви хочете видалити в поточному чаті. - Після активації команди з'явиться сповіщення про видалення.
- Використовуйте
.cleanup allдля копіювання цього чату та видалення старих повідомлень. - Ця дія також супроводжується повідомленням від бота.
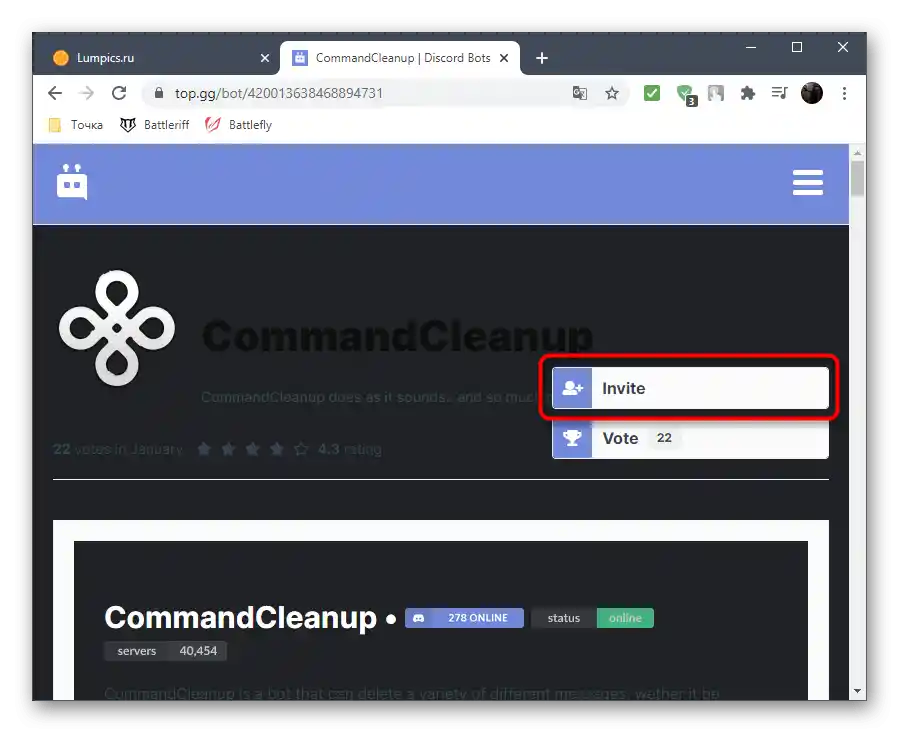
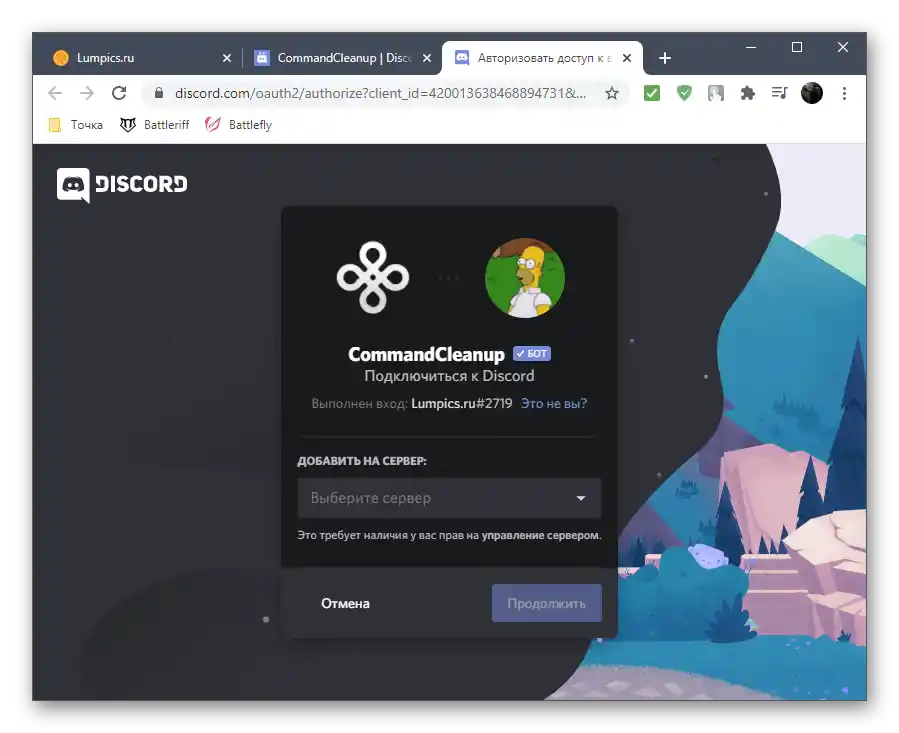
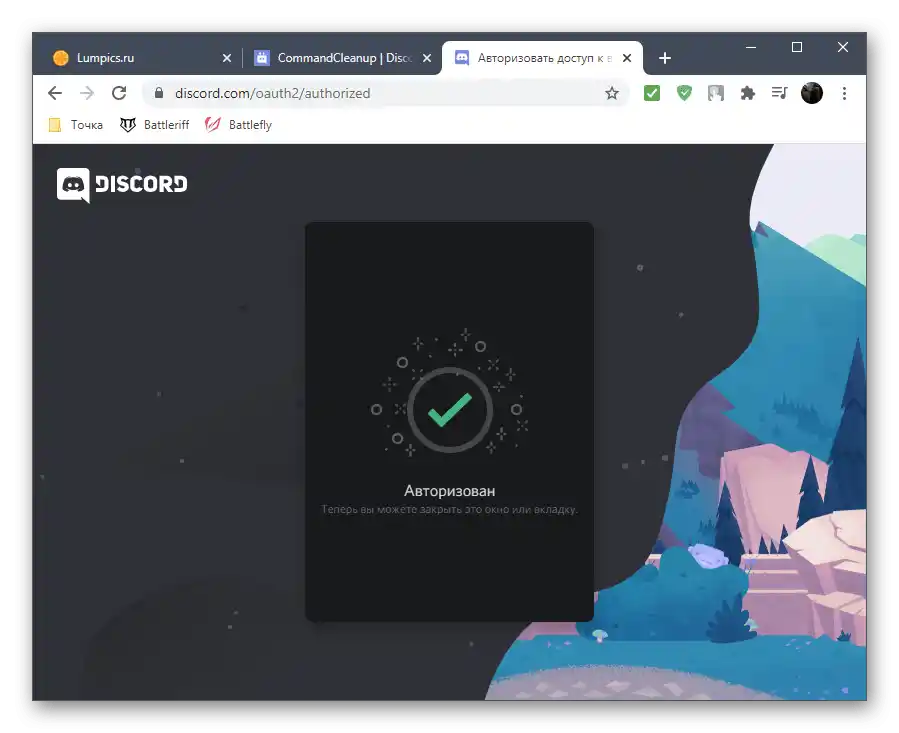
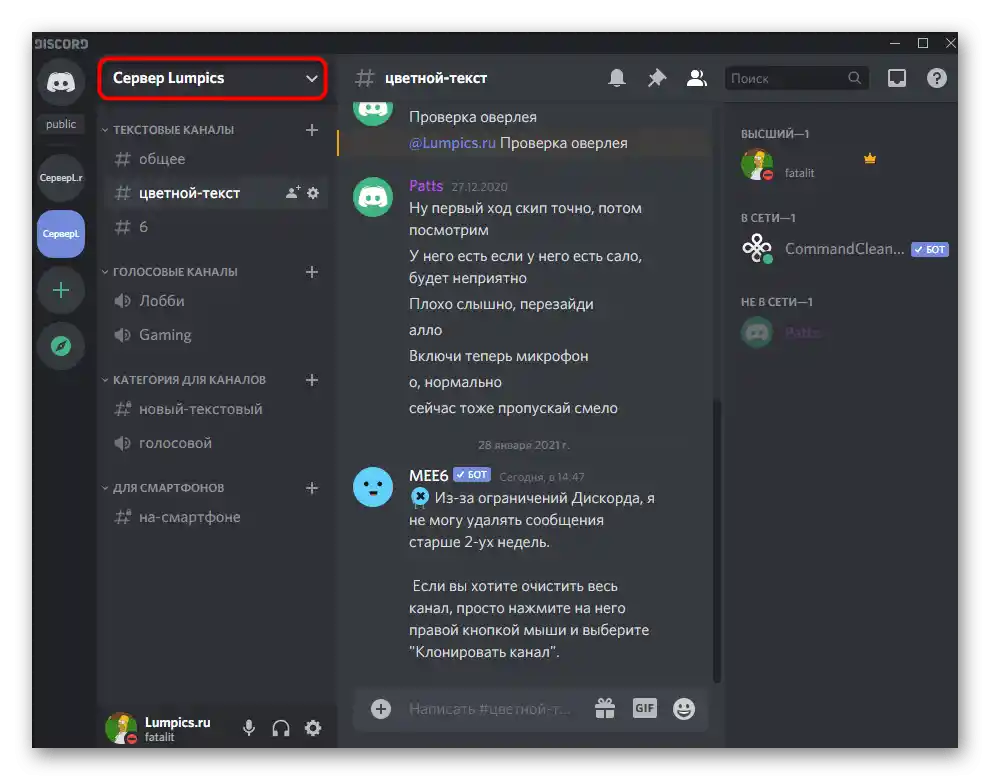
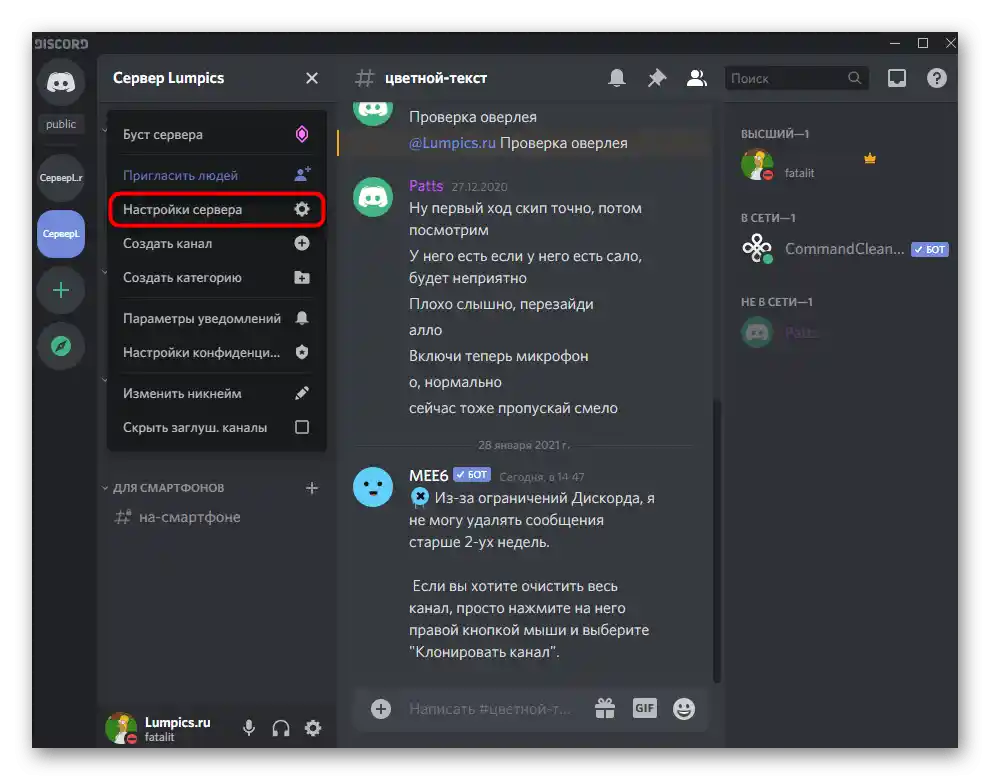
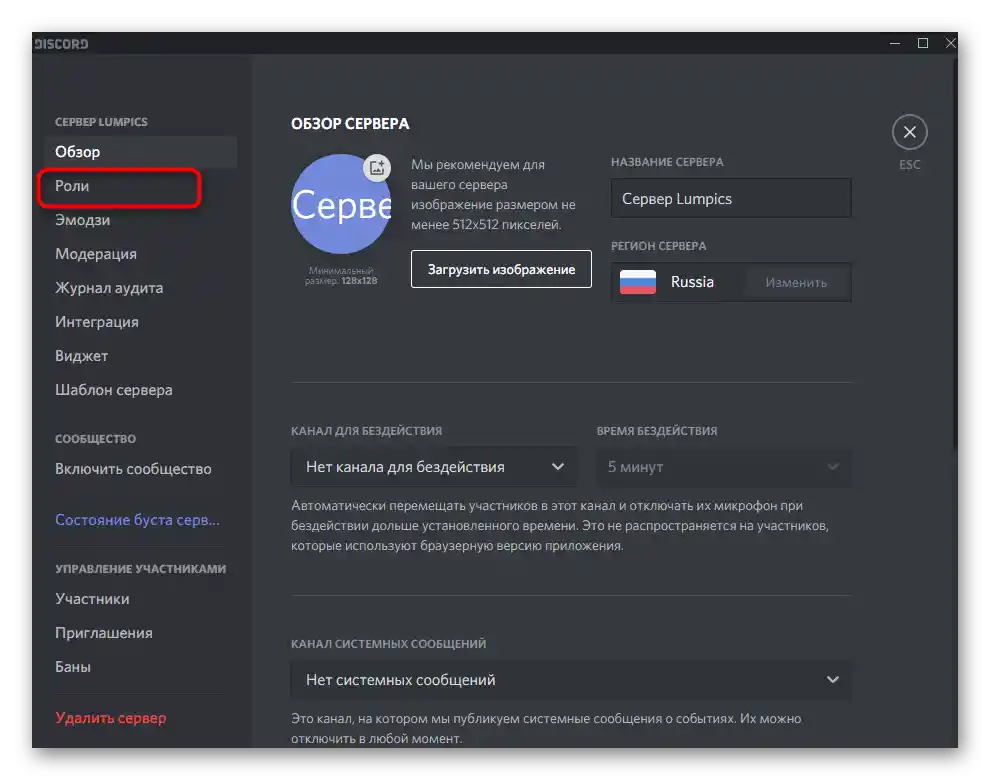
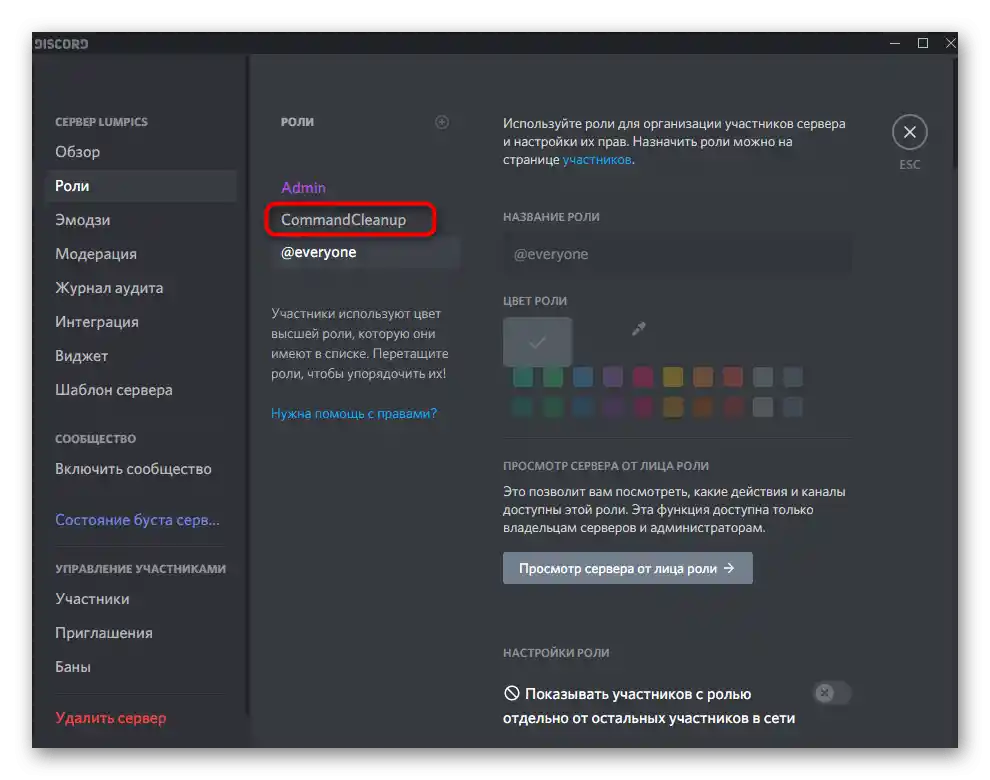
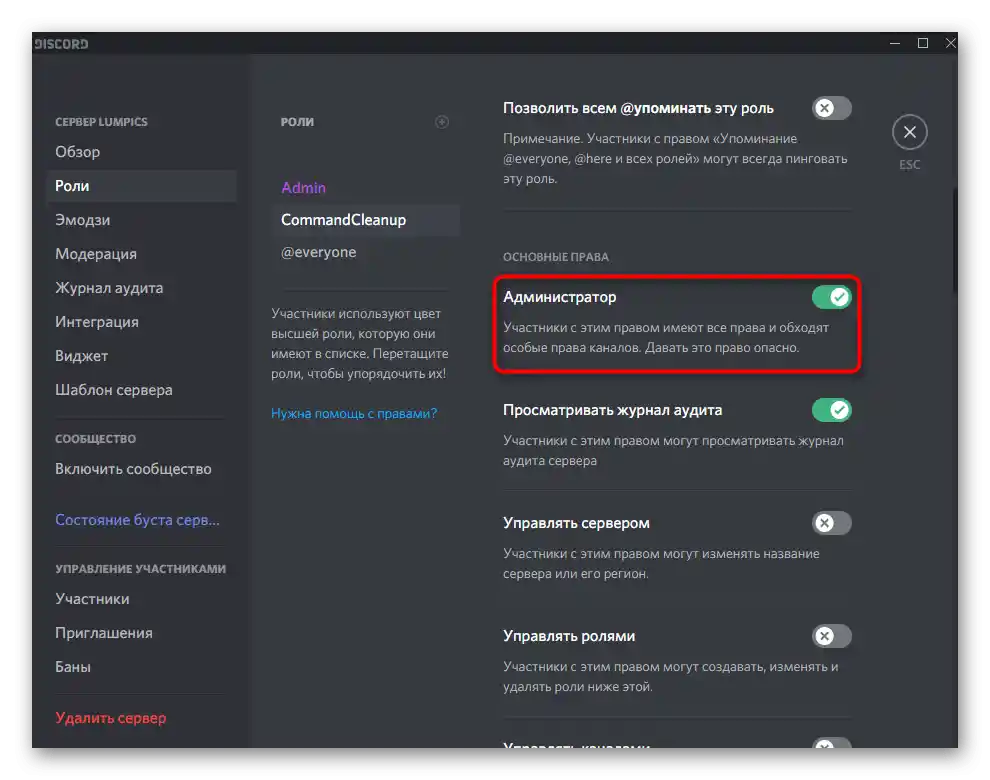
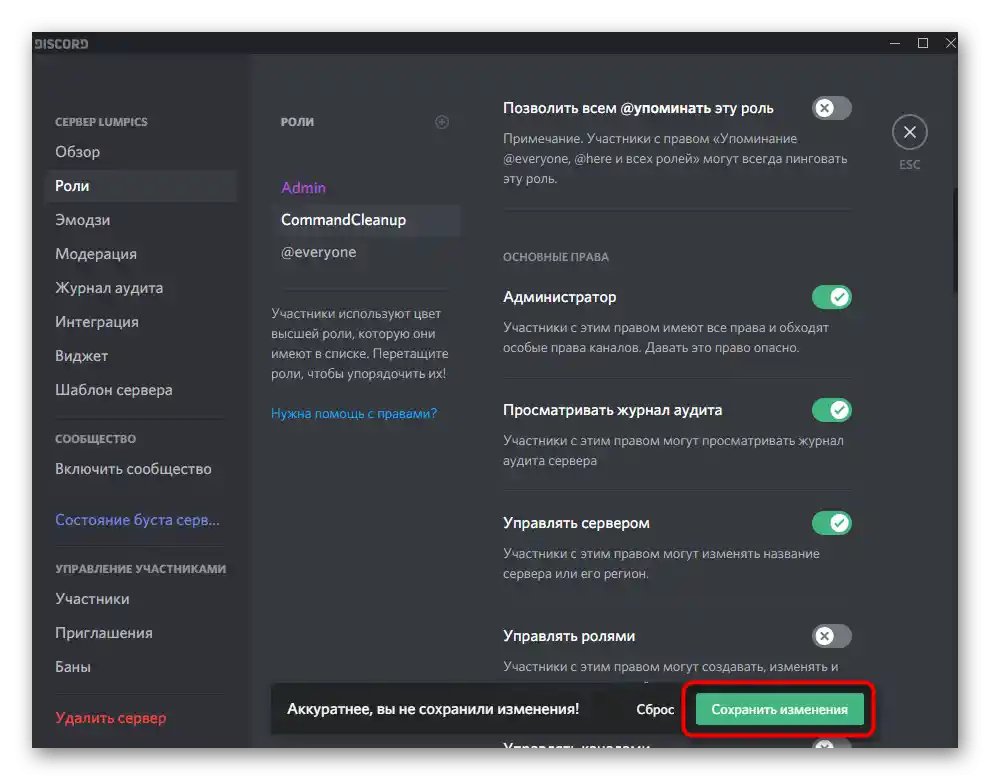
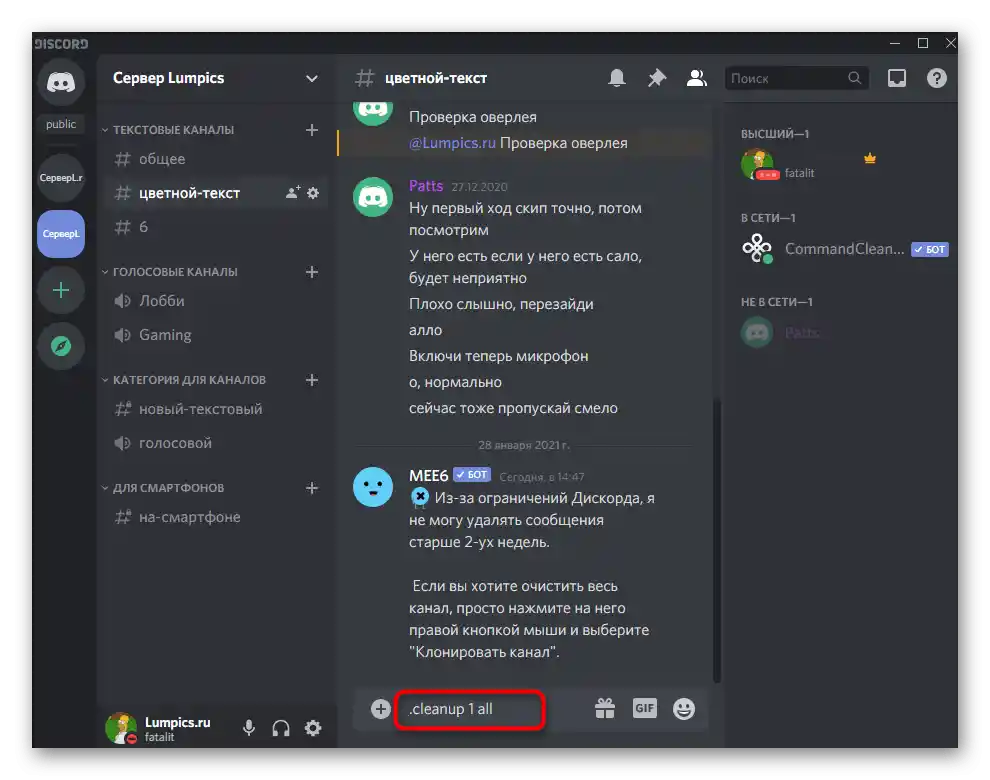
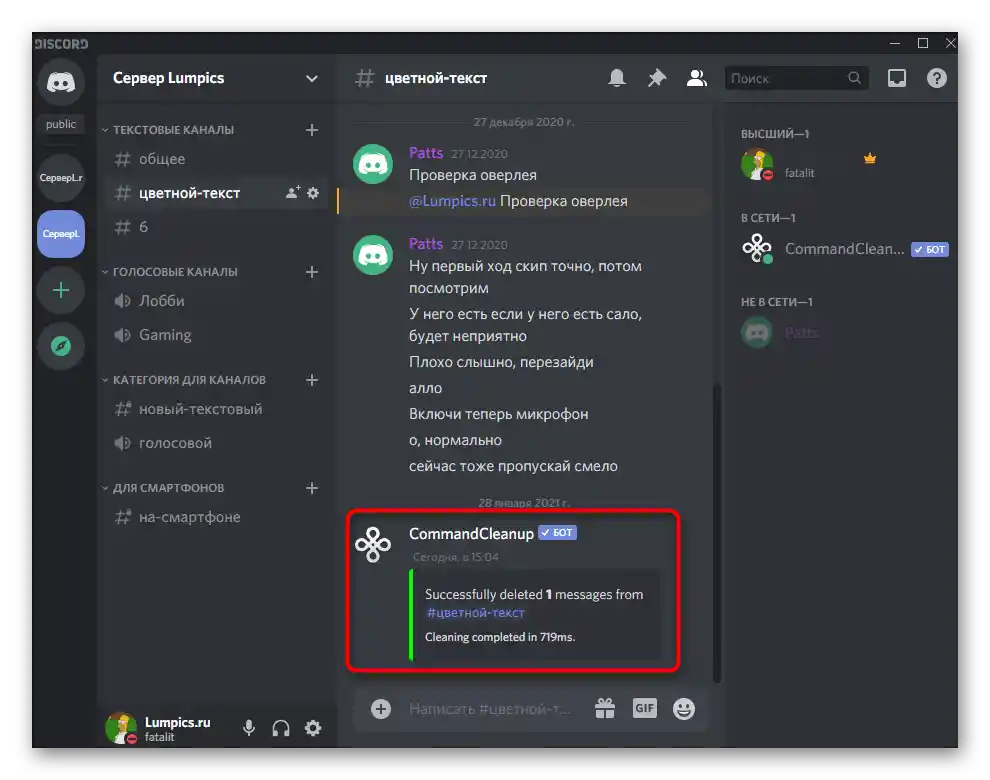
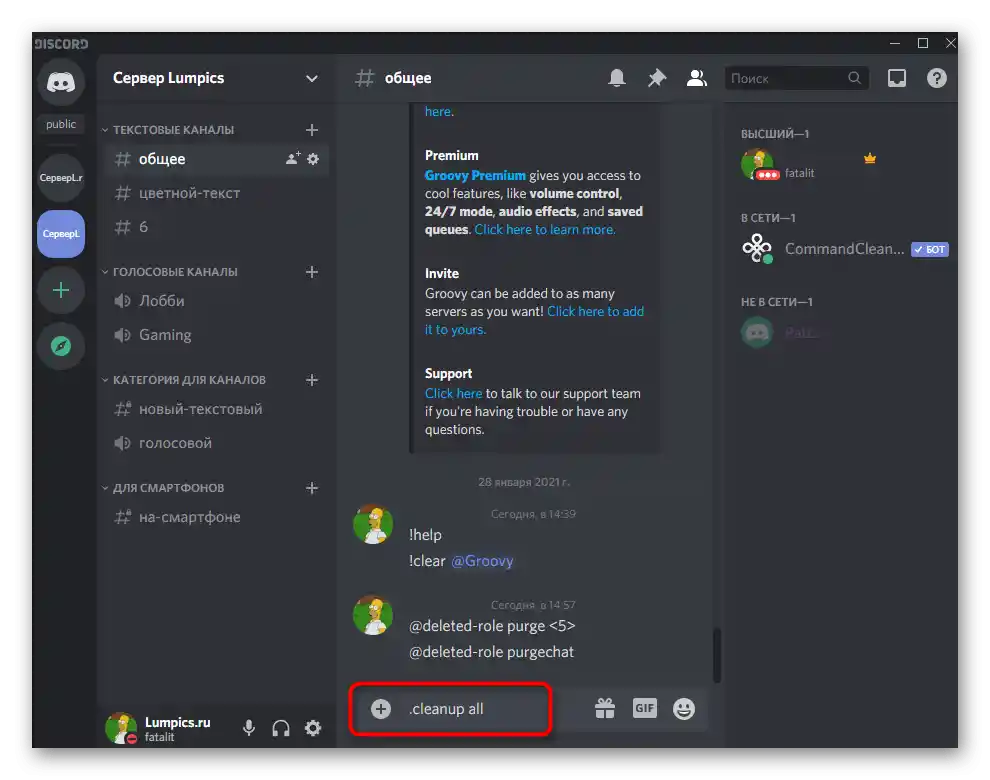
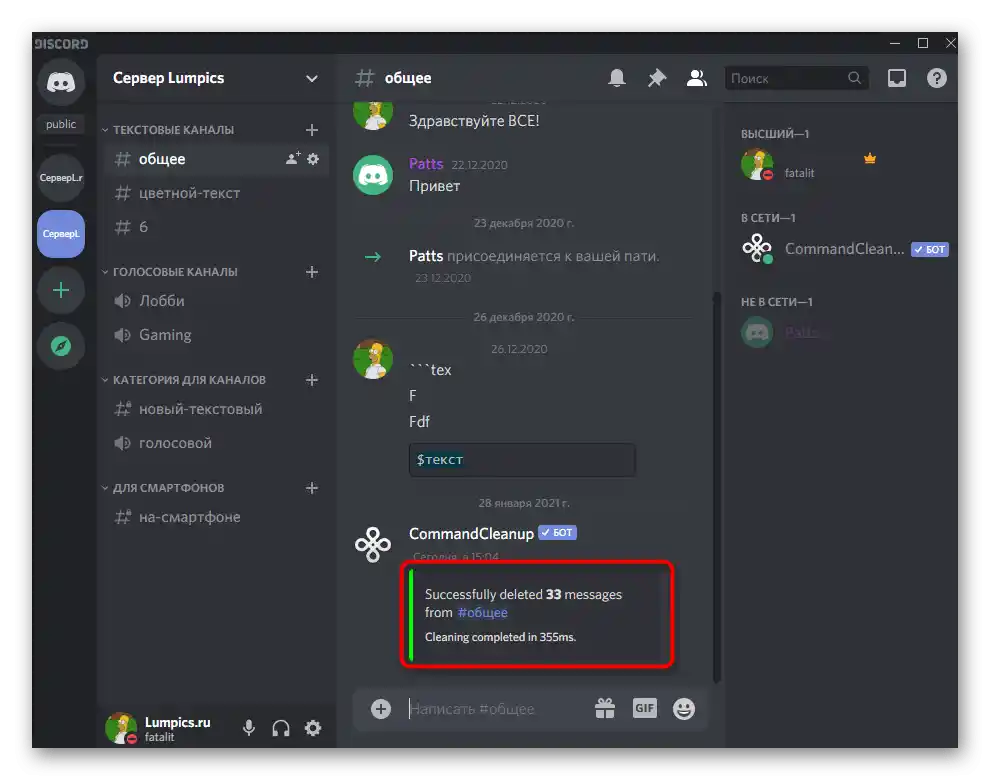
Якщо в результаті ви вирішили, що боти для очищення чату вам не підходять, спробуйте обмежитися вбудованими в Discord функціями, які дозволяють видаляти переписки з користувачами. Про це ми розповідаємо в іншій статті на нашому сайті за посиланням нижче.
Докладніше: Видалення повідомлень і переписки в Discord