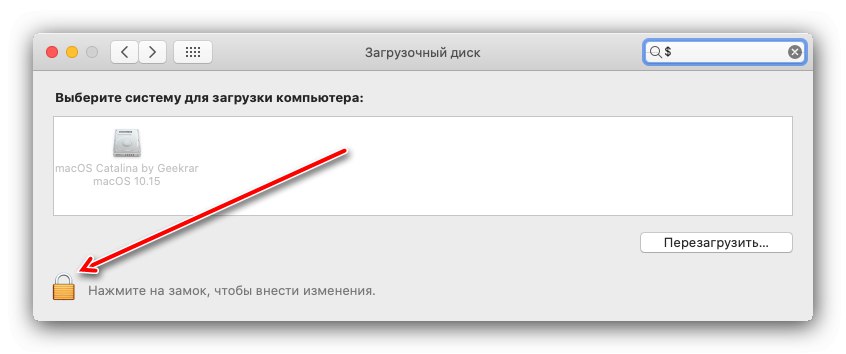У деяких випадках користувачам macOS може знадобитися завантажити свій комп'ютер з USB-накопичувача - наприклад, для переустановлення системи. Виконати це можна за допомогою декількох способів.
Завантаження macOS з флешки
Для того щоб Мак коректно завантажився, флешка повинна бути відповідним чином підготовлена. Як приклад ми будемо використовувати саме завантажувальний накопичувач для установки системи, процес створення якого описаний в матеріалі далі.
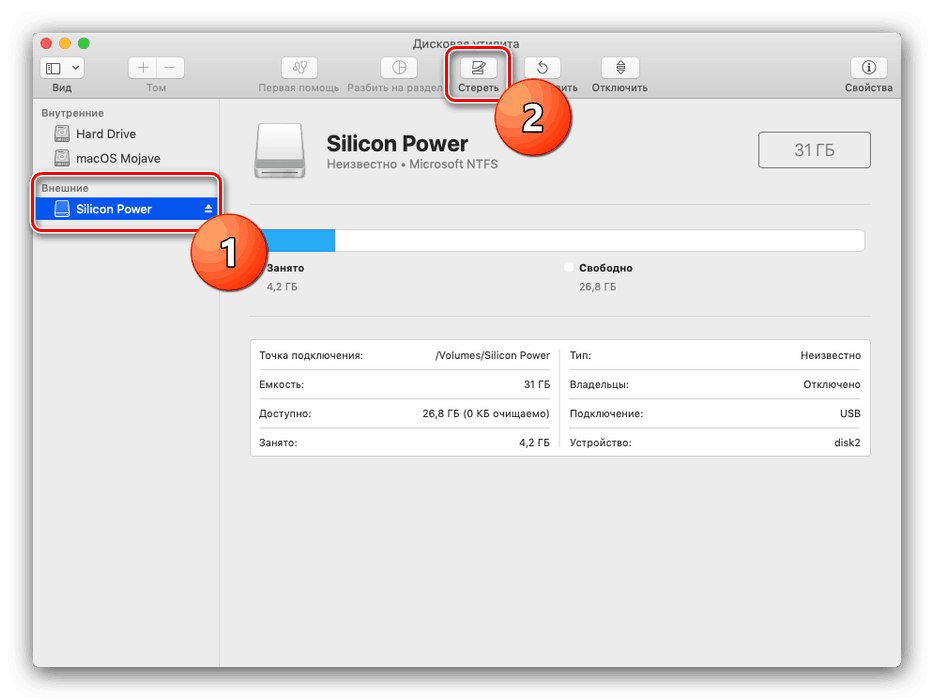
урок: Установка macOS з флеш-накопичувача
Тепер переходимо до опису методів завантаження за допомогою зовнішнього носія.
Спосіб 1: «Завантажувальний диск»
Якщо ОС працездатна, найпростіше буде скористатися спеціальним пунктом «Системних параметрів».
- Підключіть вашу флешку до Маку, потім відкрийте «Системні налаштування» будь-яким зручним методом - можна з панелі Dock або через меню Apple.
- Далі виберіть пункт «Завантажувальний диск». У новітній на момент написання статті macOS Catalina він розташований в нижній частині вікна.
- Відкриється менеджер накопичувачів, з яких ваш Мак може завантажитися. Для внесення змін знадобиться клікнути на кнопку з замком внизу зліва.
![Ввести пароль завантажувального диска для завантаження macOS з флешки]()
Далі введіть пароль від використовуваної облікового запису. - Чи стане доступний вибір дисків. Вкажіть в ньому флешку, після чого клацніть «Перезавантажити ...».
- Зачекайте, поки пристрій перезавантажитися, після чого повинна запуститься установка операційної системи.
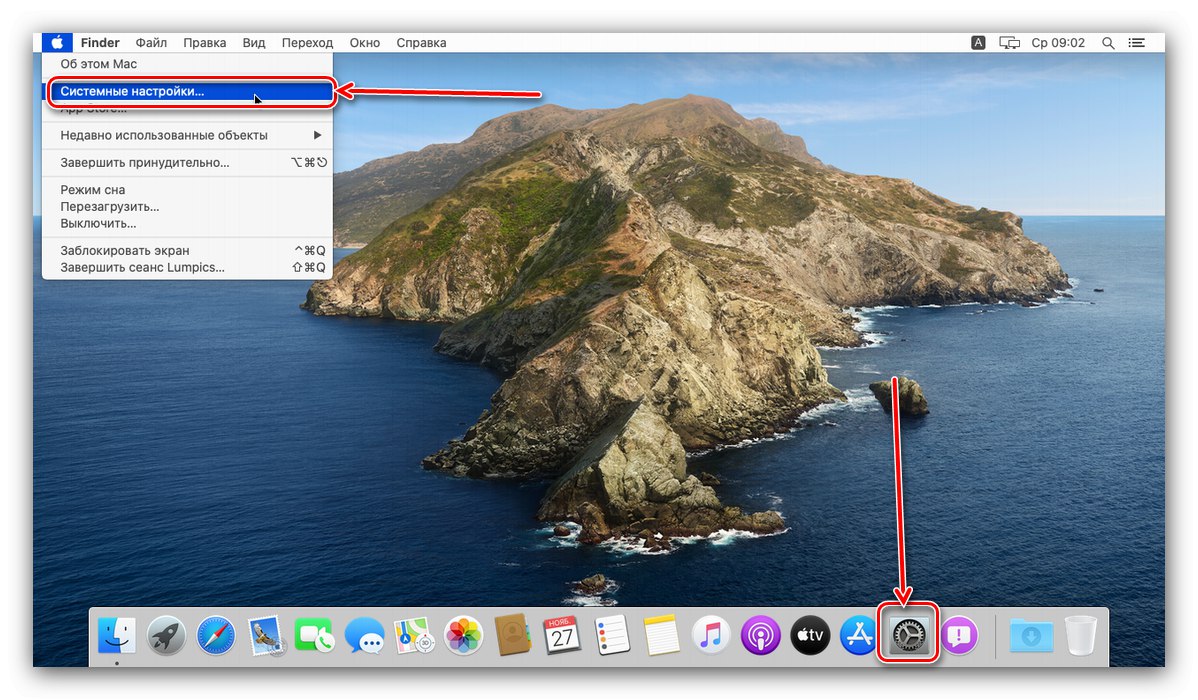

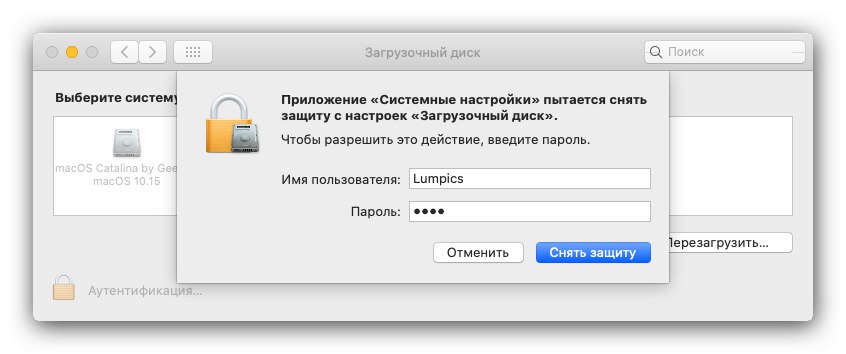
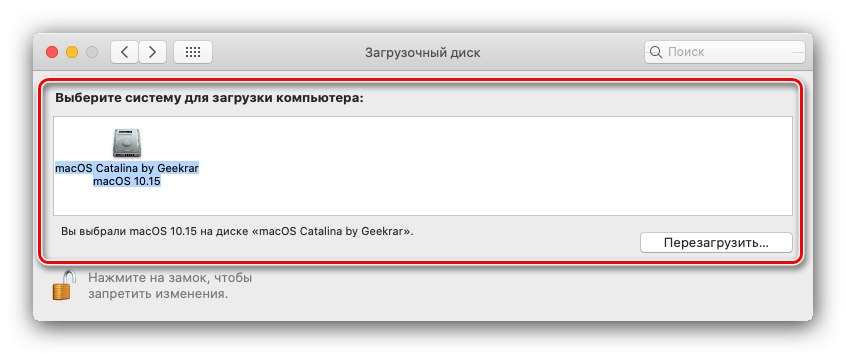
Варіант з параметром «Завантажувальний диск» найбільш зручний, проте для його роботи потрібний комп'ютер з повністю працездатною системою, а тому цей метод не підходить в якості засобу відновлення.
Спосіб 2: Менеджер завантаження
У разі коли комп'ютер не завантажується з основного носія, можна скористатися засобом вибору використовуваного диска, доступним при включенні машини.
- Вставте флешку в відповідний порт. Далі натисніть кнопку включення Мака, після чого відразу ж затисніть клавішу «Option».
- Через деякий час повинен з'явитися менеджер завантаження з вибором розпізнаних дисків. За допомогою клавіш-стрілок на клавіатурі виберіть USB-накопичувач і натисніть Enter.
- Зачекайте, поки відбудеться запуск машини з обраного носія.
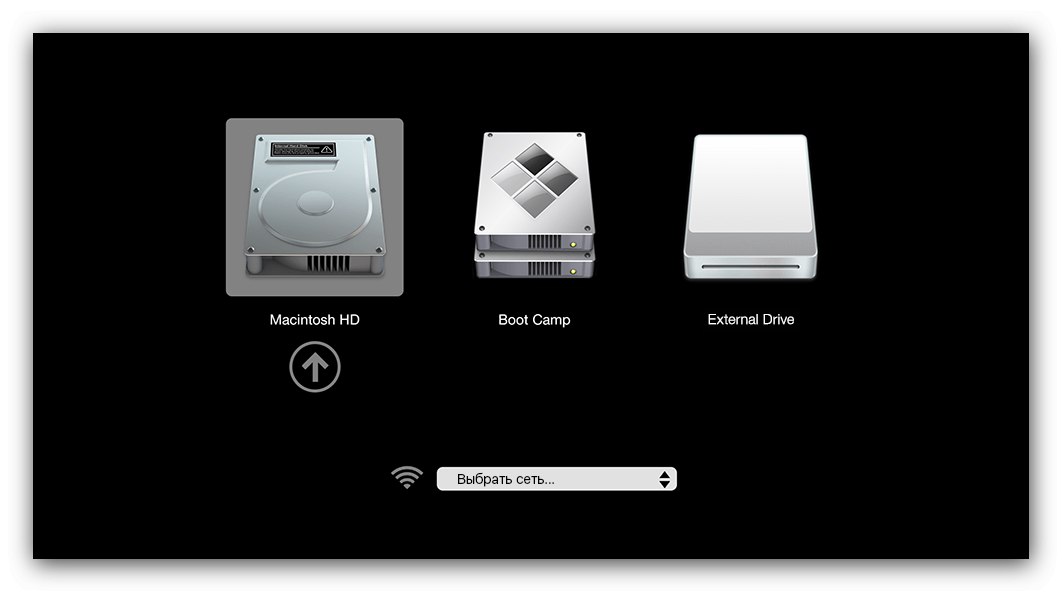
Цей варіант ми можемо рекомендувати як засіб вирішення проблеми з запуском комп'ютера Mac.
Читайте також: Що робити, якщо macOS не завантажується
Мак НЕ розпізнає флешку
Часом вищенаведені методи не працюють - комп'ютер вперто не розпізнає підключений USB-накопичувач. Подібний збій можливий по безлічі причин і найкращим варіантом буде виконання діагностики за наступним алгоритмом:
Перевірка флешки
Насамперед слід продіагностувати носій - як показує практика, в більшості випадків проблема полягає саме в ньому.
- Перевірте, чи працює флешка на інших пристроях - можливо, сталася апаратна поломка.
- Також перевірте працездатність накопичувача на інших машинах з macOS - не виключено, що на етапі підготовки ви щось зробили не так.
При відсутності проблем з флешкою переходите до наступного етапу.
Перевірка сумісності
Не завадить перевірити сумісність операційної системи і пристрої, на якому потрібно завантаження з USB Drive. Для цього рекомендуємо скористатися офіційним списком по посиланнях далі.
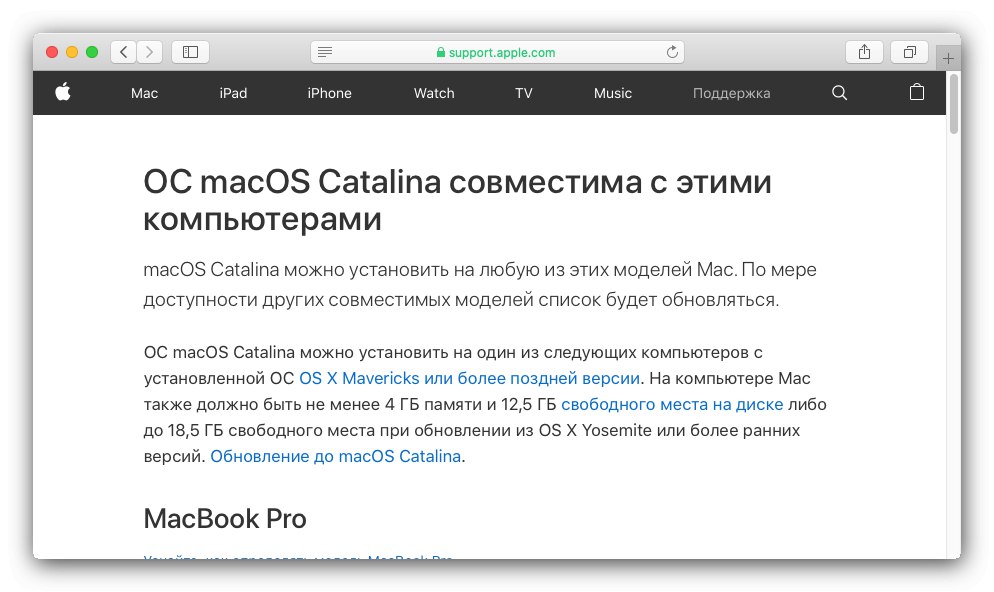
Офіційний список комп'ютерів Apple, які підтримують macOS Catalina і macOS Mojave
Перевірка Mac
Також проблема може полягати на стороні комп'ютера, особливо в нових моделях. Справа в тому, що заради збільшення безпеки компанія Apple вбудувала в свої новітні пристрої додатковий контролер T2 Security Chip, який відповідає за налаштування безпеки, в тому числі і завантаження з зовнішніх носіїв. На щастя, IT-гігант з Купертіно не став позбавляти користувачів можливості налаштувати цей чіп, а доступ до цих функцій відбувається з режиму відновлення.
- Для запуску Recovery Mode включите комп'ютер, а після появи фірмового «яблучного» логотипу натисніть і утримуйте клавіші Cmd + R.
- З'явиться вікно із засобом відновлення. Скористайтеся панеллю інструментів: виберіть в ній підміню «Програми», А потім пункт «Утиліта безпечного завантаження».
- Система може зажадати введення пароля адміністратора.
- Після аутентифікації відкриється необхідне ПЗ. відзначте пункти «Функції безпеки відключені» і «Дозволити завантаження з зовнішніх носіїв».
- Вимкніть комп'ютер, потім скористайтеся Способом 2.
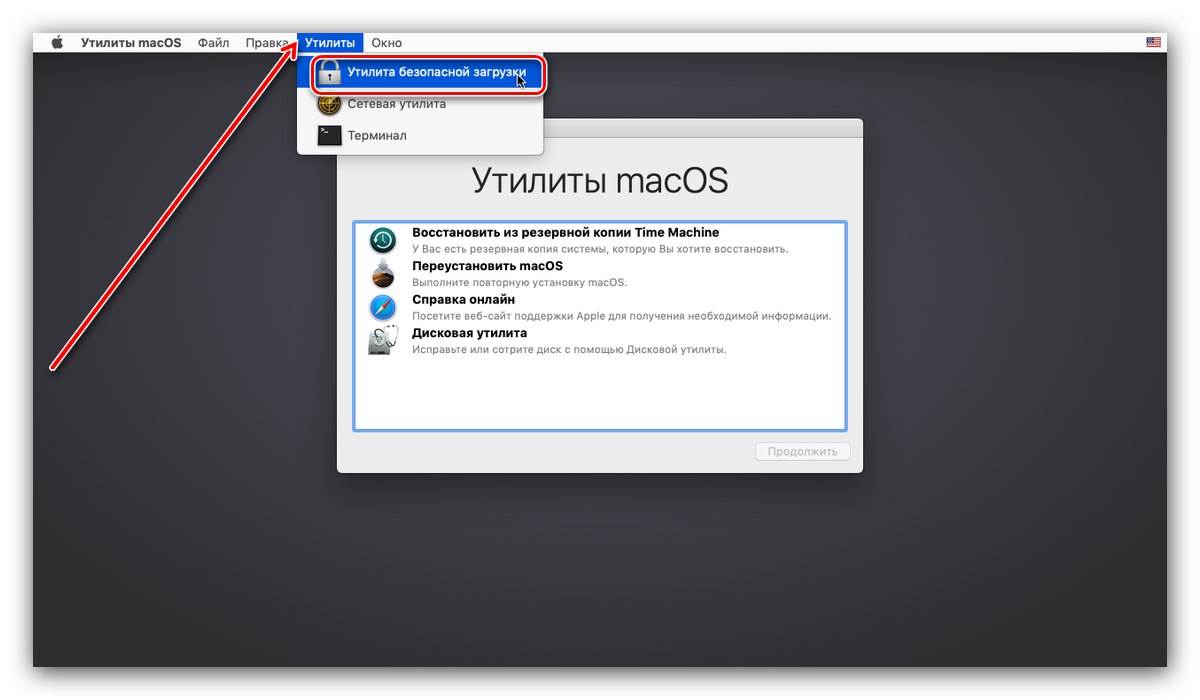
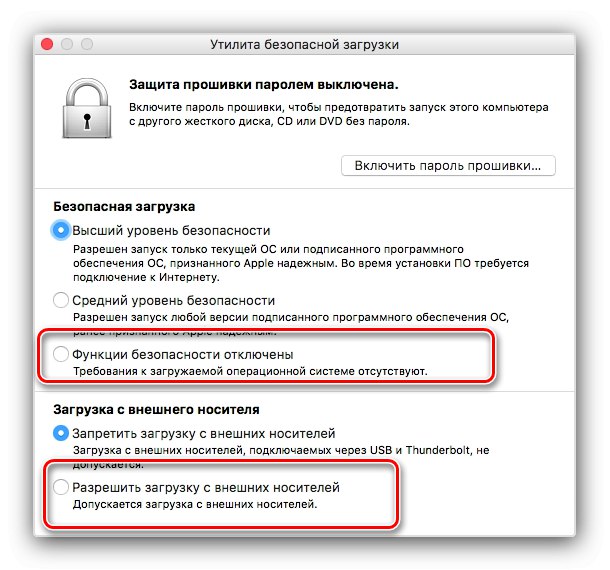
Не виключені й проблеми з виходом з ладу порту USB на машині - якщо жодне з наведених вище рішень не допомагає, швидше за все, це ваш випадок. Тут вже доведеться відвідати сервісний центр, так як самостійно подібну несправність усунути дуже складно.
Таким чином, ми познайомилися з методами завантаження macOS з флешки.