Іноді користувачі стикаються з необхідністю запуску додаткових параметрів завантаження Windows 10. У цьому списку присутні опції, що дозволяють відновити роботу ОС, видалити останні оновлення або драйвери або запустити командний рядок. Як видно, користі від цього розділу багато, проте далеко не всі знають, як саме в нього можна потрапити. Сьогодні ми хочемо виправити цю ситуацію, розповівши про всі доступні способи здійснення поставленого завдання.
Запускаємо додаткові параметри запуску Windows 10
Настійно рекомендуємо ознайомитися з усіма методами, оскільки кожен з них може стати в нагоді в певній ситуації, що залежить безпосередньо від неї. Наприклад, іноді не виходить увійти в систему або навіть завантажити її, тому і слід знати, який саме варіант в яких випадках використовувати.
Спосіб 1: Меню «Параметри»
В першу чергу пропонуємо вивчити відносно тривалий метод запуску. Він полягає у використанні меню Параметри. Від користувача потрібно виконати такі дії:
- Відкрийте «Пуск» і перейдіть в меню «Параметри», Клікнувши по відповідному значку у вигляді шестерінки.
- Опустіться в самий низ, де знайдете розділ «Оновлення та безпека».
- Тут вас цікавить ліва панель і кнопка «Відновлення».
- Залишається тільки натиснути на «Перезавантажити зараз».
- Комп'ютер тут же буде відправлений на перезавантаження.
- Через кілька секунд відобразиться нове меню «Вибір дії». тут вкажіть «Пошук і усунення несправностей».
- У меню «Діагностика» Виберіть "Додаткові параметри".
- Тепер ви потрапляєте в параметри завантаження Windows 10. Тут використовуйте розташовані плитки, щоб почати виконання потрібних дій, наприклад, видалення оновлень або відкат до точки відновлення.
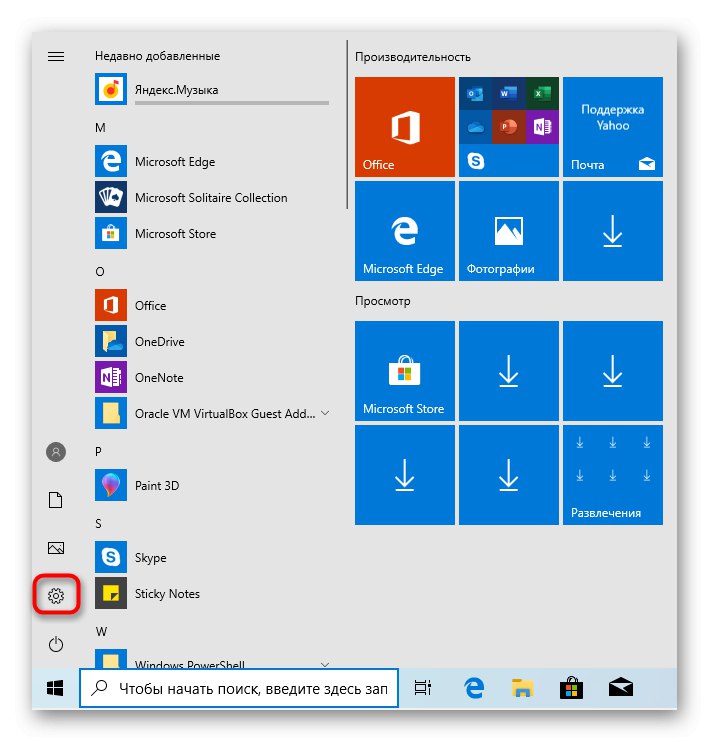
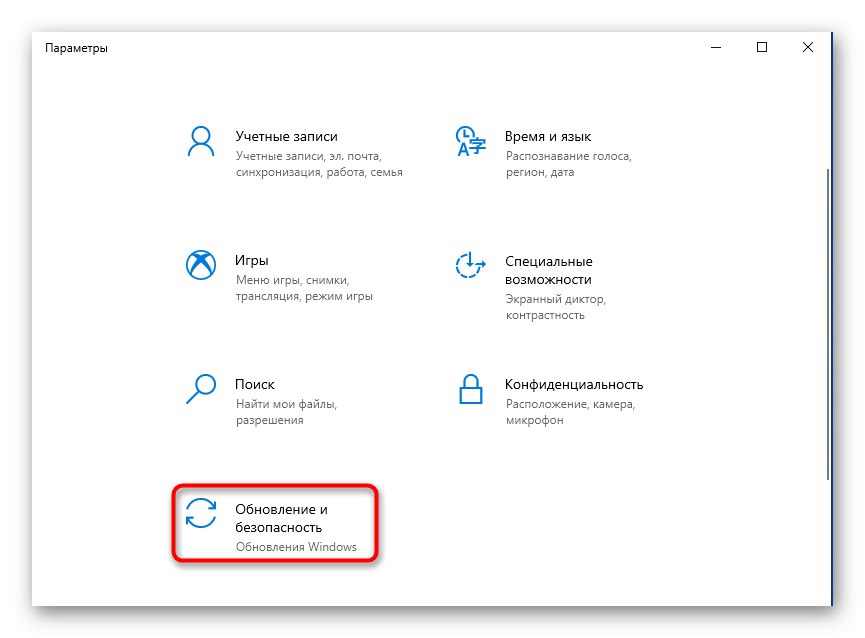
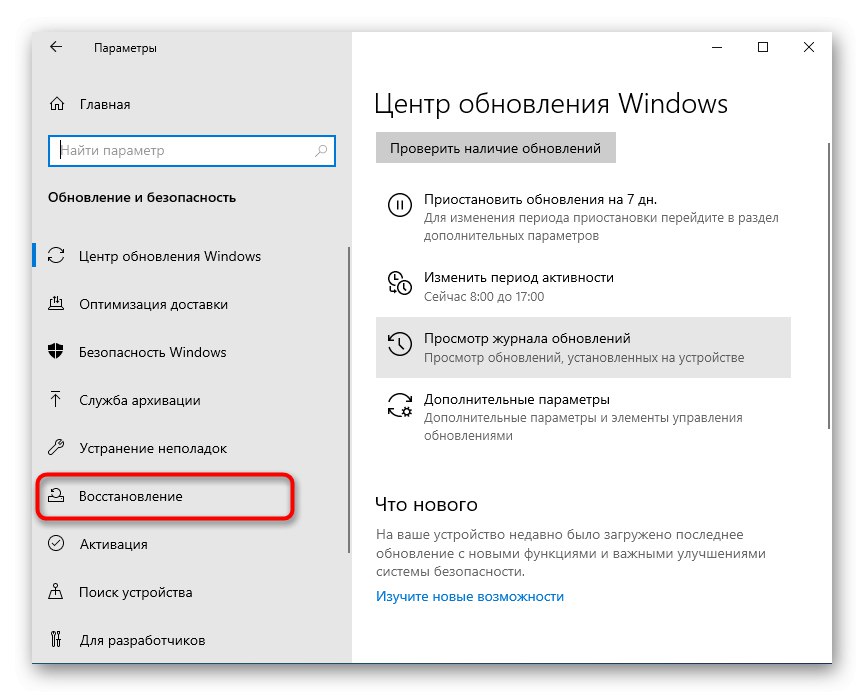
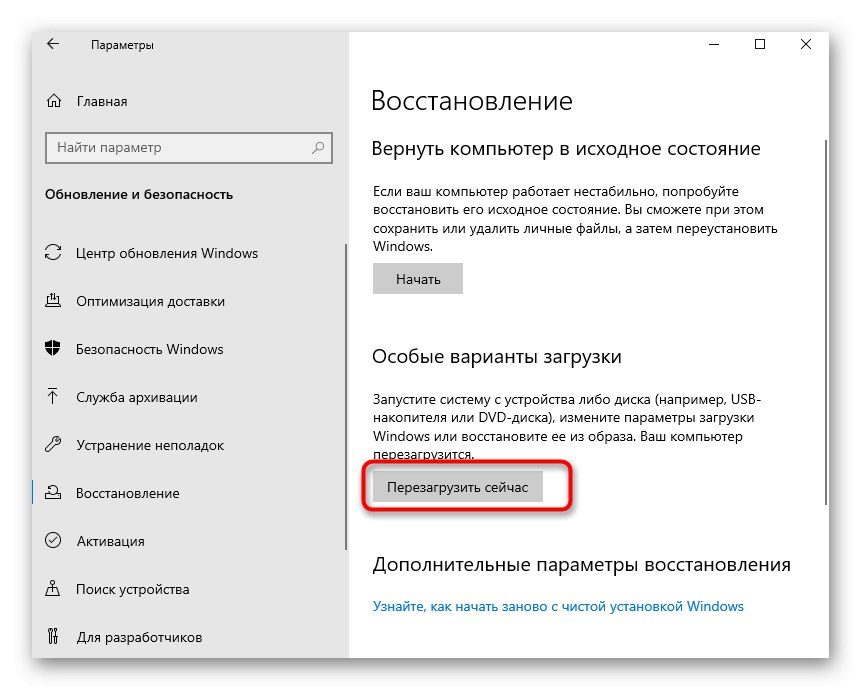

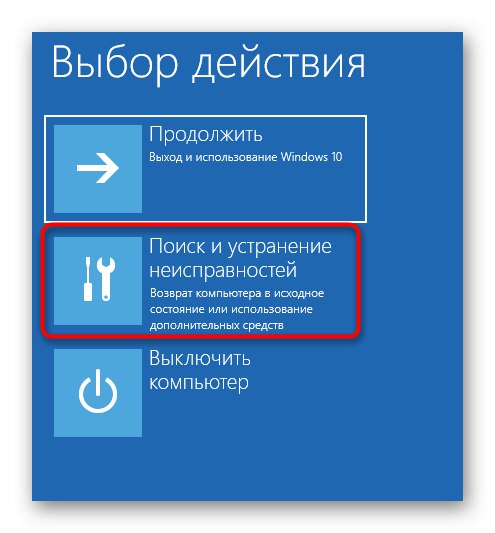
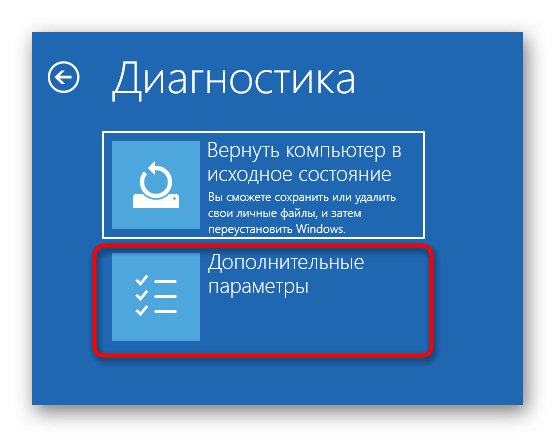
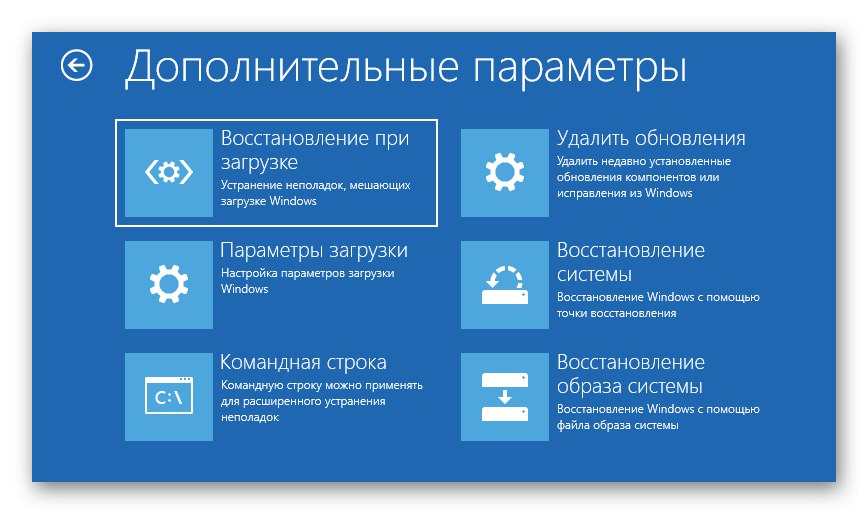
Біля кожної плитки присутній короткий опис російською мовою, тому ви точно зможете зрозуміти, який саме параметр запуску вам необхідний.
Спосіб 2: Вікно входу в систему
Як вже було сказано раніше, іноді з деяких причин навіть не вдається увійти в систему, використовуючи свій особистий профіль. У такій ситуації меню Параметри не підійде для запуску додаткових варіантів завантаження, тому доведеться скористатися іншим методом.
- У вікні входу в обліковий запис натисніть на кнопку вимикання.
- затисніть клавішу Shift і не відпускайте її. Тепер лівою кнопкою миші клікніть на «Перезавантаження».
- Все ще не відпускайте Shift і натисніть на «Все одно перезавантажити».
- Після появи меню «Вибір дії» можна відпустити затиснуту клавішу.
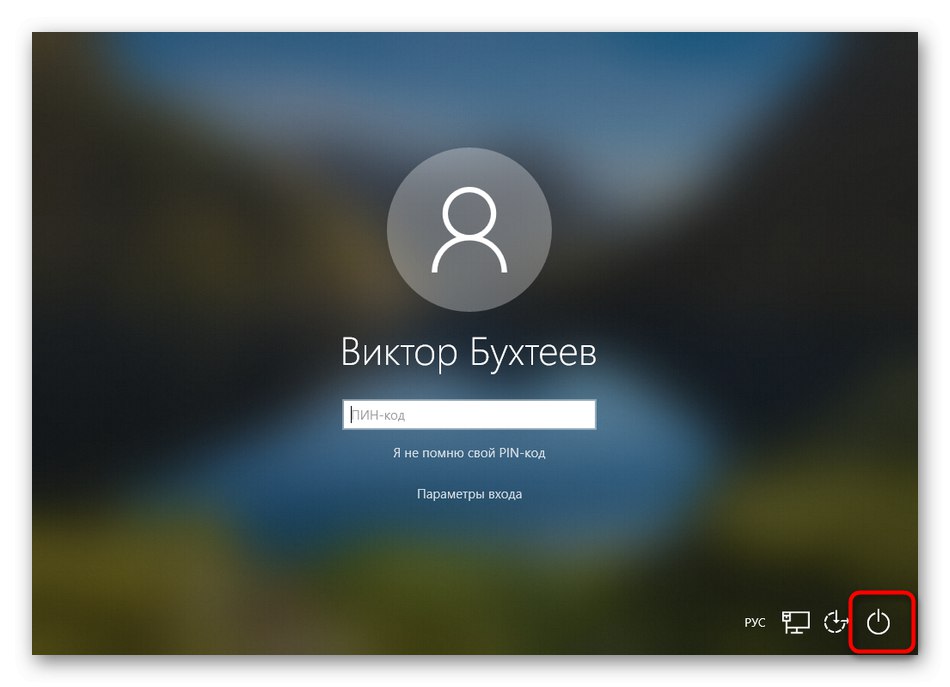
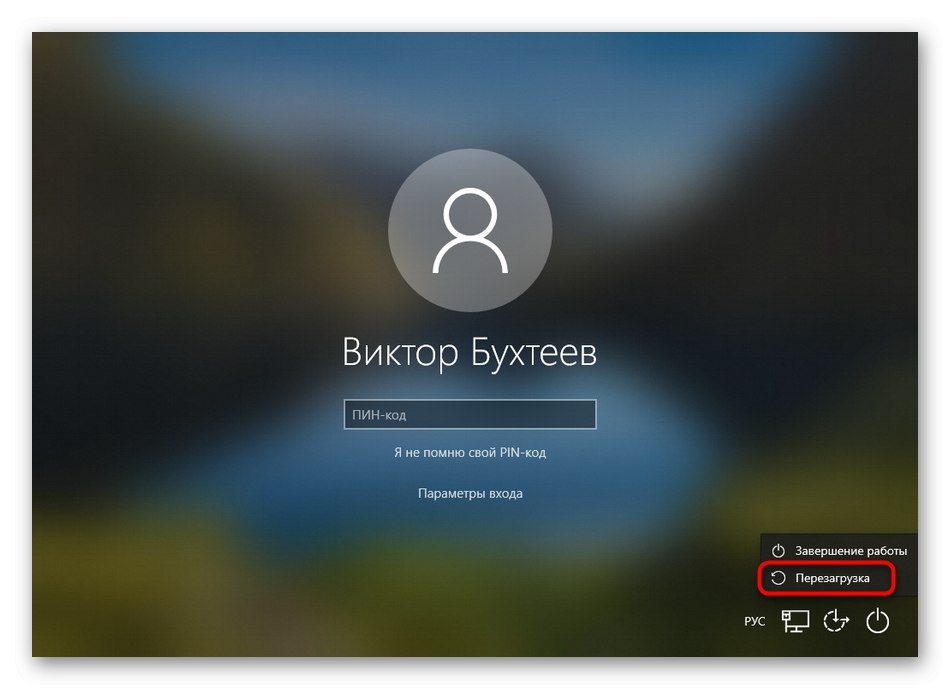
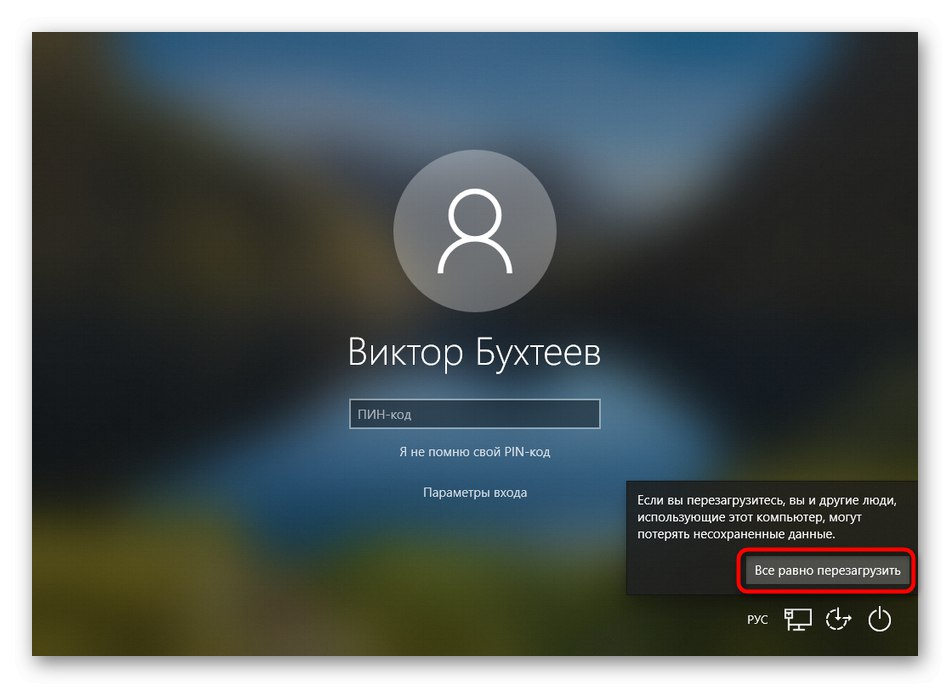
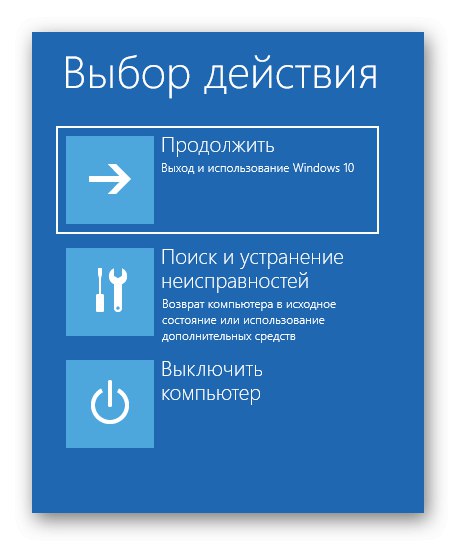
Залишилося тільки перейти до додаткових параметрів усунення неполадок, щоб запустити необхідну опцію і слідувати відобразити інструкцій.
Спосіб 3: Меню «Пуск»
Ще один альтернативний варіант переходу до необхідного меню - кнопка виключення, яка знаходиться в «Пуск». Для цього перейдіть у відповідне вікно, натиснувши на Win або віртуальну кнопку на панелі завдань, а потім клацніть по кнопці виключення.
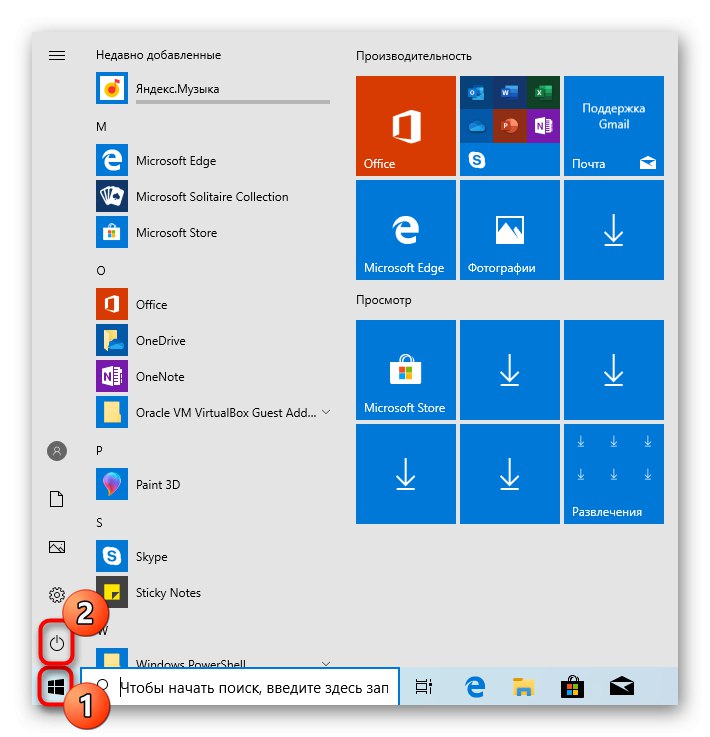
затисніть Shift і клацніть на «Перезавантажити», Щоб комп'ютер відразу ж пішов на перезавантаження. Дочекайтесь появи цікавить вас вікна з вибором дії, щоб почати взаємодію з додатковими параметрами.
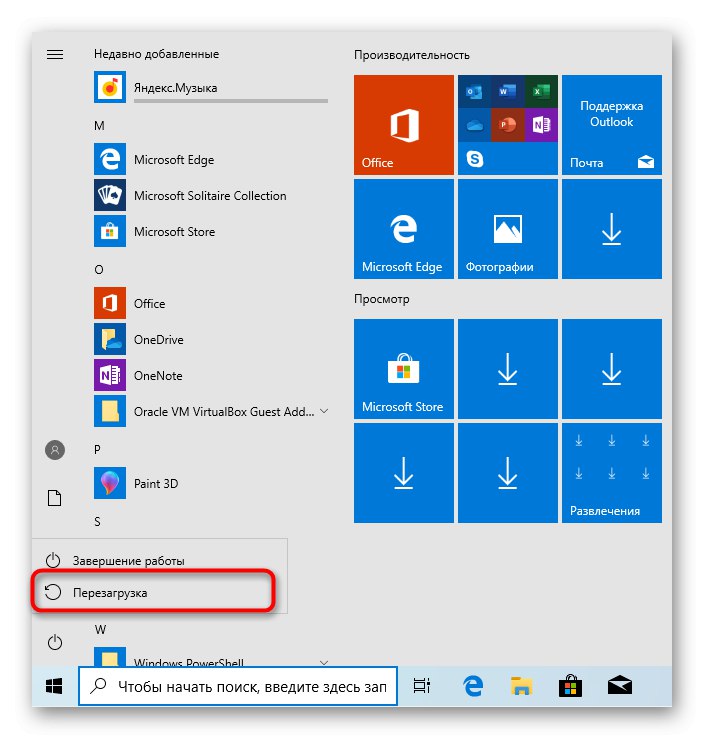
Спосіб 4: Створений вручну ярлик
Іноді користувачеві з якихось причин доводиться часто запускати розглянутий сьогодні режим. У таких ситуаціях наведені вище методи не зовсім підійдуть, оскільки для їх реалізації потрібно виконати ряд дій. Куди простіше натиснути на заздалегідь створений ярлик, щоб відразу ж перезавантажити ПК в потрібному режимі. Однак для цього його доведеться спочатку створити, що робиться так:
- Клацніть ПКМ по порожньому місці на робочому столі, наведіть курсор на «Створити» і виберіть «Ярлик».
- Як розташування об'єкта вкажіть
% Windir% system32shutdown.exe -r -o -f -t 0і натисніть на «Далі». - Задайте довільну назву ярлику і збережіть його.
- Тепер в будь-який момент ви можете просто натиснути по ньому, щоб відправити ПК на перезавантаження і перейти до додаткових параметрів запуску.
- Тільки враховуйте, що перезавантаження буде розпочато відразу ж після кліка по файлу.
- Ви вже знаєте, що в меню «Вибір дії» вас цікавить «Пошук і усунення несправностей».
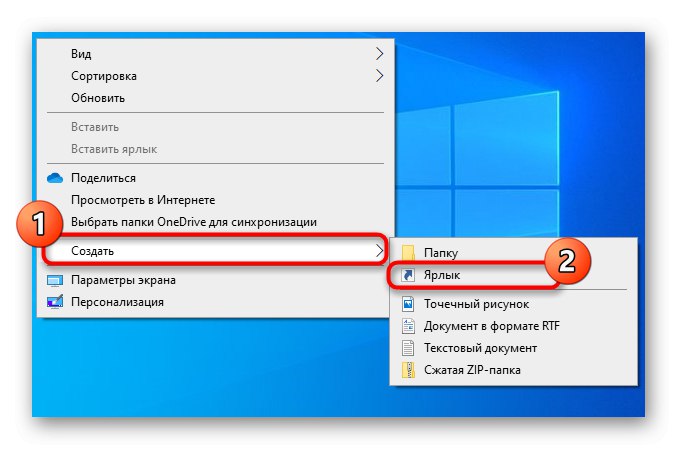
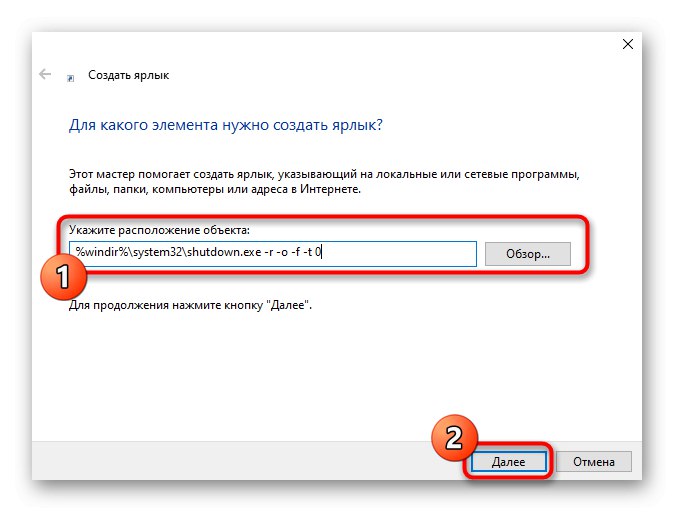
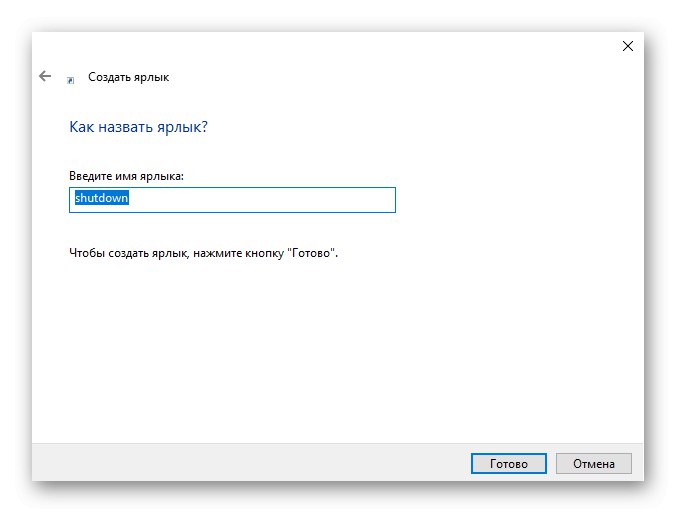
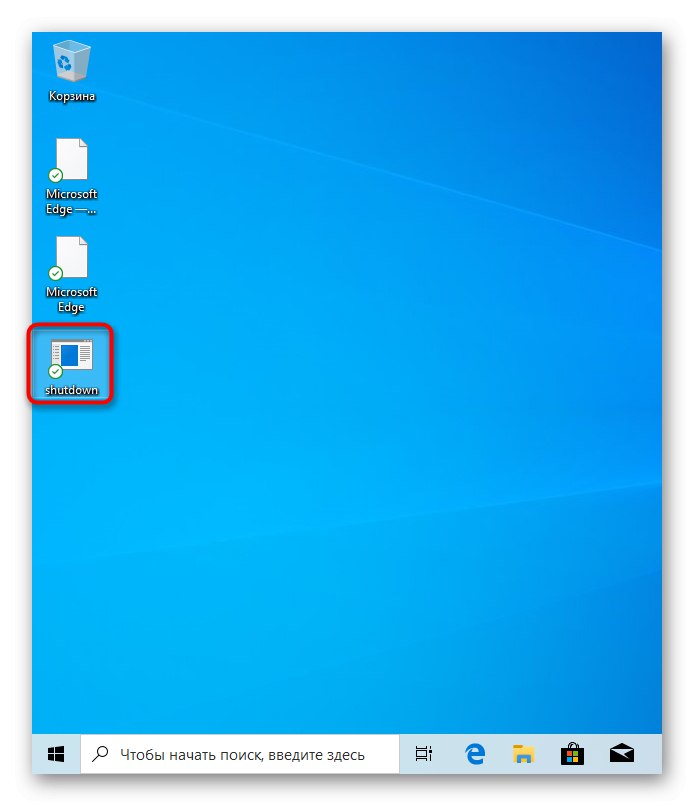
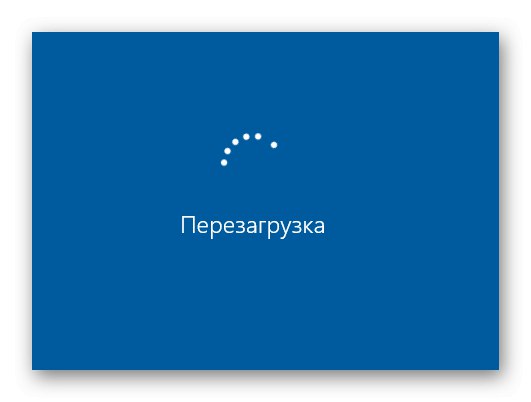
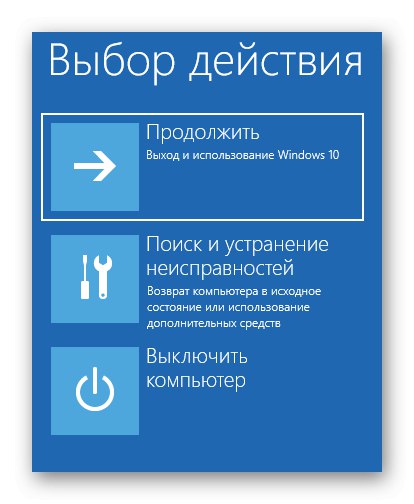
Спосіб 5: Утиліта «Виконати»
У сімействі операційних систем Віндовс є стандартна утиліта «Виконати». Через неї можна запускати інші програми або здійснювати перехід за вказаною шляху. Однак для неї існують дві окремі команди, які заслуговують на увагу.
- Для початку запустіть саму утиліту. Зробити це можна через комбінацію Win + R або рядок пошуку в меню «Пуск».
- У рядку введіть
shutdown.exe -r -fw, Якщо хочете задати затримку перезавантаження рівно на хвилину. - використовуйте
create shutdown.exe -r -fw -t 0для миттєвого завершення роботи поточного сеансу.
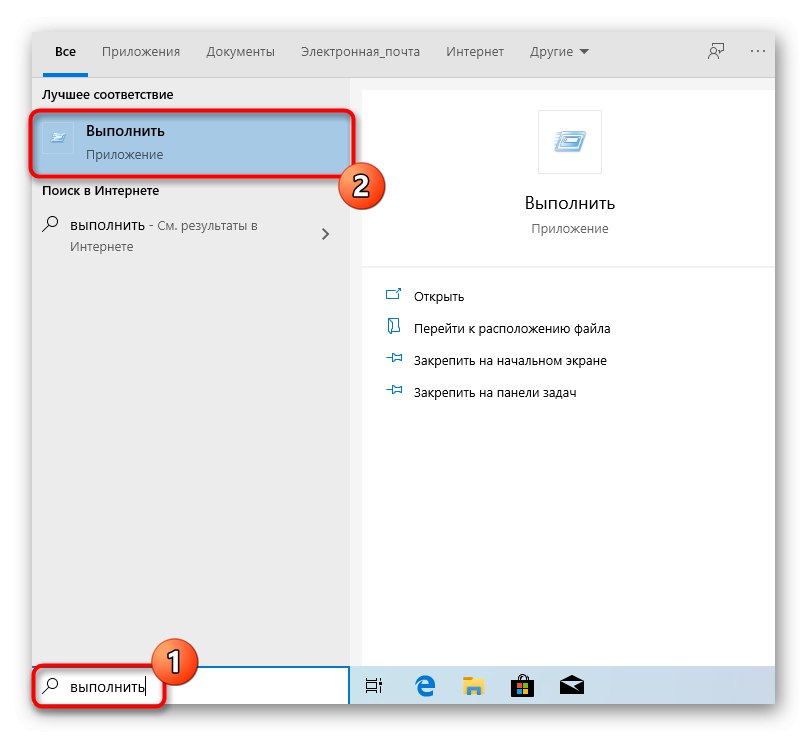
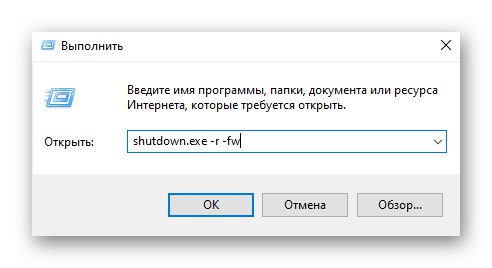
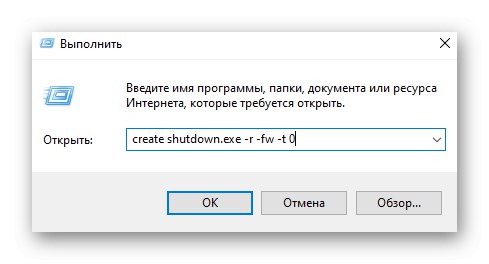
Всі інші дії в точності повторюють вже побачене раніше, тому не будемо зупинятися на них.
Спосіб 6: інсталятор Windows 10
Останній метод, про який ми хочемо поговорити в рамках сьогоднішньої статті, є найскладнішим, тому і стоїть на цьому місці. Він підійде в тому випадку, коли параметри запуску потрібно відкрити, якщо Windows взагалі не завантажується. Для цього потрібно виконати такі дії:
- Спочатку, використовуючи інший ПК, скачайте інсталяційний образ Віндовс 10 і запишіть його на флешку, створивши тим самим завантажувальний накопичувач. Детальніше про це читайте в окремому матеріалі на нашому сайті, клікнувши по розташованої далі посиланням.
- Вставте флешку і включіть комп'ютер. При появі повідомлення натисніть на будь-яку клавішу для завантаження з знімного пристрою.
- Відкриється вікно установки. Спочатку виберіть потрібну мову інтерфейсу.
- Потім клацніть по напису "Відновлення системи".
- Натисніть по плитці «Пошук і усунення несправностей».
- Переходьте до взаємодії з додатковими параметрами.
Докладніше: Створення завантажувальної флешки з Windows 10
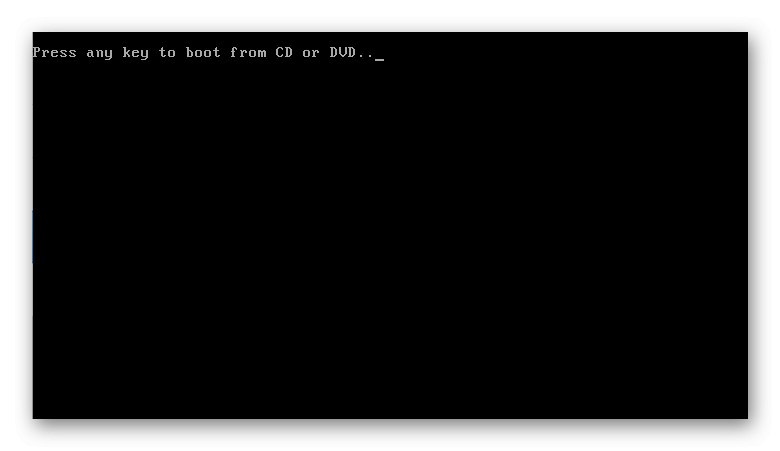
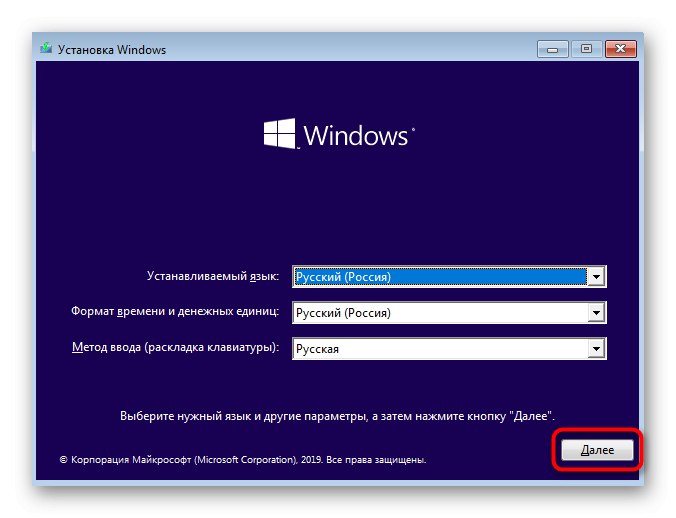
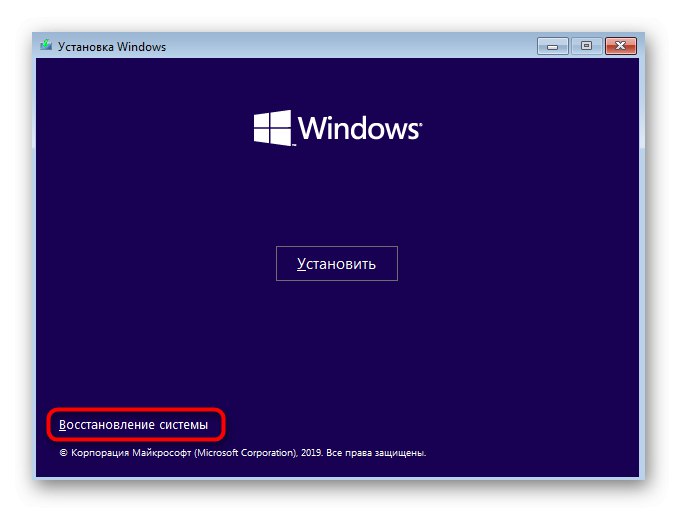
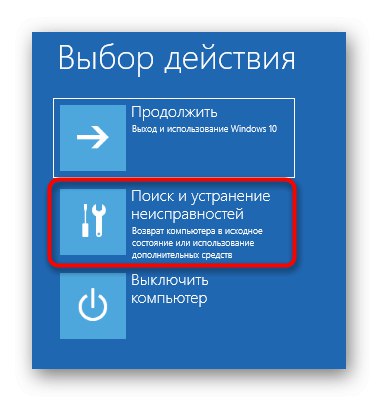
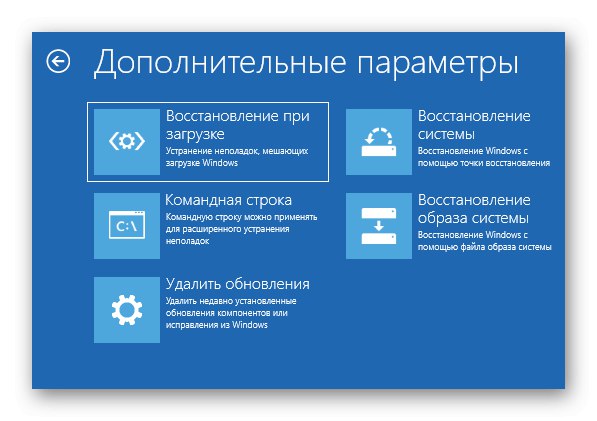
Тільки що ви дізналися про шести різних методах запуску додаткових параметрів запуску Віндовс 10, але існує ще один варіант. Якщо у ОС не виходить три рази завантажитися коректно, необхідне меню з'являється автоматично, і після цього можна перейти до вибору дій.