Завантаження і установка драйвера Bluetooth-адаптера для Windows 7
Bluetooth-адаптери вельми поширені в наші дні. За допомогою цього пристрою до комп'ютера або ноутбука можна підключити різні аксесуари і ігрові девайси (миша, гарнітуру та інші). Крім того, не можна забувати про стандартну функцію передачі даних між смартфоном і комп'ютером. Такі адаптери інтегровані практично в кожен ноутбук. На стаціонарних ПК таке обладнання зустрічається набагато рідше і часто виступає у вигляді зовнішнього пристрою. В даному уроці ми розповімо докладно про те, як встановити ПО Bluetooth-адаптера для операційних систем Windows 7.
зміст
Способи завантаження драйверів для Bluetooth-адаптера
Знайти та інсталювати ПЗ для зазначених адаптерів, як і будь-яких пристроїв по суті, можна кількома способами. Пропонуємо вашій увазі ряд дій, які допоможуть вам в цьому питанні. Тож почнемо.
Спосіб 1: Офіційний сайт виробника материнської плати
Як випливає з назви, цей спосіб допоможе тільки в тому випадку, якщо у вас Bluetooth-адаптер інтегрований в материнську плату. Дізнатися модель такого адаптера може бути важко. А на сайтах виробника плати зазвичай присутній розділ з ПО до всіх інтегрованим схемам. Але спершу дізнаємося модель і виробника материнської плати. Для цього виконуємо наступні дії.
- Натискаємо кнопку «Пуск» в лівому нижньому кутку екрану.
- У вікні, шукаємо внизу пошуковий рядок і вводимо в неї значення
cmd. В результаті ви побачите вище знайдений файл з такою назвою. Запускаємо його. - У вікні командного рядка вводимо по черзі наступні команди. Не забувайте натискати «Enter» після введення кожної з них.
- Перша команда відобразить назву виробника вашої плати, а друга - її модель.
- Після того, як ви дізналися всю необхідну інформацію, заходимо на офіційний сайт виробника плати. В даному прикладі це буде сайт компанії ASUS .
- На будь-якому сайті є пошуковий рядок. Вам необхідно знайти її і ввести в неї модель вашої материнської плати. Після цього натиснути «Enter» або значок у вигляді лупи, який зазвичай розташовується поруч з рядком пошуку.
- В результаті ви опинитеся на сторінці, де будуть відображені всі результати пошуку по вашому запиту. Шукаємо в списку свою материнську плату або ноутбук, так як в останньому випадку виробник і модель материнської плати збігаються з виробником і моделлю ноутбука. Далі просто натискаємо за назвою продукту.
- Тепер ви потрапите на сторінку конкретно вибраного обладнання. На цій сторінці в обов'язковому порядку має бути присутня вкладка «Підтримка». Шукаємо таку або схожу за змістом напис і натискаємо на неї.
- Цей розділ включає в себе безліч підпунктів з документацією, інструкціями і ПО до вибраного обладнання. На сторінці, необхідно знайти розділ, в назві якого фігурує слово «Драйвера» або «Drivers». Натискаємо на назву такого підрозділу.
- Наступним кроком буде вибір операційної системи з обов'язковим зазначенням розрядності. Як правило, це робиться в спеціальному випадаючому меню, яке знаходиться перед списком драйверів. У деяких випадках розрядність змінити не вийде, так як вона визначиться самостійно. У подібному меню вибираємо пункт «Windows 7».
- Тепер нижче на сторінці ви побачите список всіх драйверів, які необхідно встановити для вашої материнської плати або ноутбука. У більшості випадків все ПО розділене на категорії. Зроблено це для зручного пошуку. Шукаємо в переліку розділ «Bluetooth» і відкриваємо його. У цьому розділі ви побачите назву драйвера, його розмір, версію і дату випуску. В обов'язковому порядку відразу має бути присутня кнопка, яка дозволить завантажити обраний софт. Натискаємо на кнопку з написом «Завантаження», «Download» або відповідну картинку. У нашому прикладі такою кнопкою є зображення дискети та напис «Глобальний».
- Почнеться завантаження інсталяційний файл або повна архіву з необхідною інформацією. Якщо у вас був завантажений архів, то не забудьте витягти весь його вміст перед установкою. Після цього запустіть з папки файл під назвою «Setup».
- Перед запуском Майстра установки вам можуть запропонувати вибрати мову. Вибираємо на свій розсуд і натискаємо кнопку «ОК» або «Далі».
- Після цього розпочнеться підготовка до установки. Кілька секунд по тому ви побачите головне вікно програми інсталяції. Просто натискаємо «Далі» для продовження.
- У наступному вікні вам необхідно буде вказати місце, куди буде встановлена утиліта. Рекомендуємо залишити значення за замовчуванням. Якщо вам все ж потрібно змінити його, то натискаєте відповідну кнопку «Змінити» або «Browse». Після цього вказуєте необхідне місце розташування. В кінці натискаєте знову кнопку «Далі».
- Тепер все буде готово до установки. Про це ви зможете дізнатися з наступного вікна. Для початку інсталяції ПО тиснемо кнопку «Встановити» або «Install».
- Почнеться процес інсталяції софту. Вона займе кілька хвилин. По закінченню установки ви побачите повідомлення про успішне виконання операції. Для завершення необхідно натиснути кнопку «Готово».
- При необхідності перезавантажуємо систему, натиснувши відповідну кнопку в вікні.
- Якщо всі дії були зроблені вірно, то в «Диспетчері пристроїв» ви побачите окремий розділ з Bluetooth-адаптером.
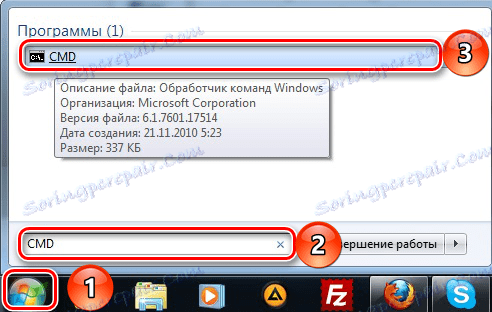
wmic baseboard get Manufacturer
wmic baseboard get product
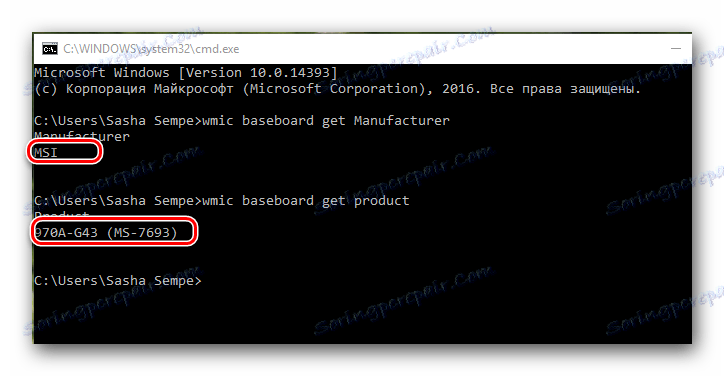
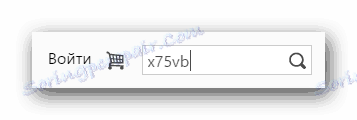
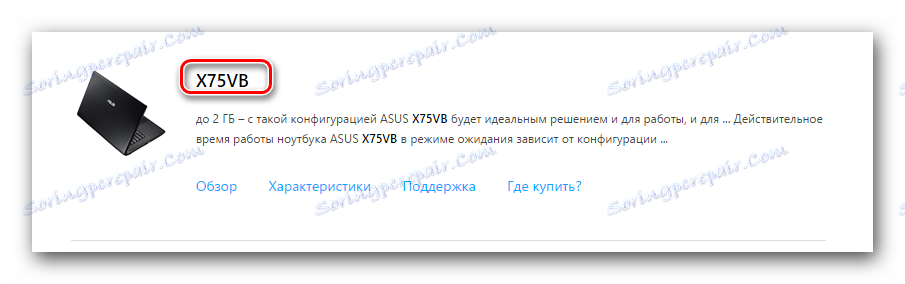
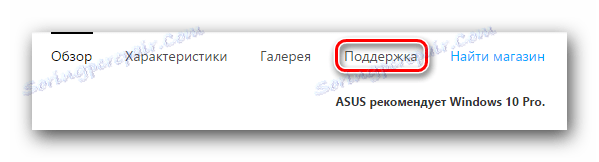

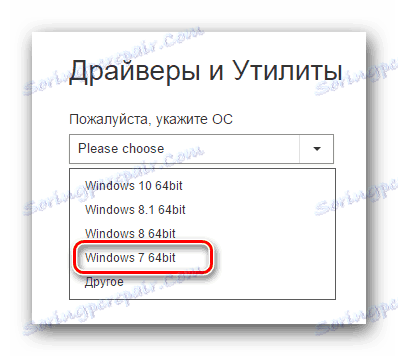
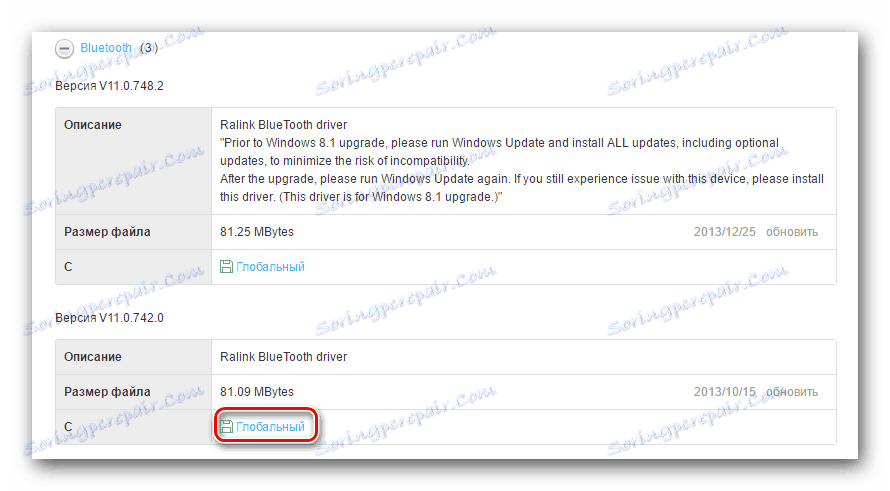
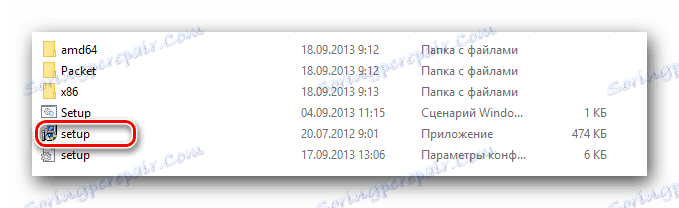

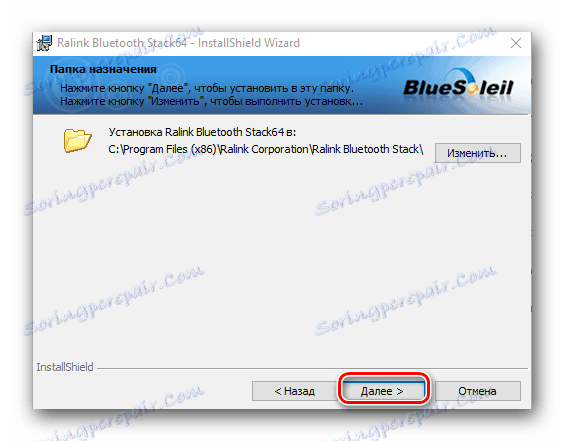
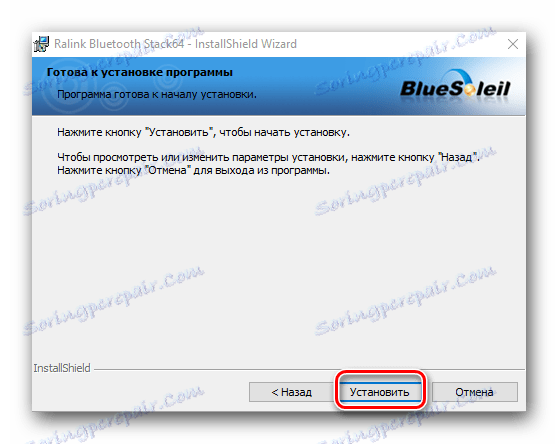
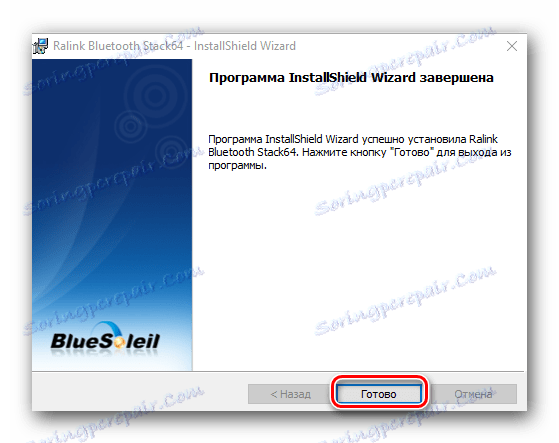
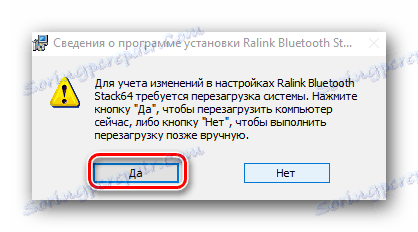

На цьому даний спосіб завершено. Зверніть увагу, що частково він може бути корисний і власникам зовнішніх адаптерів. В цьому випадку необхідно також зайти на сайт виробника і через «Пошук» знайти свою модель пристрою. Виробника і модель устаткування зазвичай вказуються на коробці або самому пристрої. 
Спосіб 2: Програми автоматичного оновлення ПЗ
Коли необхідно встановити ПО для Bluetooth-адаптера, можна звернутися за допомогою до спеціалізованих програм. Суть роботи таких утиліт полягає в тому, що вони сканують ваш комп'ютер або ноутбук, і виявляють все обладнання, для якого необхідно встановити софт. Ця тема досить обширна і їй ми присвятили окремий урок, де зробили огляд на найвідоміші утиліти подібного роду.
урок: Кращі програми для установки драйверів
Який саме програмі віддати перевагу - вибір за вами. Але ми настійно рекомендуємо використовувати DriverPack Solution . Ця утиліта має як онлайн версію, так і викачувати базу драйверів. Крім того, вона регулярно отримує оновлення і розширює список підтримуваного устаткування. Як правильно оновити ПЗ за допомогою DriverPack Solution, описано в нашому уроці.
урок: Як оновити драйвера на комп'ютері за допомогою DriverPack Solution
Спосіб 3: Пошук ПО за ідентифікатором обладнання
Цьому способу у нас також присвячена окрема тема в силу обсягу інформації. У ній ми розповідали про те, як дізнатися ID і що з ним робити далі. Зверніть увагу, що цей спосіб є універсальним, так як підходить для власників інтегрованих адаптерів і зовнішніх одночасно.
урок: Пошук драйверів по ID обладнання
Спосіб 4: Диспетчер пристроїв
- Натискаємо на клавіатурі одночасно клавіші «Win» і «R». У відкрилася рядку додатка «Виконати» пишемо команду
devmgmt.msc. Далі натискаємо «Enter». В результаті відкриється вікно «Диспетчера пристроїв». - У списку обладнання шукаємо розділ «Bluetooth» і відкриваємо цю гілку.
- На пристрої натискаємо правою кнопкою миші і в списку вибираємо рядок "Оновити драйвери ...».
- Ви побачите вікно, в якому необхідно буде вибрати спосіб пошуку ПО на комп'ютері. Натискаємо на перший рядок «Автоматичний пошук».
- Почнеться процес пошуку софта для вибраного пристрою на комп'ютері. Якщо системі вдасться виявити необхідні файли, вона тут же їх встановить. В результаті ви побачите повідомлення про успішне закінчення процесу.

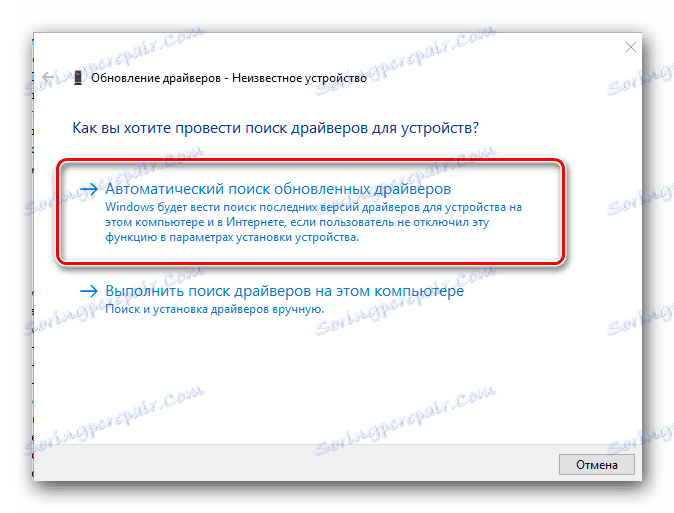
Один з перерахованих вище способів обов'язково допоможе вам встановити драйвера для вашого Bluetooth-адаптера. Після цього ви зможете підключати різні девайси за допомогою нього, а також передавати дані зі смартфона або планшета на комп'ютер і назад. Якщо в процесі установки у вас виникнуть складності або питання по даній темі - сміливо пишіть їх в коментарі. Допоможемо розібратися.