Пакетна обробка в Фотошопі
Засоби автоматизації дій в Фотошопі дозволяють значно скоротити час, витрачений на виконання однотипних операцій. Одним з таких засобів є пакетна обробка зображень (фотографій).
Сенс пакетної обробки полягає в запису дій в особливу папку (екшен), а потім застосування цього екшену до необмеженої кількості фотографій. Тобто ми один раз вручну виробляємо обробку, а інші будуть доступні обробляються програмою автоматично.
Пакетну обробку має сенс застосовувати в тих випадках, коли необхідно, наприклад, змінити розмір фотографій, підняти або знизити освітленість, зробити однакову корекцію.
Отже, давайте приступимо до пакетної обробки.
Для початку потрібно помістити вихідні знімки в одну папку. У мене для уроку підготовлені три фотографії. Папку я назвав «Пакетна обробка» і помістив її на робочий стіл.
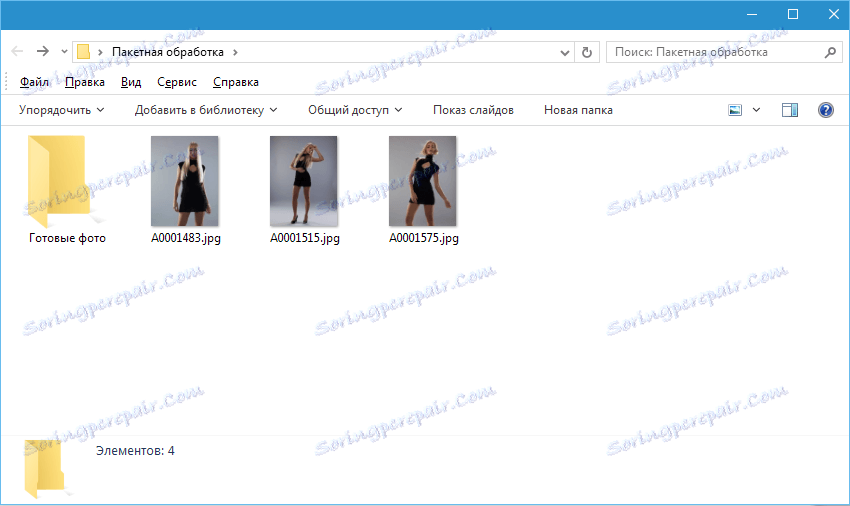
Якщо Ви помітили, то в цій папці присутній і підпапка «Готові фото». У неї будуть зберігатися результати обробки.
Відразу варто зауважити, що в даному уроці ми лише навчимося процесу, тому багато операцій з фото проводитися не буде. Головне зрозуміти принцип, а далі Ви вже самі вирішите, яку обробку виробляти. Порядок дій завжди буде один і той же.
І ще один момент. У налаштуваннях програми необхідно відключити попередження про розбіжності колірного профілю, інакше, кожен раз при відкритті фотографії доведеться натискати кнопку ОК.
Йдемо в меню «Редагування - Налаштування кольорів» і знімаємо галки, зазначені на скріншоті.
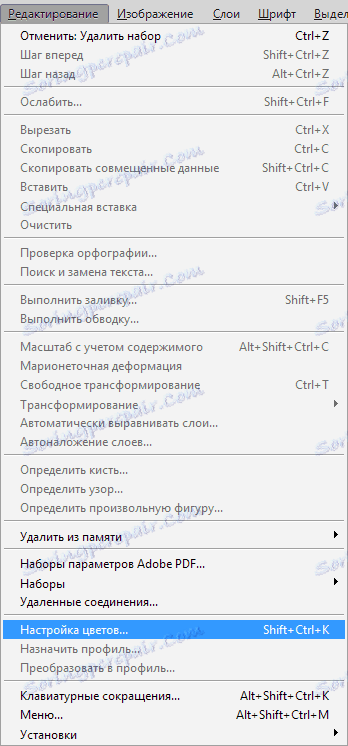
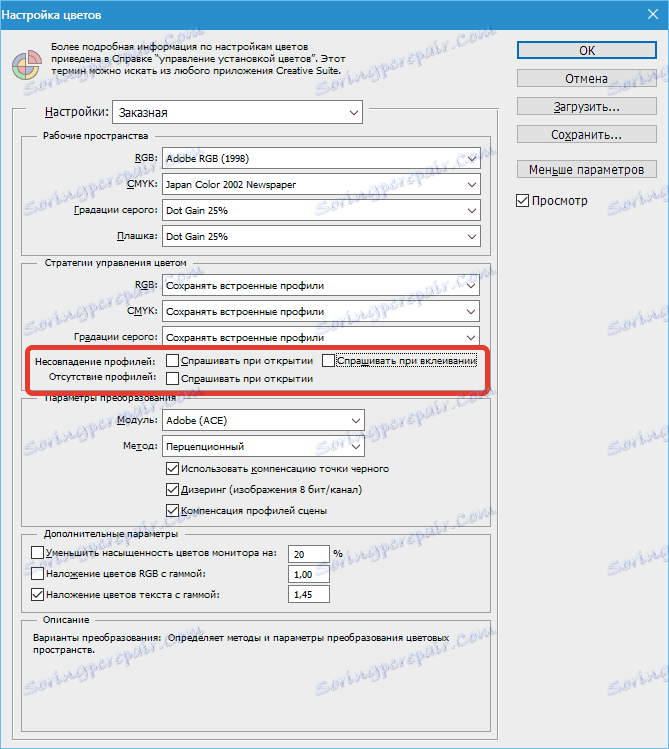
Тепер можна починати ...
Проаналізувавши знімки, стає ясно, що всі вони трохи затемнені. Тому ми їх освітлити і трохи затоніруем.
Відкриваємо перший знімок.
Потім викликаємо палітру «Операції» в меню «Вікно».

У палітрі необхідно натиснути на значок папки, дати новому набору яку-небудь назву і натиснути ОК.
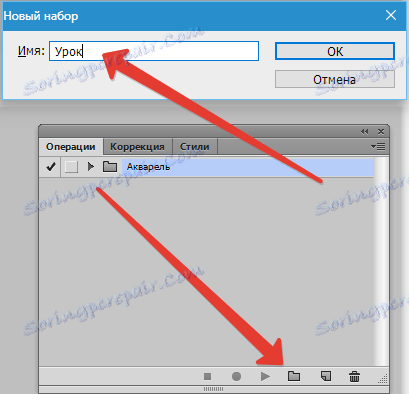
Потім створюємо нову операцію, також як-небудь її називаємо і натискаємо кнопку «Записати».
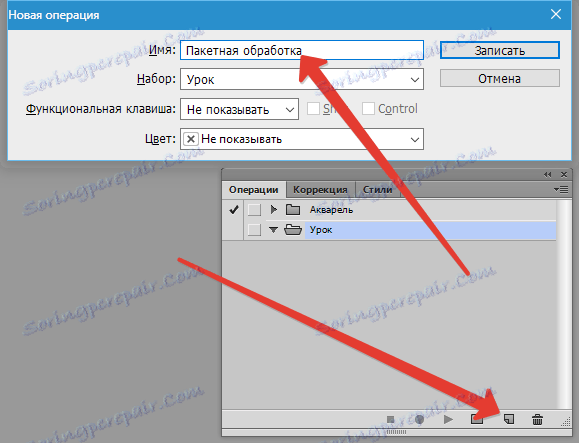
Для початку змінимо розмір зображення. Скажімо, нам знадобляться картинки шириною не більше 550 пікселів.
Йдемо в меню «Зображення - Розмір зображення». Міняємо ширину на потрібну і натискаємо ОК.

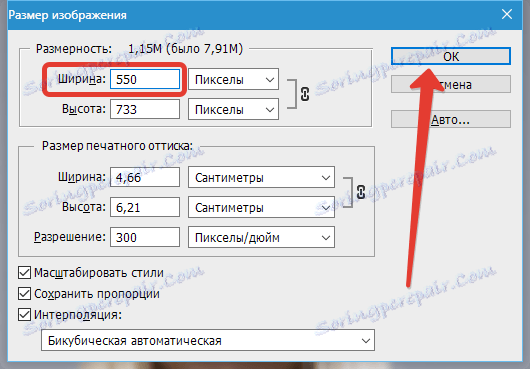
Як бачимо, в палітрі операцій відбулися зміни. Наше дію успішно записано.
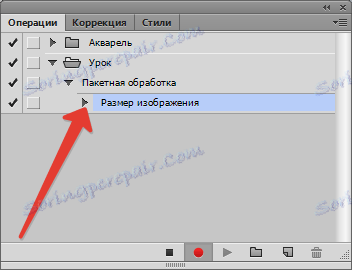
Для освітлення і тонування скористаємося «Кривими». Викликаються вони сполучення клавіш CTRL + M.
У вікні ставимо току на кривій і тягнемо в бік освітлення до досягнення бажаного результату.
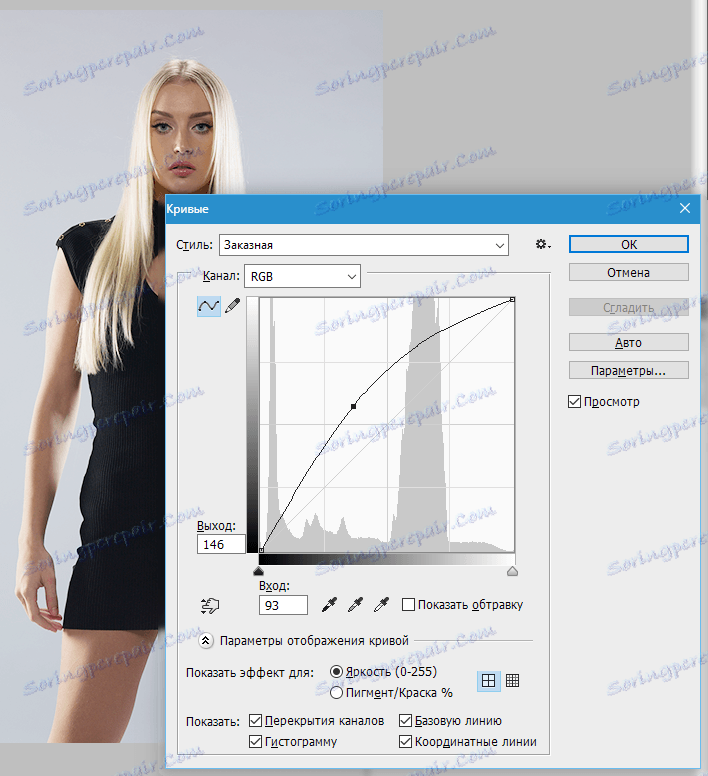
Потім переходимо в червоний канал і трохи відкоректуємо кольору. Наприклад, ось так:
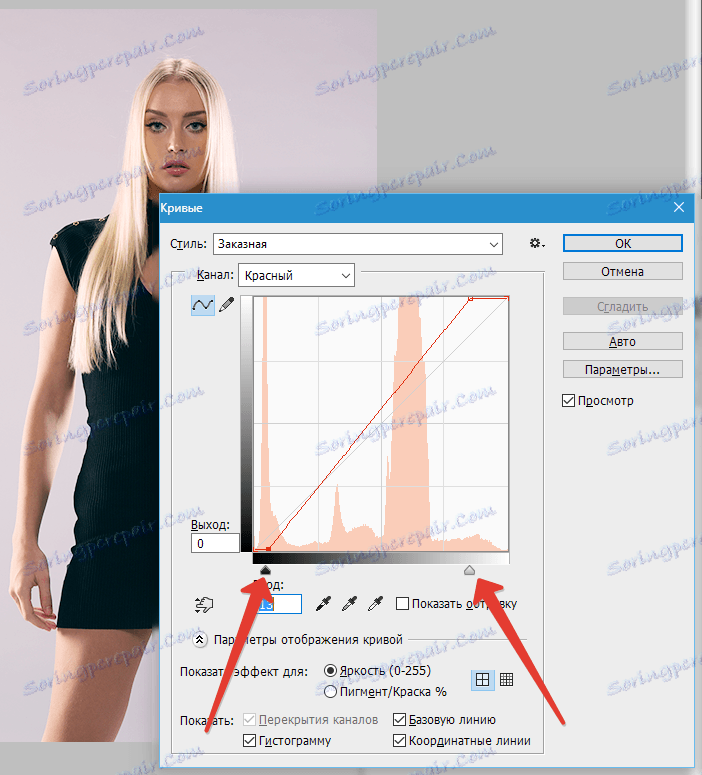
Після закінчення процесу натискаємо ОК.
При записи екшену існує одне важливе правило: якщо Ви користуєтеся інструментами, що коректують шарами і іншими функціями програми, де значення різних налаштувань змінюються «на льоту», тобто без необхідності натискання кнопки ОК, то ці значення необхідно прописувати вручну і натискати клавішу ENTER. Якщо це правило порушити, то Фотошоп запише всі проміжні значення, поки Ви тягнете, наприклад, повзунок.
Продовжуємо. Припустимо, що всі дії ми вже виконали. Тепер потрібно зберегти фотографію в потрібному нам форматі.
Натискаємо комбінацію клавіш CTRL + SHIFT + S, вибираємо формат і місце для збереження. Я вибрав папку «Готові фото». Тиснемо «Зберегти».
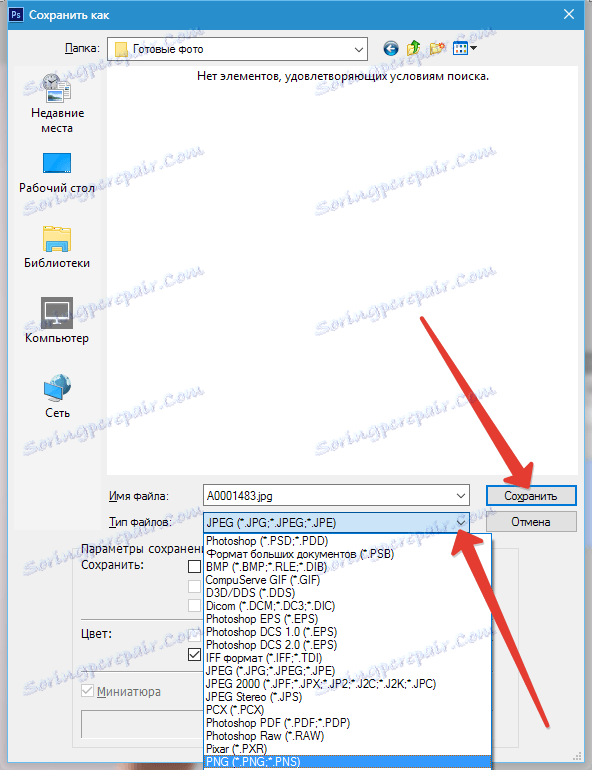
Останнім кроком буде закриття зображення. Не забудьте це зробити, інакше все 100500 фотографій залишаться відкритими в редакторі. Кошмар ...
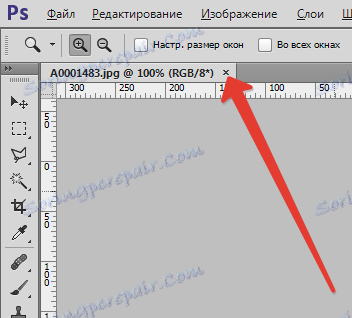
Від збереження исходника отказваемся.
Давайте поглянемо на палітру операцій. Перевіряємо, чи всі дії записалися коректно. Якщо все в порядку, то натискаємо на кнопку «Стоп».
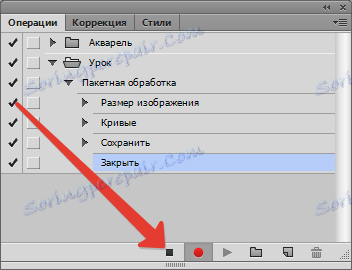
Екшен готовий.
Тепер нам необхідно застосувати його до всіх фотографій в папці, причому автоматично.
Йдемо в меню «Файл - Автоматизація - Пакетна обробка».
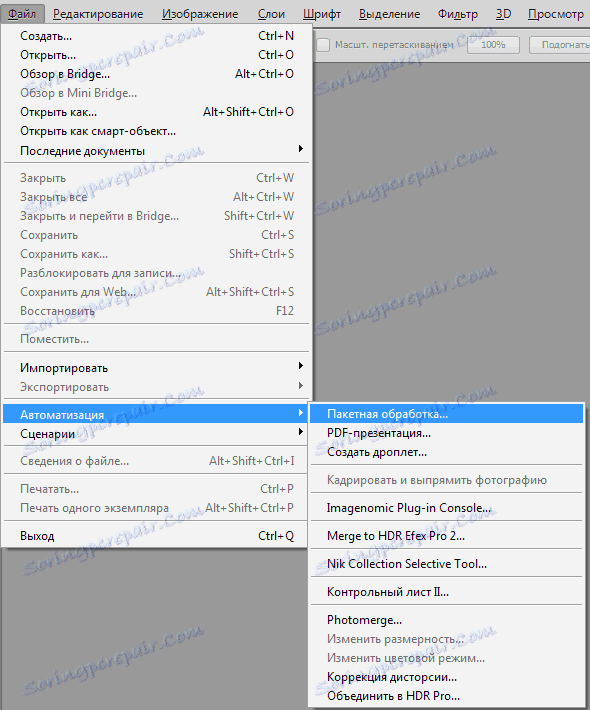
У вікні функції вибираємо наш набір і операцію (автоматично прописуються останні створені), прописуємо шлях до папки з вихідними кодами і шлях до тій папці, в яку необхідно зберегти готові знімки.
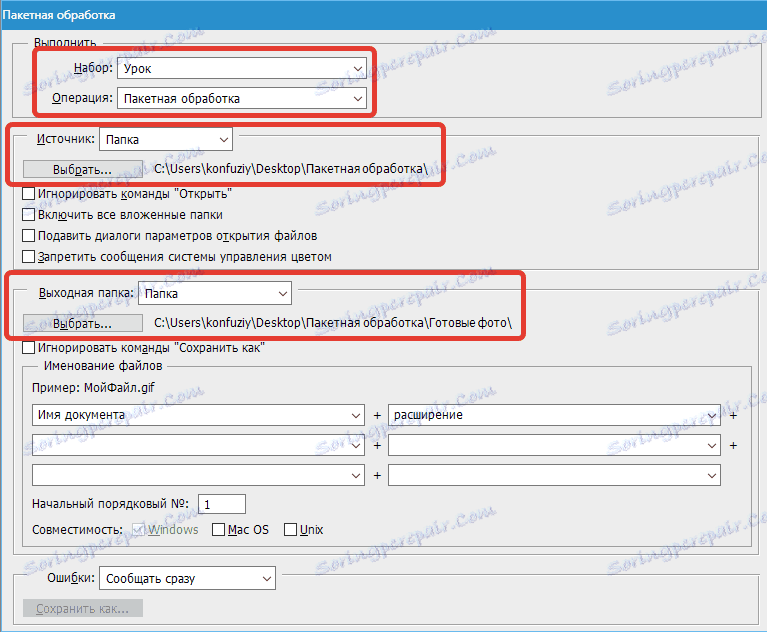
Після натискання кнопки «ОК» почнеться обробка. Час, витрачений на процес, безпосередньо залежить від кількості фото і від складності операцій.
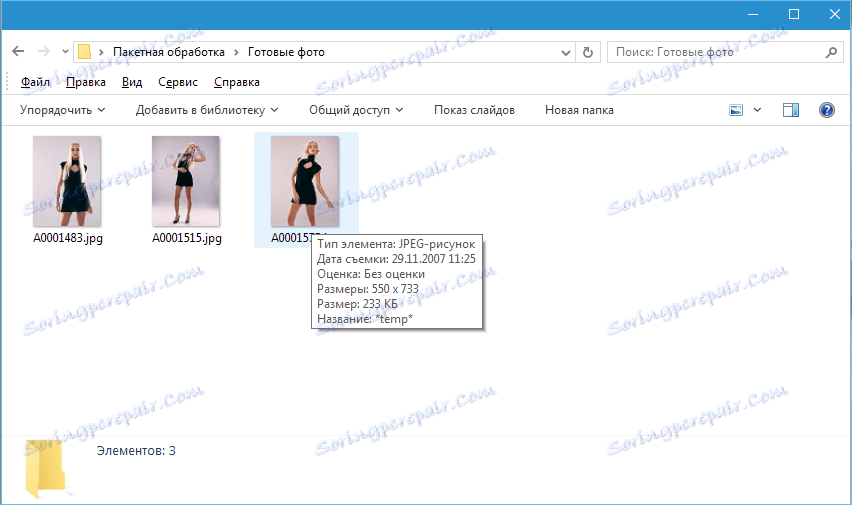
Використовуйте автоматизацію, що надається Вам програмою Фотошоп, і заощадите багато часу на обробці своїх знімків.
