Завантажуємо драйвера для ноутбука ASUS A52J
Багато людей недооцінюють важливість установки всіх драйверів для ноутбука. Цьому сприяє досить велика база стандартного ПО Windows, яке інсталюється автоматично при установці операційної системи. У деяких випадках користувач не звертає увагу на пристрої, які і так функціонують. Мовляв навіщо шукати для нього драйвера, якщо воно і так працює. Проте, вкрай рекомендується інсталювати ПЗ, яке розроблялося для конкретного пристрою. Такий софт має перевагу над тим, який пропонує нам Windows. Сьогодні ми допоможемо вам з пошуком і установкою драйверів для ноутбука ASUS A52J.
зміст
Варіанти завантаження і установки драйверів
Якщо з яких-небудь причин у вас відсутній диск з ПО, який додається до кожного ноутбука, не турбуйтеся. У сучасному світі є декілька не менш ефективних і простих способів інсталювати необхідний софт. Єдина умова - мати активне підключення до мережі інтернет. Приступимо до опису самих способів.
Спосіб 1: Сайт компанії виробника
Будь-які драйвера для ноутбука необхідно в першу чергу шукати на офіційному сайті виробника. На таких ресурсах є все необхідне ПО, яке потрібно для стабільної роботи пристрою. Виняток становить, мабуть, лише софт для відеокарти. Такі драйвера краще качати з сайту виробника адаптера. Для виконання даного способу вам необхідно по черзі виконати наступні дії.
- переходимо на сайт компанії ASUS .
- У шапці головної сторінки (верхня область сайту) знаходимо рядок пошуку. До цього рядка необхідно ввести модель свого ноутбука. В даному випадку ми вводимо в неї значення A52J. Після цього тиснемо «Enter» або на іконку у вигляді лупи правіше від самої рядки.
- Ви перейдете на сторінку, де будуть відображені всі результати пошуку по введеному запиту. Вибираємо свою модель ноутбука, просто клікаючи на її назві.
- Зверніть увагу, що в прикладі присутні різні літери в кінці назви моделі. Це відмінна маркування таких, яка позначає лише особливості відеопідсистеми. Повна назва своєї моделі ви можете дізнатися, поглянувши на зворотну сторону ноутбука. Тепер повернемося назад до самого способу.
- Після того, як ви виберете модель ноутбука зі списку, відкриється сторінка з описом самого пристрою. На цій сторінці необхідно перейти в розділ «Підтримка».
- Тут ви знайдете всю необхідну інформацію і документацію, яка відноситься до обраної моделі ноутбука. Нам необхідний підрозділ «Драйвери та утиліти». Переходимо в нього, просто клацаючи по назві.
- Перед початком завантаження вам необхідно вибрати ОС, яка у вас встановлена. Не забувайте враховувати розрядність операційної системи. Зробити свій вибір можна у відповідному випадаючому меню.
- В результаті ви побачите перелік всіх драйверів, які ви можете встановити на обрану операційну систему. Все ПО розбито по категоріях. Вам необхідно лише вибрати розділ і відкрити його, натиснувши за назвою такого.
- Відкриється вміст групи. Тут буде опис кожного драйвера, його розмір, дата випуску і кнопка завантаження. Для початку закачування необхідно натиснути на рядок «Глобальний».
- В результаті у вас завантажиться архів. Після цього вам залишається лише витягти весь його вміст і запустити файл з назвою «Setup». Дотримуючись вказівок на екрані майстра установки, ви з легкістю інсталюєте необхідний софт. На цьому даний варіант завантаження ПЗ буде завершено.

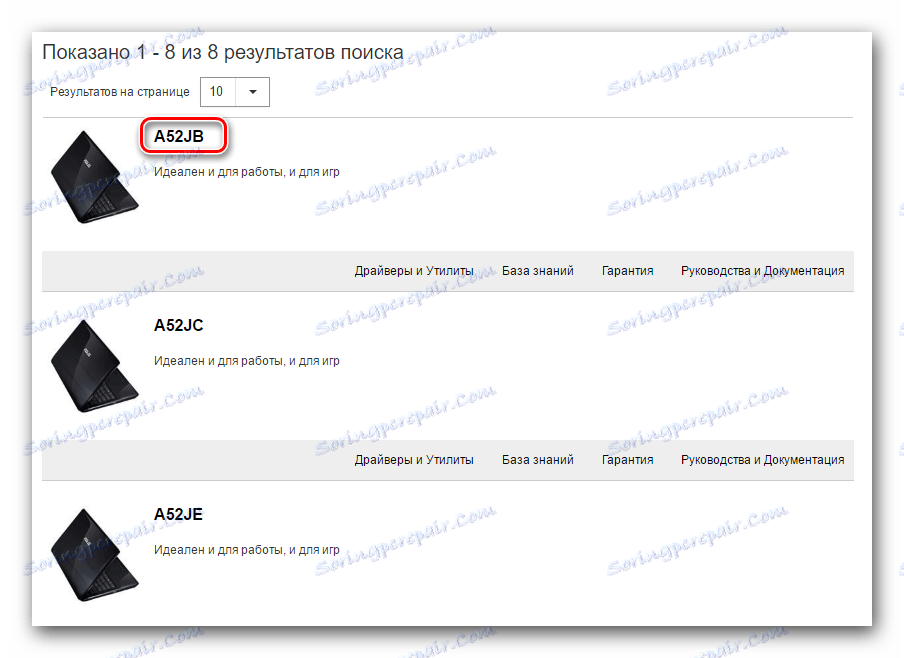
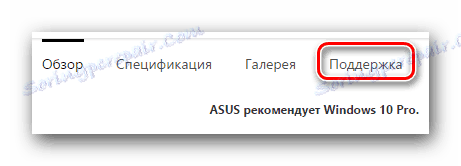
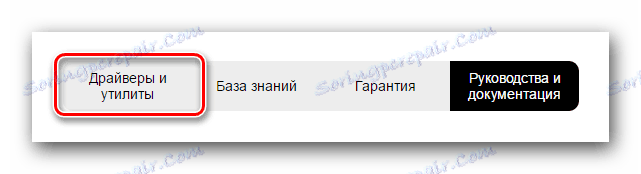
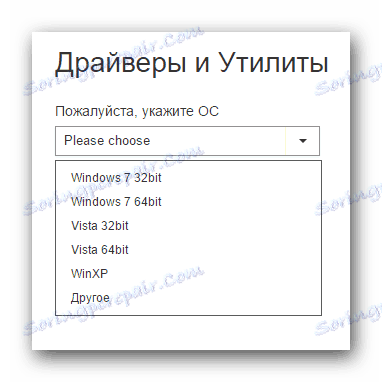
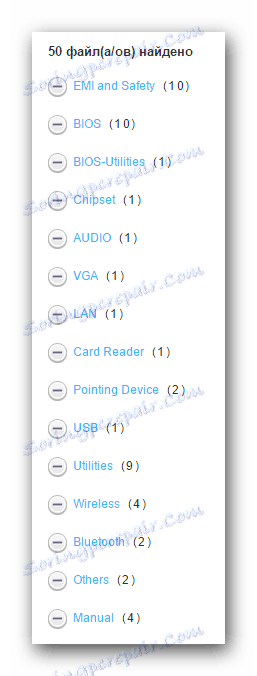
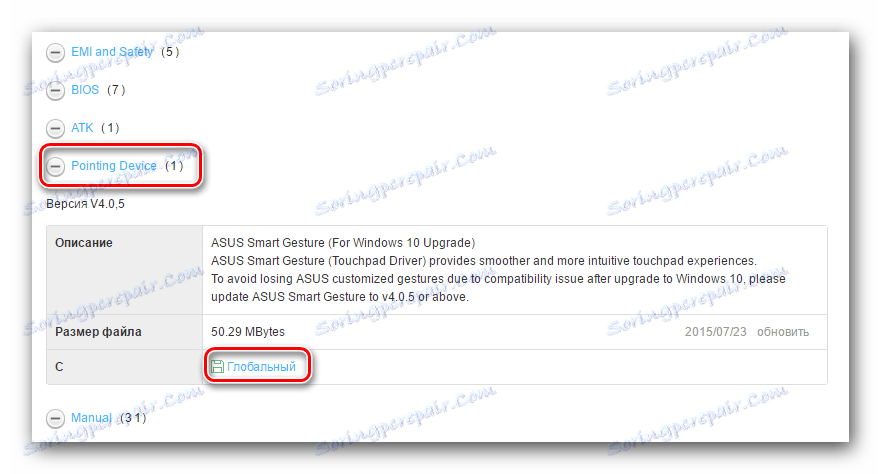
Спосіб 2: Спеціальна програма ASUS
- Переходимо на вже знайому сторінку з групами драйверів для ноутбука ASUS A52J. Не забуваємо змінити версію ОС і розрядність при необхідності.
- Знаходимо розділ «Utilities» і відкриваємо його.
- У списку всього софта даного розділу шукаємо утиліту під назвою «ASUS Live Update Utility» і завантажуємо її. Для цього тиснемо кнопку з написом «Глобальний».
- Витягуємо всі файли з завантаженого архіву. Після цього запускаємо інсталяційний файл з назвою «Setup».
- Процес інсталяції розписувати не будемо, так як він дуже простий. На даному етапі у вас не повинно виникнути проблем. Вам необхідно лише слідувати підказкам в відповідних вікнах Майстра установки.
- Коли утиліта буде успішно встановлена, запускаємо її. Ярлик програми ви знайдете на робочому столі. У головному вікні програми ви побачите необхідну кнопку "Перевірити оновлення". Натискаємо на неї.
- Після того, як ASUS Live Update просканує вашу систему, ви побачите вікно, показане на скріншоті нижче. Для установки всіх знайдених компонентів вам потрібно лише натиснути однойменну кнопку «Встановити».
- Далі програмі необхідно буде завантажити файли драйвера. Прогрес завантаження ви побачите у вікні.
- Коли всі необхідні файли будуть завантажені, утиліта виведе на екран вікно з повідомленням про закриття програми. Це необхідно для інсталяції драйверів в фоновому режимі.
- Через кілька хвилин процес установки завершиться і ви зможете повноцінно користуватися ноутбуком.
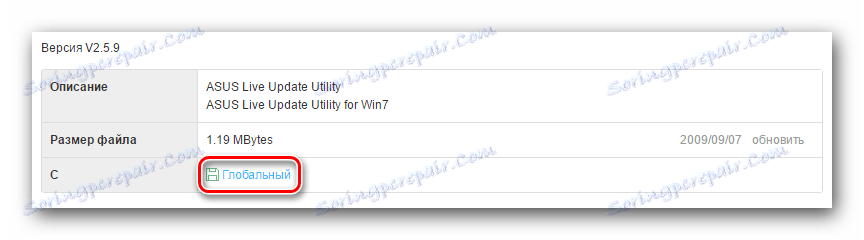
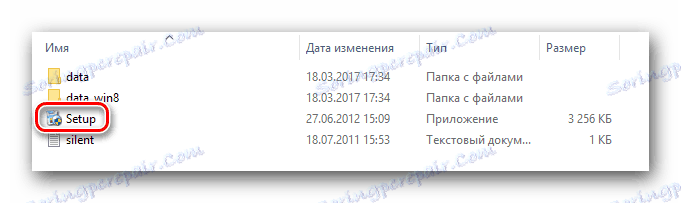
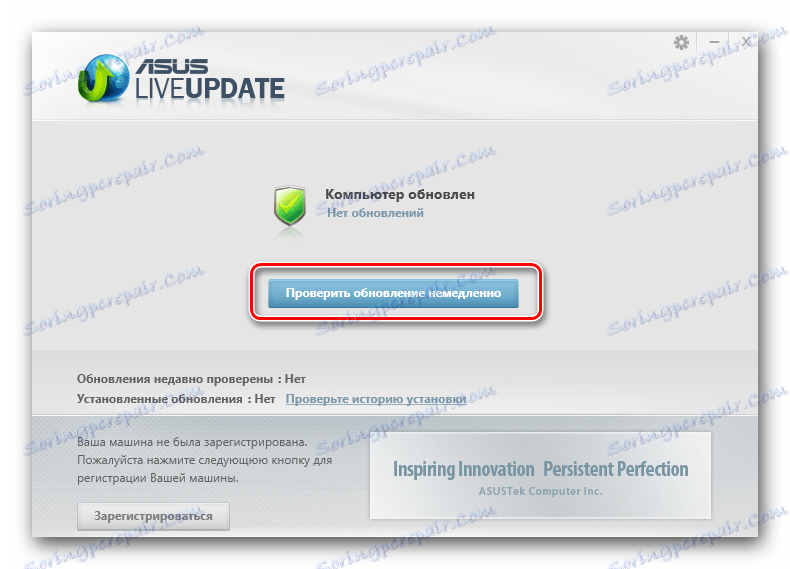
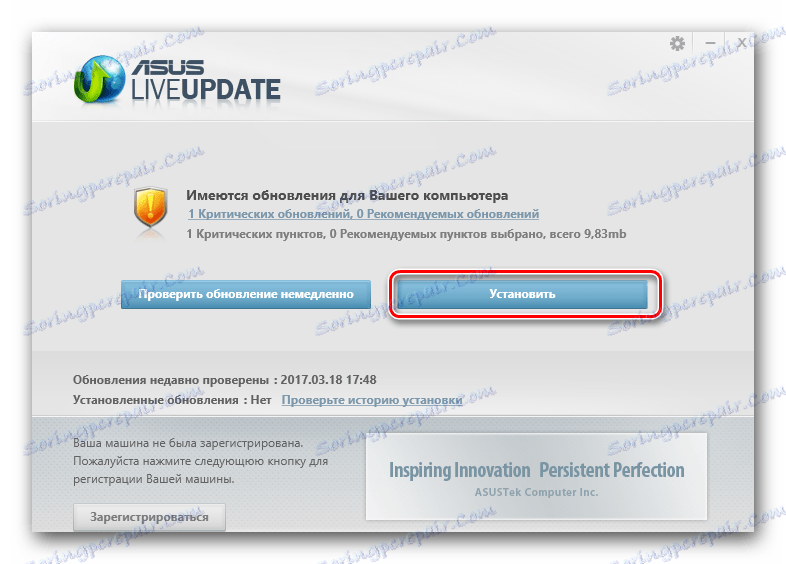

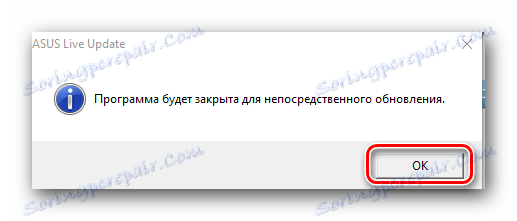
Спосіб 3: Програми загального призначення
Про подібного роду програмах ми розповідали в одному з наших окремих уроків.
урок: Кращі програми для установки драйверів
Для даного способу ви можете використовувати абсолютно будь-яку утиліту з наведеного списку, так як всі вони працюють за одним і тим же принципом. Тим не менш, ми настійно радимо використовувати DriverPack Solution для цих цілей. Вона має найбільшу базу ПО і підтримує найбільшу кількість пристроїв з усіх подібних програм. Щоб не дублювати наявну інформацію, рекомендуємо вивчити наш спеціальний урок, який розповість вам про всі тонкощі установки драйверів за допомогою DriverPack Solution.
урок: Як оновити драйвера на комп'ютері за допомогою DriverPack Solution
Спосіб 4: Завантаження драйвера за допомогою ID пристрою
Будь-яке непізнане обладнання в «Диспетчері пристроїв» можна впізнати вручну за унікальним ідентифікатором і завантажити для такого пристрою драйвера. Суть такого способу досить проста. Вам необхідно дізнатися ВД обладнання і використовувати знайдений ID на одному з онлайн-сервісів з пошуку ПО. Потім завантажити і інсталювати необхідний софт. Більш детальну інформацію та покрокову інструкцію ви знайдете в нашому спеціальному уроці.
урок: Пошук драйверів по ID обладнання
Спосіб 5: За допомогою «Диспетчера пристроїв»
Цей спосіб малоефективний, тому не варто покладати на нього великі надії. Проте, в деяких ситуаціях тільки він і допомагає. Справа в тому, що іноді систему потрібно примусово змусити виявити ті чи інші драйвера. Ось що необхідно виконати.
- Відкриваємо «Диспетчер пристроїв» за допомогою одного із способів, які були описані в навчальній статті.
- У списку всіх пристроїв шукаємо ті, які позначені знаком оклику або знаком питання поряд з назвою.
- На назві такого обладнання необхідно натиснути правою кнопкою миші і вибрати пункт "Оновити драйвери».
- У вікні вибираємо пункт «Автоматичний пошук». Це дозволить програмі самій просканувати ваш ноутбук на наявність необхідного програмного забезпечення.
- В результаті почнеться процес пошуку. Якщо він пройде успішно, знайдені драйвера будуть інстальовані та обладнання вірно визначиться системою.
- Зверніть увагу, що для найкращого результату краще все ж користуватися одним з описаних вище способів.
урок: Відкриваємо «Диспетчер пристроїв» в Windows
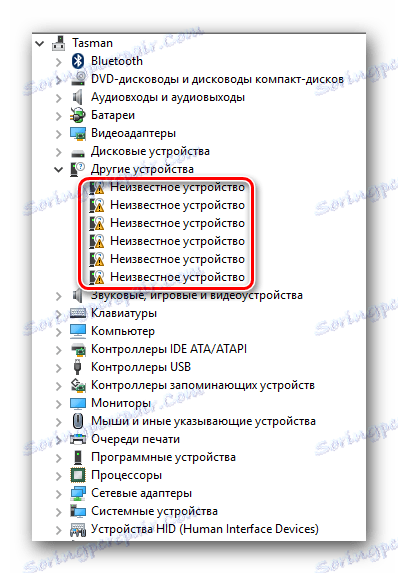
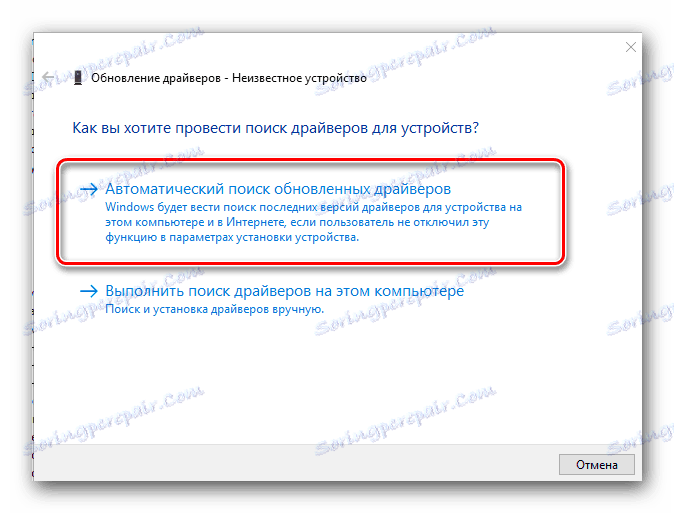
Скориставшись нашими порадами, ви обов'язково впораєтеся з установкою драйверів для вашого ноутбука ASUS A52J. Якщо в процесі інсталяції або впізнання обладнання у вас виникнуть труднощі - пишіть про це в коментарях до даної статті. Будемо разом шукати причину виниклої проблеми і вирішувати її.