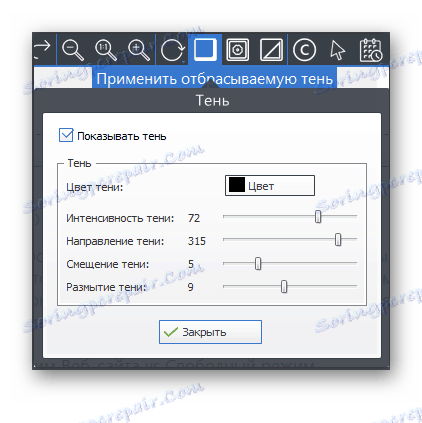Ashampoo Snap 10.0.5
Спеціальна програма зі створення скріншотів Ashampoo Snap дозволяє не тільки робити знімки екрану, але і виконувати безліч інших дій з готовими зображеннями. Даний софт надає користувачам великий набір функцій і інструментів по роботі зі знімками. Давайте детально розглянемо можливості цієї програми.
зміст
створення скріншотів
Зверху відображається спливаюча панель захоплення. Наведіть на неї мишкою, щоб вона розкрилася. Тут присутній ряд різних функцій, що дозволяють виконати захоплення екрану. Наприклад, ви можете створити скріншот одного вікна, виділеної області, вільної прямокутної області або меню. Крім цього тут присутні інструменти по захопленню через певний час або відразу декількох вікон.
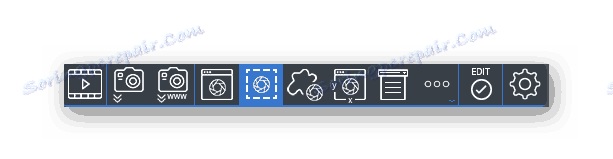
Кожен раз відкривати панель не дуже зручно, тому ми рекомендуємо використовувати гарячі клавіші, вони допомагають відразу зробити необхідний скріншот. Повна перелік комбінацій знаходиться у вікні налаштувань в розділі «Гарячі клавіші», тут же і здійснюється їх редагування. Зверніть увагу, що при запуску деяких програм функція гарячих клавіш не працює через конфлікти всередині софта.
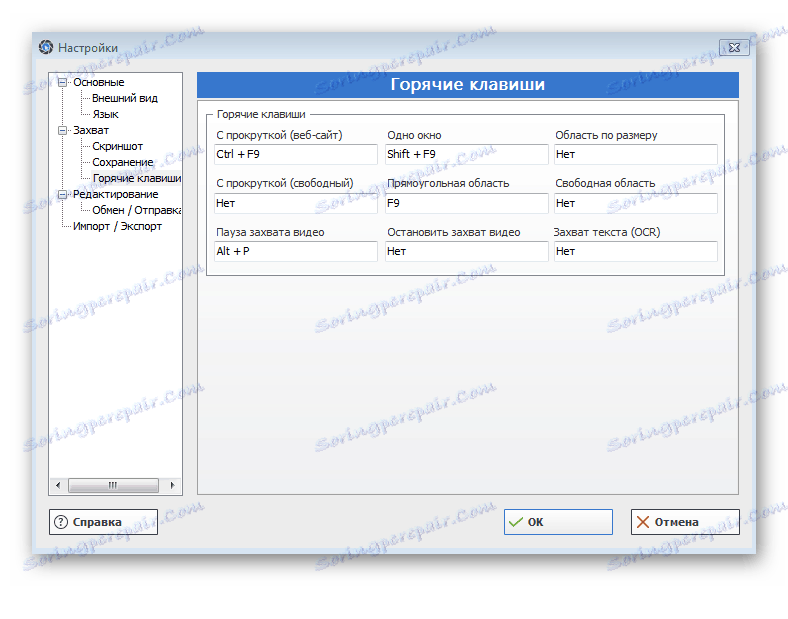
захоплення відео
Крім скріншотів Ashampoo Snap дозволяє виконувати запис відео з робочого столу або певних вікон. Активація даного інструменту відбувається через панель захоплення. Далі відкривається нове вікно з детальною настройкою запису відео. Тут користувач вказує об'єкт для захоплення, налаштовує відео, аудіо та вибирає метод кодування.
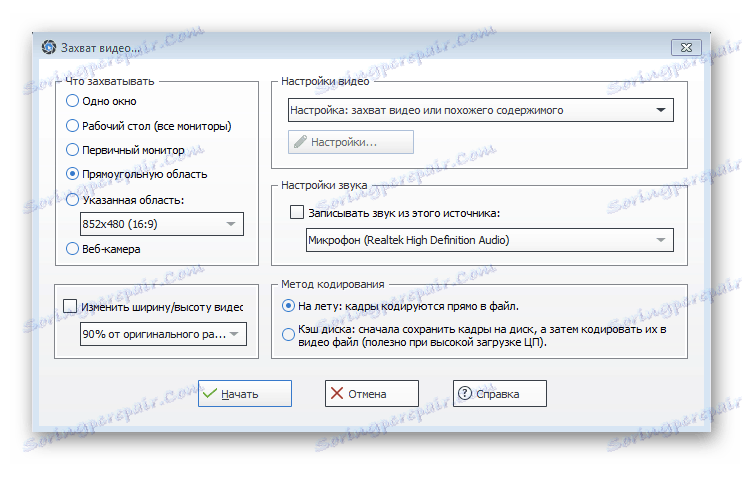
Решта дій виконується через панель управління записом. Тут ви можете писати нові повідомлення, зупиняти або скасовувати захоплення. Дані дії також виконуються за допомогою гарячих клавіш. В панелі управління налаштовується показ веб-камери, курсору миші, натискає клавішу, водяного знака і різних ефектів.
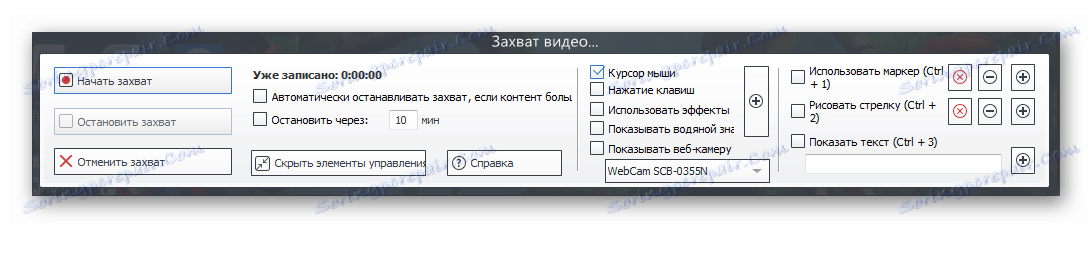
редагування скріншотів
Створивши скріншот, користувач переміщається у вікно редагування, де перед ним відображається кілька панелей з різними інструментами. Давайте докладніше розглянемо кожну з них:
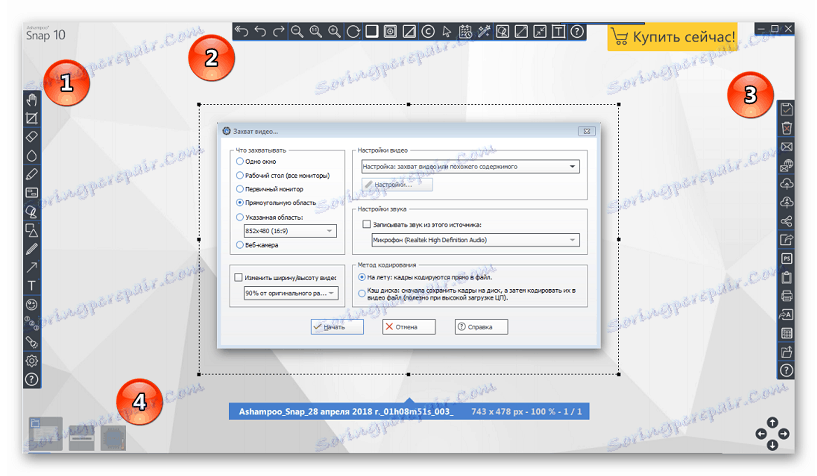
- На першій панелі присутній ряд інструментів, що дозволяють користувачеві виконувати обрізку і зміна розміру зображення, додавати текст, підсвічування, фігури, штампи, маркування та нумерацію. Крім цього тут присутній ластик, олівець і розмиває кисть.
- Тут знаходяться елементи, що дозволяють скасувати дію або перейти на крок вперед, змінити масштаб скріншота, розгорнути його, перейменувати, задати розмір полотна і зображення. Ще є функції по додаванню рамки і відкидаємо тіней.
![Додавання тіні Ashampoo Snap]()
Якщо їх активувати, то вони будуть застосовуватися до кожного зображення, а також застосуються встановлені настройки. Від вас вимагається лише пересувати повзунки, щоб отримати бажаний результат.
- На третій панелі знаходяться інструменти, що дозволяють зберігати скріншот в одному з доступних форматів в будь-якому місці. Звідси також можна відразу ж відправити зображення до друку, експортувати в Adobe Photoshop або іншу програму.
- За замовчуванням всі скріншоти зберігаються в одну папку «Зображення», що знаходиться в «Документи». Якщо ви редагуєте одне із зображень цієї папки, то відразу ж можна переключитися до інших картинок, натиснувши на її мініатюру, на панелі знизу.
налаштування
Перед початком роботи в Ashampoo Snap рекомендуємо перейти в вікно налаштувань, щоб виставити необхідні параметри індивідуально під себе. Тут змінюється зовнішній вигляд програми, виставляється мову інтерфейсу, вибирає формат файлу і місце збереження за замовчуванням, налаштовуються гарячі клавіші, імпорт і експорт. Крім цього тут можна налаштувати автоматичне назва зображень і вибрати потрібну дію після захоплення.
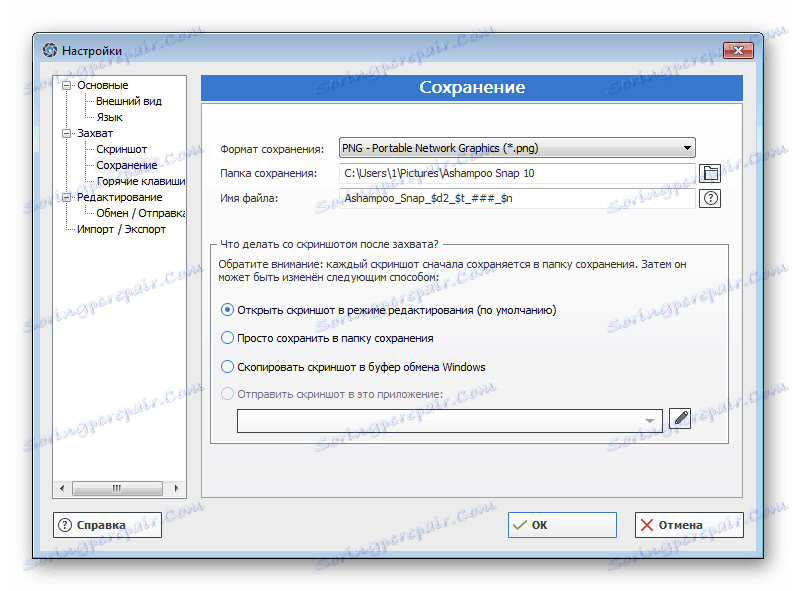
підказки
Відразу ж після установки програми перед кожною дією буде з'являтися відповідне вікно, в якому описаний принцип роботи функції і вказується інша корисна інформація. Якщо ви не хочете бачити дані підказки кожен раз, то просто зніміть галочку біля «Показувати це вікно наступного разу».
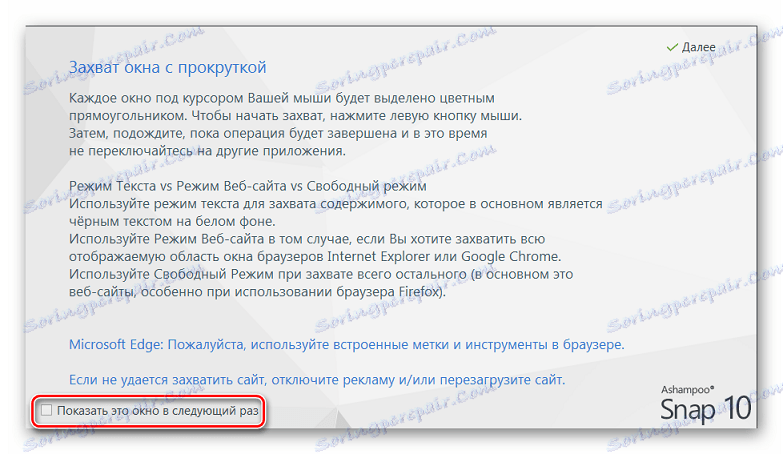
переваги
- Різноманітні інструменти зі створення скріншотів;
- Вбудований редактор зображень;
- Можливість захоплення відео;
- Проста у використанні.
недоліки
- Програма поширюється платно;
- Тінь на скріншотах іноді відкидається некоректно;
- Якщо включені деякі програми, то не працюють гарячі клавіші.
Сьогодні ми докладно розглянули програму для створення скріншотів Ashampoo Snap. В її функціональність входить безліч корисних інструментів, що дозволяють не тільки здійснювати захоплення робочого столу, але і редагувати готові зображення.