Як видалити зайву або порожню сторінку в MS Word
Документ Microsoft Word, в якому є зайва, порожня сторінка, в більшості випадків містить порожні абзаци, розриви сторінок або розділів, раніше вставлені вручну. Це вкрай небажано для файлу, з яким ви плануєте працювати в подальшому, роздруковувати його на принтері або надавати комусь для ознайомлення і подальшої роботи.
Варто відзначити, що іноді може знадобитися в Ворді видалити не пустили, а непотрібну сторінку. Таке часто буває з текстовими документами, викачаними з інтернету, як і з будь-яким іншим файлом, з яким вам по тій або іншій причині довелося працювати. У будь-якому випадку, від порожньої, непотрібної або зайвої сторінки в MS Word необхідно позбавлятися, і зробити це можна кількома способами. Однак, перш, ніж приступити до усунення проблеми, давайте розберемося з причиною її виникнення, адже саме вона і диктує варіант рішення.
Примітка: У разі, якщо порожня сторінка з'являється тільки під час друку, а в текстовому документі Ворд вона не відображається, найімовірніше, для вашого принтера встановлено параметр друку сторінки-роздільника між завданнями. Отже, потрібно перевірити ще раз налаштування принтера і змінити їх, якщо це необхідно.
зміст
Найпростіший метод
Якщо вам просто необхідно видалити ту чи іншу, зайву або просто непотрібну сторінку з текстом або його частиною, просто виділіть необхідний фрагмент за допомогою мишки і натисніть «DELETE» або «BackSpace». Правда, якщо ви читаєте цю статтю, швидше за все, відповідь на таке просте питання ви і так знаєте. Швидше за все, вам необхідно видалити порожню сторінку, яка, цілком очевидно, теж є зайвою. Найчастіше такі сторінки з'являються в кінці тексту, іноді в його середині.
Найпростіший метод - опуститися в самий кінець документа, натиснувши «Ctrl + End», а потім натиснути «BackSpace». Якщо ця сторінка була додана випадково (шляхом розриву) або з'явилася через зайву абзацу, вона відразу ж піде.
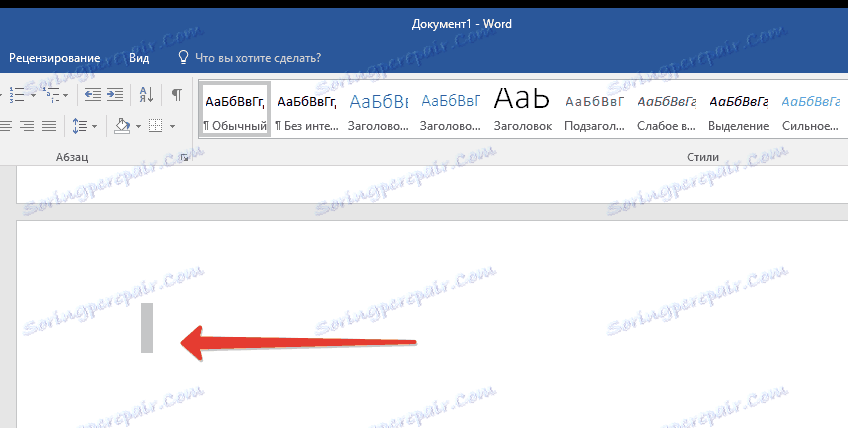
Примітка: Можливо, в кінці вашого тексту кілька порожніх абзаців, отже, буде потрібно кілька разів натиснути «BackSpace».
Якщо це вам не допомогло, значить, причина виникнення зайвої порожньої сторінки зовсім інша. Про те, як від неї позбутися, ви дізнаєтеся нижче.
Чому порожня сторінка з'явилася і як від неї позбутися?
Для того, щоб встановити причину виникнення порожньої сторінки, необхідно включити в документі Word відображення символів абзацу. Цей метод підходить для всіх версій офісного продукту від Майкрософт і допоможе видалити зайві сторінки в Ворді 2007, 2010, 2013, 2016, як і в його старіших версіях.
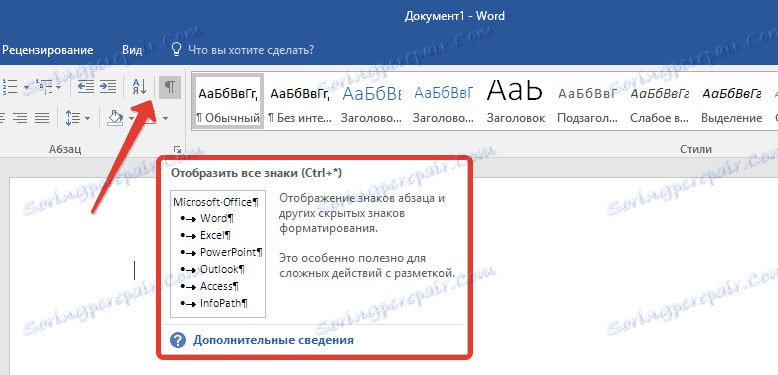
1. Натисніть відповідний значок ( «¶») на верхній панелі (вкладка «Головна») або використовуйте комбінацію клавіш «Ctrl + Shift + 8».
2. Так, якщо в кінці, як і в середині вашого текстового документа є порожні абзаци, а то й цілі сторінки, ви це побачите - на початку кожної порожній рядки буде розташований символ «¶».
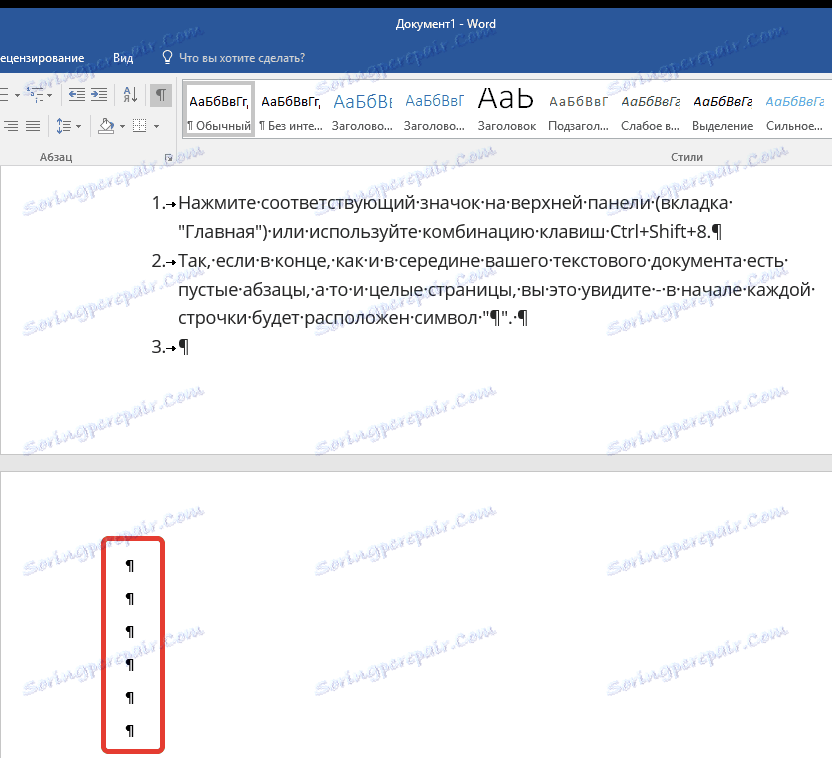
зайві абзаци
Можливо, причина появи порожньої сторінки саме в зайвих абзацах. Якщо це ваш випадок, просто виділіть порожні рядки, помічені символом «¶», і натисніть на кнопку «DELETE».
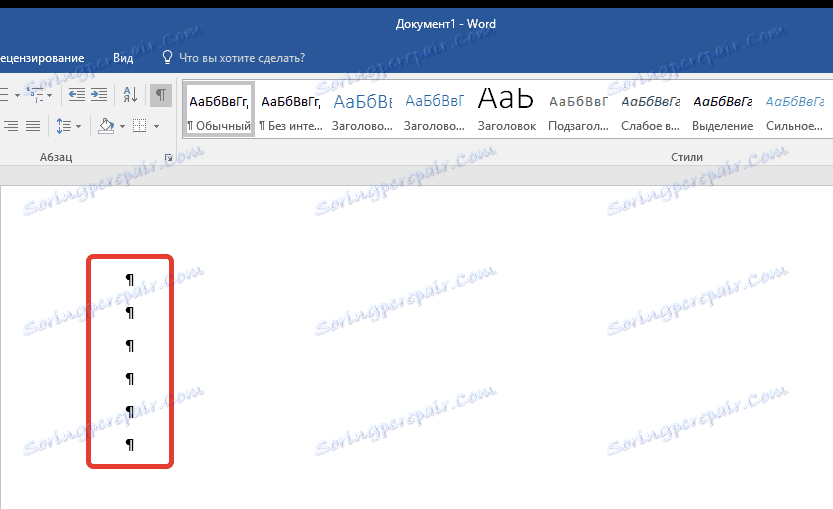
Примусовий розрив сторінки
Буває і так, що порожня сторінка з'являється через розрив, доданого вручну. В даному випадку необхідно помістити курсор мишки перед розривом і натиснути кнопку «DELETE» для його видалення.
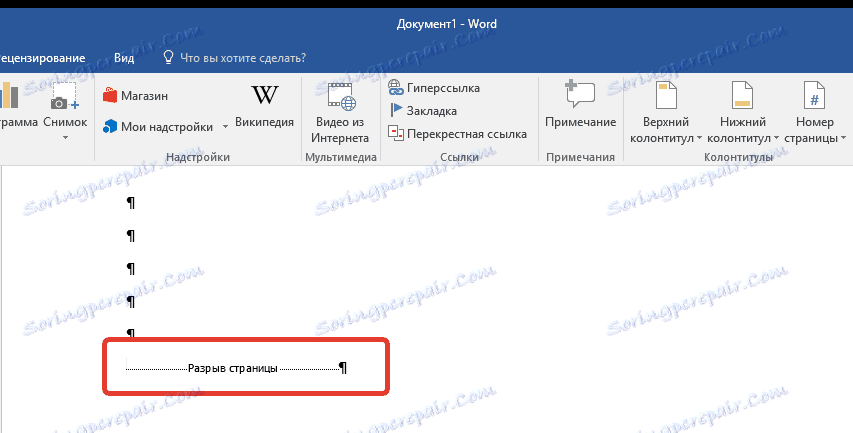
Варто відзначити, що з цієї ж причини досить часто зайва порожня сторінка з'являється в середині текстового документа.
розрив розділів
Можливо, порожня сторінка з'являється через розриви розділів, встановлених «з парної сторінки», «з непарної сторінки» або «з наступної сторінки». У разі, якщо порожня сторінка розташована в кінці документа Microsoft Word і розрив розділу відображається, досить просто помістити перед ним курсор і натиснути «DELETE». Після цього порожня сторінка буде видалена.
Примітка: Якщо ви з якихось причин не бачите розриву сторінки, перейдіть у вкладку «Вид» на верхній стрічці Ворд і перейдіть в режим чернетки - так ви побачите більше на меншій частині екрану.
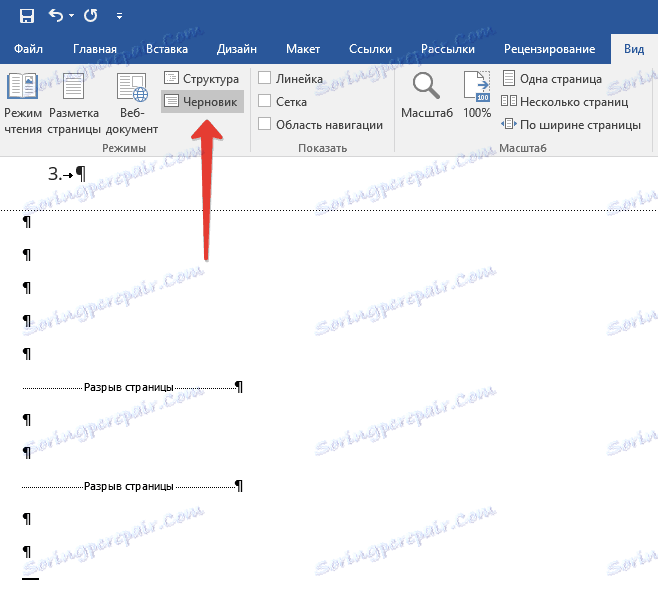
Важливо: Іноді буває так, що через появу порожніх сторінок в середині документа, безпосередньо після видалення розриву, порушується форматування. У разі, якщо вам необхідно залишити форматування тексту, розташованого після розриву, незмінним, розрив потрібно залишити. Видаливши розрив розділу в даному місці, ви зробите так, що форматування нижче йде тексту пошириться на текст, який знаходиться перед розривом. рекомендуємо в такому випадку змінити тип розриву: встановивши «розрив (на поточній сторінці)», ви збережете форматування, що не додавши при цьому порожню сторінку.
Перетворення розриву розділу в розрив «на поточній старніцах»
1. Встановіть курсор мишки безпосередньо після розриву розділу, який ви плануєте змінити.
2. На панелі управління (стрічка) MS Word перейдіть у вкладку «Макет».
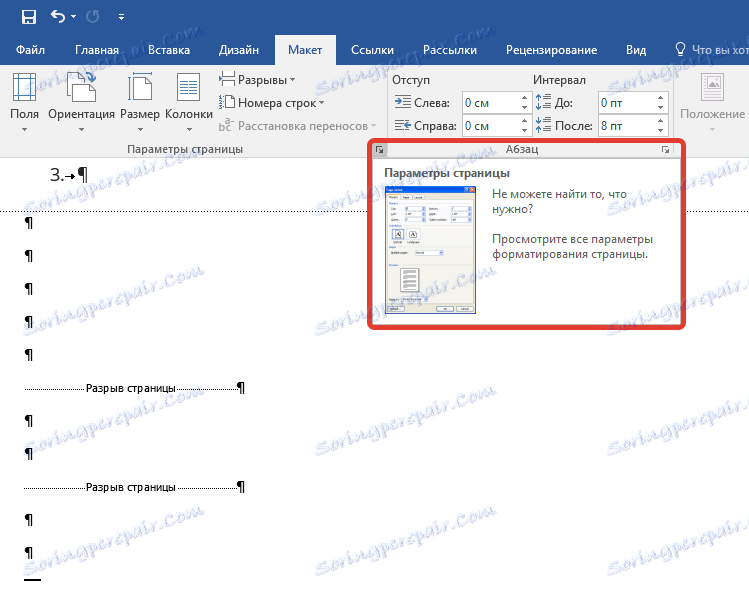
3. Натисніть на маленький значок, розташований у правому нижньому кутку розділу «Параметри сторінки».
4. У вікні перейдіть у вкладку «Джерело паперу».
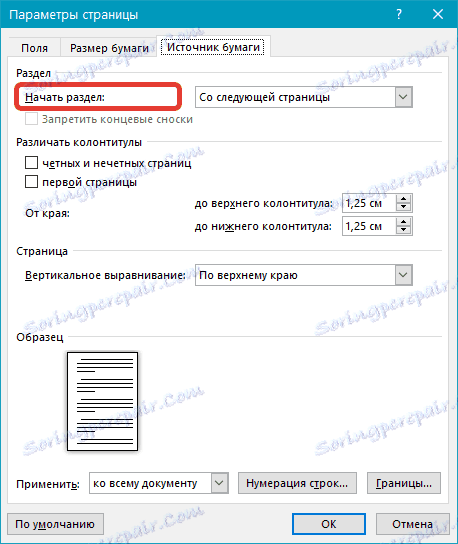
5. Розкрийте список напроти пункту «Почати розділ» і виберіть «На поточній сторінці».
6. Натисніть «ОК» для підтвердження змін.

Порожня сторінка буде видалена, форматування залишиться колишнім.
Таблиця
Вищеописані методи видалення порожньої сторінки виявляться бездіяльними, якщо в кінці вашого текстового документа розташована таблиця - вона знаходиться на попередній (передостанній по факту) сторінці і доходить до самого її кінця. Справа в тому, що в Ворді обов'язково вказується порожній абзац після таблиці. Якщо ж таблиця впирається в кінець сторінки, абзац переміщається на наступну.
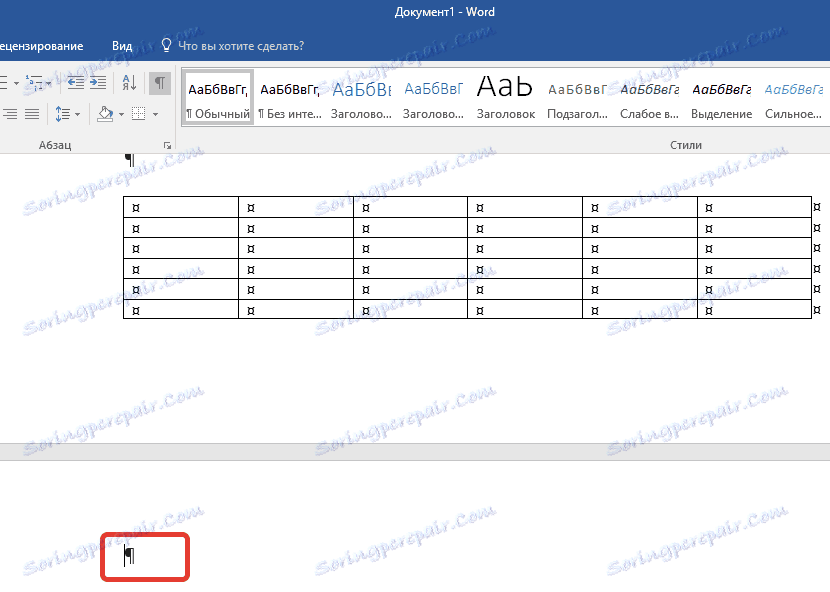
Порожній, непотрібний вам абзац буде підсвічений відповідним значком: «¶», який, на жаль, не можна видалити, по крайней мере, простим натисканням кнопки «DELETE» на клавіатурі.
Щоб вирішити цю проблему, необхідно приховати порожній абзац в кінці документа.
1. Виділіть символ «¶» за допомогою мишки і натисніть комбінацію клавіш «Ctrl + D», перед вами з'явиться діалогове вікно «Шрифт».
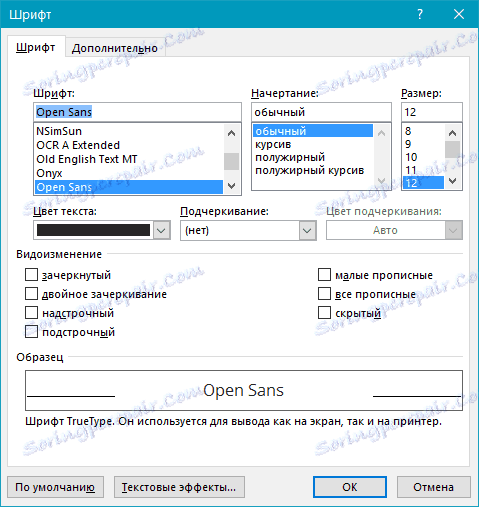
2. Щоб приховати абзац, необхідно встановити галочку навпроти відповідного пункту ( «Прихований») і натиснути «ОК».

3. Тепер вимкніть відображення абзаців, натиснувши відповідну ( «¶») кнопку на панелі управління або використовуйте комбінацію клавіш «Ctrl + Shift + 8».
Порожня, непотрібна вам сторінка зникне.
На цьому все, тепер ви знаєте про те, як прибрати зайву сторінку в Ворді 2003 2010 2016 або, простіше кажучи, в будь-якої версії цього продукту. Зробити це нескладно, особливо, якщо знати причину виникнення даної проблеми (а ми з кожної з них детально розібралися). Бажаємо вам продуктивної роботи без клопоту і проблем.