Як зробити автоматичне утримання в Microsoft Word
У MS Word можна виконувати різні завдання, і далеко не завжди робота в цій програмі обмежується банальним набором або редагуванням тексту. Так, виконуючи в Ворді науково-технічну роботу, набираючи реферат, диплом чи курсову, роблячи і оформляючи доповідь, складно обійтися без того, що прийнято називати розрахунково-пояснювальною запискою (РПЗ). Сама ж РПЗ обов'язково повинна включати змісту (утримання).
Найчастіше, студенти, як і працівники тих чи інших організацій, спочатку оформляють основний текст розрахунково-пояснювальної записки, додаючи в нього основні розділи, підрозділи, графічне супровід і багато іншого. Закінчивши цю роботу, вони переходять безпосередньо до оформлення змісту створеного проекту. Користувачі, які не знають всіх можливостей Microsoft Word, для таких цілей починають виписувати в стовпчик по черзі назви кожного з розділів, вказують відповідні їм сторінки, перевіряють ще раз те, що вийшло в результаті, нерідко щось коригуючи по ходу, і тільки потім віддають готовий документ викладачеві або начальнику.
Такий підхід до оформлення змісту в Ворді добре працює лише з документами невеликого обсягу, якими можуть бути лабораторні або типові розрахунки. Якщо ж документ - це курсова або дипломна робота, наукова дисертація тощо, то відповідний йому РПЗ буде складатися з декількох десятків основних розділів і ще більшої кількості підрозділів. Отже, оформлення змісту настільки об'ємного файлу вручну займе досить багато часу, паралельно витративши нерви і сили. Благо, зробити зміст у Word можна і автоматично.
Створення автоматичного змісту (змісту) в Ворді
Найвірніше рішення - починати створення будь-якого великого, великого за обсягом документа саме з створення змісту. Навіть в разі, якщо у вас ще не написано жодного рядка тексту, витративши всього 5 хвилин на попередню настройку MS Word, ви заощадите собі значно більше часу і нервів в подальшому, спрямувавши всі зусилля і старання виключно на роботу.
1. Відкривши Ворд, перейдіть на вкладку «Посилання», розташовану на панелі інструментів вгорі.
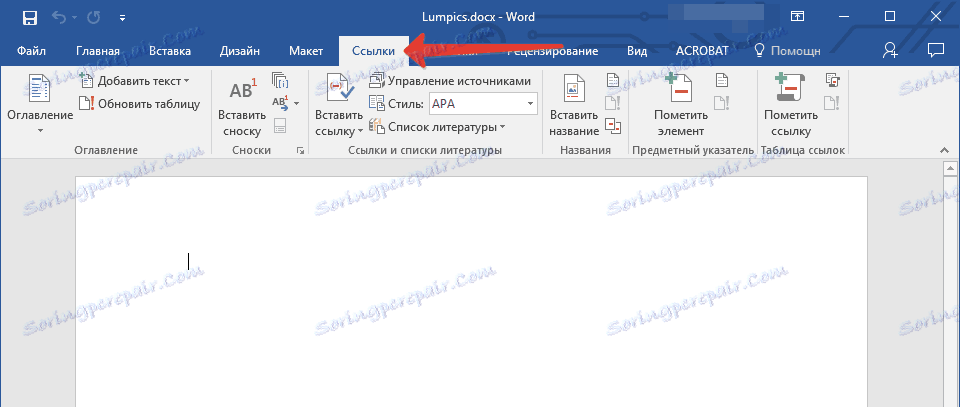
2. Натисніть на пункт «Зміст» (перший зліва) і створіть «Автособіраемое зміст».
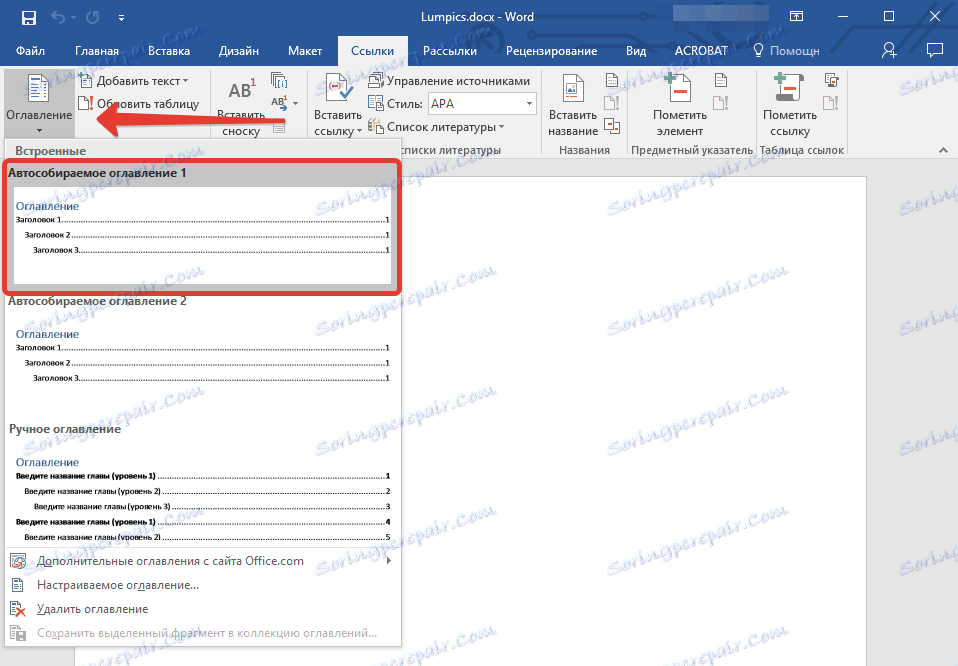
3. Перед вами з'явиться повідомлення про те, що елементи змісту відсутні, що, власне, не дивно, адже ви відкрили порожній файл.
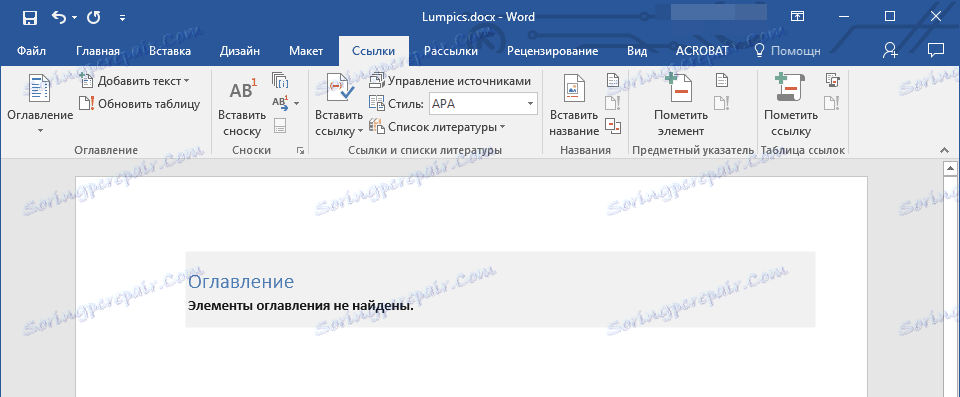
Примітка: Подальшу «розмітку» змісту ви можете робити по ходу набору тексту (що більш зручно) або по завершенню роботи (займе помітно більше часу).
Перший автоматичний пункт змісту (порожній), який перед вами з'явився - це і є ключове зміст, під шапкою якого і будуть збиратися всі інші пункти роботи. Бажаючи додати новий заголовок або підзаголовок, просто встановіть курсор мишки на потрібному місці і клацніть по пункту «Додати текст», розташованому на верхній панелі.
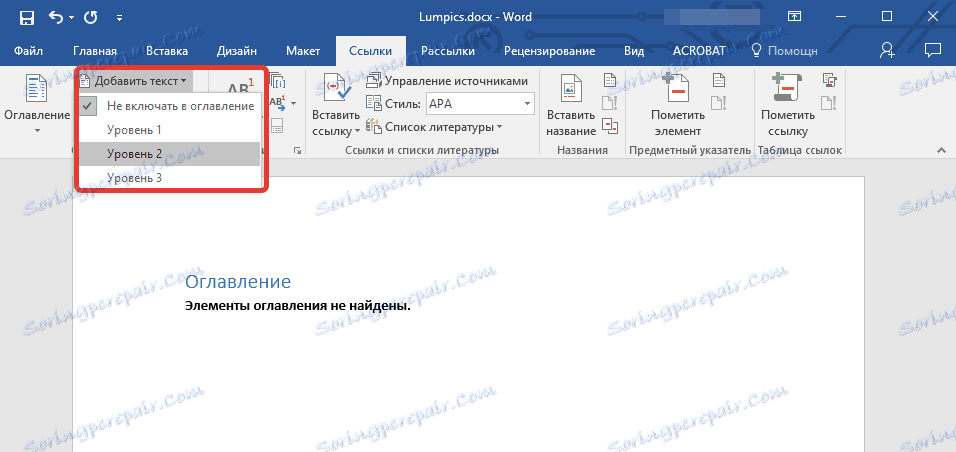
Примітка: Цілком логічно, що ви можете створювати не тільки заголовки меншого рівня, але і основні. Клацніть по місцю, де ви хочете його розмістити, розгорніть пункт «Додати текст» на панелі управління і виберіть «Рівень 1»


Виберете бажаний рівень заголовка: чим більше цифра, тим «глибше» буде цей заголовок.
Щоб переглянути вміст документа, а також для швидкої навігації по його утриманню (створеному вами), необхідно перейти у вкладку «Вид» і вибрати режим відображення «Структура».
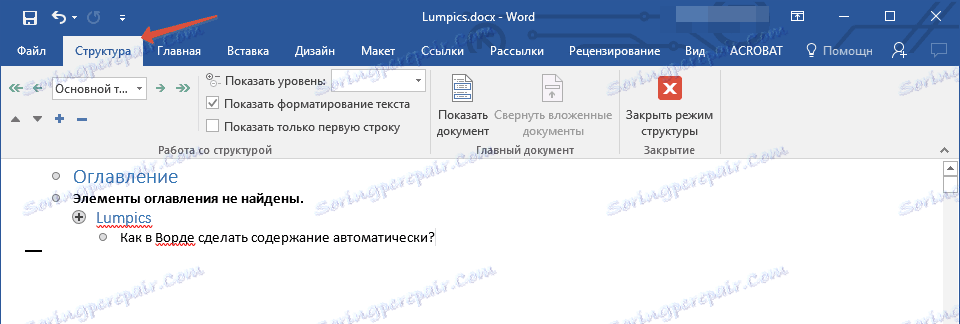
Весь ваш документ розбитий на пункти (заголовки, підзаголовки, текст), кожен з яких має свій рівень, попередньо вказується вами. Звідси між цими пунктами можна швидко і зручно перемикатися.
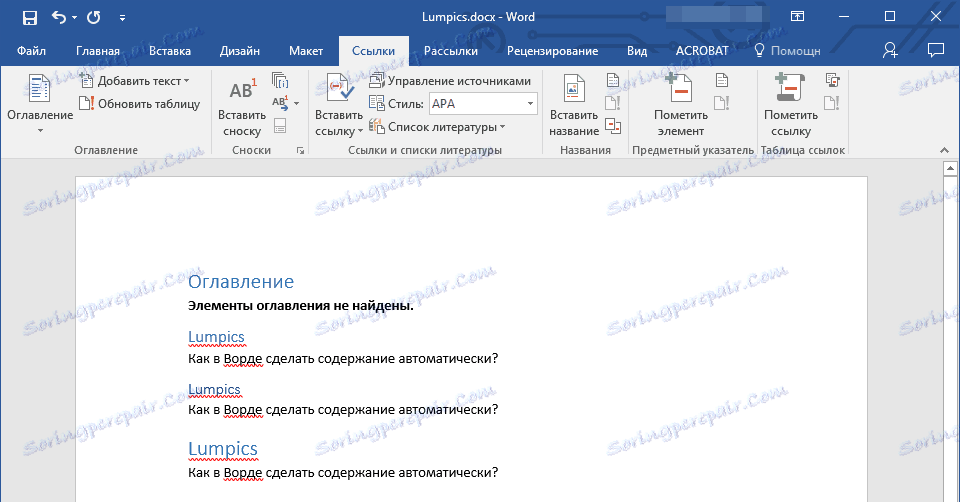
На початку кожного заголовка є невеликий синій трикутничок, клікнувши по якому, ви можете приховати (згорнути) весь текст, який відноситься до цього заголовку.

По ходу написання вами тексту створене в самому початку «Автособіраемое зміст» буде змінюватися. У ньому будуть відображатися не тільки створювані вами заголовки і підзаголовки, але і номери сторінок, на яких вони починаються, рівень заголовка теж буде відображатися візуально.
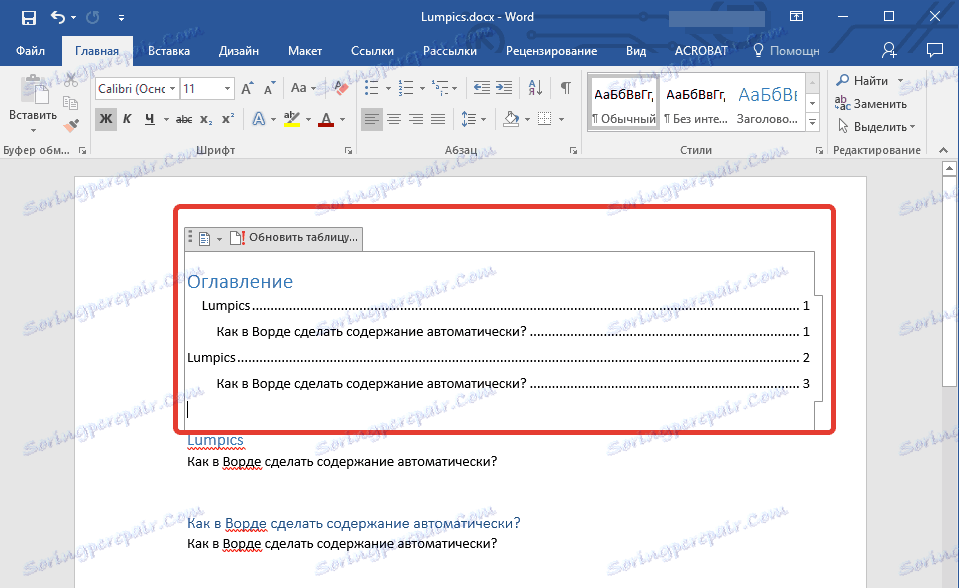
Це і є таке необхідне для кожної об'ємної роботи автосодержания, зробити яке в Ворді дуже просто. Саме зміст буде знаходиться на початку вашого документа, як це і потрібно для РПЗ.
Автоматично сформований зміст (зміст) завжди добре вирівняне і коректно відформатоване. Власне, зовнішній вигляд заголовків, підзаголовків, як і всього тексту завжди можна змінити. Робиться це точно так же, як з розміром і шрифтом будь-якого іншого тексту в MS Word.
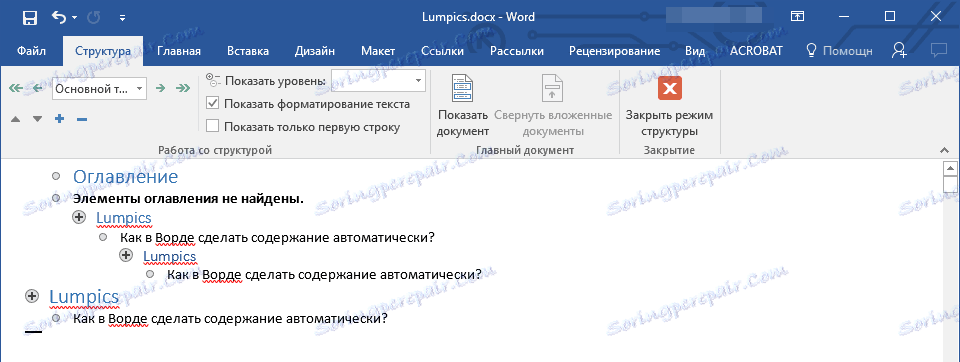
По ходу виконання роботи автоматичне зміст буде доповнюватися і розширюватися, в ньому будуть проставлятися нові заголовки і номери сторінок, а з розділу «Структура» ви завжди зможете отримати доступ до необхідної частини своєї роботи, звернутися до потрібної розділі, замість того, щоб перегортати документ вручну . Варто відзначити, що особливо зручною робота з документом з автосодержания стає після його експорту в PDF-файл.
урок: Як конвертувати PDF в Word
На цьому все, тепер ви знаєте, як створити автоматичний зміст в Ворді. Варто відзначити, що дана інструкція застосовна до всіх версій продукту від Майкрософт, тобто, таким чином можна зробити автоматичне зміст в ворде 2003, 2007, 2010 2013, 2016 і будь-яких інших версіях цього компонента офісного пакету. Тепер ви знаєте трохи більше і зможете працювати більш продуктивно.