APBackUp 3.9.6022
Іноді потрібно створити резервні копії важливих файлів. Звичайно, зробити це можна за допомогою вбудованих засобів операційної системи, однак це не завжди зручно і швидко. У таких випадках кращим варіантом буде використання спеціальних програм. У цій статті ми детально розглянемо одного з представників подібного софта, а саме APBackUp.
зміст
Майстер створення завдань
Процес створення завдання стає набагато простіше, якщо в програмі є спеціальний помічник. У APBackUp він є, і всі основні дії проводиться за допомогою нього. Спочатку користувачеві потрібно вибрати один з трьох типів завдань, вказати номер завдання і за бажанням додати коментар.
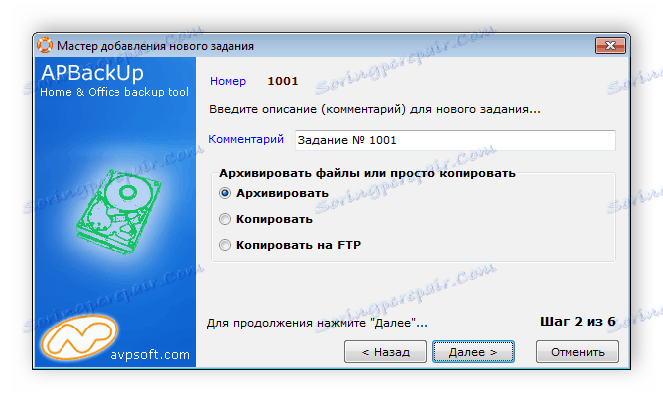
Наступним кроком є додавання файлів. Якщо потрібно зберігати тільки одну папку, то досить вказати її та перейти до наступного кроку, а у випадку з розділами жорстких дисків може знадобитися виключення деяких директив і папок. Проводиться дана дія під час цього кроку, а виключення вибираються у вбудованому браузері. Крім цього можна вибрати один з типів збереження і зміни файлів.
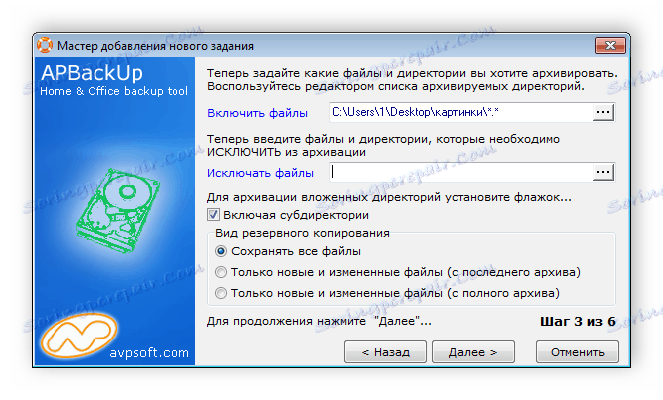
Далі вибирається директорія, куди буде зберігатися резервна копія. Доступний вибір зовнішніх пристроїв або інших розділів диска. Якщо необхідно мати префікс і дату в назві кожного файлу, то це необхідно активувати під час цього кроку. Залишається вибрати глибину архіву і перейти до наступного кроку.
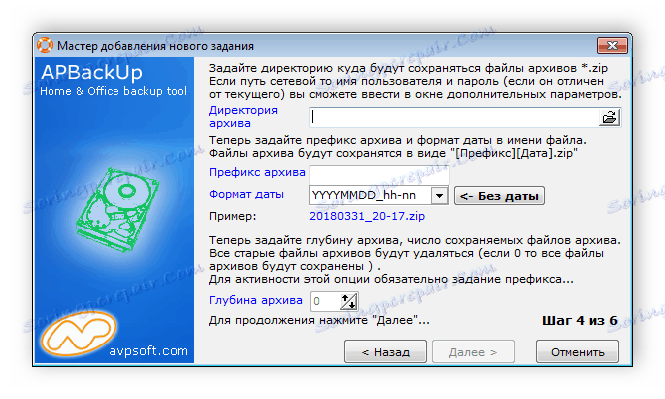
Виберіть періодичність, з якою буде проводитися резервне копіювання. Особливо це корисно в разі створення копії операційної системи, оскільки зміни в її директивах відбуваються кожен день. Вибір оптимального часу залежить виключно від потреб користувача.
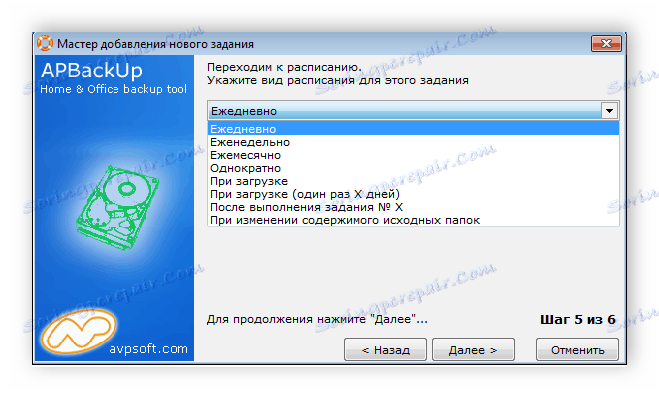
Залишається вказати більш точний розклад. Тут так само все індивідуально. Досить просто встановити відповідний час, коли комп'ютер завантажений мінімально, щоб копіювання відбувалося швидше і не впливало на комфортність роботи за ПК.

редагування завдань
Відразу ж після створення завдання відобразиться вікно його налаштування. Тут присутня величезна кількість різних параметрів. З основних хочеться відзначити функцію виключення комп'ютера по завершенні копіювання, оповіщення про стан завдання, детальна настройка архівації та налаштування дій перед початком копіювання.
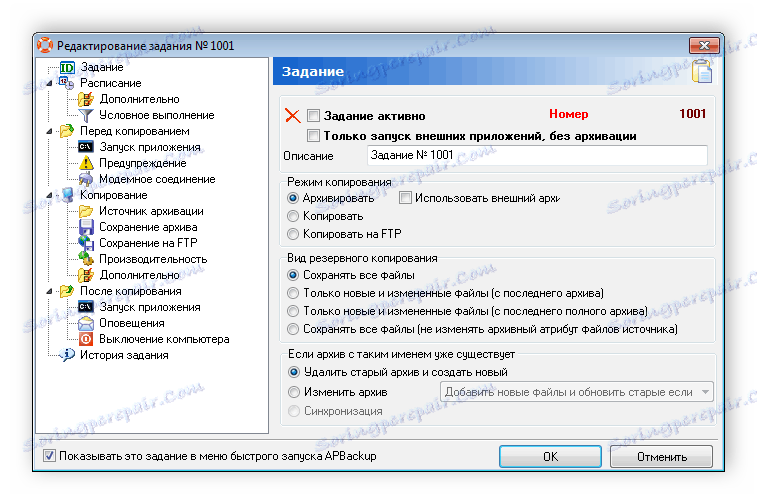
Вікно управління завданнями
Всі створені, що працюють, завершення і неактивні завдання відображаються в головному вікні. Зверху знаходяться інструменти управління ними та додаткові функції. Зверніть увагу, що знизу відображається прогрес виконання завдання в реальному часі, і ви можете відстежувати кожну дію.
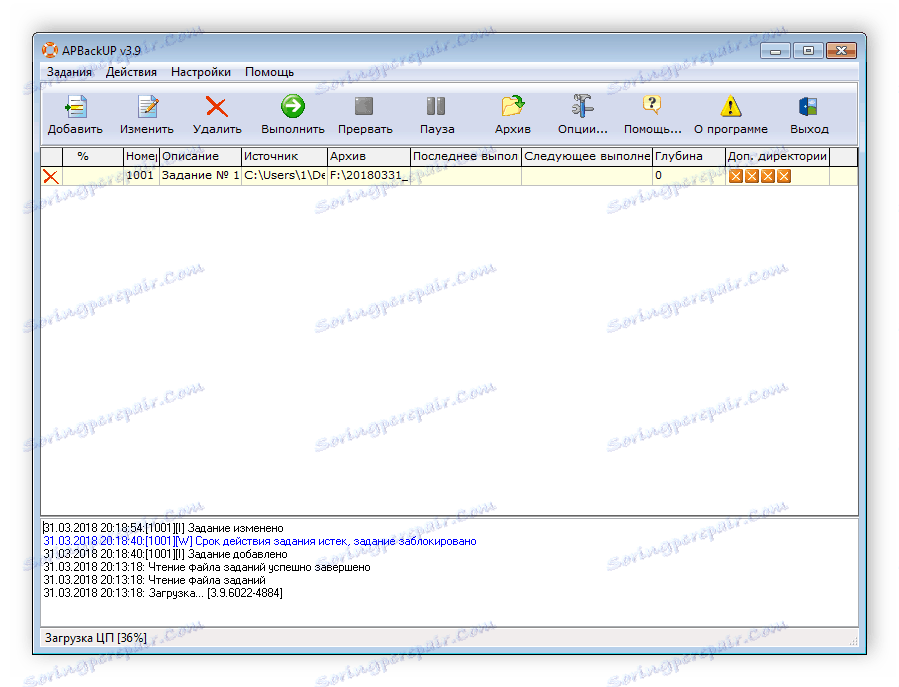
Конфігурація зовнішніх архіваторів
Архівування в APBackUp відбувається не обов'язково через вбудоване засіб, є і підключення зовнішніх архіваторів. Їх настройка проводиться в окремому вікні. Тут встановлюється ступінь стиснення, пріоритет, вибирається команда запуску і кодування списку файлів. Готовий файл конфігурації можна зберегти і потім використовувати для певних проектів.
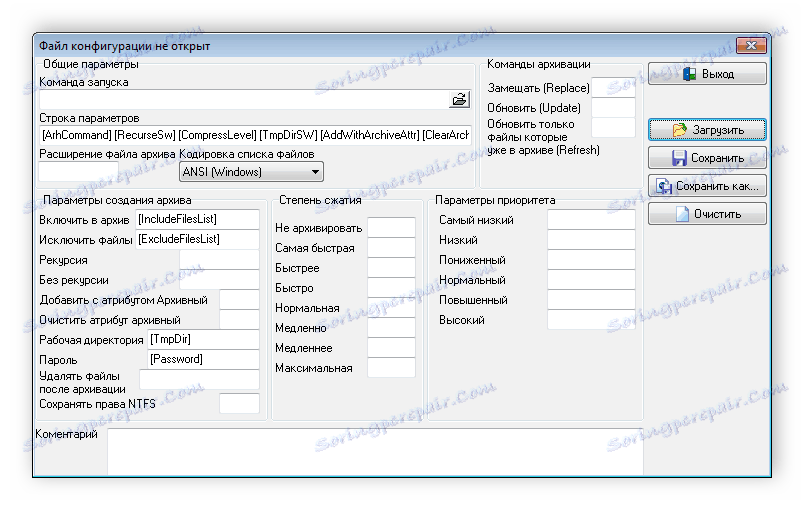
Зверніть увагу і на настройку внутрішнього архиватора, яка виконується через меню «Опції». Крім цього тут знаходиться безліч корисних вкладок, де користувач індивідуально налаштовує не тільки зовнішній вигляд програми, але і змінює параметри певних функцій.
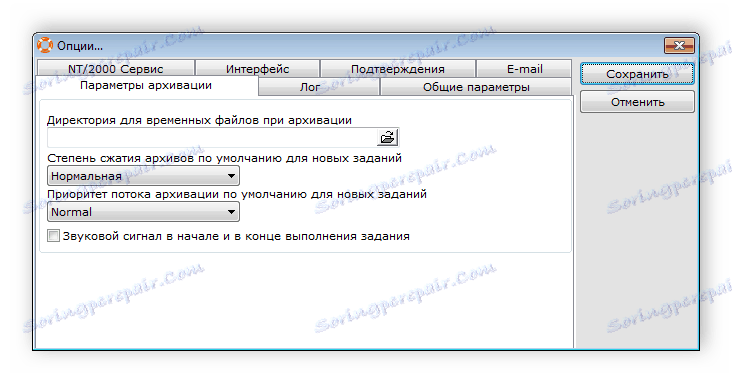
переваги
- Програма повністю російською мовою;
- Простий і зручний інтерфейс;
- Присутній майстер створення завдань;
- Величезний вибір налаштувань завдання;
- Автоматичне початкове налаштування і виконання дій.
недоліки
- Програма поширюється платно.
На цьому огляд APBackUp добігає кінця. У цій статті ми детально ознайомилися з усіма функціями і вбудованими інструментами програми. Ми можемо сміливо рекомендувати даного представника всім тим, кому необхідно зробити просте резервне копіювання або архівацію важливих файлів.