Виправлення помилки «AMD HDMI Output - не має з'єднання»
AMD HDMI Output - це назва звукового підключення через HDMI-кабель до телевізора, коли комп'ютер працює на базі графічного ядра і процесора AMD. Іноді в розділі управління звуком в Windows можна бачити, що даний параметр не підключено, що перешкоджає нормальному відтворення звуку на телевізорі або моніторі від комп'ютера.
зміст
загальні поради
Зазвичай ця помилка виникає, якщо ви неправильно підключили HDMI-кабель до телевізора. Перевірте, чи не бовтаються чи в роз'ємах кінці кабелів. При виявленні таких дефектів, постарайтеся зафіксувати їх якомога щільніше. На деяких HDMI-кабелях і портах для цих цілей передбачені вбудовані в наконечник кабелю болтики, щоб було легше максимально щільно зафіксувати його в порту.
Детальніше: Як підключити HDMI до телевізора
Можна спробувати витягти кабелі і знову їх ставити. Іноді допомагає звичайна перезавантаження комп'ютера з під'єднаним HDMI. Якщо нічого з цього не допомогло, потрібно перевстановити драйвера для звукової карти.
Спосіб 1: стандартне оновлення драйверів
Зазвичай вистачає стандартного оновлення драйверів звукової карти, яке виробляється в пару кліків по даній інструкції:
- Перейдіть в «Панель управління». Зробити це можна через меню «Пуск» в Windows 7/8 / 8.1 або натиснути правою кнопкою миші по іконці «Пуск» і з меню вибрати «Панель управління».
- Далі, щоб було зручніше орієнтуватися, рекомендується поставити режим відображення на «Маленькі значки» або «Великі значки». У доступному списку потрібно вибрати «Диспетчер пристроїв».
- У «Диспетчері пристроїв» шукайте пункт «Аудіовхід і аудіо виходи» і розвертаєте його. Він у вас може називатися дещо по-іншому.
- У розгорнутому «Аудіовхід і аудіо виходи» потрібно вибрати виводить пристрій (його назва може змінюватися в залежності від моделі комп'ютера та звукової карти), тому орієнтуйтеся по іконці динаміка. Натисніть по ньому правою кнопкою миші і виберіть "Оновити драйвера». Система зробить сканування, якщо драйвера дійсно потребують оновлення, то буде проведена їх завантаження і установка в фоновому режимі.
- Для кращого ефекту можна виконати аналогічні дії, що і в 4-му пункті, але замість «Оновити драйвера», вибрати «Оновити конфігурацію».
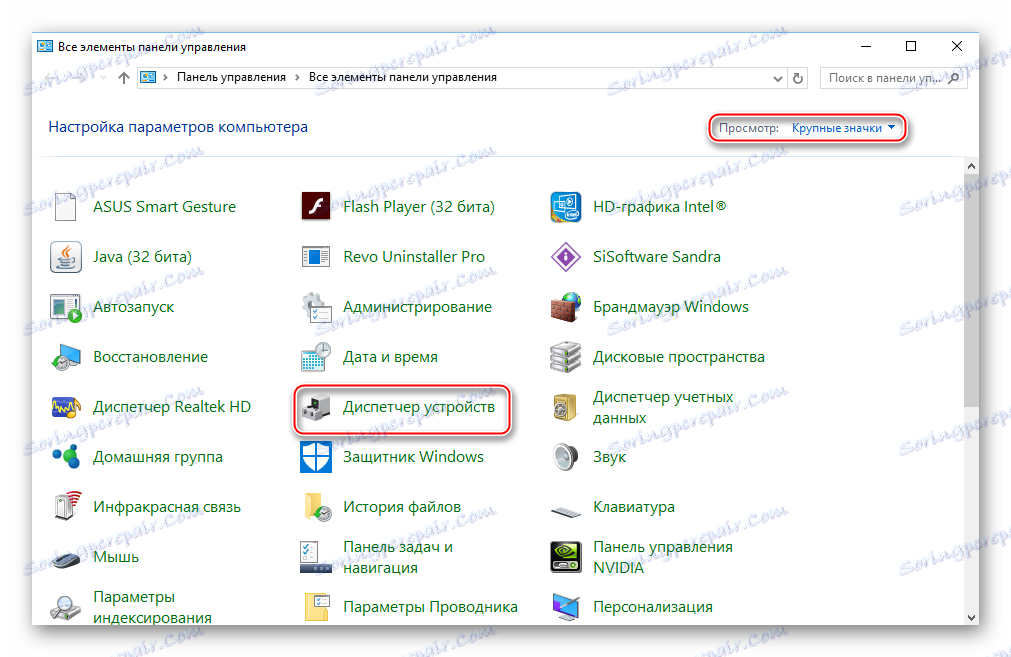
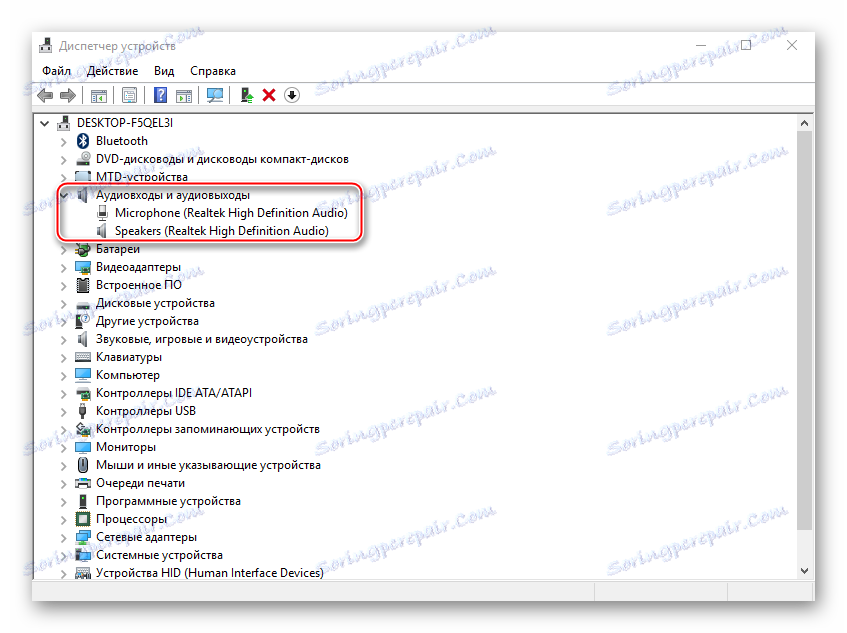
Якщо проблема не зникла, то додатково можна оновити ще деякі аудіо. Аналогічно зайдіть в «Диспетчер пристроїв» і знайти там вкладку під назвою «Звукові, ігрові та відеотехніка». Оновлення потрібно робити для всіх пристроїв, які знаходяться в цій вкладці за аналогією з інструкцією вище.
Спосіб 2: видалення драйверів і ручна установка
Іноді система дає збої, що не дозволяє їй самостійно видалити застарілі драйвера і встановити нові, тому користувачам доводиться самостійно займатися цією операцією. Так як дану роботу бажано проводити в «безпечному режимі», заздалегідь рекомендується завантажити потрібні драйвера і перекинути їх на зовнішній носій.
Перед тим, як завантажувати драйвера, докладніше вивчіть назву всіх компонентів, які розташовані у вкладках «Аудіовходи і аудіо виходи» і «Звукові, ігрові та відеотехніка», так як на них теж потрібно завантажити драйвера.
Як тільки драйвера завантажені і завантажені на зовнішній носій, приступайте до роботи з цієї інструкції:
- Перейдіть в «Безпечний режим» для цього перезавантажте комп'ютер і до появи логотипу Windows, натисніть на клавішу F8. Вам буде запропоновано вибрати режим завантаження. Вибирайте будь-який пункт, де є «безпечний режим» (бажано вибирати з підтримкою мережі).
- Тепер перейдіть в «Панель управління», а далі в «Диспетчер пристроїв».
- Розкрийте пункт «Аудіовходи і аудіо виходи» і на кожен пристрій, де зображений динамік натисніть ПКМ і перейдіть в «Властивості».
- У «Властивості» потрібно перейти в «Драйвера», що у верхній частині вікна, і там натискати на кнопку «Видалити драйвера». Підтвердіть видалення.
- Аналогічно виконайте з усіма пристроями, які позначені іконкою динаміка у вкладці «Звукові, ігрові та відеотехніка».
- Тепер вставте флешку і перекиньте файли драйверів в будь-який зручний місце на комп'ютері.
- Відкрийте файли драйверів і зробіть стандартну установку. В ході такої вам лише доведеться погодитися з ліцензійною угодою і вибрати варіант інсталяції - чиста установка або оновлення. У вашому випадку потрібно вибрати перше.
- Після установки перезавантажте комп'ютер і увійдіть в звичайний режим.
- Якщо вам потрібно встановити кілька драйверів, це можна зробити за аналогією з 7-м і 8-м пунктами в звичайному режимі.

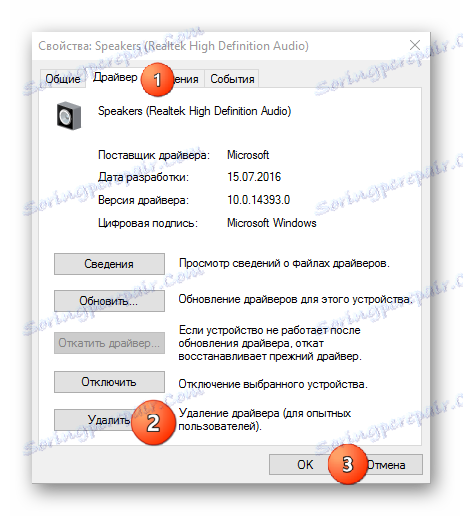
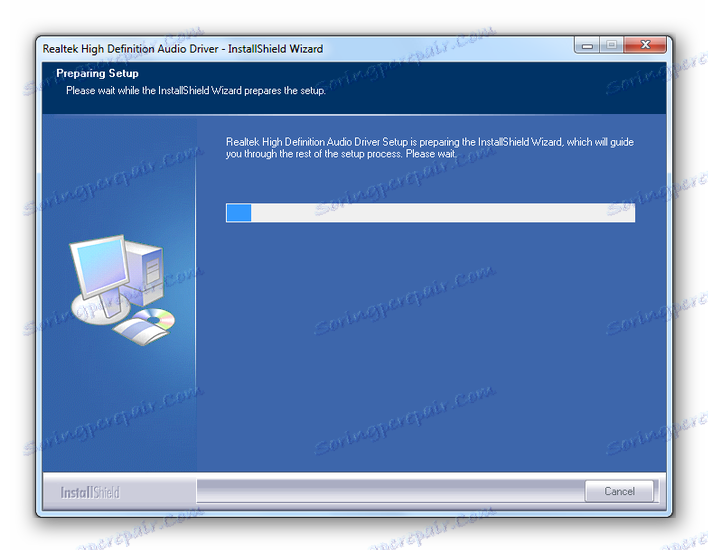
Оновлення драйверів, перезавантаження або повторне перепідключення HDMI-кабелю має вирішити проблему того, що AMD HDMI Output видає помилку і не може підключитися до телевізора.