Рішення проблем з якістю друку принтера після заправки
Фарба в принтерного картриджі періодично закінчується, тому його слід заправити, щоб знову отримувати якісні документи при роздруківці. Однак іноді відбувається так, що після установки нового картриджа або його наповнення якість друку навпаки погіршується. Існує кілька причин виникнення цієї неполадки, для кожної з яких є свій спосіб вирішення. Саме про це і піде мова далі.
зміст
Вирішуємо проблему з якістю друку принтера після заправки
Наведені нижче способи за винятком першого підходять тільки власникам струменевих пристроїв. Якщо у вас у використанні знаходиться лазерний принтер, для вирішення виниклої проблеми краще звернутися в сервісний центр, так як конструкція таких чорнильниць трохи складніше, а несправність може полягати і в зовсім інших комплектуючих, це здатний діагностувати виключно професіонал.
Спосіб 1: Відключення економного режиму
Періодично користувачі намір або випадково включають економний або швидкий режим друку в настройках принтера. Крім цього іноді відбуваються системні збої, які провокують зміна конфігурації. Перекласти пристрій в нормальний режим - справа кількох хвилин, тому ми і розглянемо цей метод першим. Вам буде потрібно виконати наступне:
- Підключіть принтер до мережі, комп'ютера і включите його.
- Відкрийте «Панель управління» через меню «Пуск».
- Перейдіть в «Пристрої та принтери».
- Пошукайте там свій девайс, клікніть на ньому правою кнопкою миші і виберіть пункт «Налаштування друку».
- Перед вами відкриється вікно з вкладкою «Загальні» або «Швидка установка». Переконайтеся, що галочка з пункту «Швидка (Пріоритет швидкості)» прибрана, а параметр «Якість друку» має значення «Стандарт» або «Висока».
- Після внесення змін не забудьте застосувати настройки.

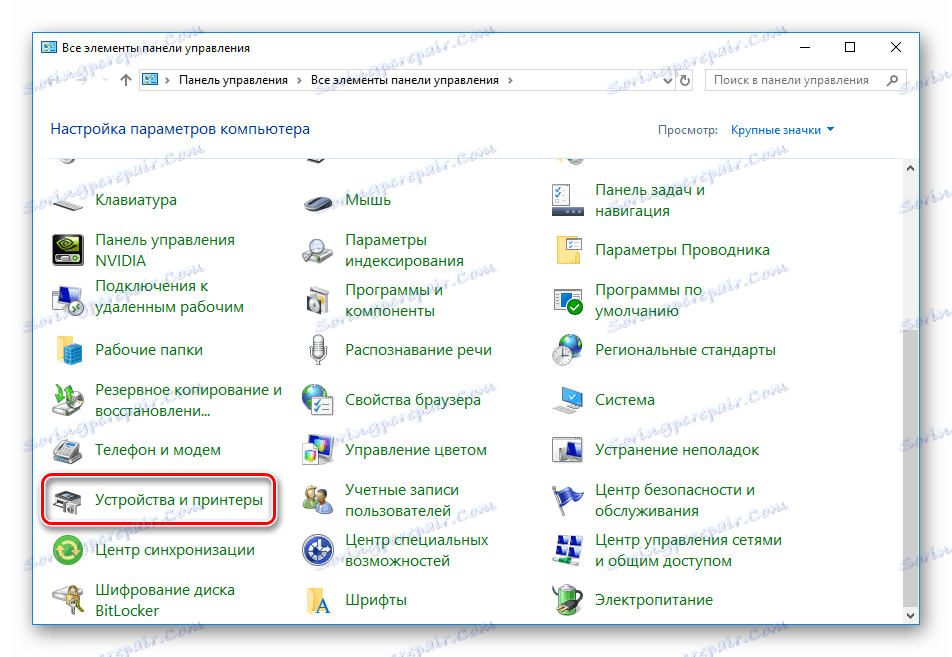
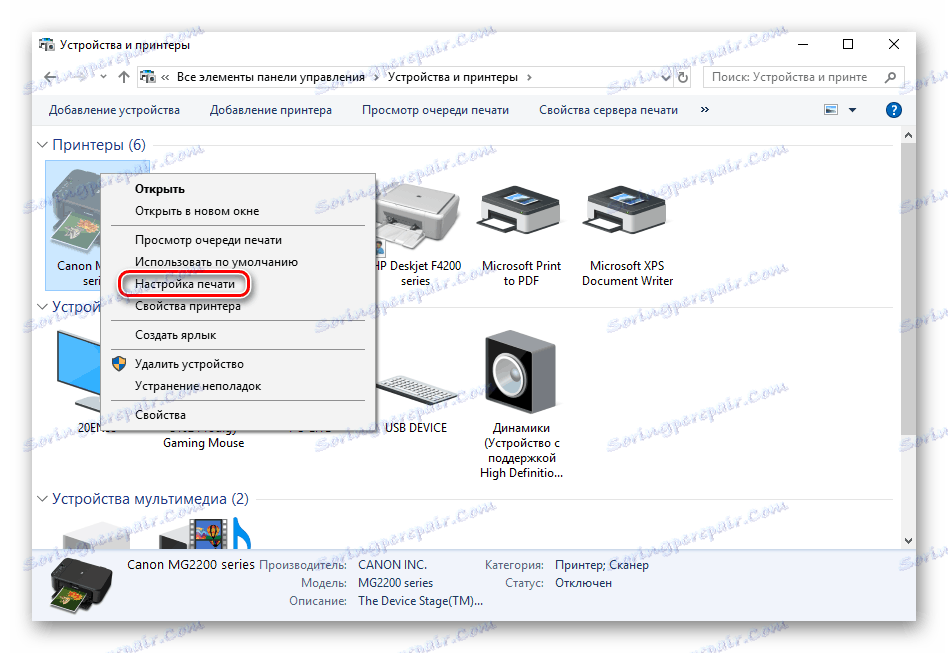
Трапляється так, що периферія не відображається в списку, тоді потрібно вручну її додавати або виправляти виникла неполадку. Розібратися з цим вам допоможе інша наша стаття за наступним посиланням.
Читайте також: Додавання принтера в Windows
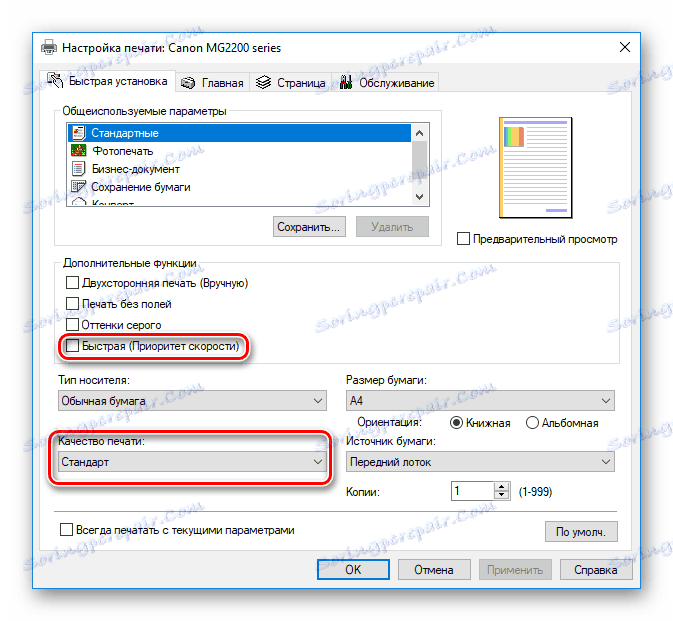
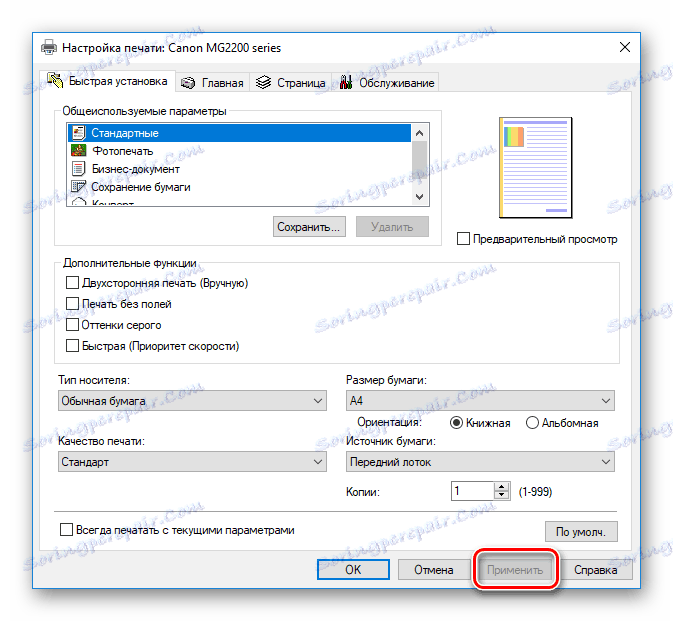
Тепер можна перезавантажити принтер і спробувати зробити друк, щоб ознайомитися з якістю готового документа.
Спосіб 2: Програмна очищення
Більшість принтерів в своєму драйвері мають кілька додаткових функцій, що дозволяють проводити калібрування або очищення компонентів. У разі поганої якості нас цікавлять інструменти «Прочищення голівки» або ж «Чистка». Для запуску даного процесу зробіть наступне:
- Знову перейдіть в меню налаштувань девайса через «Пристрої та принтери».
- У вікні, перейдіть на вкладку «Обслуговування» або «Сервіс». Там ви побачите функції з очищення друкуючих головок і сопел. Натисніть на один з інструментів.
- Уважно читайте керівництву, яке побачите на екрані.
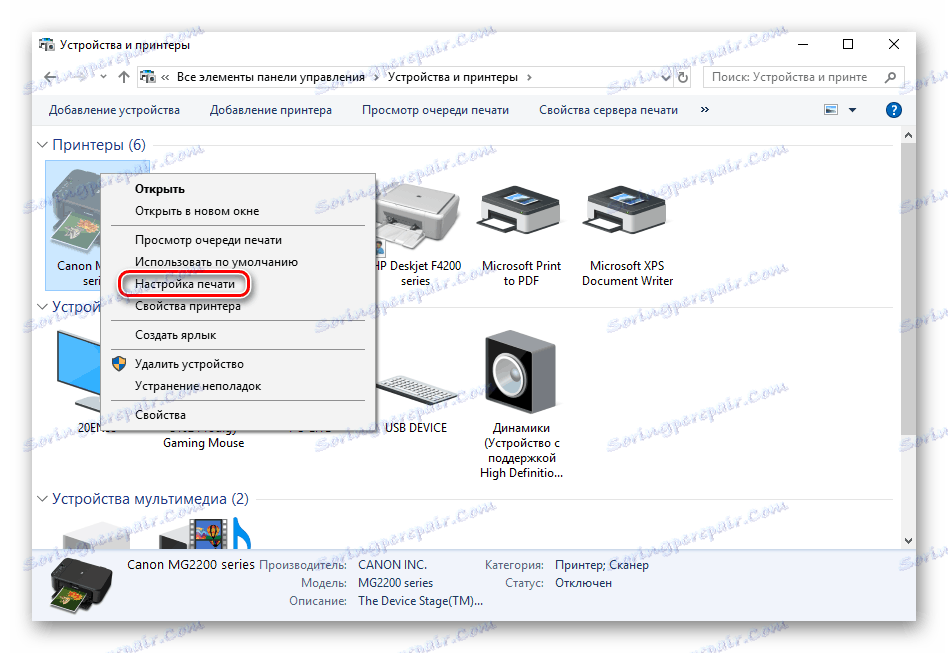
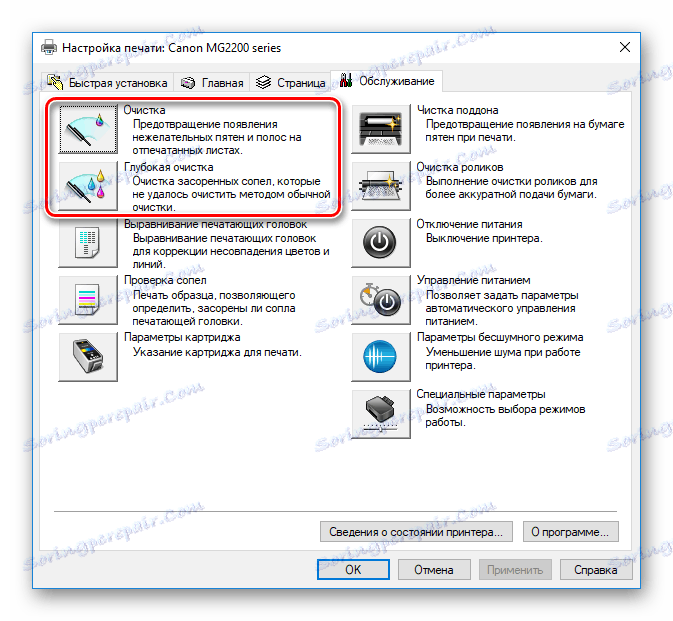
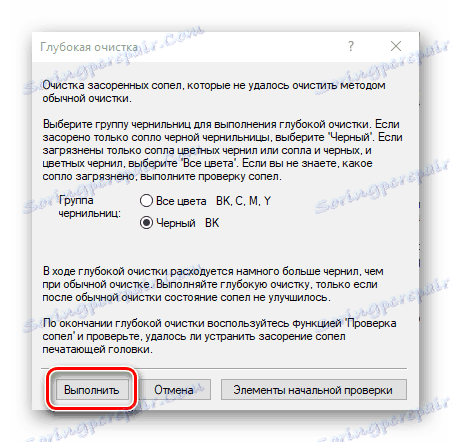
Після проведення процедури перевірте якість друку. Якщо воно все ще залишилося незадовільним, повторіть дії кілька разів. При відсутності результату переходите до наступного методу.
Читайте також: Очищення головки принтера HP
Спосіб 3: Перевірка герметичності картриджа
Іноді нові картриджі мають проблеми з герметичністю. Зустрічається таке досить рідко, в основному це відбувається через неправильне поводження з компонентом або його шлюбу. Вам потрібно акуратно дістати чорнильницю з пристрою. Про те, як це зробити, читайте в Кроці 1 і Кроці 2 в іншому нашому матеріалі за посиланням нижче.
Детальніше: Як дістати картридж з принтера
Далі залишається тільки застелити поверхню столу білим папером і потрясти над нею картридж. Якщо чорнило потраплять на листи, необхідно позбутися від цієї ємності і придбати іншу. Обов'язково виконуйте всі дії в рукавичках - тонер важко відмивається від рук.
Спосіб 4: Частка роликів захоплення
У принтері присутні спеціальні ролики, які захоплюють папір для друку. Якщо вони були забруднені, можуть з'являтися дефекти на готових документах. Прочищення їх доступна в домашніх умовах, важливо лише дотримуватися наступну інструкцію:
- Увімкніть девайс, з'єднайте з комп'ютером і запустіть його.
- Витягніть аркуш зсередини потім підготуйте один лист, на край якого нанесіть невелику кількість засобу для миття посуду. Вставте цей бік в принтер, а верхню частину утримуйте рукою.
- Візьміть будь-який текстовий файл або зображення, натисніть на ньому правою кнопкою миші і виберіть «Друк».
- Переконайтеся, що вибрано активний пристрій і натисніть на «Друк».
- Тримайте папір до тих пір, поки не з'явиться повідомлення про відсутність паперу.

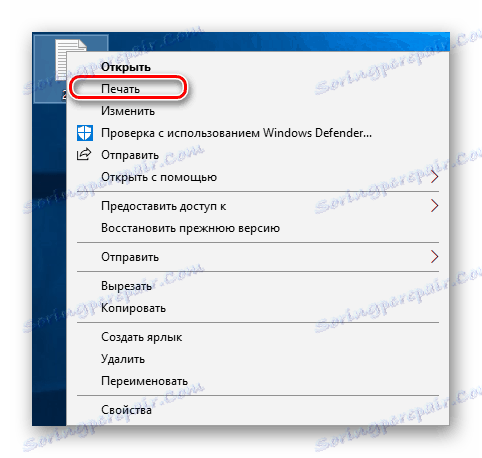
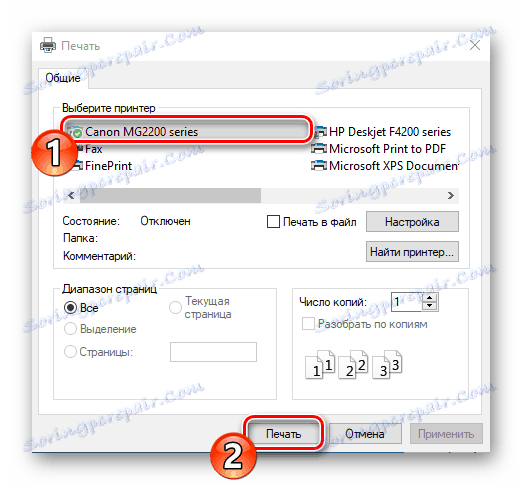
Повторити цей процес потрібно кілька разів, після чого можна запустити тестову друк і перевірити, нормалізувався чи якість.
Спосіб 5: Частка картриджів
Вдаватися до використання цього методу варто лише тоді, коли перші чотири не принесли ніякого результату, оскільки ймовірність того, що нова чорнильниця потребує очищення, вкрай мала. Найчастіше фарба засихає, якщо ви довго тримали ємність у відкритому стані. Є два варіанти, як можна самостійно прочистити сопла і налагодити друк. Детальніше про це читайте в інший нашій статті нижче.
Детальніше: Правильна чистка принтерного картриджа
Вище ви були ознайомлені з п'ятьма доступними методами виправлення погіршеної якості друку після заправки картриджа. Всі вони володіють різною ефективністю і будуть дієві лише в певній ситуації. Сподіваємося, наша стаття допомогла вам впоратися з поставленим завданням.
Читайте також:
Рішення проблем із захопленням паперу на принтері
Виправлення помилки з виявленням принтерного картриджа
Правильна калібрування принтера