Функція розширеного фільтра в Microsoft Excel
Напевно, всі користувачі, які постійно працюють з програмою Microsoft Excel, знають про таку корисної функції цієї програми, як фільтрація даних . Але не кожен знає, що існують також і розширені можливості даного інструменту. Давайте розглянемо, що вміє робити розширений фільтр Microsoft Excel, і як ним користуватися.
Створення таблиці з умовами відбору
Для того, щоб встановити розширений фільтр, перш за все, потрібно створити додаткову таблицю з умовами відбору. Шапка цієї таблиці в точності така, як і в основної таблиці, яку ми, власне, і будемо фільтрувати.
Для прикладу, ми розмістили додаткову таблицю над основною, і пофарбували її осередки в помаранчевий колір. Хоча, розміщувати цю таблицю можна в будь-якому вільному місці, і навіть на іншому аркуші.
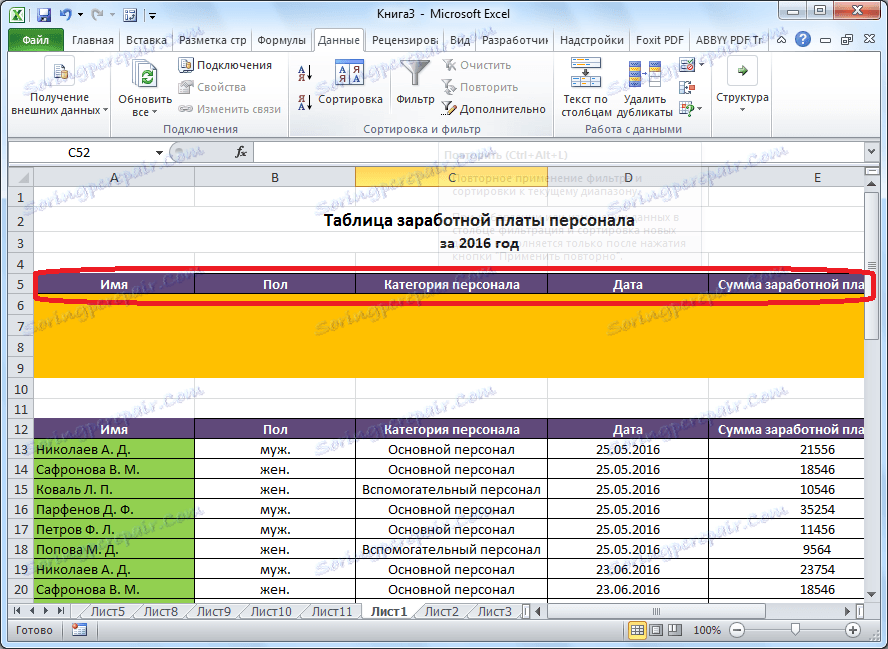
Тепер, вписуємо в додаткову таблицю дані, які потрібно буде відфільтрувати з основної таблиці. У нашому конкретному випадку зі списку виданої працівникам заробітної плати, ми вирішили вибрати дані за основним персоналу чоловічої статі за 25.07.2016.
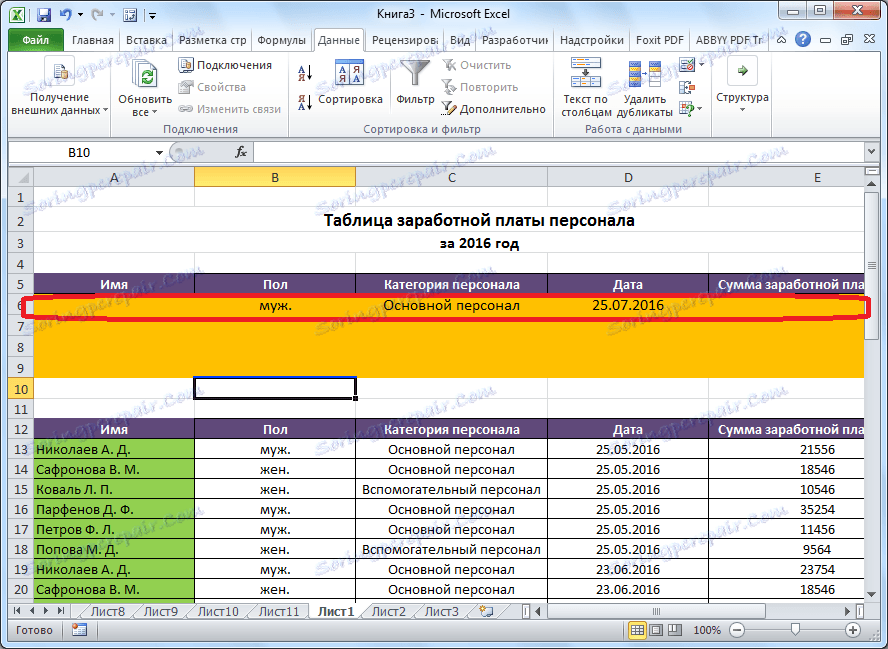
Запуск розширеного фільтра
Тільки після того, як додаткова таблиця створена, можна переходити до запуску розширеного фільтра. Для цього, переходимо у вкладку «Дані», і на стрічці в блоці інструментів «Сортування і фільтр», тиснемо на кнопку «Додатково».

Відкривається вікно розширеного фільтра.
Як бачимо, існує два режими використання даного інструменту: «Фільтрувати список на місці», і «Скопіювати результати в інше місце». У першому випадку, фільтрація буде проводитися прямо в початковій таблиці, а в другому випадку - окремо в діапазоні осередків, які ви вкажете самі.
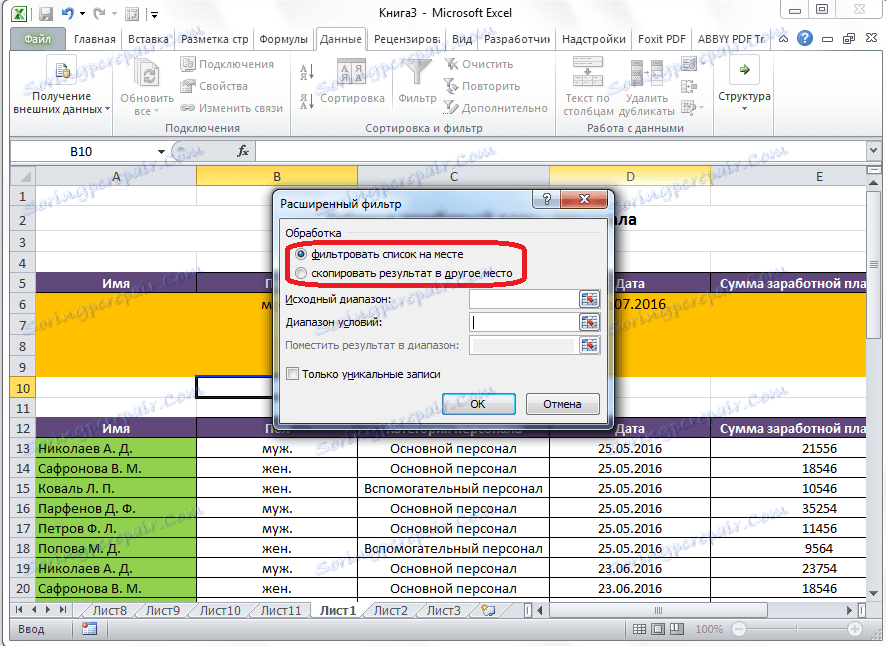
В поле «Вихідний діапазон» потрібно вказати діапазон комірок вихідної таблиці. Це можна зробити вручну, вбивши координати з клавіатури, або виділивши потрібний діапазон комірок за допомогою мишки. В поле «Діапазон умов» потрібно аналогічним чином вказати діапазон шапки додаткової таблиці, і тієї рядки, яка містить умови. При цьому, потрібно звернути увагу, щоб в даний діапазон не були порожні рядки, інакше нічого не вийде. Після того, як всі налаштування виконані, тиснемо на кнопку «OK».
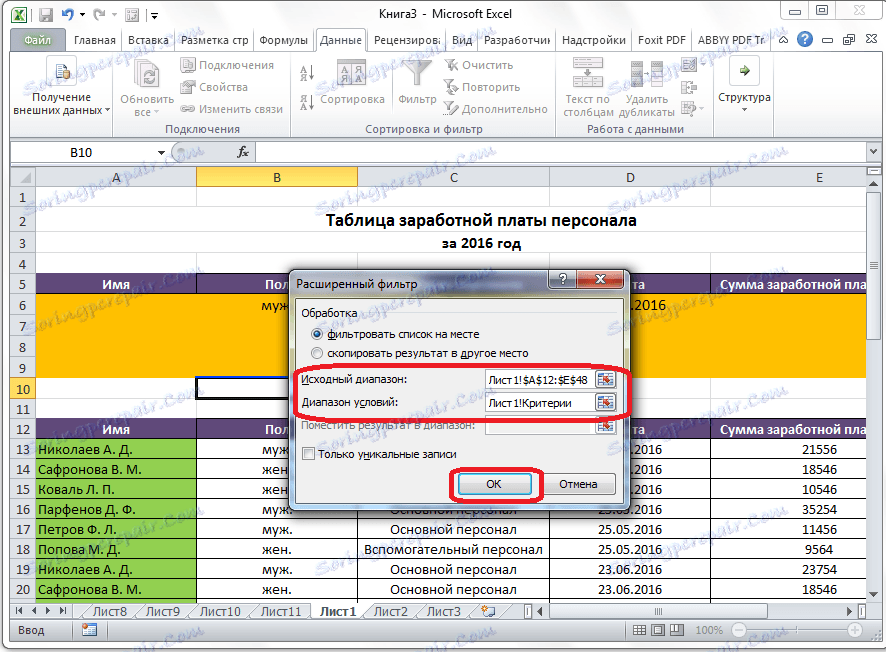
Як бачимо, у вихідній таблиці залишилися тільки ті значення, які ми вирішили відфільтрувати.
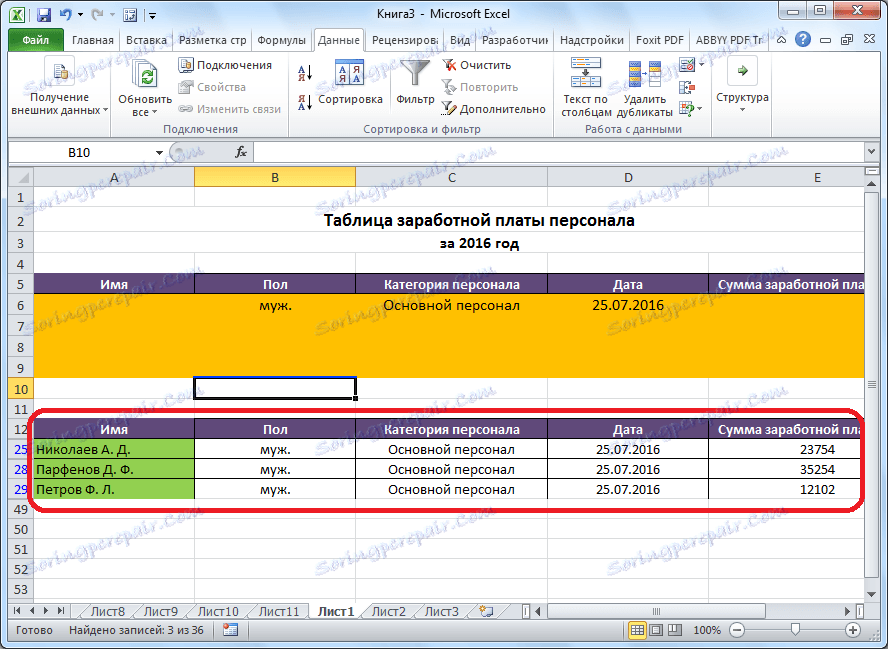
Якщо був обраний варіант з висновком результату в інше місце, то в поле «Помістити результат в діапазон» потрібно вказати діапазон комірок, в які будуть виводитися відфільтровані дані. Можна вказати і одну клітинку. В цьому випадку, вона стане верхній лівій осередком нової таблиці. Після того, як вибір зроблений, тиснемо на кнопку «OK».
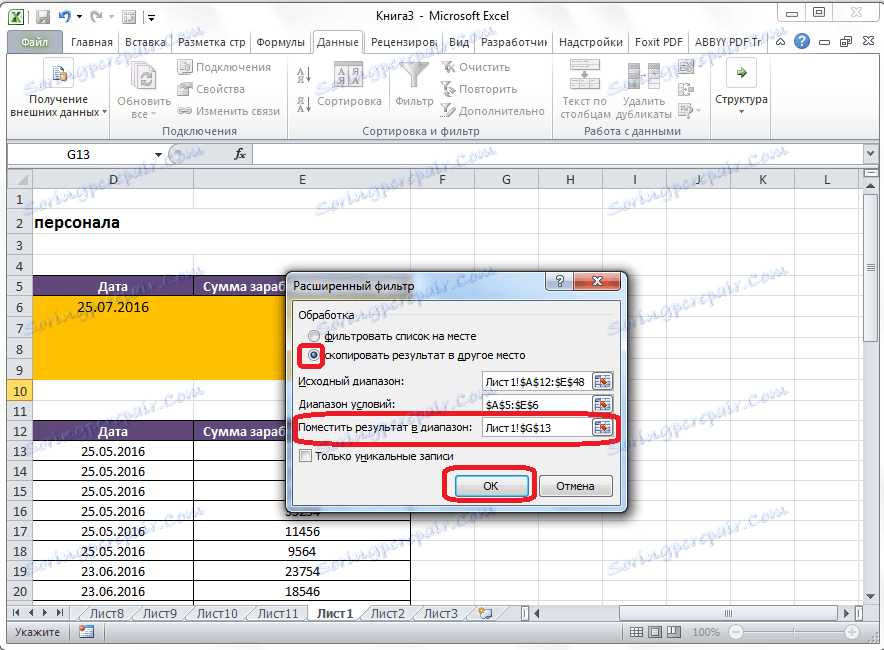
Як можна спостерігати, після цього дії, вихідна таблиця залишилася без змін, а відфільтровані дані виводяться в окрему таблицю.
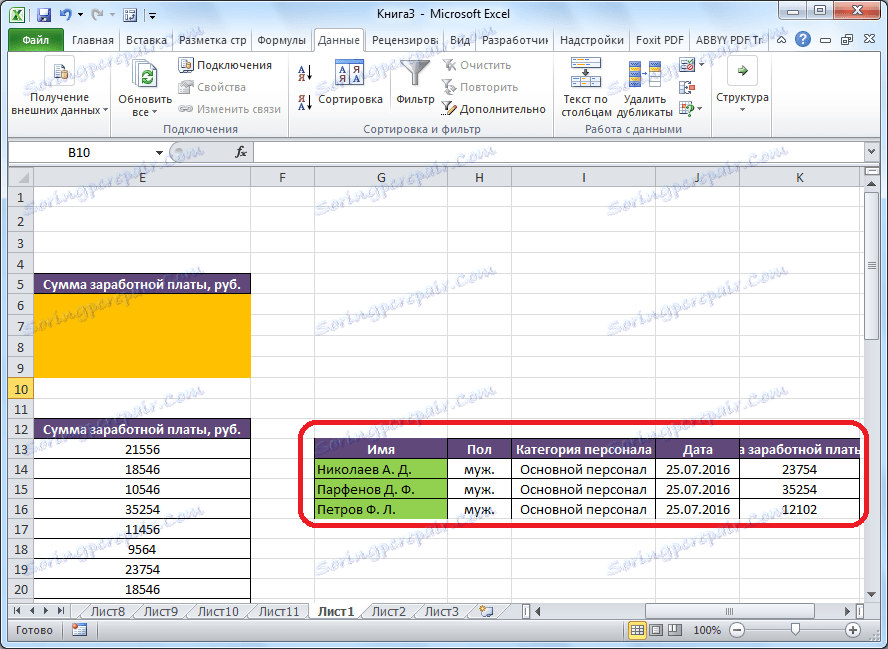
Для того, щоб скинути фільтр при використанні побудови списку на місці, потрібно на стрічці в блоці інструментів «Сортування і фільтр», клікнути на кнопку «Очистити».
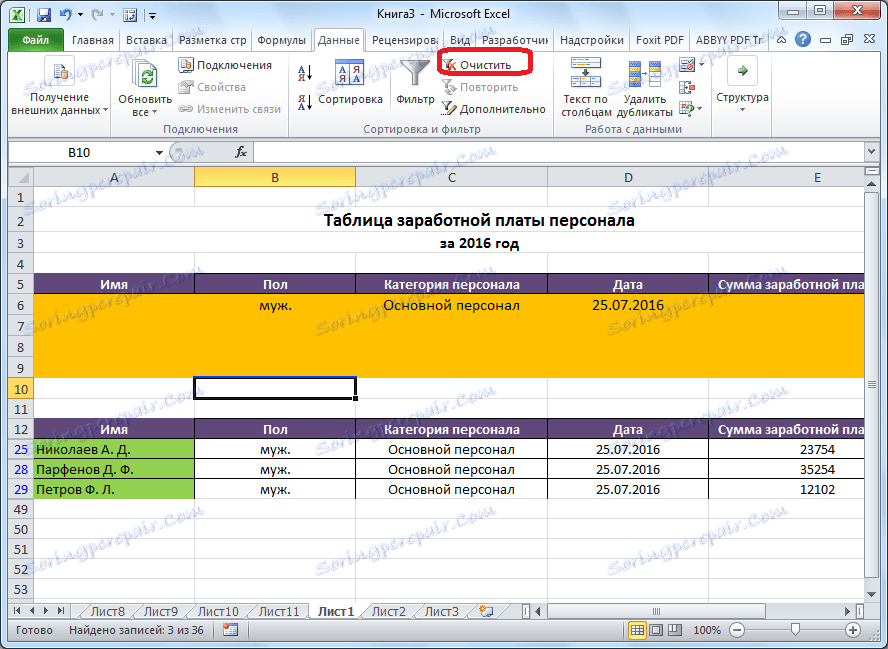
Таким чином, можна зробити висновок, що розширений фільтр надає більше можливостей, ніж звичайна фільтрація даних. При цьому, слід зазначити, що робота з цим інструментом все-таки менш зручна, ніж зі стандартним фільтром.