Microsoft Outlook 2010: Додати настройка облікового запису
Після установки облікового запису в програмі Microsoft Outlook, іноді потрібна додаткова настройка окремих параметрів. Також, бувають випадки, коли постачальник поштових послуг змінює якісь вимоги, і в зв'язку з цим потрібно провести зміни налаштувань облікового запису в програмі-клієнті. Давайте з'ясуємо, як зробити налаштування облікового запису в додатку Microsoft Outlook 2010 року.
Параметри облікових записів
Для того, щоб почати налаштування, переходимо в розділ меню програми «Файл».
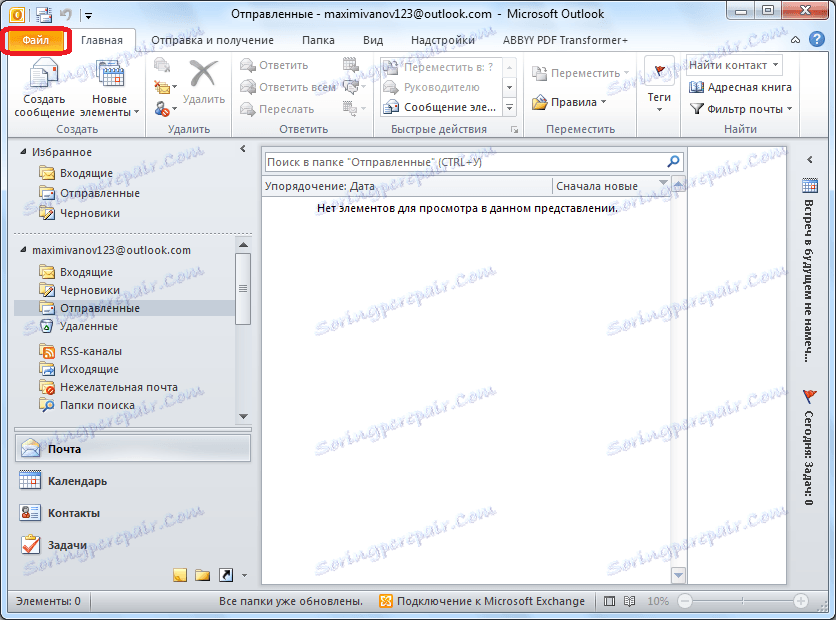
Тиснемо на кнопку «Параметри облікових записів». У списку натискаємо по точно такому ж назвою.
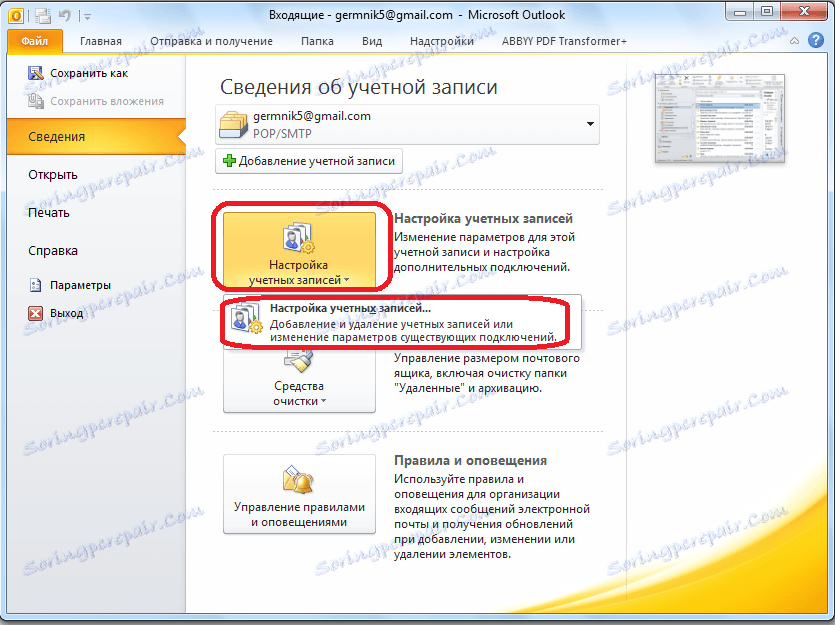
У вікні, вибираємо обліковий запис, який збираємося редагувати, і робимо по ній подвійне клацання кнопкою миші.
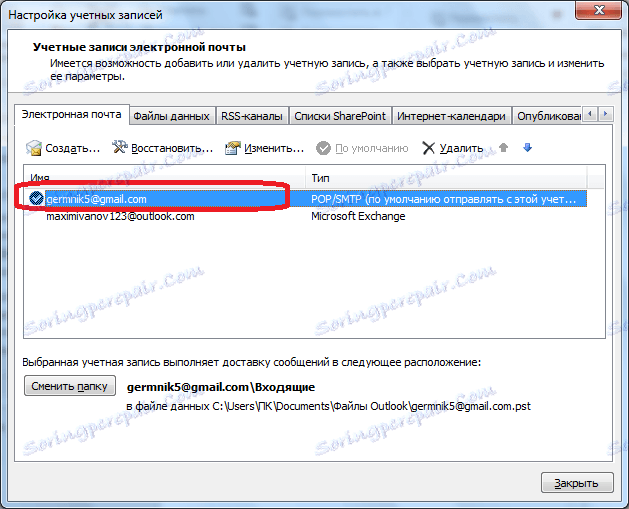
Відкривається вікно налаштувань облікового запису. У верхній його частині в блоці налаштувань «Відомості про користувача» можна змінити своє ім'я та адресу електронної пошти. Втім, останнім робиться тільки в тому випадку, якщо спочатку адреса був внесений помилковий.
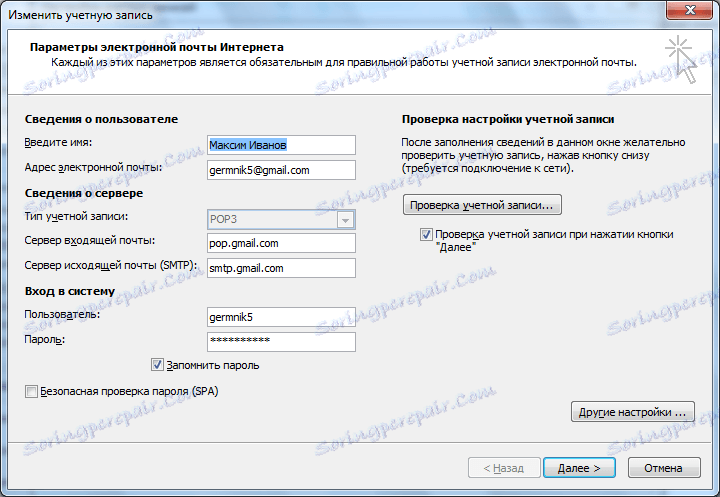
У графі «Відомості про сервер» редагуються адреси вхідної та вихідної пошти, у разі їх зміни на стороні постачальника поштових послуг. Але, редагування цієї групи налаштувань виконується вкрай рідко. А ось тип облікового запису (POP3 або IMAP) редагувати взагалі не можна.
Найчастіше редагування виробляється в блоці налаштувань «Вхід в систему». Тут вказується логін і пароль для входу в поштовий акаунт на сервісі. Багато користувачів в цілях безпеки часто змінюють пароль до свого аккаунту, а деякі виконують процедуру відновлення, так як втратили дані для входу. У будь-якому випадку, при зміні пароля в акаунті поштового сервісу, потрібно його також змінити, і у відповідній облікового запису в програмі Microsoft Outlook 2010 року.
Крім того, в налаштуваннях можна включити або відключити запам'ятовування пароля (за замовчуванням включено), і безпечну перевірку пароля (за замовчуванням вимкнено).
Коли всі зміни і налаштування зроблені, тиснемо на кнопку «Перевірка облікового запису».
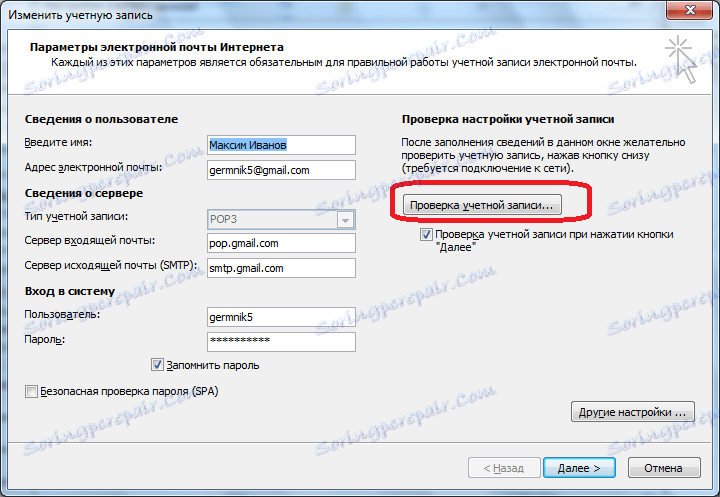
Обмінятися даними поштовим сервером, і внесені налаштування синхронізуються.

інші налаштування
Крім того, існує ряд додаткових налаштувань. Для того, щоб до них перейти, тиснемо на кнопку «Інші настройки» у все тому ж вікні параметрів облікового запису.
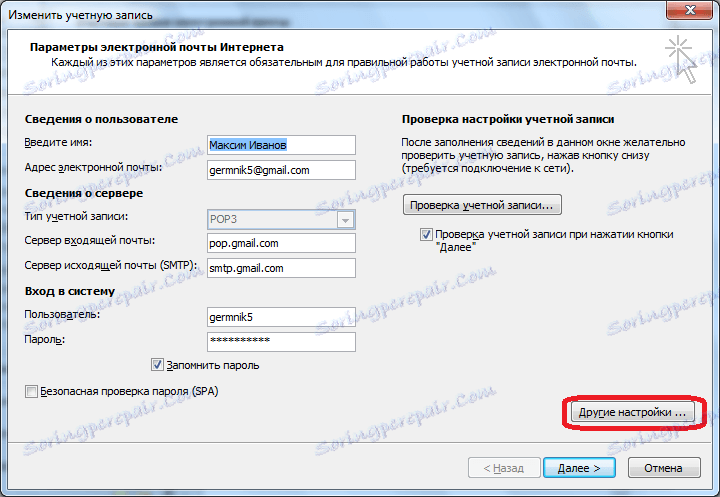
У вкладці «Загальні» додаткових налаштувань можна ввести ім'я для посилань на обліковий запис, відомості про організацію, і адреса для відповідей.
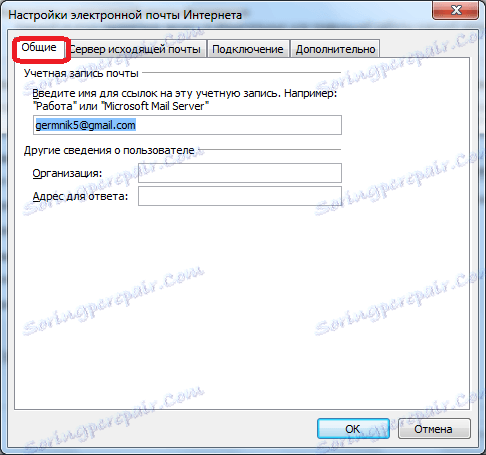
У вкладці «Сервер вихідної пошти» вказуються настройки для входу на цей сервер. Вони можуть бути аналогічними тим, які були для сервера вхідної пошти, вхід на сервер може виконуватися перед відправкою, або ж для нього виділено окремий логін і пароль. Крім того, тут вказується, чи SMTP-сервера перевірка справжності.
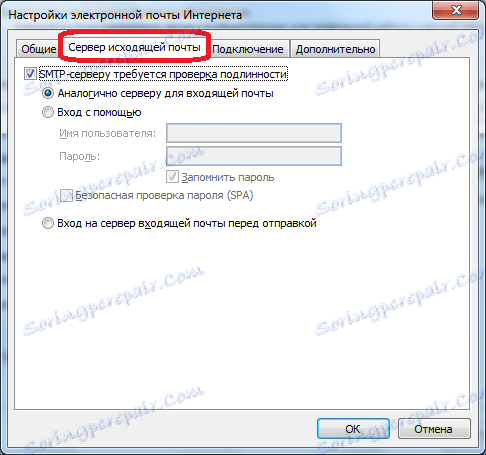
У вкладці «Підключення» вибирається тип підключення: через локальну мережу, телефонну лінію (в цьому випадку потрібно вказати шлях до модему), або через номеронабиратель.
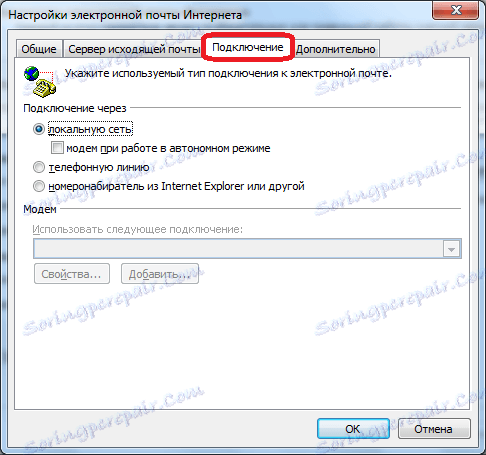
У вкладці «Додатково» вказуються номера портів POP3 і SMTP-серверів, тривалість очікування сервера, тип шифрованого підключення. Тут же вказується, чи слід зберігати копії повідомлень на сервері, і термін їх зберігання. Після того, як всі потрібні додаткові налаштування введені, тиснемо на кнопку «OK».
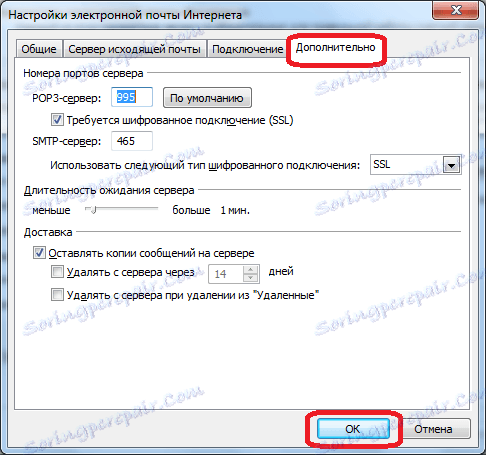
Повернувшись в основне вікно налаштувань облікового запису, для того, щоб зміни вступили в силу, тиснемо на кнопку «Далі» або «Перевірка облікового запису».
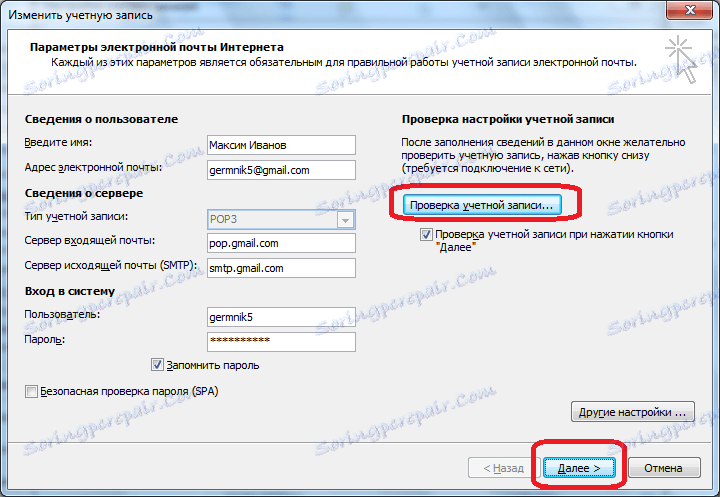
Як бачимо, облікові записи в програмі Microsoft Outlook 2010 діляться на два види: основні і інші. Введення перших з них обов'язково для будь-якого виду підключень, а ось інші настройки змінюються щодо встановлених за замовчуванням тільки в разі вимоги конкретного постачальника послуг електронної пошти.