Телевізор не бачить комп'ютер через HDMI
HDMI - це популярний роз'єм для сполучення різної техніки між собою (наприклад, комп'ютера і телевізора). Але при підключенні можуть виникати різного роду складності - технічні та / або програмні. Деякі з них можна вирішити самостійно, для усунення інших може знадобитися здати техніку в ремонт або замінити несправний кабель.
зміст
загальні поради
Якщо у вас кабель з будь-якими проміжними перехідниками, наприклад, з його допомогою можна підключитися до DVI-роз'єму. Замість нього краще спробувати використовувати звичайний HDMI-кабель, що працює в режимі HDMI-HDMI, так як телевізор / монітор може не сприймати кабель, що має на увазі можливість підключатися одночасно до кількох портів. Якщо заміна не допомагає, то доведеться шукати і усувати іншу причину.
Проведіть перевірку HDMI портів на комп'ютері / ноутбуці і телевізорі. Звертайте увагу на ці дефекти:
- Зламані і / або заіржавілі, що окислюються контакти. Якщо такі будуть виявлені, то порт доведеться замінити повністю, тому що контакти - це його найважливіша складова;
- Наявність пилу або іншого сміття всередині. Пил та сміття можуть спотворювати йде сигнал, що викличе незручності при відтворенні відео та аудіоконтенту (тихий звук або його відсутність, спотворене або гальмує зображення);
- Перегляньте, наскільки добре встановлений порт. Якщо він при найменшому фізичному впливі починає розхитуватися, то його доведеться фіксувати або самостійно, або за допомогою працівників спеціалізованих сервісів.
Виконайте аналогічну перевірку HDMI-кабелю, звертайте увагу на наступні пункти:
- Зламані і / або окислилися контакти. При виявленні таких дефектів, кабелі доведеться замінити;
- Наявність фізичних ушкоджень дроти. Якщо місцями порушена ізоляція, є глибокі порізи, переломи або дроти частково оголені, то такий кабель якщо і буде щось відтворювати, то з різними дефектами. Також він може бути небезпечний для здоров'я та життя, так як є ризик отримати удар струмом, тому його потрібно замінити;
- Іноді всередині кабелю може перебувати сміття і пил. Акуратно вичистіть її.

Потрібно розуміти, що не всі кабелі відповідають всім HDMI-роз'ємів. Останні діляться на кілька основних типів, під кожен з яких йде власний провід.
Читайте докладніше: Як вибрати HDMI-кабель
Спосіб 1: правильні настройки телевізора
Деякі моделі телевізорів нездатні самостійно визначати джерело сигналу, особливо, якщо до цього до TV був підключений будь-якої іншої апарат через HDMI. В цьому випадку доведеться заново вбивати всі налаштування. Інструкція для цього випадку може дещо змінюватися від моделі телевізора, але стандартна її версія виглядає приблизно так:
- Підключіть ноутбук до телевізора за допомогою HDMI-кабелю, переконайтеся, що ви все підключили коректно і контакти не відходять. Для переконливості можна додатково закриття спеціальні шурупи, якщо ті передбачені конструкцією;
- На пульті управління телевізором знайдіть якусь кнопку з одним з цих найменувань - «Source», «Input», «HDMI». З їх допомогою ви ввійдете в меню вибору джерела підключення;
- У меню виберіть потрібний HDMI-порт (на багатьох телевізорах їх два). Потрібний порт можна подивитися за номером того роз'єму, куди ви встромили кабель (номер написаний над або під роз'ємом). Для переміщення по пунктах меню використовуйте або кнопки перемикання каналів, які цифри 8 і 2 (залежить від моделі телевізора);
- Для застосування і збереження змін натисніть на пульті кнопку «Enter» або «ОК». Якщо таких кнопок немає або при натисканні на них нічого не відбувається, то знайдіть в меню пункт з однією з написів - «Застосувати», «Apply», «Enter», «ОК».

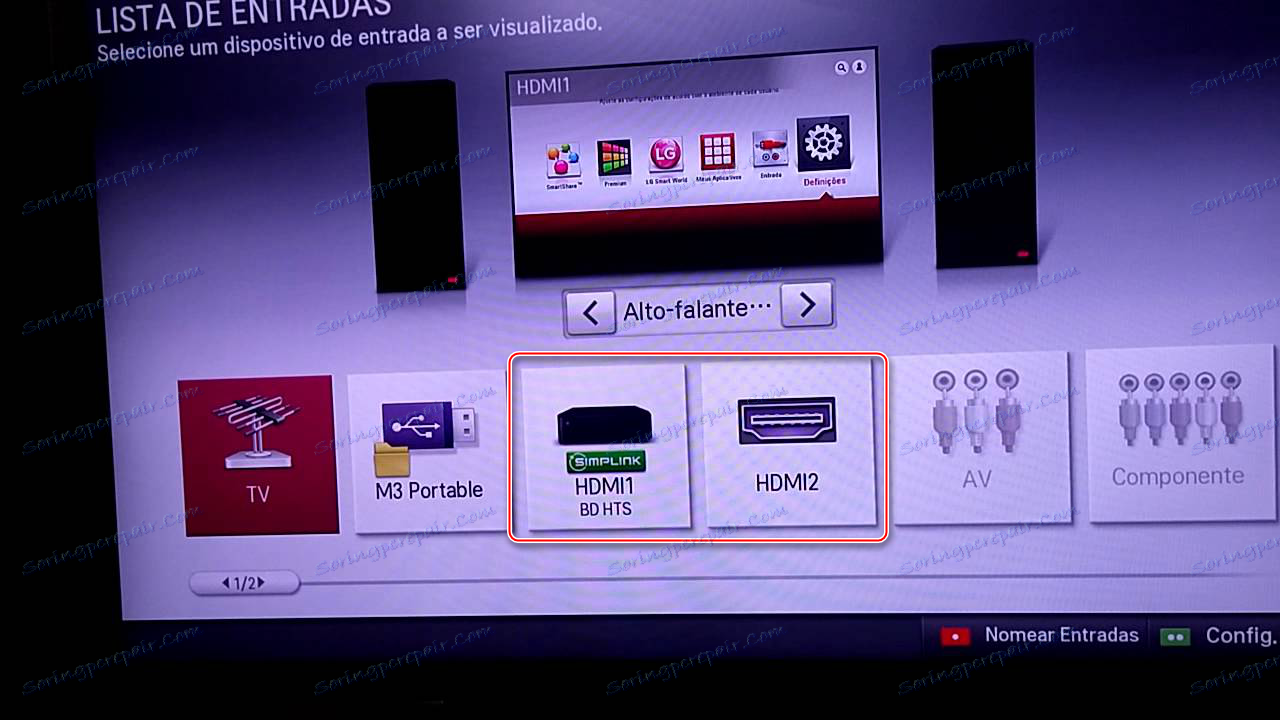
У деяких телевізорів інструкція може виглядати дещо інакше. У 2-му пункті замість запропонованих варіантів увійдіть в меню телевізора (кнопка з відповідним написом або логотипом) і виберіть варіант підключення HDMI. Якщо на телевізорі кілька роз'ємів даного виду, то інше робіть відповідно до пунктів 3 і 4.
Якщо цей спосіб не допоміг, скористайтеся інструкцією до телевізора (там має бути написано, як проводити підключення по HDMI-кабелю до конкретно цього апарату) або зверніть увагу на інші способи вирішення проблеми.
Спосіб 2: настройка комп'ютера
Неправильне налаштування роботи комп'ютера / ноутбука з декількома екранами теж є причиною того, чому HDMI-підключення виявляється неефективним. Якщо до комп'ютера не підключено ніяких зовнішніх дисплеїв, крім телевізора, то даний спосіб можна не розглядати, тому що проблеми виникають, якщо до ПК або ноутбука підключений ще монітор або інший пристрій за допомогою HDMI (іноді і інших роз'ємів, наприклад, VGA або DVI) .
Покрокова інструкція з налагодження роботи з декількома екранами для пристроїв на Windows 7/8 / 8.1 / 10 виглядає так:
- Натисніть правою кнопкою миші по вільній області на робочому столі. У меню потрібно вибрати «Дозвіл екрану» або «Параметри екрану».
- Під малюнком з екраном, на якому написана цифра 1, потрібно натиснути на пункт «Знайти» або «Виявити», щоб система виявила і підключила телевізор.
- Після відкривається «Менеджер дисплеїв», де виробляються настройки кількох екранів. Переконайтеся, що телевізор виявлений і був підключений коректно. Якщо все добре, то в тому віконці, де раніше був зображений один прямокутник екрана з цифрою 1, повинен з'явиться другий аналогічний прямокутник, але тільки з цифрою 2. Якщо цього не відбулося перевірте підключення.
- В «Менеджері дисплеїв» потрібно вибирати варіанти відображення інформації на другому дисплеї. Всього їх запропоновано 3 - «Дублювати», тобто, на обидва екрани виводиться однакова картинка; «Розширити екрани» - обидва будуть доповнювати один одного, створюючи єдине робочий простір; «Показати робочий стіл 1: 2» - зображення відображається тільки на одному з дисплеїв.
- Для коректної роботи бажано вибрати або «Дублювати», або «Показати робочий стіл 1: 2». В останньому випадку потрібно також вказати основний екран (телевізор).

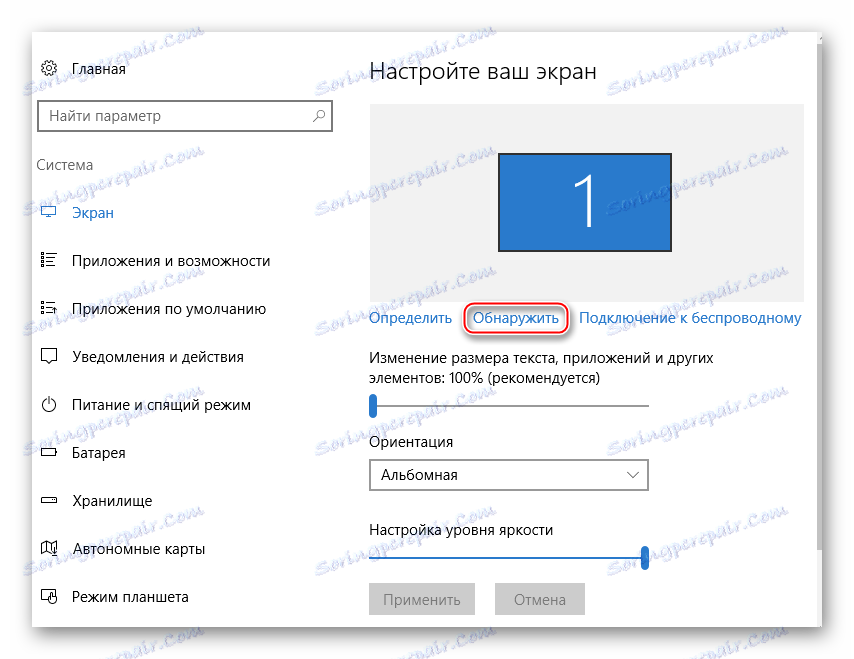

Варто пам'ятати, що HDMI здатний забезпечувати однопоточні з'єднання, тобто коректну роботу тільки з одним екраном, тому рекомендується відключити непотрібний пристрій (в даному прикладі монітор) або вибрати режим відображення «Показати робочий стіл 1: 2». Для початку можна подивитися, як зображення транслюватиметься на 2 пристрої одночасно. Якщо вас влаштовує якість трансляції, то міняти що-небудь необов'язково.
Спосіб 3: оновлюємо драйвера для відеокарти
Спочатку рекомендується дізнатися характеристики вашої відеокарти, так як деякі графічні адаптери не здатні підтримувати виведення зображення відразу на два дисплеї. Дізнатися цей аспект можна переглянувши документацію до відеокарти / комп'ютера / ноутбука або скориставшись стороннім софтом.
Для початку поновіть драйвера для вашого адаптера. Зробити це можна так:
- Перейдіть в «Панель управління», поставте «Відображення» на «Дрібні значки» і знайдіть «Диспетчер пристроїв».
- У ньому знайдіть вкладку «Відеоадаптери» і розкрийте її. Виберіть один з встановлених адаптерів, якщо їх декілька;
- Клацніть по ньому правою кнопкою миші і натисніть "Оновити драйвера». Система сама знайде і встановить потрібні драйвера в фоновому режимі;
- Аналогічно з пунктом 3, виконайте з іншими адаптерами, якщо їх встановлено декілька.
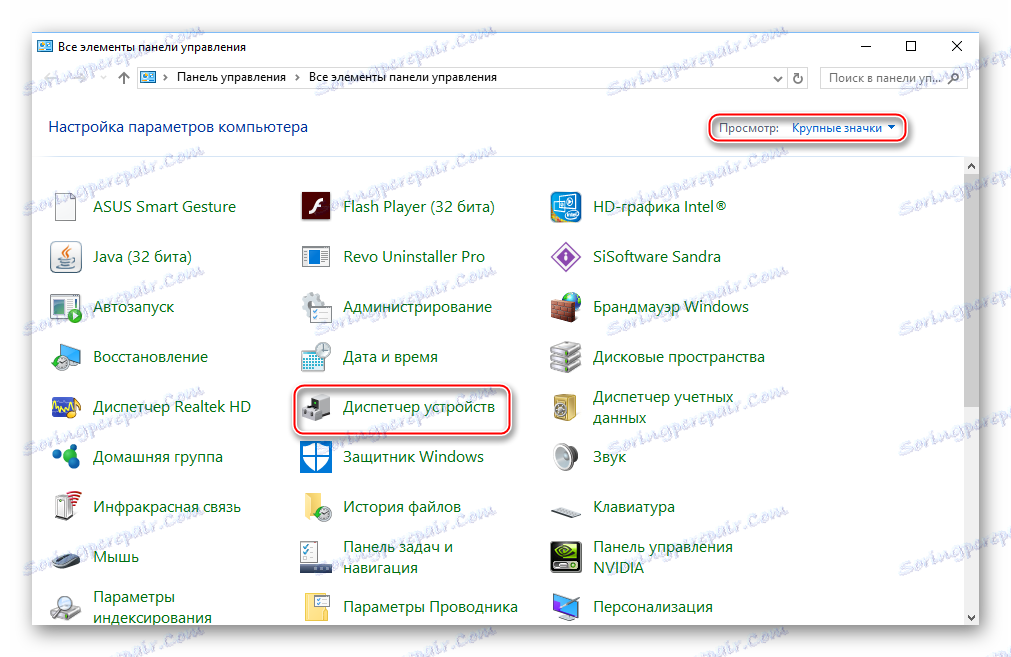
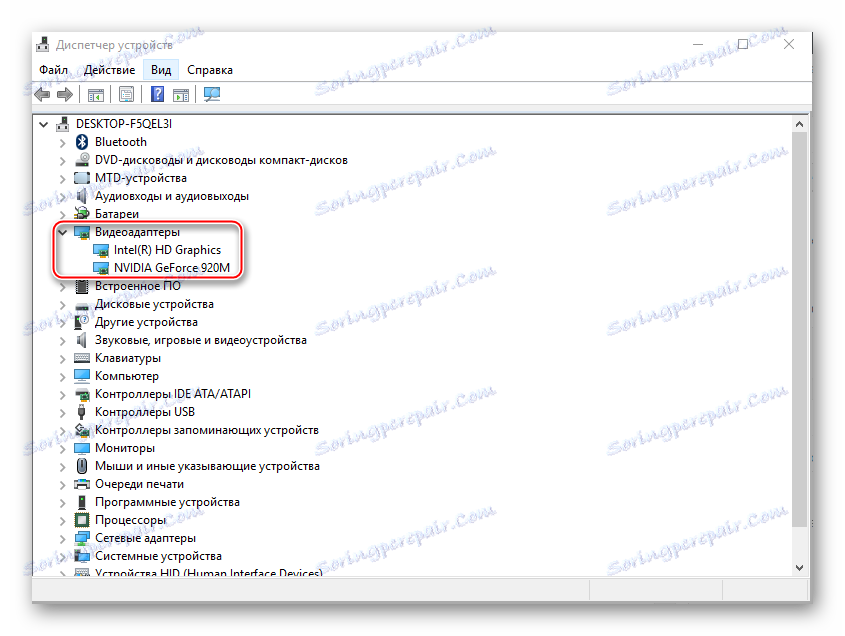
Також драйвера можна скачати і встановити з інтернету, обов'язково з офіційного сайту виробника. Досить вказати там у відповідному розділі модель адаптера, скачати необхідний файл ПО і встановити його, дотримуючись інструкції.
Спосіб 4: очищаємо комп'ютер від вірусів
Найрідше проблеми з виведенням сигналу з комп'ютера на телевізор через HDMI виникають через вірусів, але якщо вам нічого з перерахованого вище не допомогло і при цьому всі кабелі і порти справні, то ймовірність проникнення вірусу не варто виключати.
Щоб убезпечити себе, рекомендується завантажити, встановити будь-який безкоштовний або платний антивірусний пакет і регулярно проводити з його допомогою перевірки ПК на наявність шкідливого програмного забезпечення. Розглянемо, як запустити перевірку ПК на віруси за допомогою антивіруса Касперського (Він платний, але є демонстраційний період на 30 днів):
- Запустіть антивирусник і в головному вікні виберіть іконку перевірки з відповідним підписом.
- Виберіть тип перевірки в лівому меню. Рекомендується вибрати «Повна перевірка» і натисніть на кнопку «Запустити перевірку».
- «Повна перевірка» може зайняти кілька годин, після її закінчення будуть виведені всі виявлені небезпечні файли. Деякі видалить сам антивирусник, інші запропонує видалити вам, якщо він не впевнений на 100% в тому, що даний файл небезпечний. Для видалення натисніть кнопку «Видалити» навпроти назви файлу.

Проблеми з підключенням комп'ютера при HDMI до телевізора виникають нечасто, а якщо і такі і проявляються, то їх завжди можна вирішити. За умови ж, що у вас зламані порти і / або кабелі, їх доведеться замінити, інакше нічого вивести не вийде.
