Синхронізуємо час в Windows 7
Не секрет, що навіть електроніка не може досягти абсолютної точності. Про це свідчить хоча б те, що через певний період системний годинник комп'ютера, які відображаються в нижньому правому куті екрану, можуть мати деякі розходження з реальним часом. Для запобігання подібної ситуації існує можливість синхронізації з інтернет-сервером точного часу. Подивимося, як це здійснюється на практиці в Windows 7.
зміст
процедура синхронізації
Головною умовою, при якому можна здійснити синхронізацію годин, є наявність інтернет-підключення на комп'ютері. Синхронізувати годинник можна двома способами: за допомогою стандартних інструментів Windows і застосувавши стороннє програмне забезпечення.
Спосіб 1: синхронізація часу за допомогою сторонніх програм
Розберемося, як синхронізувати час через інтернет за допомогою сторонніх програм. Перш за все, потрібно вибрати софт для установки. Однією з кращих програм в цьому напрямку вважається SP TimeSync. Вона дозволяє синхронізувати час на ПК з будь-якими атомними годинами, доступними в інтернеті через протокол часу NTP. Розберемося, як її встановити і як в ній працювати.
- Після запуску інсталяційний файл, який розташований в викачаному архіві, відкривається вітальне вікно інсталятора. Клацніть «Next».
- У наступному вікні потрібно визначити, в яке місце на комп'ютері буде інстальовано додаток. За замовчуванням це папка програм на диску C. Без суттєвої необхідності не рекомендується змінювати цей параметр, так що просто клацайте «Next».
- У новому вікні повідомляється про те, що SP TimeSync буде встановлений на ваш комп'ютер. Тисніть «Next» для запуску інсталяції.
- Запускається процес інсталяції SP TimeSync на ПК.
- Далі відкривається вікно, в якому йдеться про закінчення установки. Для його закриття клацніть «Close».
- Для запуску програми натисніть на кнопку «Пуск» в нижньому лівому кутку екрана. Далі перейдіть по найменуванню «Усі програми».
- У переліку, що відкрився встановленого софта шукайте папку SP TimeSync. Щоб перейти до подальших дій, клацніть по ній.
- З'явиться іконка SP TimeSync. Клацніть по вказаному значку.
- Дана дія ініціює запуск віконця додатки SP TimeSync у вкладці «Час». Поки що в віконці відображається тільки локальний час. Щоб відобразилося серверне, час натисніть на кнопку «Отримати час».
- Як бачимо, тепер одночасно в віконці SP TimeSync відображається і локальне, і серверне час. Також відображаються такі показники, як різниця, затримка, старт, версія NTP, точність, актуальність і джерело (у вигляді IP-адреси). Для того, щоб синхронізувати комп'ютерні годинник, натисніть «Поставити час».
- Після цієї події локальне час ПК приведено відповідно до серверним, тобто, синхронізоване з ним. Всі інші показники скинуті. Щоб знову порівняти локальний час з серверним, знову натисніть «Отримати час».
- Як бачимо, на цей раз різниця зовсім маленька (0,015 сек). Це обумовлено тим, що синхронізація проводилася зовсім недавно. Але, звичайно, не дуже зручно кожен раз синхронізувати час на комп'ютері вручну. Щоб налаштувати цей процес автоматично, перейдіть у вкладку «NTP-клієнт».
- В поле «Отримувати кожні» можна вказати проміжок часу в числах, через який годинник будуть автоматично синхронізовані. Поруч в списку існує можливість вибрати одиницю виміру:
- секунди;
- хвилини;
- Годинники;
- Добу.
Наприклад, задамо інтервал в 90 секунд.
В поле «NTP сервер» при бажанні можна вказати адресу будь-якого іншого сервера синхронізації, якщо той, який встановлений за замовчуванням (pool.ntp.org) вам з якихось причин не підходить. В поле «Локальний порт» краще не вносити зміни. За замовчуванням там встановлено число «0». Це означає, що програма підключається до будь-якого вільного порту. Це найбільш оптимальний варіант. Але, звичайно, якщо ви з певних причин бажаєте призначити для SP TimeSync певний номер порту, то можете це зробити, вписавши його в дане поле.
- Крім того, в цій же вкладці розташовані настройки управління точністю, які доступні у версії Pro:
- Час спроби;
- Число успішних спроб;
- Гранична кількість спроб.
Але, так як ми описуємо безкоштовну версію SP TimeSync, то зупинятися на цих можливостях не будемо. А для подальшої настройки програми перемістимося у вкладку «Параметри».
- Тут, перш за все, нас цікавить пункт «Запускати разом зі стартом Windows». Якщо ви бажаєте, щоб SP TimeSync автоматично запускався при старті комп'ютера, а не робити це кожен раз вручну, то близько зазначеного пункту поставте галочку. Крім того, можна встановити галочки навпроти пунктів «Звертати іконку в треї» і «Запускати з згорнутим вікном». Встановивши дані настройки, ви навіть не буде помічати, що програма SP TimeSync працює, так як всі дії по синхронізації часу через встановлений інтервал вона буде проводити в фоновому режимі. Вікно потрібно буде викликати тільки в тому випадку, якщо ви вирішите провести коригування раніше виставлених налаштувань.
Крім цього, для користувачів версії Pro доступна можливість використання протоколу IPv6. Для цього потрібно просто встановити галочку біля відповідного пункту.
В поле «Мова» при бажанні можна вибрати зі списку один з 24 доступних мов. За замовчуванням встановлено мову системи, тобто, в нашому випадку російську. Але доступні англійська, білоруська, українська, німецька, іспанська, французька та інші мови.
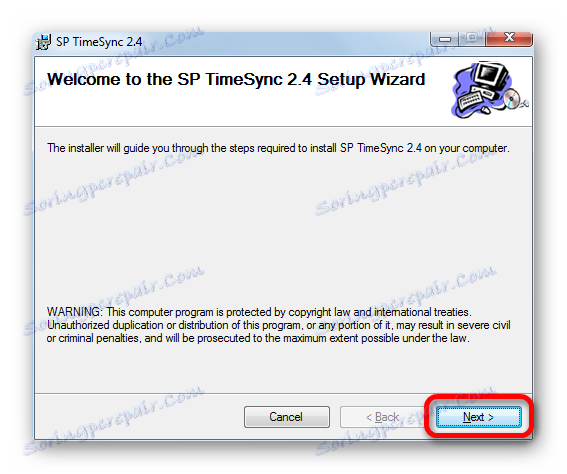
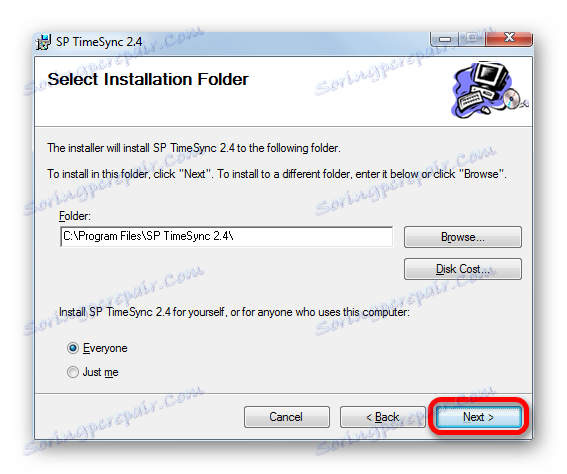
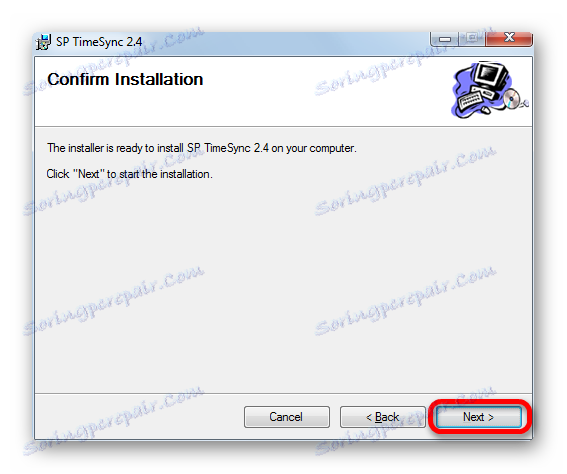
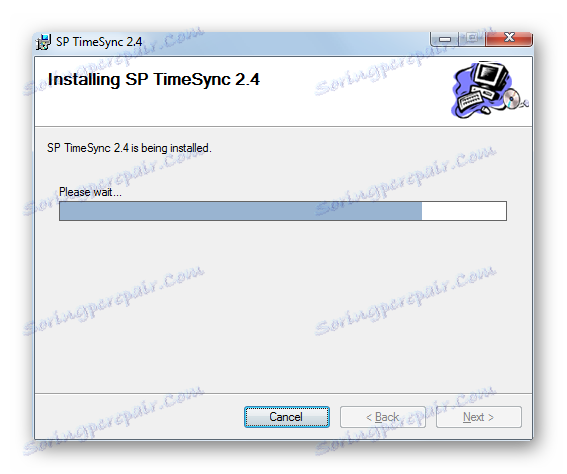
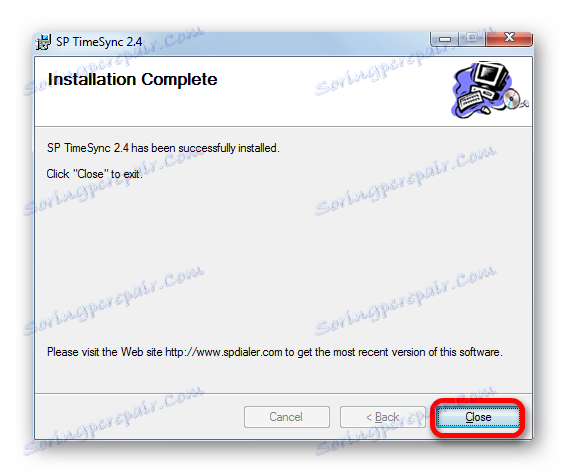
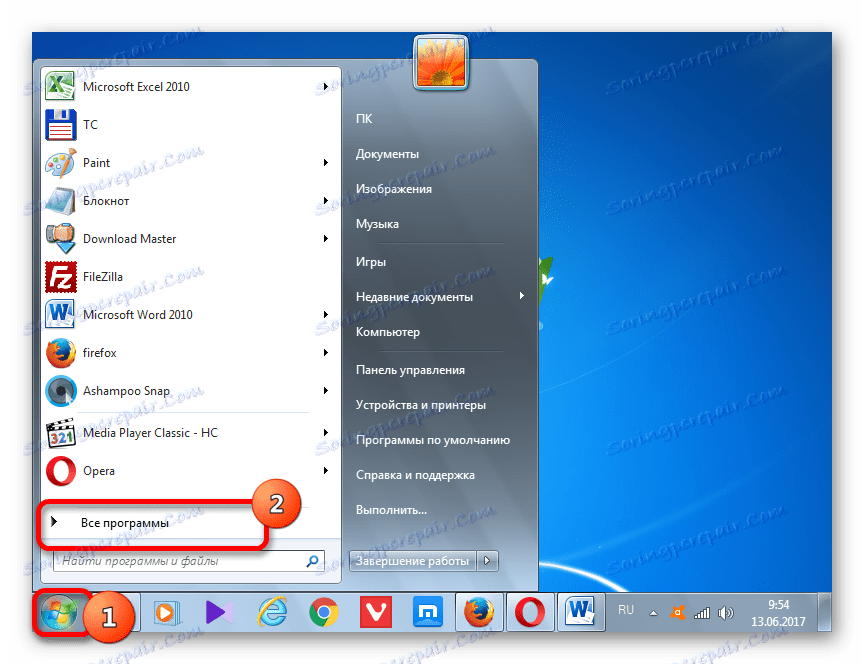
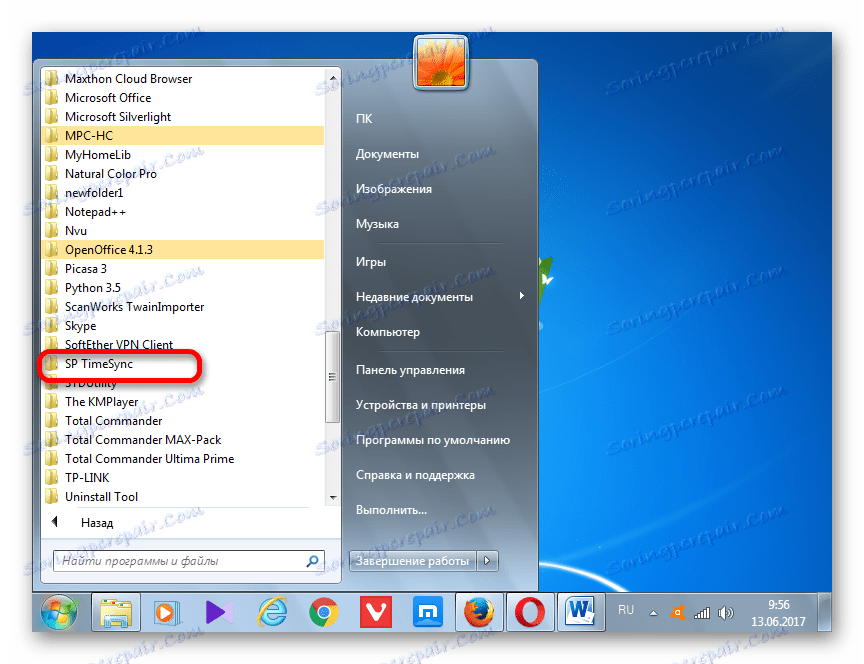








Таким чином, ми налаштували програму SP TimeSync. Тепер кожні 90 секунд буде відбуватися автоматичне оновлення часу Windows 7 відповідно до серверним часом, причому все це виконується в фоновому режимі.
Спосіб 2: синхронізація в вікні «Дата і час»
Для того, щоб синхронізувати час, використавши вбудовані можливості Windows, потрібно виконати наступний алгоритм дій.
- Клацніть по системним годинах, розташованим в нижньому кутку екрану. У вікні, переміститеся по напису «Зміна налаштувань дати і часу».
- Після запуску вікна перейдіть в розділ «Час по Інтернету».
- Якщо в даному вікні вказано, що комп'ютер не налаштований на автоматичну синхронізацію, то в цьому випадку клацніть по напису «Змінити параметри ...».
- Запускається вікно настройки. Встановіть галочку біля пункту «Синхронізація сервера часу в інтернеті».
- Після додавання коментарів поле «Сервер», яке до цього було неактивним, стає активним. Клацніть по ньому, якщо бажаєте вибрати сервер відмінний від того, який встановлений за замовчуванням (time.windows.com), хоча це не обов'язково. Виберіть підходящий варіант.
- Після цього можна провести негайну синхронізацію з сервером, натиснувши «Оновити зараз».
- Після виконання всіх налаштувань тисніть «OK».
- У вікні «Дата і час» теж тисніть «OK».
- Тепер ваш час на комп'ютері буде синхронізуватися з часом обраного сервера з періодичністю раз на тиждень. Але, якщо ви захочете встановити інший період автоматичної синхронізації, то це буде не так просто зробити, як в попередньому способі з використанням сторонніх програм. Справа в тому, що в інтерфейсі Windows 7 просто не передбачено зміну цього параметра. Тому доведеться вносити коригування до реєстру.
Це дуже відповідальна справа. Тому, перш ніж переходити до процедури, добре подумайте, чи так вам необхідно змінювати інтервал автоматичної синхронізації, і чи готові ви впоратися з цим завданням. Хоча надзвичайно складного тут нічого немає. Просто слід підходити до справи відповідально, щоб уникнути фатальних наслідків.
Якщо ви все-таки вирішили вносити зміни, то викличте вікно «Виконати», набравши комбінацію Win + R. В поле даного віконця впишіть команду:
RegeditКлацніть «OK».
- Відкривається вікно редактора системного реєстру Windows 7. У лівій його частині розташовані розділи реєстру, представлені у вигляді розміщених в деревовидної формі каталогів. Перейдіть в розділ «HKEY_LOCAL_MACHINE», двічі клікнувши по його найменуванню лівою кнопкою миші.
- Далі таким же чином перейдіть послідовно в підрозділи «SYSTEM», «CurrentControlSet» і «Services».
- Відкривається дуже великий перелік підрозділів. Шукайте в ньому найменування «W32Time». Клацніть по ньому. Далі перейдіть в підрозділи «TimeProviders» і «NtpClient».
- У правій частині редактора реєстру представлені параметри підрозділу «NtpClient». Клацніть двічі по параметру «SpecialPollInterval».
- Запускається вікно зміни параметра «SpecialPollInterval».
- За замовчуванням значення в ньому задані в шістнадцятковій системі числення. З даною системою добре працювати комп'ютера, але для звичайного користувача вона незрозуміла. Тому в блоці «Система обчислення» переводите перемикач в положення «Десяткова». Після цього в поле «Значення» відобразиться число 604800 у десятковій системі вимірювання. Це число відображає кількість секунд, через які проводиться синхронізація годин ПК з сервером. Неважко підрахувати, що 604800 секунд дорівнює 7 дням або 1 тижня.
- В поле «Значення» вікна зміни параметра «SpecialPollInterval» вписуємо час в секундах, через яке ми бажаємо синхронізувати годинник комп'ютера з сервером. Звичайно, бажано, щоб цей інтервал був менше, ніж той, який встановлений за замовчуванням, а не більше. Але це вже кожен користувач вирішує для себе сам. Ми ж як приклад встановимо значення 86400. Таким чином, процедура синхронізації буде виконуватися 1 раз на добу. Тиснемо «OK».
- Тепер можна закривати вікно редактора реєстру. Клацніть по стандартному значку закриття у верхньому правому куті вікна.
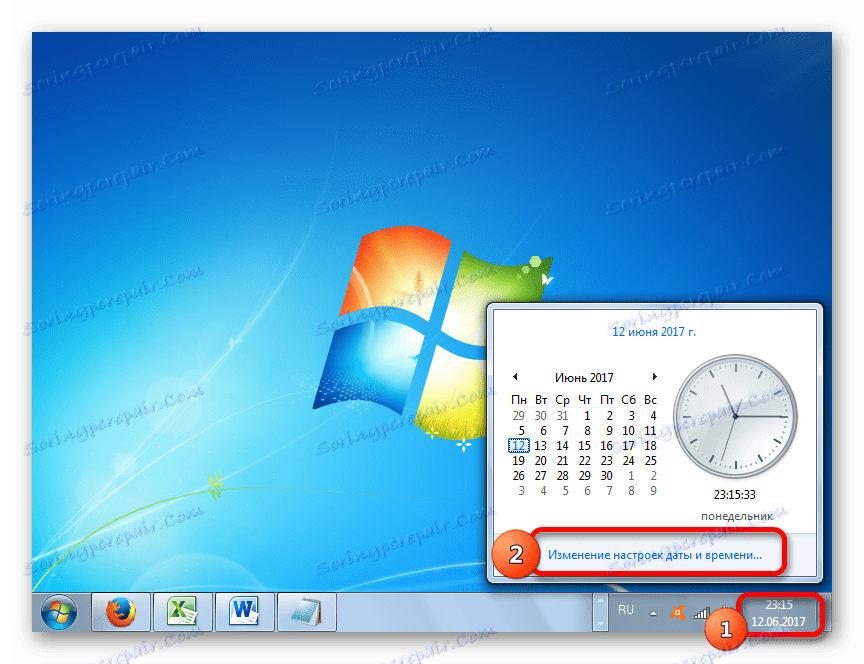
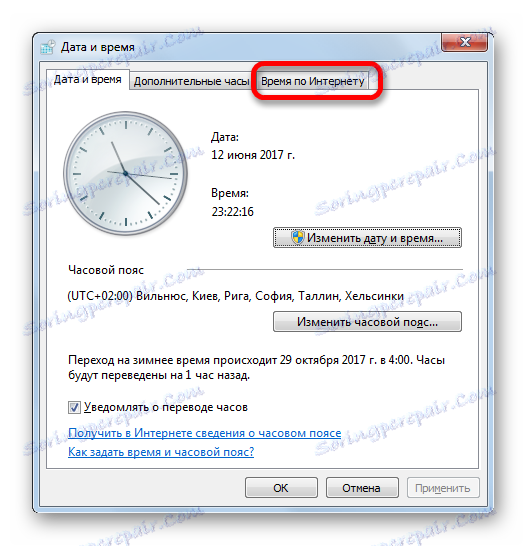
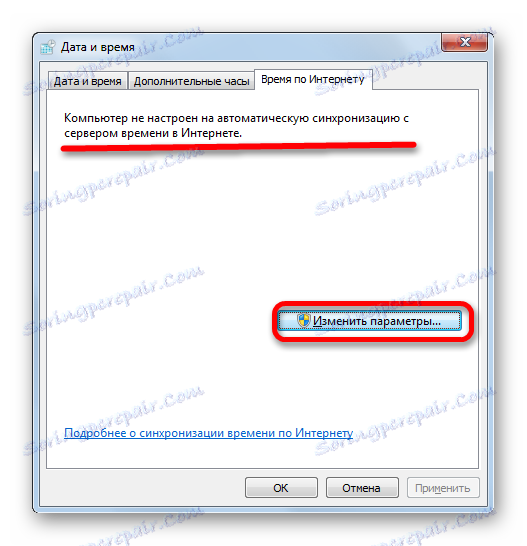

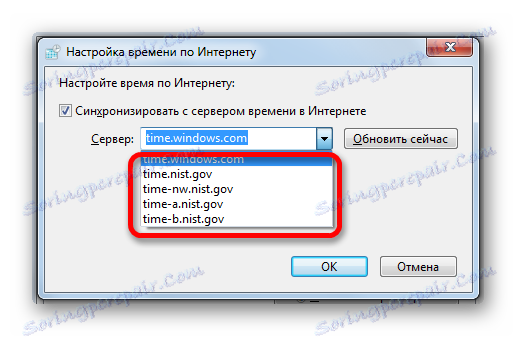

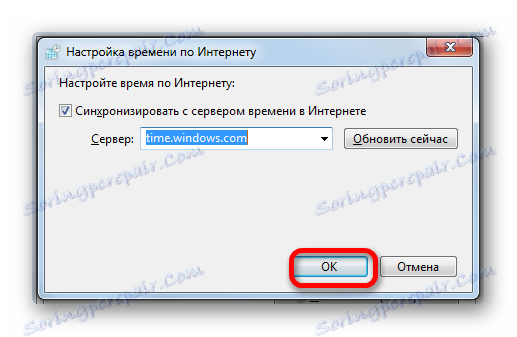
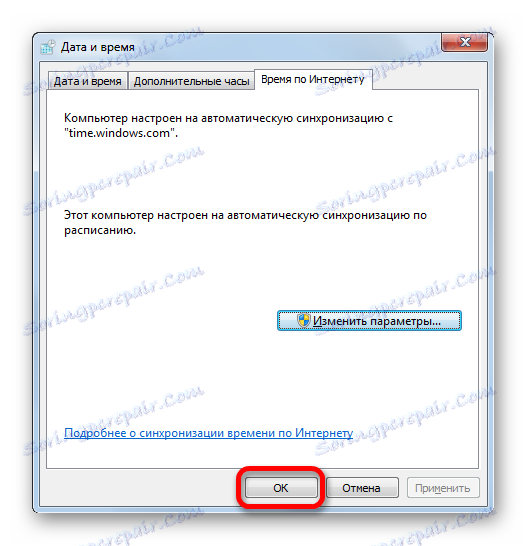
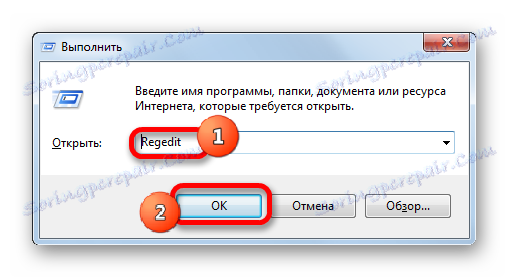
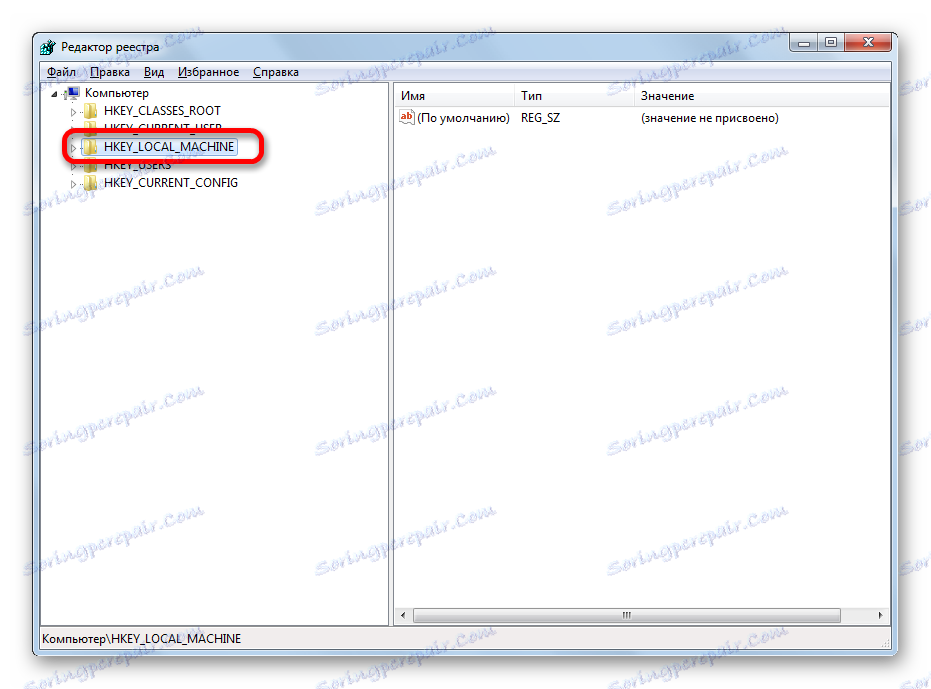

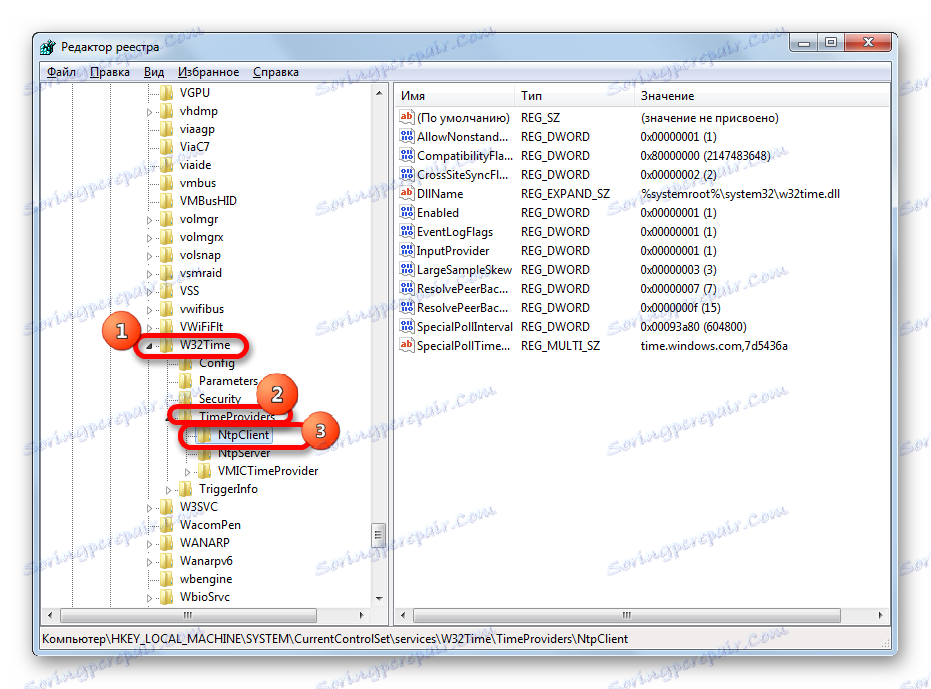
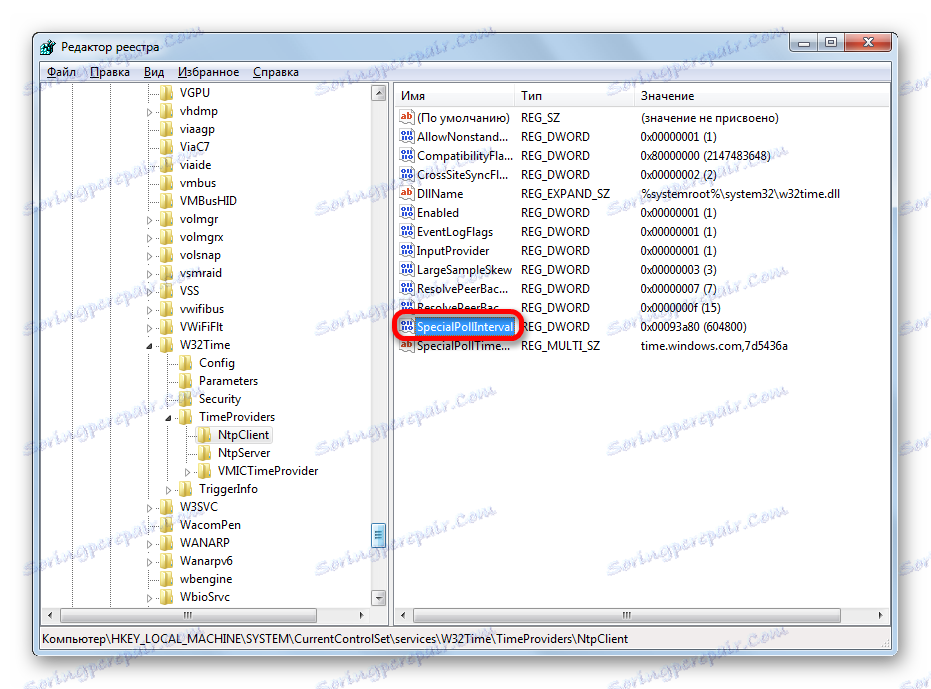



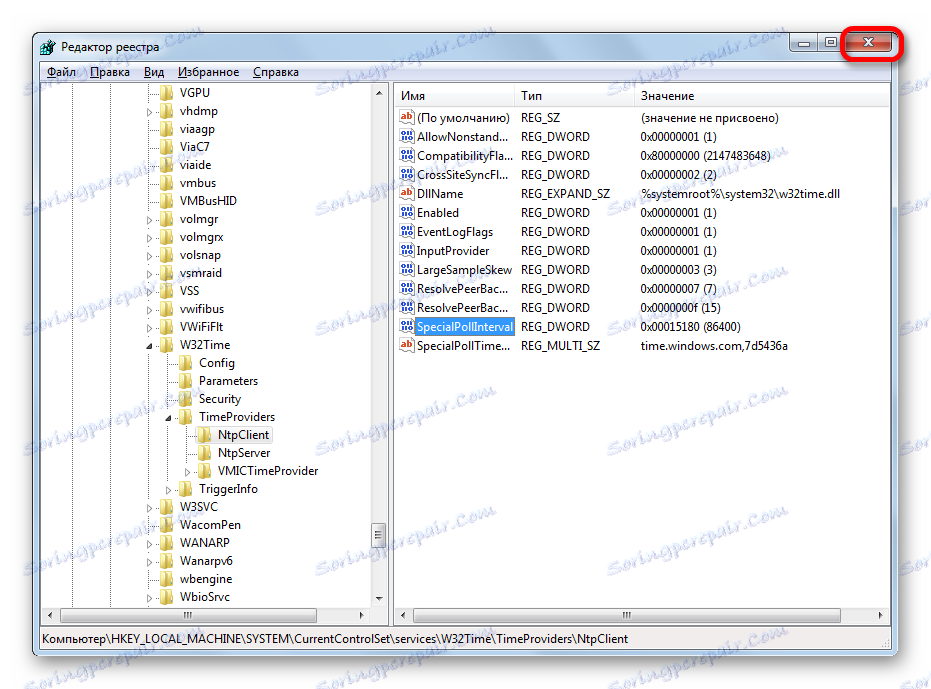
Таким чином, ми налаштували автоматичну синхронізацію локальних годин ПК з часом сервера з періодичністю 1 раз в день.
Спосіб 3: командний рядок
Наступний спосіб для запуску синхронізації часу має на увазі використання командного рядка. Основна умова полягає в тому, щоб перед початком процедури ви увійшли в систему під обліковим ім'ям з правами адміністратора.
- Але навіть використання облікового імені з адміністративними можливостями не дозволить запустити командний рядок звичайним способом за допомогою введення виразу «cmd» у вікні «Виконати». Для запуску командного рядка від імені адміністратора, тисніть «Пуск». У списку виберіть «Всі програми».
- Запускається перелік додатків. Клацніть по папці «Стандартні». У ній буде розташовуватися об'єкт «Командний рядок». Клацніть правою кнопкою миші по зазначеному найменуванню. У контекстному списку зупиніть вибір на позиції «Запуск від імені адміністратора».
- Відбувається відкриття вікна командного рядка.
- У рядок після назви облікового запису слід вставити такий вираз:
w32tm /config /syncfromflags:manual /manualpeerlist:time.windows.comВ даному вираженні значення «time.windows.com» означає адресу сервера, з яким буде виконана синхронізація. Якщо ви хочете, то можете замінити його на будь-який інший, наприклад, «time.nist.gov» або «timeserver.ru».
Звичайно, забивати вручну в командний рядок цей вислів не дуже зручно. Його можна скопіювати і вставити. Але справа в тому, що командний рядок не підтримує стандартні способи вставки: через Ctrl + V або контекстне меню. Тому багато користувачів думають, що вставка в даному режимі взагалі не працює, але це не так.
Скопіюйте з сайту вищевказане вираз будь-яким стандартним способом (Ctrl + C або через контекстне меню). Перейдіть у вікно командного рядка і натисніть по її логотипу в лівому кутку. У списку, послідовно перейдіть по пунктах «Змінити» і «Вставити».
- Після того, як вираз вставлено в командний рядок, тисніть Enter.
- Слідом за цим має з'явитися повідомлення, що команда успішно виконана. Закрийте вікно, клацнувши на стандартний значок закриття.
- Якщо тепер перейти у вкладку «Час по інтернету» у вікні «Дата і час», як ми це вже робили в другому способі рішення задачі, то побачимо інформацію, що комп'ютер налаштований на автосінхронізаціі годин.
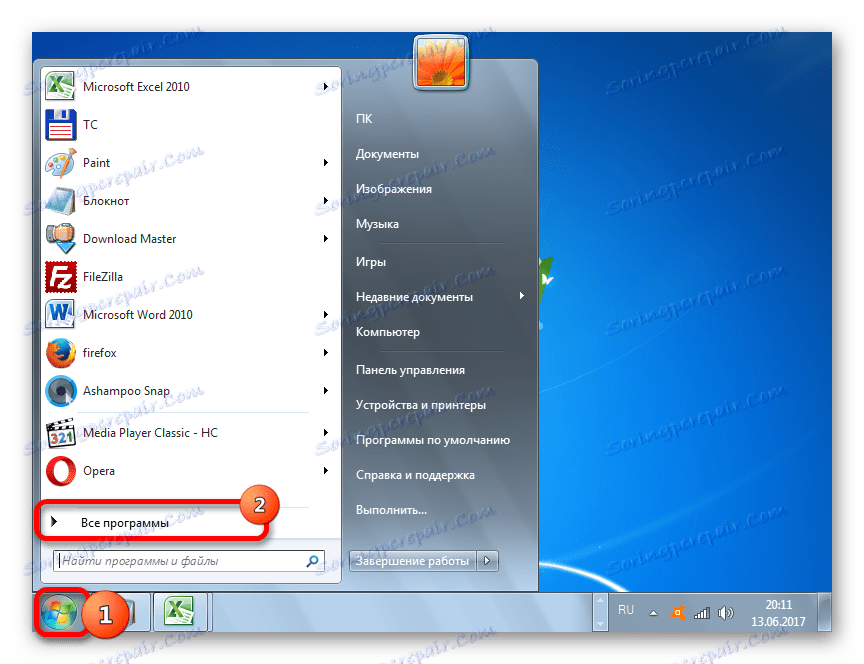
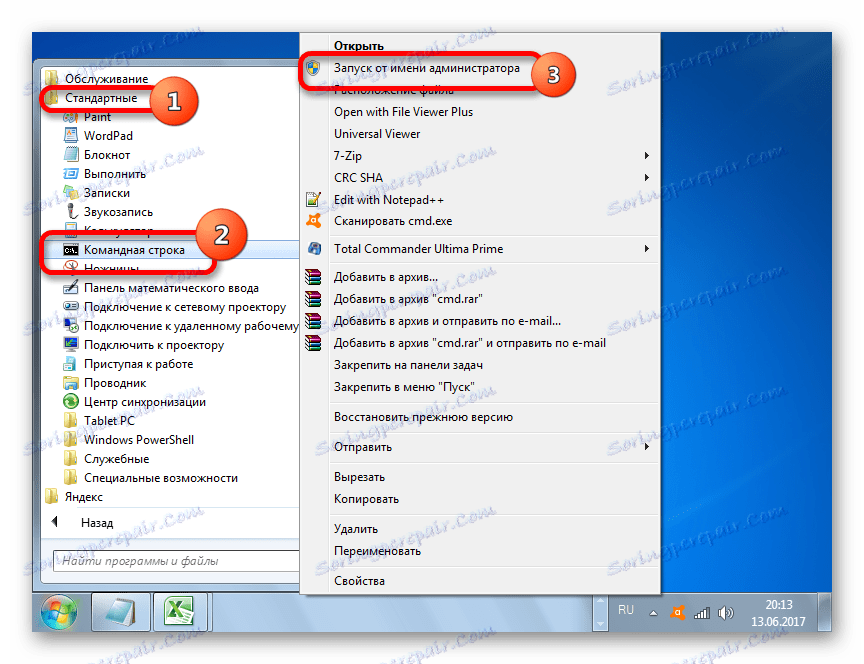
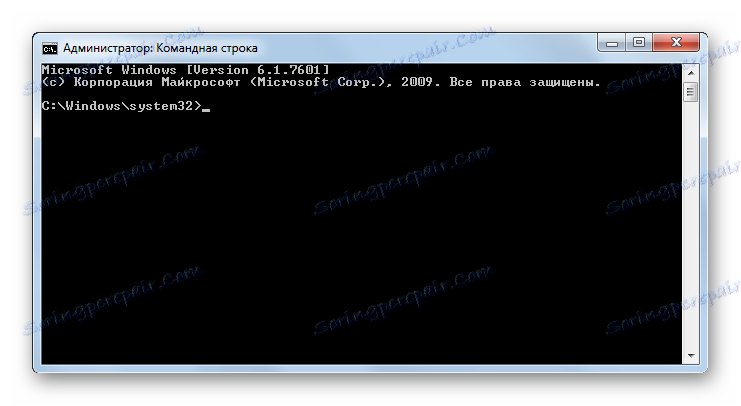
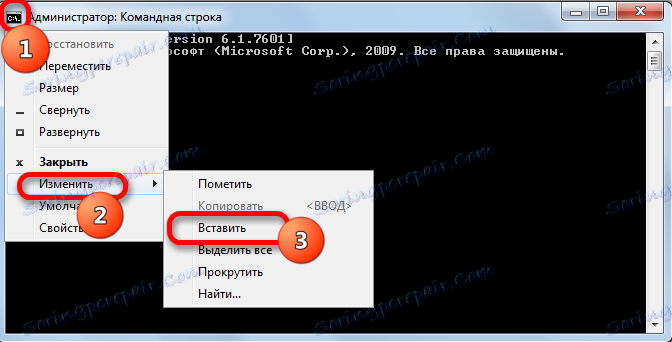
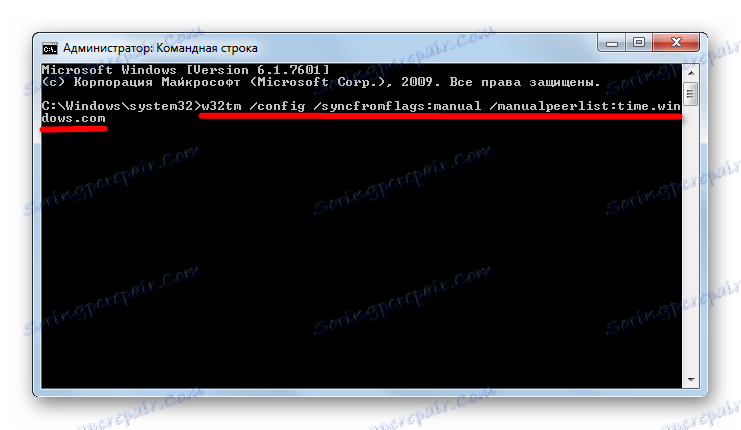

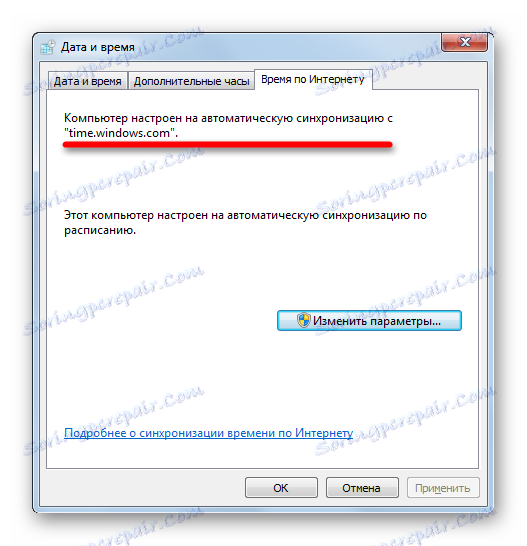
Синхронізувати час в Windows 7 можна, як застосовуючи додаткове програмне забезпечення, так і використавши внутрішні можливості операційної системи. Причому, зробити це можна різними способами. Кожен користувач просто повинен вибрати найбільш підходящий особисто для себе варіант. Хоча об'єктивно використання стороннього ПЗ більш зручно, ніж застосування вбудованих інструментів ОС, але потрібно врахувати, що установка сторонніх програм створює додаткове навантаження на систему (нехай і невелику), а також може бути джерелом вразливостей для дій зловмисників.
