Налаштовуємо SSD для роботи в Windows 7
Для того, щоб твердотільний накопичувач працював в повну силу, його необхідно налаштувати. До того ж, правильні настройки не тільки забезпечать швидку і стабільну роботу диска, але і продовжать його термін служби. І сьогодні ми поговоримо про те, як і які саме необхідно зробити настройки для SSD.
зміст
Способи налаштування SSD для роботи в Windows
Детально будемо розглядати оптимізацію SSD на прикладі операційної системи Windows 7. Перш, ніж переходити до налаштувань, скажімо пару слів про те, які для цього є способи. Власне, вибирати тут доведеться між автоматичним (за допомогою спеціальних утиліт) і ручним.
Спосіб 1: Використання SSD Mini Tweaker

За допомогою утиліти SSD Mini Tweaker оптимізація SSD проходить практично повністю в автоматичному режимі, за винятком особливих дій. Даний спосіб настройки дозволить не тільки заощадити час, але і більш безпечно виконати всі необхідні дії.
Завантажити програму SSD Mini Tweaker
Отже, для оптимізації за допомогою SSD Mini Tweaker необхідно запустити програму і відзначити потрібні дії прапорцями. Для того, щоб зрозуміти які дії необхідно виконати, давайте пройдемося по кожному пункту.
- включити TRIM
- відключити Superfetch
- відключити Prefetcher
- Залишати ядро системи в пам'яті
- Збільшення розміру кешу файлової системи
- Зняти ліміт з NTFS в плані використання пам'яті
- Відключити дефрагментацію системних файлів при завантаженні
- Відключити створення файлу Layout.ini
- Відключити створення імен у форматі MS-DOS
- Відключити систему індексування Windows
- Вийти з режиму глибокого сну
- Відключити функцію захисту системи
- Відключити службу дефрагментації
- Не проводити очистку файлу підкачки

TRIM - це команда операційної системи, яка дозволяє очищати комірки диска від фізично віддалених даних, таким чином значно збільшується його продуктивність. Оскільки ця команда дуже важлива для SSD, то її обов'язково включаємо.
Superfetch - це служба, яка дозволяє прискорити роботу системи, за рахунок збору інформації про часто використовуваних програмах і заздалегідь розміщуючи потрібні модулі в оперативній пам'яті. Однак при використанні твердотільних накопичувачів необхідність в цій службі відпадає, оскільки швидкість читання даних зростає в десятки разів, а значить система зможе швидко прочитати і запустити необхідний модуль.
Prefetcher - це ще одна служба, яка дозволяє збільшити швидкість роботи операційної системи. Принцип її роботи аналогічний попередній службі, тому для SSD її можна сміливо відключати.
Якщо у вашому комп'ютері встановлено 4 і більше гігабайт оперативної пам'яті, то сміливо можна поставити галочку навпроти цієї опції. Більш того, розміщуючи ядро в оперативній пам'яті, ви продовжите термін служби накопичувача і зможете підвищити швидкість роботи операційної системи.

Дана опція дозволить знизити кількість звернення до диска, а, отже, і продовжить його термін служби. Найбільш часто використовувані області диска будуть зберігатися в оперативній пам'яті у вигляді кешу, що дозволить знизити кількість звернень безпосередньо до файлової системи. Однак тут є і зворотна сторона - це збільшення обсягу використовуваної пам'яті. Тому, якщо у вашому комп'ютері встановлено менше 2-х гігабайт оперативної пам'яті, то цю опцію краще не відзначати.
При включенні цієї опції буде більше кешуватися операцій читання / запису, що потребують додаткового обсягу оперативної пам'яті. Як правило, цю опцію можна включати якщо використовує 2 і більше гігабайти.
Оскільки SSD має інший принцип запису даних в порівнянні з магнітними накопичувачами, який робить необхідність в дефрагментації файлів абсолютно не потрібною, то її можна відключити.
Під час простою системи в папці Prefetch створюється спеціальний файл Layout.ini, який зберігає в собі список каталогів і файлів, які використовуються при завантаженні операційної системи. Цей список використовується службою дефрагментації. Однак для SSD це абсолютно не потрібно, тому відзначаємо цю опцію.

Ця опція дозволить відключити створення імен в форматі «8.3» (8 символів для імені файлу і 3 для розширення). За великим рахунком, це потрібно для коректної роботи 16-ти розрядних додатків, створених для роботи в операційній системі MS-DOS. Якщо ви не користуєтеся подібним софтом, то цю опцію краще відключити.
Система індексування призначена для забезпечення швидкого пошуку необхідних файлів і папок. Однак, якщо ви не використовуєте стандартний пошук, то її можна відключити. До того ж, якщо операційна система встановлена на SSD, це дозволить знизити кількість звернень до диска і звільнити додаткове місце.
Режим глибокого сну зазвичай використовується для швидкого запуску системи. В цьому випадку в системний файл, який зазвичай за обсягом дорівнює оперативної пам'яті, зберігається поточний стан системи. Це дозволяє в лічені секунди завантажувати операційну систему. Однак, цей режим актуальний, якщо ви використовуєте магнітний накопичувач. У випадку з SSD завантаження сама по собі відбувається в лічені секунди, тому цей режим можна відключити. До того ж, це дозволить зберегти кілька гігабайт місця і продовжити термін служби.

Відключивши функцію захисту системи, ви не можете зекономити місце, а й значно подовжить термін служби диска. Справа в тому, що захист системи полягає в створенні контрольних точок, обсяг яких може становити до 15% від загального обсягу диска. Також це дозволить знизити кількість операцій читання / запису. Тому для SSD цю функцію краще відключити.
Як уже згадувалося вище, твердотільні накопичувачі на увазі особливостей зберігання даних не потребують дефрагментації, тому цю службу можна відключити.
Якщо ви використовуєте файл підкачки, то можна «сказати» системі, що не потрібно його очищати кожен раз при виключенні комп'ютера. Це дозволить знизити кількість операцій з SSD і продовжити термін служби.
Тепер, коли розставили всі потрібні галочки, натискаємо кнопку «Застосувати зміни» і перезавантажуємо комп'ютер. На цьому настройка SSD за допомогою програми SSD Mini Tweaker завершена.
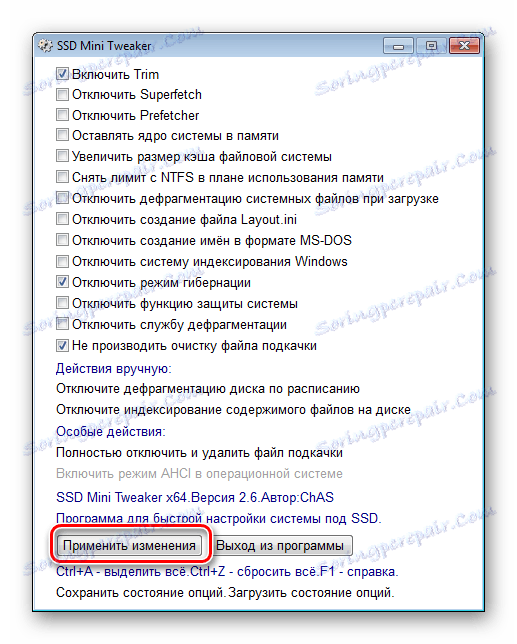
Спосіб 2: За допомогою SSD Tweaker
SSD Tweaker - це ще один помічник у правильному налаштуванні ССД. На відміну від першої програми, яка повністю безкоштовна, ця має як платну, так і безкоштовну версію. Відрізняються ж ці версії, в першу чергу, набором налаштувань.
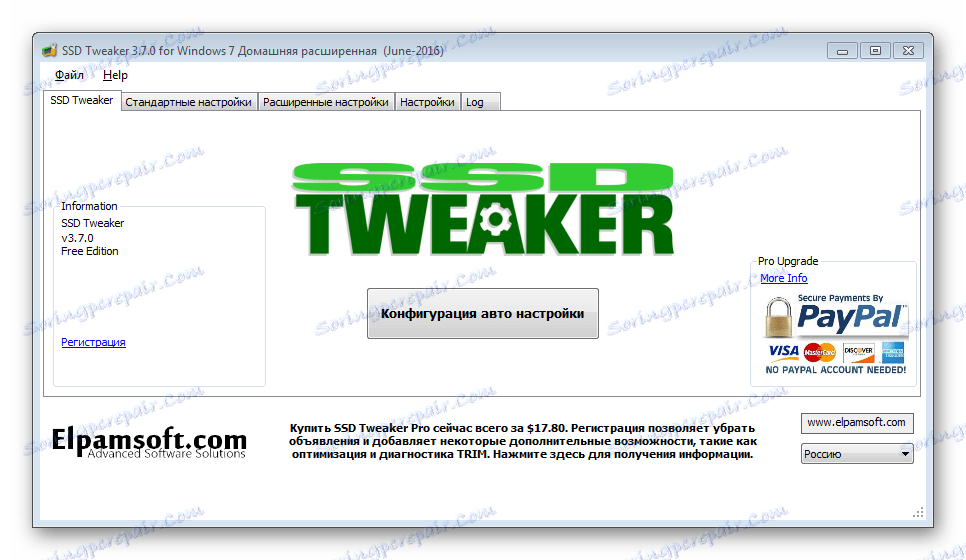
Завантажити програму SSD Tweaker
Якщо ви запускаєте утиліту вперше, то за замовчуванням вас зустріне англомовний інтерфейс. Тому в нижньому правому куті виберемо російську мову. На жаль деякі елементи все одно залишаться на англійській мові, але, все ж велика частина тексту буде переведена на російську.
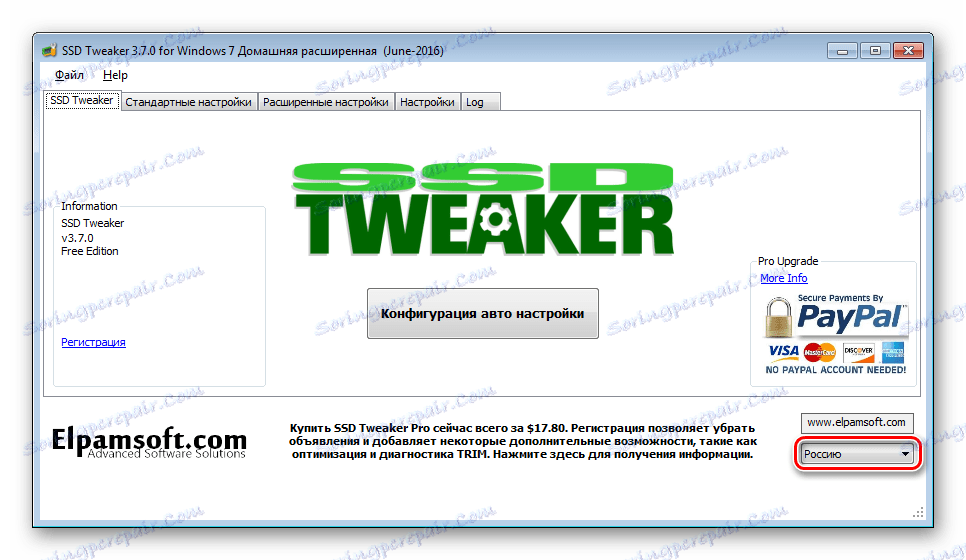
Тепер повернемося на першу вкладку «SSD Tweaker». Тут, по центру вікна, доступна кнопка, яка дозволить підібрати настройки диска автоматично.
Однак, є тут і одне «але» - деякі настройки будуть доступні в платній версії. Після закінчення процедури програма запропонує перезавантажити комп'ютер.
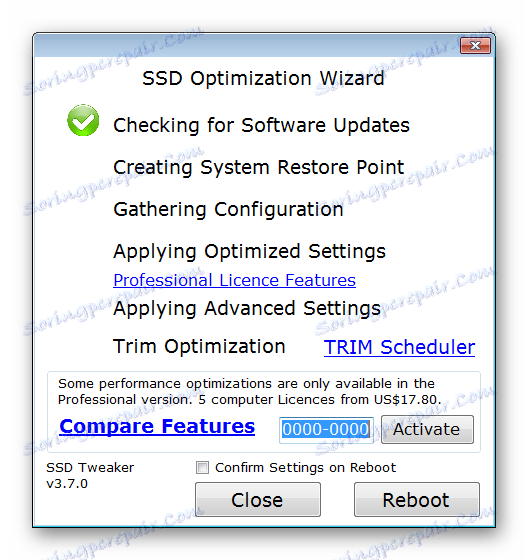
Якщо вас не влаштовують автоматична настройка диска, то можна перейти до ручного. Для цього користувачам додатки SSD Tweaker доступні дві вкладки «Стандартні настройки» і «Розширені настройки». В останній міститися ті опції, які будуть доступні після покупки ліцензії.
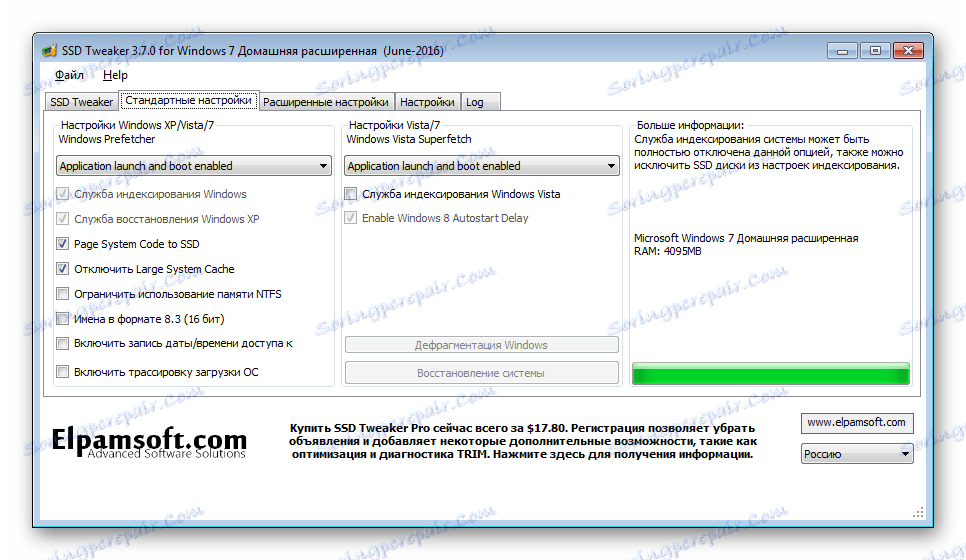
На вкладці «Стандартні настройки» можна включити або відключити служби Prefetcher і Superfetch. Дані служби служать для прискорення роботи операційної системи, однак з використанням SSD вони втрачають сенс, тому їх краще відключити. Також тут доступні і інші параметри, які були описані в першому способі настройки накопичувача. Тому детально ми не будемо на них зупинятися. Якщо ж у вас виникнуть будь-які питання по опціях, то, навівши курсор на потрібний рядок можна отримати детальну підказку.

Вкладка «Розширені настройки» містить додаткові опції, які дозволяють управляти деякими службами, а також використовувати деякі особливості операційних систем Windows. Деякі з налаштувань (наприклад, такі як «Включити службу вводу планшетного ПК» і «Включити тему Aero») більше впливають на швидкодію системи і ніяк не позначаються на роботі твердотільних накопичувачів.
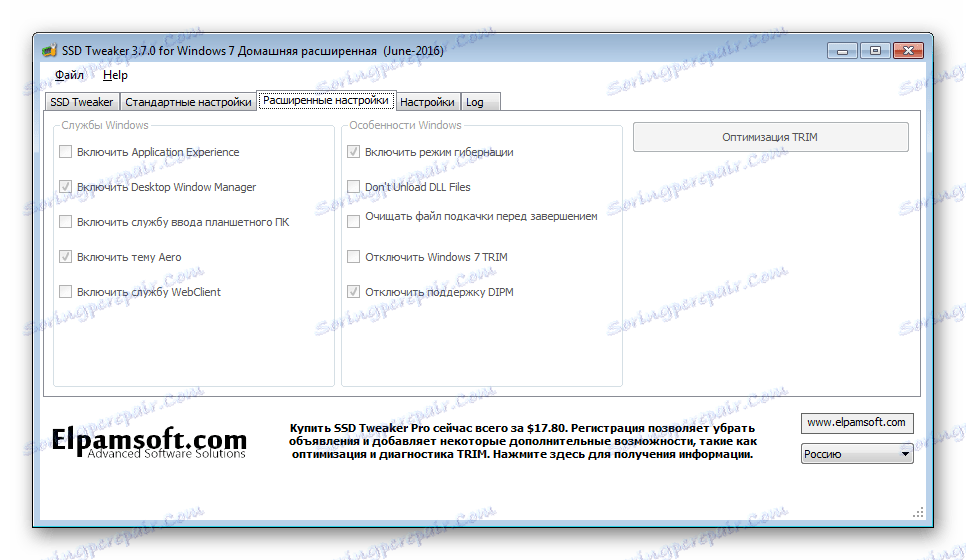
Спосіб 3. Налаштування SSD вручну
Крім використання спеціальних утиліт, налаштувати SSD можна і самому. Однак, в цьому випадку є ризик зробити щось не так, особливо, якщо ви ще не досвідчений користувач. Тому, перш ніж приступити до дій, зробіть точку відновлення.
Читайте також: Як створити точку відновлення в Windows 7
Для більшості налаштувань будемо використовувати стандартний редактор реєстру. Щоб його відкрити, необхідно натиснути клавіші «Win + R» і у вікні «Виконати» ввести команду «regedit».
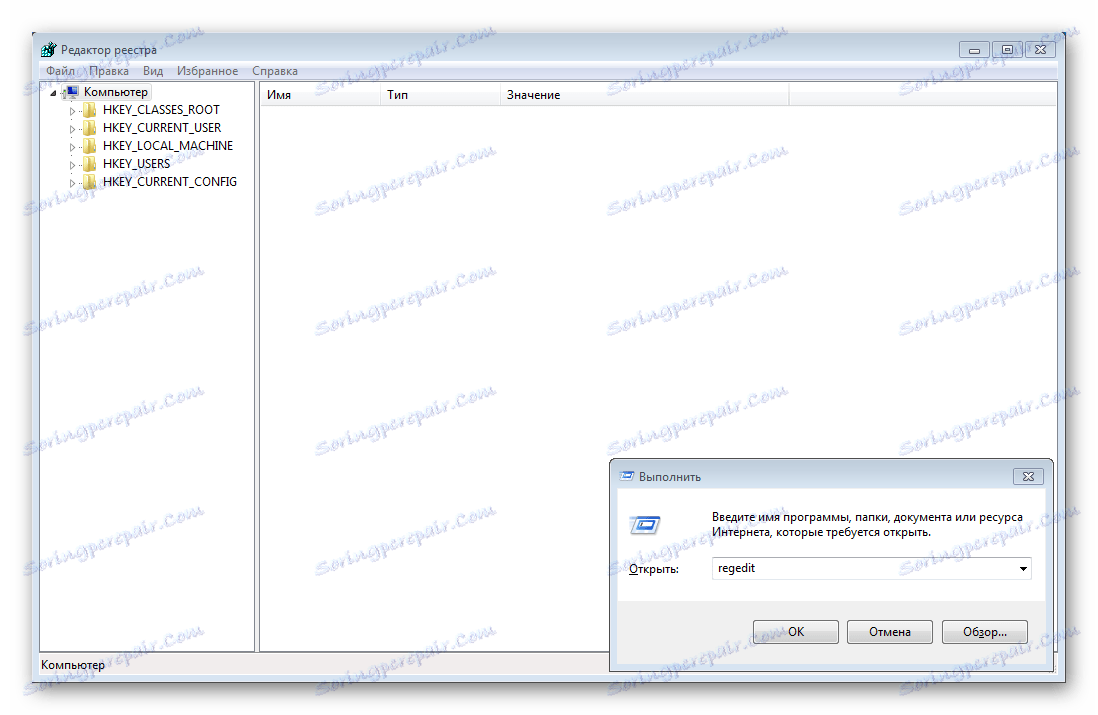
- Включаємо команду TRIM.
- Відключаємо індексацію даних.
- Вимикаємо файл підкачки.
- Вимикаємо режим гібернації.
- Відключення функції Prefetch.
- Вимкнення SuperFetch.
- Вимкнення очищення кеша Windows.
- Заходимо в властивості системного диска;
- Переходимо на вкладку «Обладнання»;
- Виділяємо потрібний ССД і натискаємо кнопку «Властивості»;
- На вкладці «Загальні» натискаємо кнопку «Змінити параметри»;
- Переходимо на вкладку «Політика» і встановлюємо галочку на опції "Відключити очищення буфера кешу»;
- Перезавантажуємо комп'ютер.
Насамперед включимо команду TRIM, яка забезпечить швидку роботу твердотільного накопичувача. Для цього в редакторі реєстру переходимо за наступним шляхом:
HKEY_LOCAL_MACHINESYSTEMCurrentControlSetservicesmsahci
Тут ми знаходимо параметр «ErrorControl» і міняємо його значення на «0». Далі, в параметрі «Start» також встановлюємо значення «0». Тепер залишається перезавантажити комп'ютер.
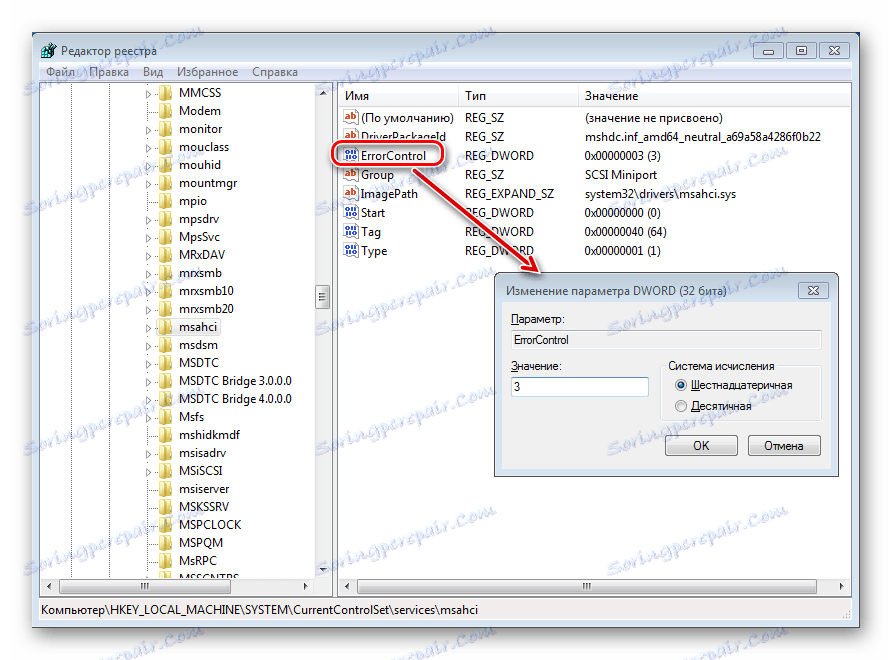
Важливо! Перед змінами в реєстрі, необхідно в BIOS встановити режим контролера AHCI замість SATA.
Для того, щоб перевірити, вступили в силу зміни чи ні, необхідно відкрити диспетчер пристроїв і в гілці IDEATA подивитися, чи варто там AHCI. Якщо стоїть - значить зміни вступили в силу.
Для того, щоб відключити індексацію даних, зайдемо в властивості системного диска і знімемо прапорець «Дозволити індексувати вміст файлів на цьому диску на додаток до властивості файлу».
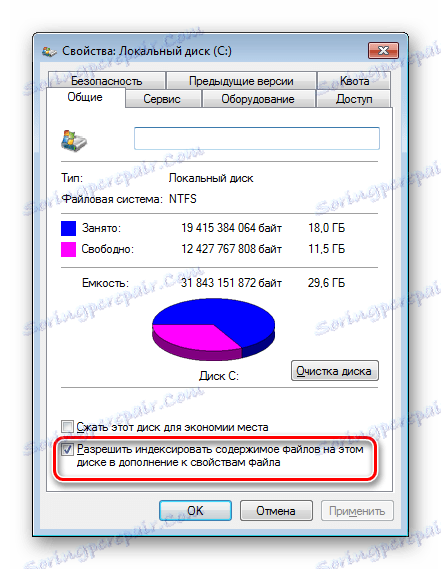
Якщо в процесі відключення індексації даних система повідомить про помилку, то це швидше за все пов'язано з файлом підкачки. В цьому випадку необхідно перезавантажитися і повторити дію знову.
Якщо на вашому комп'ютері встановлено менше 4 гігабайт оперативної пам'яті, то цей пункт можна пропустити.
Для того, щоб відключити файл підкачки, необхідно зайти в налаштування швидкодії системи і в додаткових параметрах необхідно зняти галочку і включити режим «без файлу підкачки».
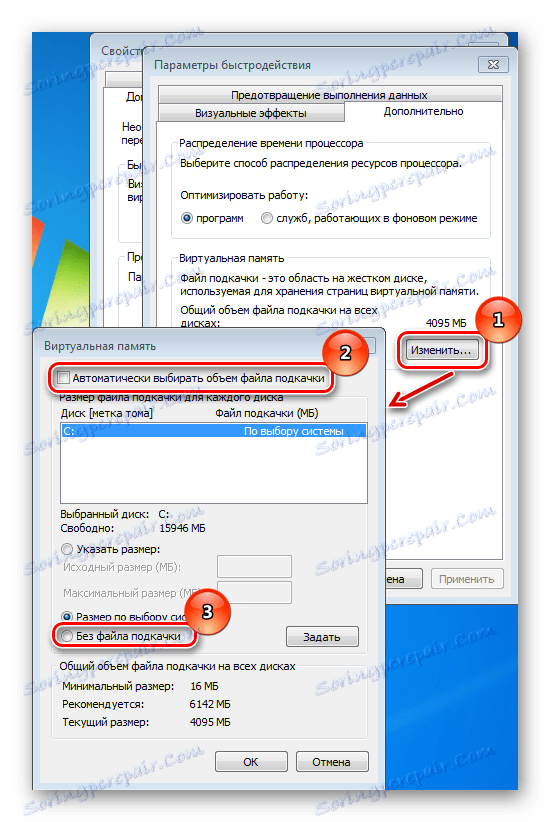
Читайте також: Чи потрібен файл підкачки на SSD
Щоб знизити навантаження на ССД, можна відключити режим гібернації. Для цього необхідно запустити командний рядок від імені адміністратора. Заходимо в меню «Пуск», потім переходимо в «Все программы –> Стандартные» і тут натискаємо правою кнопкою по пункту «Командний рядок». Далі вибираємо режим «Запустити від імені адміністратор». Тепер вводимо команду «powercfg -h off» і перезавантажуємо комп'ютер.
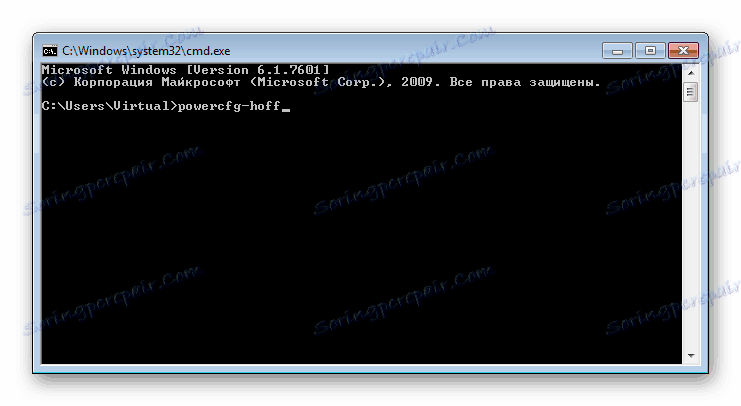
Якщо буде потрібно включити режим гібернації, то для цього слід скористатися командою
powercfg -h on.
Відключення функції Prefetch проводиться через настройки реєстру, тому, запускаємо редактор реєстру і переходимо в гілку:
HKEY_LOCAL_MACHINE/SYSTEM/CurrentControlSet/Control/SessionManager/MemoryManagement/PrefetchParameters
Потім, для параметра «EnablePrefetcher» встановлюємо значення 0. Натискаємо «ОК» і перезавантажуємо комп'ютер.
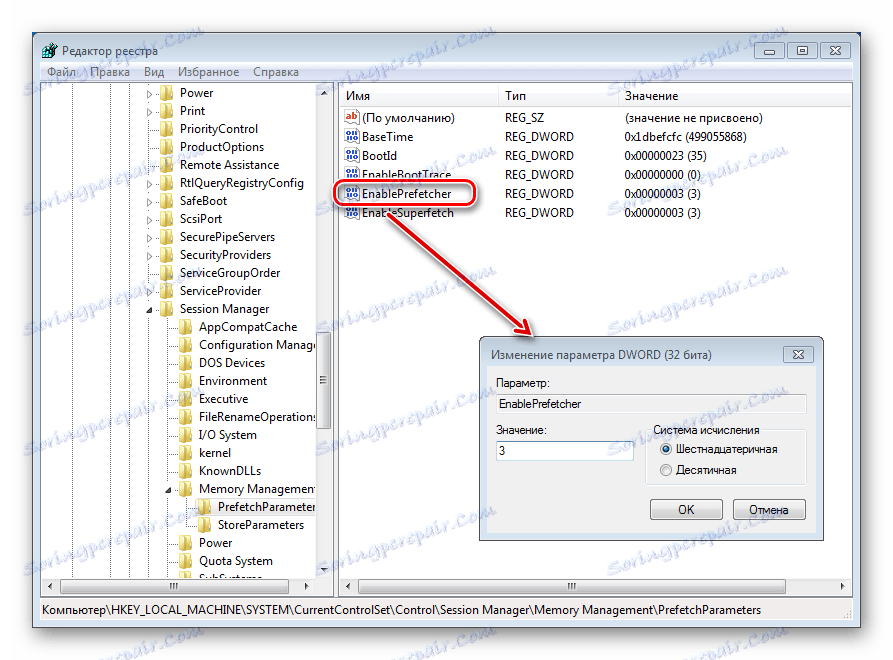
SuperFetch - це служба, яка прискорює роботу системи, однак при використанні SSD необхідність в ній відпадає. Тому її можна сміливо відключити. Для цього через меню «Пуск» відкриваємо "Панель управління». Далі переходимо в «Адміністрування» і тут відкриваємо «Служби».
У цьому вікні відобразиться повний список служб, наявних в операційній системі. Нам необхідно знайти Superfetch, клікнути по ній два рази лівою кнопкою миші і встановити «Тип запуску» в стан «Відключено». Далі перезавантажуємо комп'ютер.
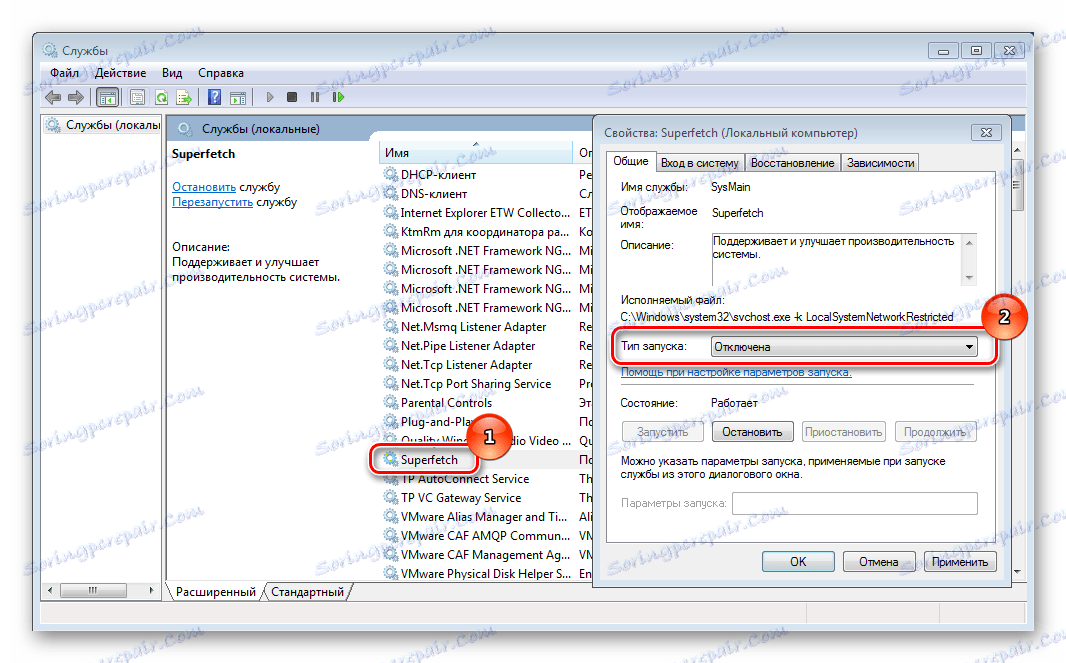
Перед відключенням функції очищення кешу варто мати на увазі, що дана настройка може і негативно вплинути на продуктивність накопичувача. Наприклад, компанія Intel не рекомендує відключати очищення кеша для своїх дисків. Але, якщо ви все-таки вирішили відключити її, то необхідно виконати наступні дії:
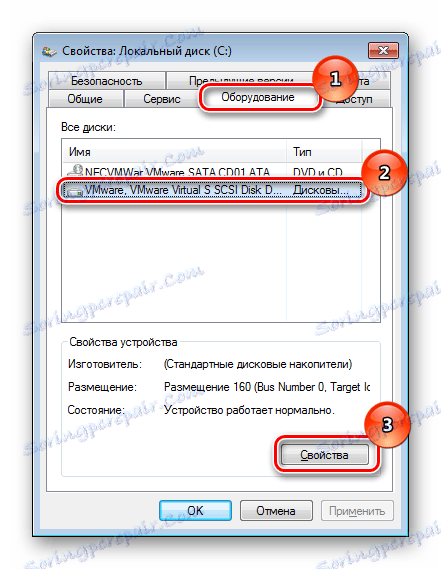
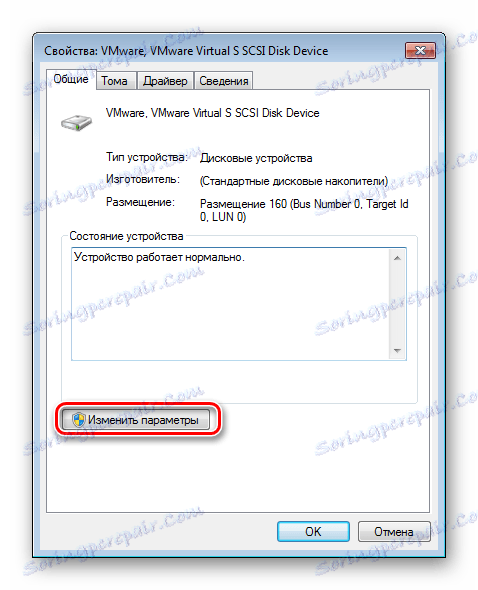
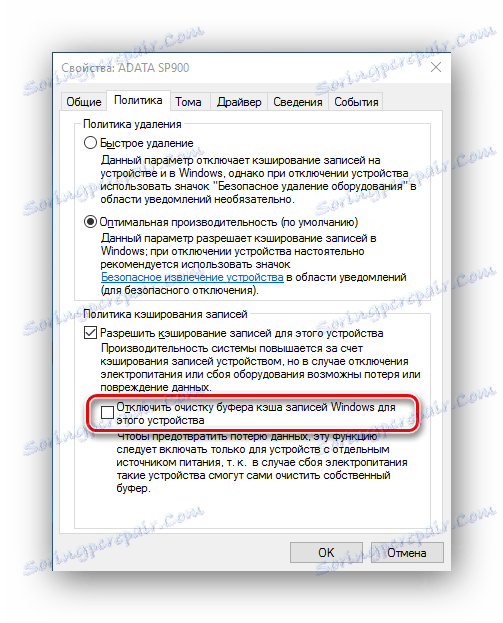
Якщо ви помітите, що продуктивність диска різко впала, тоді необхідно зняти галочку «Відключити очищення буфера кешу».
висновок
З розглянутих тут способів оптимізації SSD найбільш безпечний є перший - за допомогою спеціальних утиліт. Однак, нерідко бувають випадки, коли всі дії необхідно виконати вручну. Головне, не забувайте перед внесенням будь-яких змін створювати точку відновлення системи, в разі будь-яких збоїв вона допоможе повернути працездатність ОС.
