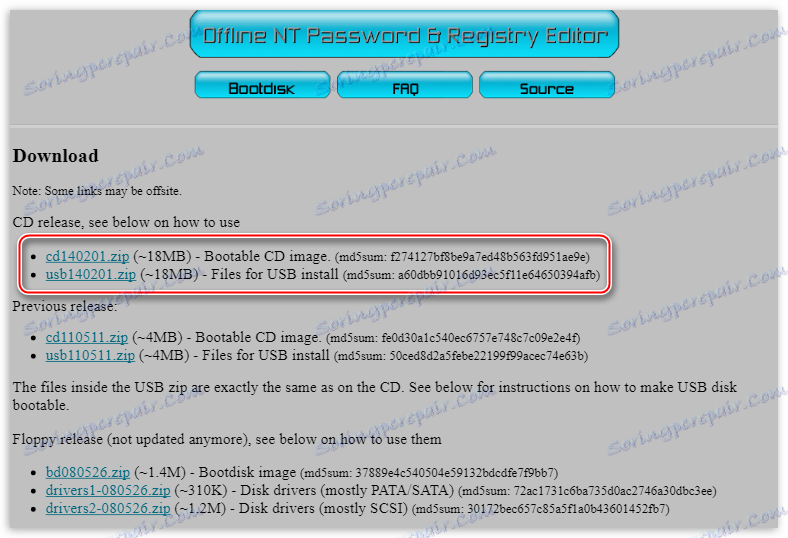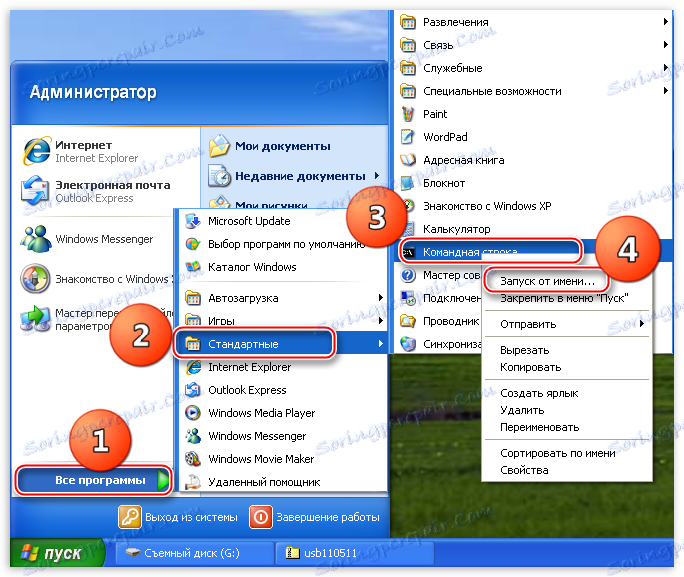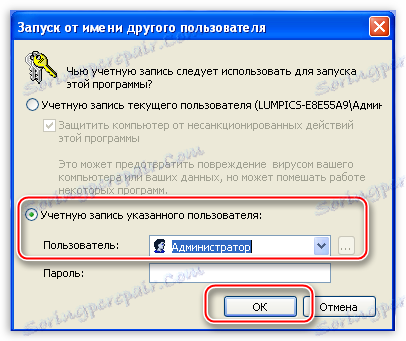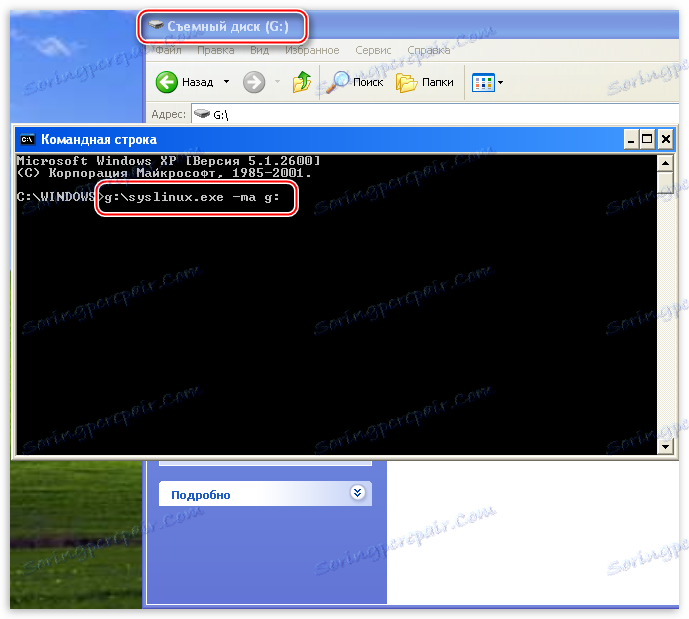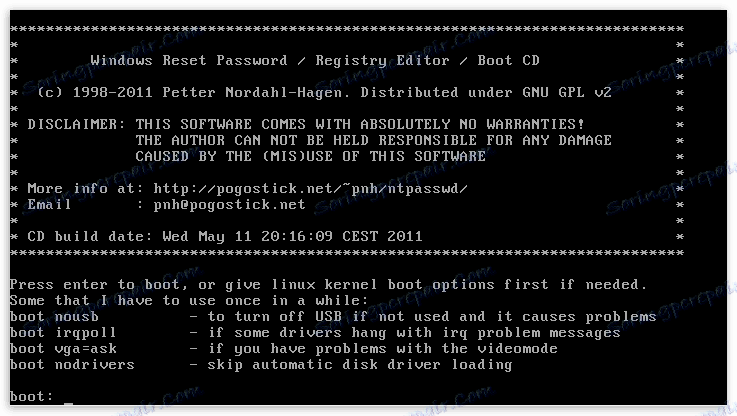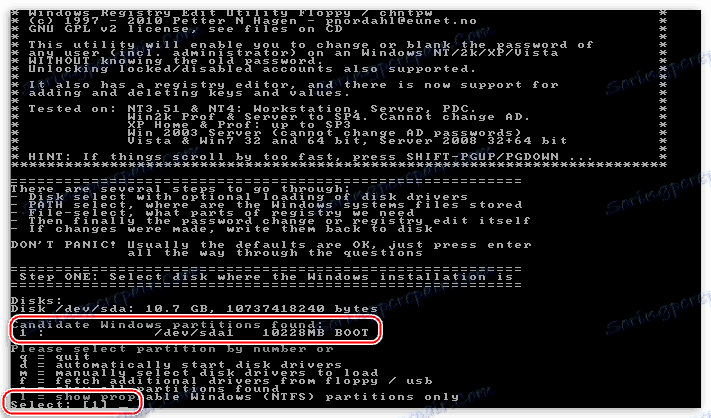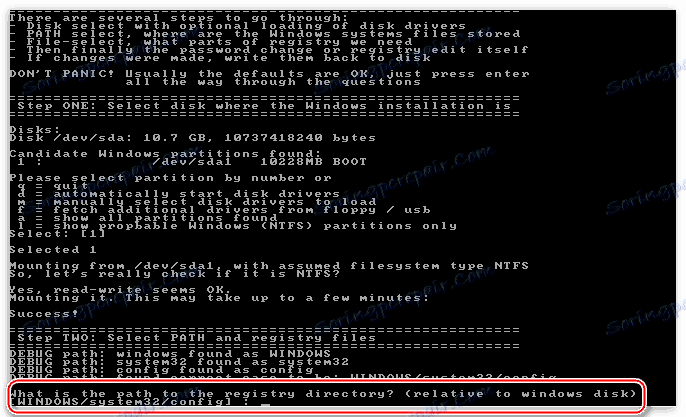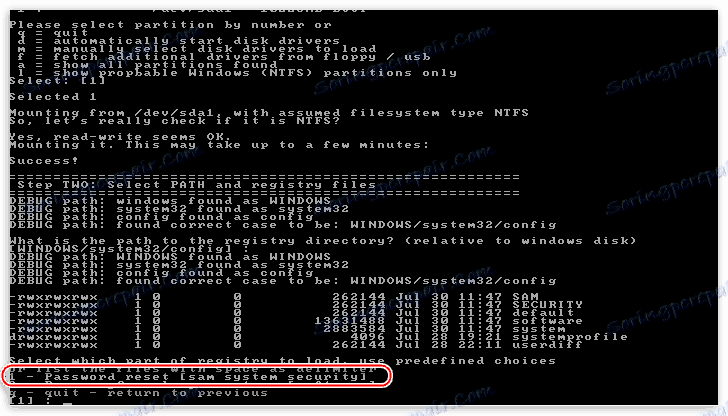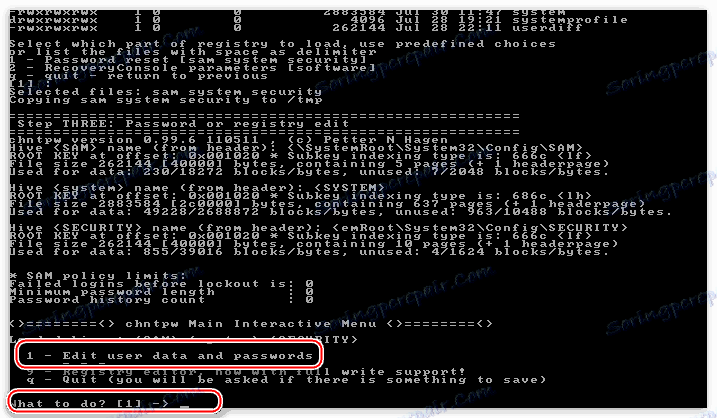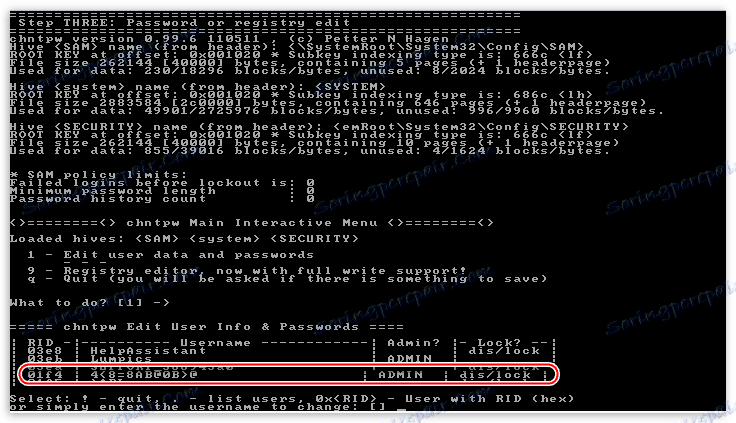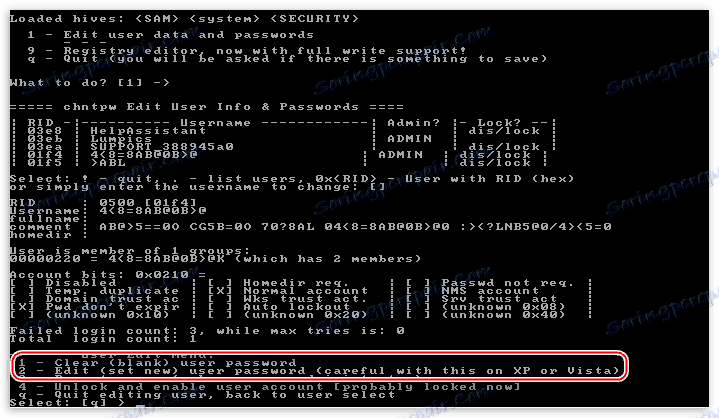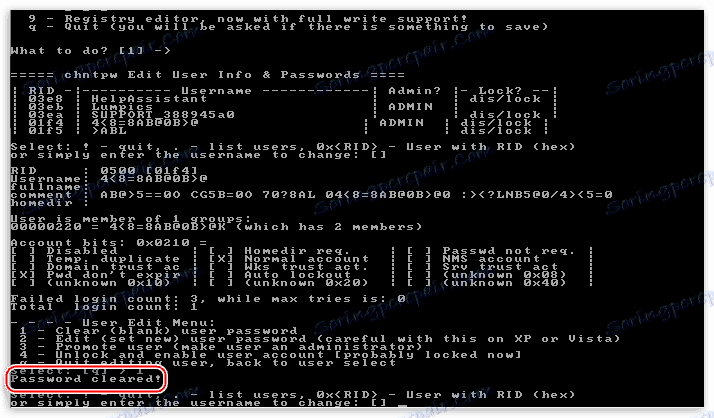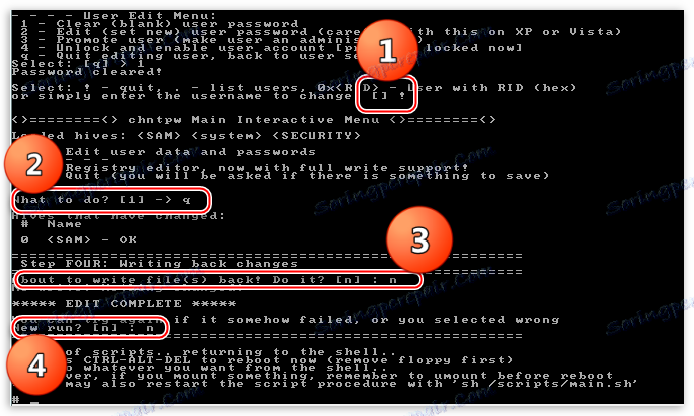Як скинути пароль облікового запису Адміністратора в Windows XP
Проблема забутих паролів існує з тих часів, коли люди стали захищати свою інформацію від сторонніх очей. Втрата пароля від облікового запису Windows загрожує втратою всіх даних, якими Ви користувалися. Може здатися, що нічого вдіяти не можна, і цінні файли втрачені назавжди, але є спосіб, який з високою ймовірністю допоможе увійти в систему.
зміст
Скидання адміністраторського пароля Windows XP
У системах Windows є вбудований обліковий запис «Адміністратор», використовуючи яку можна виконувати будь-які дії на комп'ютері, так як даний користувач має необмежені права. Увійшовши в систему під цією «учеткой», Ви можете змінити пароль для того користувача, доступ до якого втрачено.
Детальніше: Як зробити скидання пароля в Windows XP
Поширена проблема полягає в тому, що часто, з метою безпеки, під час установки системи ми призначаємо пароль для адміністратора і успішно його забуваємо. Це і призводить до того, що в Windows проникнути ніяк не вдається. Далі ми поговоримо про те, як увійти в захищену обліковий запис Адміністратора.
Стандартними засобами Windows XP скинути пароль Адміністратора не можна, тому нам знадобиться стороння програма. Розробник назвав її дуже невигадливо: Offline NT Password & Registry Editor.
Підготовка завантажувального носія
- На офіційному сайті присутні дві версії програми - для запису на компакт-диск і флешку.
Завантажити утиліту з офіційного сайту
![Посилання на завантаження версій програми Offline NT Password & Registry Editor для компакт-диска і флеш накопичувача]()
Версія для CD являє собою образ диска в форматі ISO, який просто записується на болванку.
Детальніше: Як записати образ на диск в програмі UltraISO
В архіві з версією для флешки лежать окремі файли, які необхідно скопіювати на носій.
![Копіювання файлів утиліти Offline NT Password & Registry Editor з архіву на флеш накопичувач]()
- Далі необхідно включити завантажувач на флешці. Робиться це через командний рядок. Викликаємо меню «Пуск», розкриваємо список «Усі програми», далі йдемо в папку «Стандартні» і знаходимо там пункт «Командний рядок». Кількома по ньому ПКМ і вибираємо «Запуск від імені ...».
![Запуск командного рядка від імені Адміністратора в Windows XP]()
У вікні параметрів запуску перемикається на «Облікову запис зазначеного користувача». Адміністратор буде прописаний за замовчуванням. Натискаємо ОК.
![Запуск командного рядка від імені Адміністратора в Windows XP для включення завантажувача на флеш накопичувачі в Windows XP]()
- У командному рядку вводимо таке:
g:syslinux.exe -ma g:G - буква диска, привласнена системою нашому флеш накопичувача. У Вас буква може бути інша. Після введення натискаємо ENTER і закриваємо «Командний рядок».
![Введення команди для включення завантажувача на флеш накопичувачі в командний рядок Windows XP]()
- Перезавантажуємо комп'ютер, виставляємо завантаження з флешки або CD, в залежності від того, якою версією утиліти ми скористалися. Знову робимо ребут, після чого запуститься програма Offline NT Password & Registry Editor. Утиліта є консольної, тобто, не має графічного інтерфейсу, тому всі команди доведеться вводити вручну.
Детальніше: Налаштовуємо BIOS для завантаження з флешки
![Автоматичний запуск утиліти Offline NT Password & Registry Editor для скидання пароля адміністратора в Windows XP]()
Скидання пароля
- Насамперед, після запуску утиліти натискаємо ENTER.
- Далі ми бачимо список розділів на жорстких дисках, які в даний момент підключені до системи. Зазвичай програма сама визначає, який розділ потрібно відкрити, так як він містить завантажувальний сектор. Як бачимо, він у нас розташований під цифрою 1. Вводимо відповідне значення і знову тиснемо ENTER.
![Вибір системного розділу в утиліті Offline NT Password & Registry Editor для скидання пароля в Windows XP]()
- Утиліта розшукає на системному диску папку з файлами реєстру і попросить підтвердження. Значення правильне, натискаємо ENTER.
![Вибір папки з файлами реєстру в системному розділі в утиліті Offline NT Password & Registry Editor для скидання пароля в Windows XP]()
- Потім шукаємо рядок зі значенням «Password reset [sam system security]» і дивимося, яка цифра їй відповідає. Як бачимо, програма знову зробила вибір за нас. ENTER.
![Вибір функції редагування облікових записів в утиліті Offline NT Password & Registry Editor для скидання пароля в Windows XP]()
- На наступному екрані нам пропонують на вибір кілька дій. Нас цікавить «Edit user data and passwords», це знову одиниця.
![Перехід до редагування даних облікових записів в утиліті Offline NT Password & Registry Editor для скидання пароля в Windows XP]()
- Наступні дані можуть викликати подив, оскільки «учеткі» з ім'ям «Адміністратор» ми не бачимо. Насправді, тут проблема з кодуванням і потрібний нам користувач називається « [email protected] ». Тут нічого не вводимо, просто натискаємо ENTER.
![Перехід до редагування пароля адміністратора в утиліті Offline NT Password & Registry Editor для скидання пароля в Windows XP]()
- Далі можна скинути пароль, тобто, зробити його порожнім (1) або ввести новий (2).
![Вибір способу скидання пароля адміністратора в утиліті Offline NT Password & Registry Editor в Windows XP]()
- Вводимо «1», тиснемо ENTER і бачимо, що пароль скинутий.
![Результат скидання пароля адміністратора в утиліті Offline NT Password & Registry Editor в Windows XP]()
- Далі пишемо по черзі: «!», «Q», «n», «n». Після кожної команди не забуваємо натиснути Enter.
![Завершення роботи скрипта редагування облікових записів в утиліті Offline NT Password & Registry Editor для скидання пароля в Windows XP]()
- Витягуємо флешку і перезавантажуємо машину сполучення клавіш CTRL + ALT + DELETE. Потім необхідно виставити завантаження з жорсткого диска і можна входити в систему під обліковим записом адміністратора.
Дана утиліта не завжди працює коректно, але це єдиний спосіб отримати доступ до комп'ютера в разі втрати «учеткі» Админа.
При роботі з комп'ютером важливо дотримуватися одне правило: зберігати паролі в надійному місці, відмінному від папки користувача на жорсткому диску. Це ж стосується і тих даних, втрата яких може дорого Вам коштувати. Для цього можна використовувати флешку, а краще хмарне сховище, наприклад, Яндекс Диск .