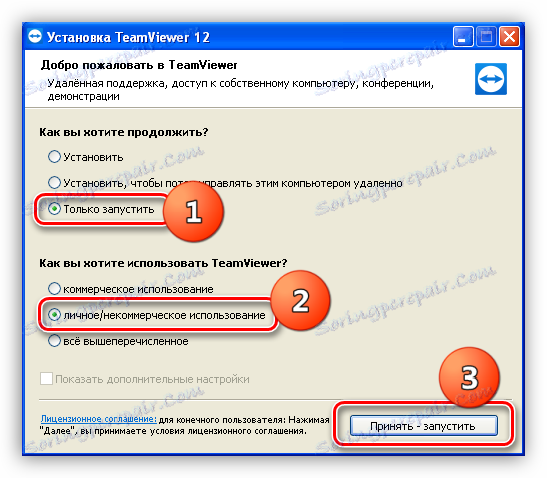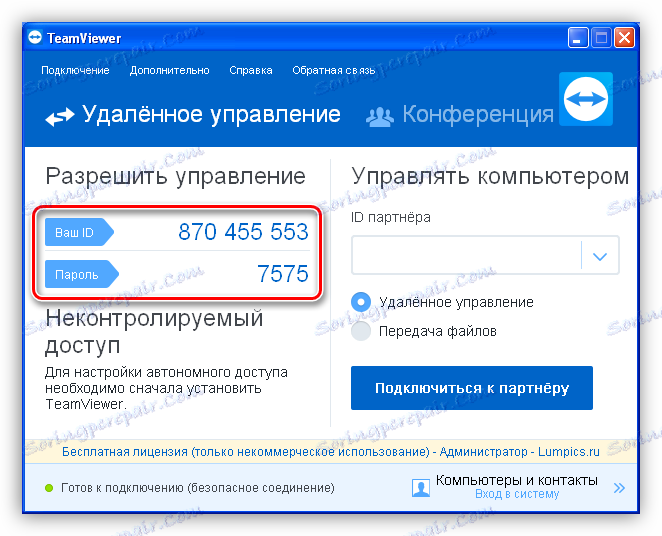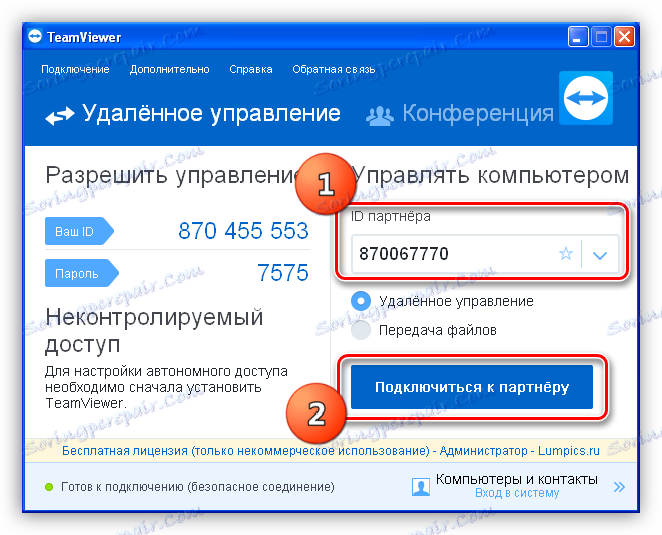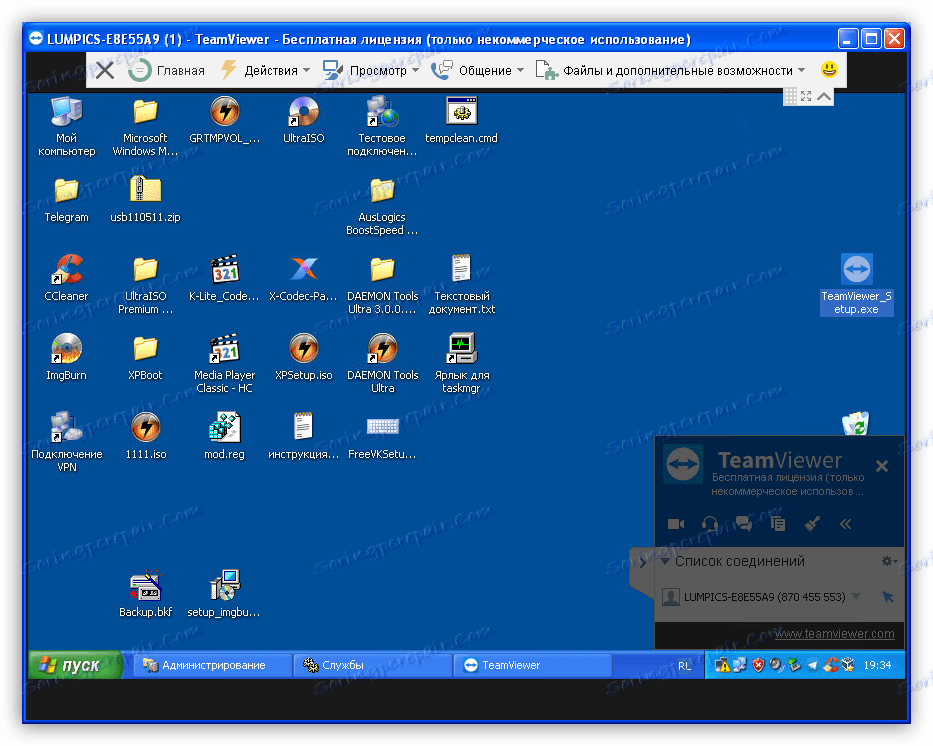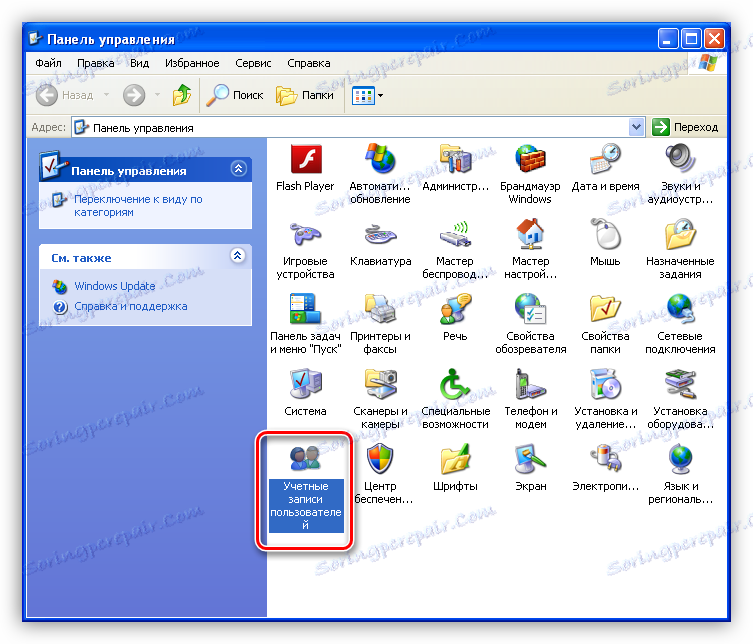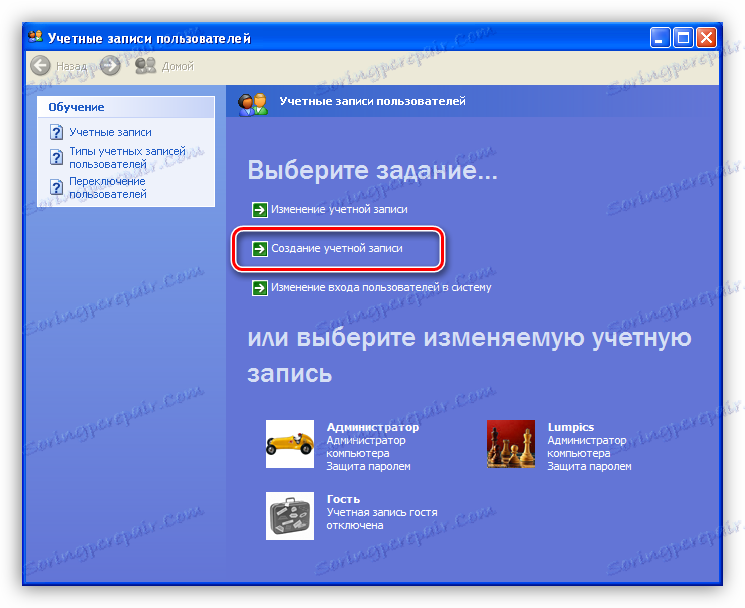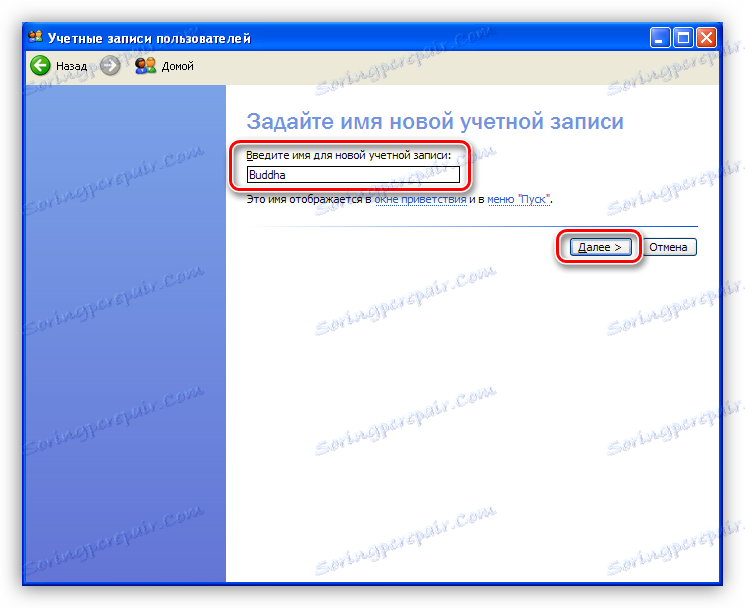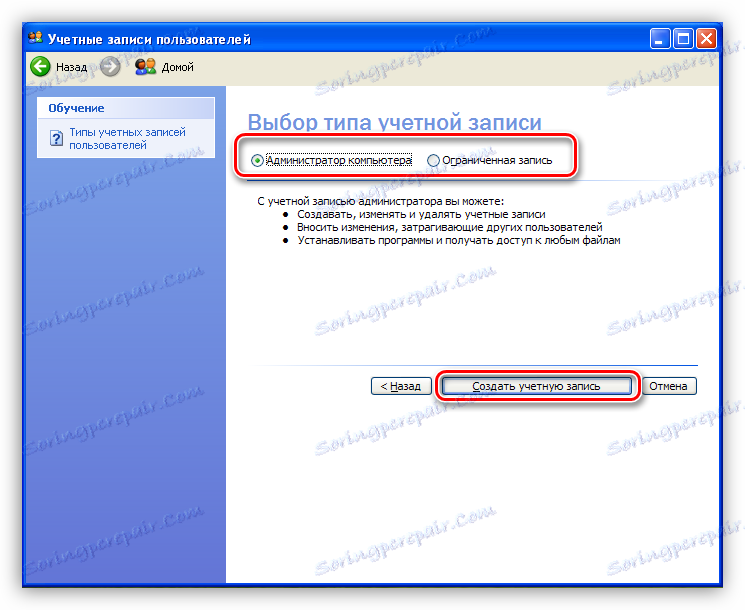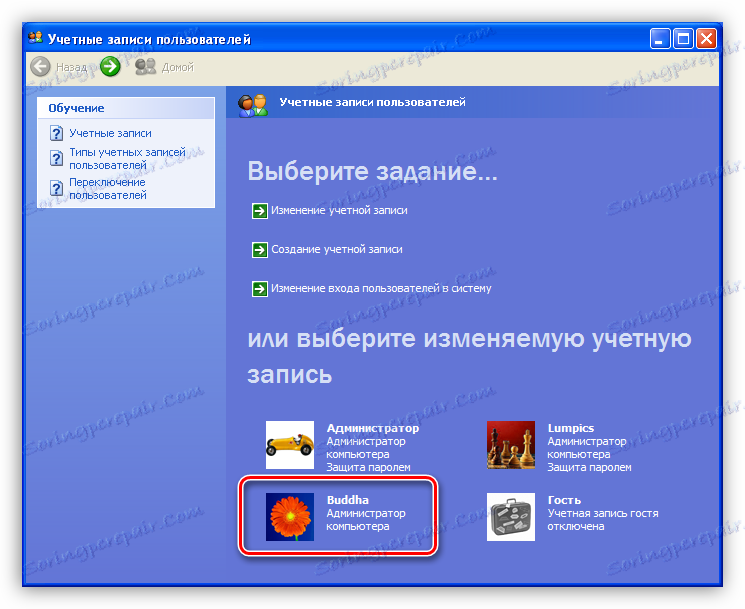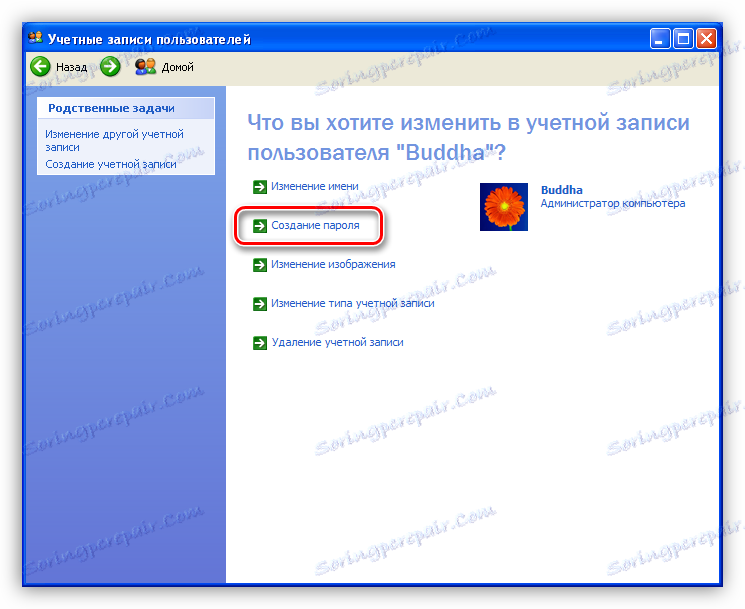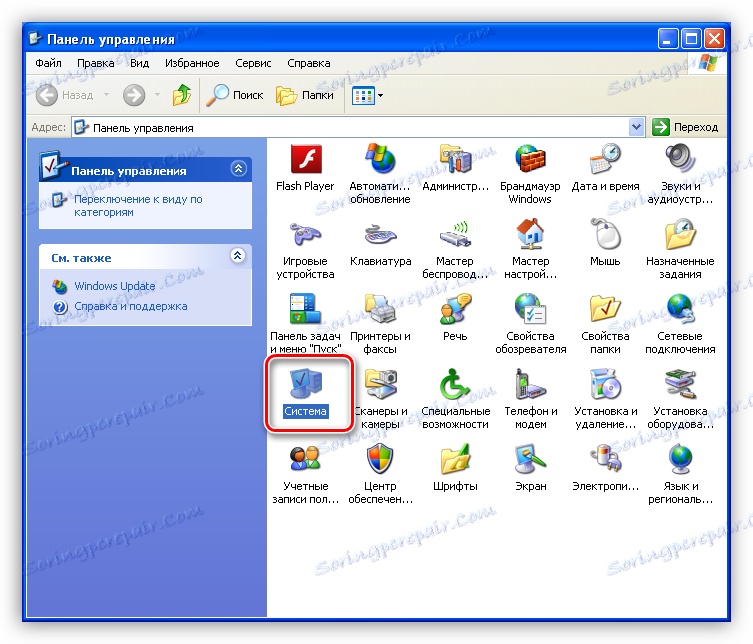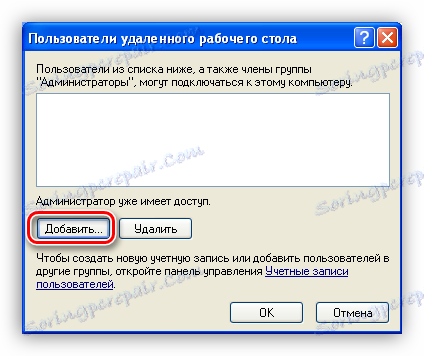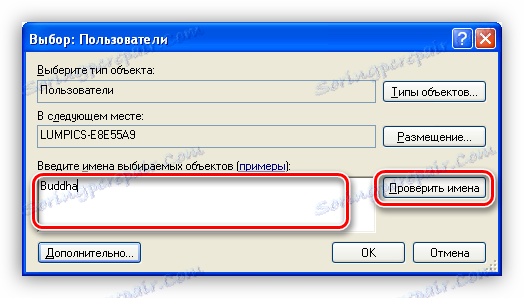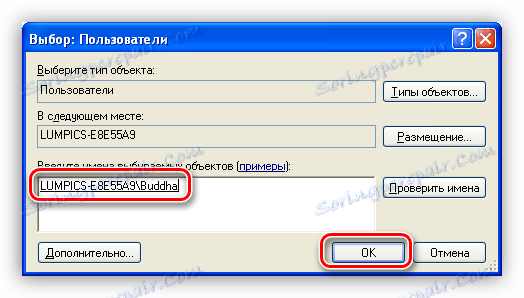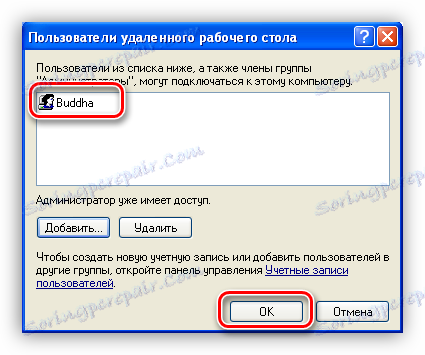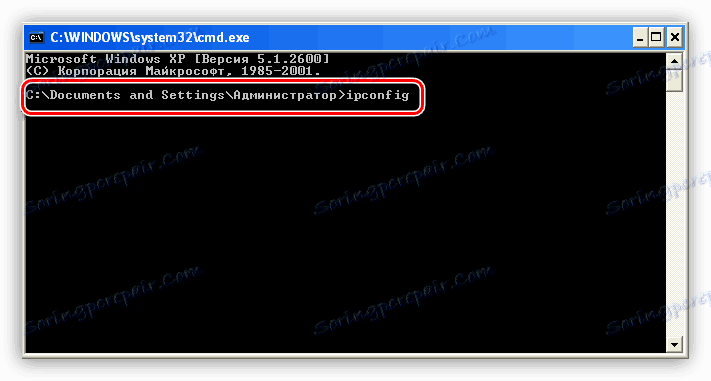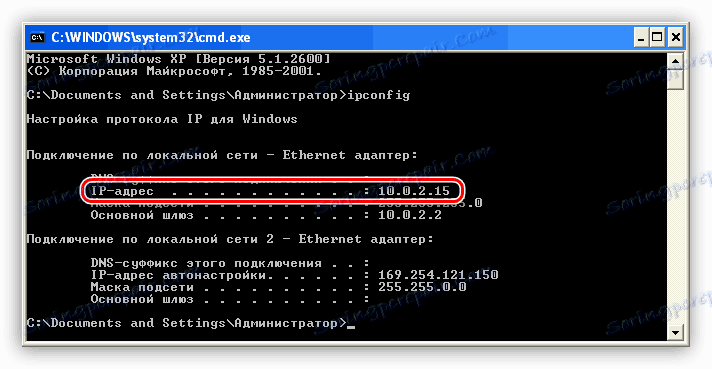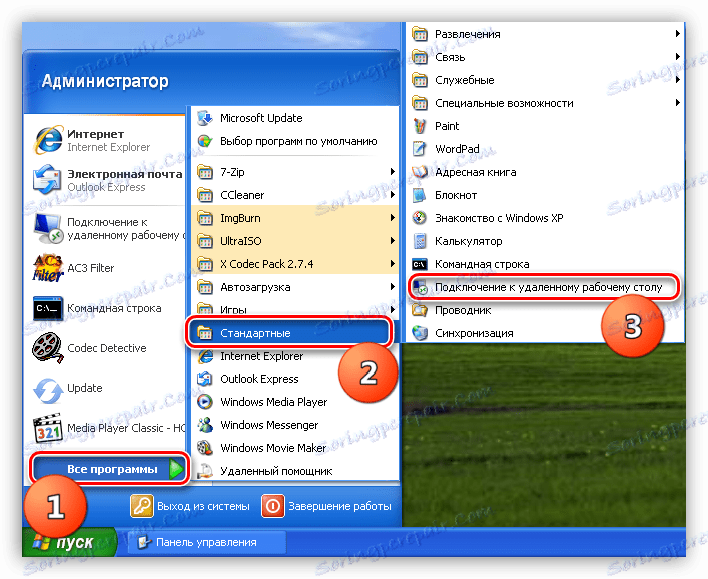Підключення до віддаленого комп'ютера в Windows XP
Дистанційні підключення дозволяють нам отримувати доступ до комп'ютера, що знаходиться в іншій локації - кімнаті, будівлі або будь-якому місці, де є мережа. Таке підключення дозволяє управляти файлами, програмами і налаштуваннями ОС. Далі ми поговоримо про те, як керувати віддаленим доступом на комп'ютері з Windows XP.
зміст
Дистанційне підключення до комп'ютера
Підключитися до віддаленого робочого столу можна як за допомогою софта від сторонніх розробників, так і використовуючи відповідну функцію операційної системи. Зверніть увагу, що це можливо тільки в ОС Windows XP Professional.
Для того, щоб увійти в обліковий запис на віддаленій машині, нам необхідно мати її IP-адреса і пароль або, у випадку з софтом, ідентифікаційні дані. Крім того, в налаштуваннях ОС повинні бути дозволені віддалені сеанси зв'язку і виділені користувачі, чиї «учеткі» можуть для цього використовуватися.
Рівень доступу залежить від того, від імені якого користувача ми увійшли в систему. Якщо це адміністратор, то ми не обмежені в діях. Такі права можуть знадобитися для отримання допомоги фахівця при вірусній атаці або збої в роботі Windows.
Спосіб 1: TeamViewer
TeamViewer примітний тим, що його не обов'язково встановлювати на комп'ютер. Це дуже зручно, якщо потрібно разове підключення до віддаленої машині. Крім того, ніяких попередніх налаштувань в системі проводити не потрібно.
При підключенні за допомогою цієї програми ми маємо права того користувача, який надав нам ідентифікаційні дані і сам в цей час знаходиться в свого облікового запису.
- Запускаємо програму. Користувач, який вирішив надати нам доступ до свого робочого столу повинен зробити те ж саме. У стартовому вікні вибираємо «Тільки запустити» і запевняємо, що будемо використовувати TeamViewer тільки в некомерційних цілях.
![Налаштування TeamViewer на одноразове підключення до віддаленого комп'ютера в Windows XP]()
- Після запуску ми бачимо вікно, де вказані наші дані - ідентифікатор і пароль, які можна передати іншому користувачеві або отримати такі ж від нього.
![Ідентифікаційні дані в TeamViewer]()
- Для підключення вводимо в поле «ID партнера» отримані цифри і натискаємо «Підключитися до партнера».
![Введення ідентифікатора партнера в TeamViewer]()
- Вводимо пароль і входимо в систему на віддаленому комп'ютері.
![Введення пароля партнера в TeamViewer]()
- Чужий робочий стіл відображається на нашому екрані, як звичайне вікно, тільки з настройками в верхній частині.
![Віддалений робочий стіл TeamViewer на екрані монітора]()
Тепер ми можемо здійснювати будь-які дії на цій машині за згодою користувача і від його імені.
Спосіб 2: системні засоби Windows XP
На відміну від TeamViewer, для використання системної функції доведеться зробити деякі налаштування. Це потрібно зробити на тому комп'ютері, до якого планується здійснювати доступ.
- Для початку потрібно визначити, від імені якого користувача буде здійснюватися доступ. Найкраще буде створити нового користувача, обов'язково з паролем, в іншому випадку, підключитися буде неможливо.
- Йдемо в «Панель управління» і відкриваємо розділ «Облікові записи користувачів».
![Перехід в розділ Облікові записи користувачів в Панелі управління Windows XP]()
- Натискаємо на посилання створення нового запису.
![Перехід до створення нового облікового запису в Windows XP]()
- Придумуємо ім'я для нового користувача і тиснемо «Далі».
![Визначити назву свого нового користувача в Windows XP]()
- Тепер необхідно вибрати рівень доступу. Якщо хочемо надати віддаленому користувачеві максимум прав, то залишаємо «Адміністратор комп'ютера», в іншому випадку вибираємо «Обмежена запис». Після того, як вирішимо це питання, натискаємо «Створити обліковий запис».
![Вибір типу нового облікового запису в Windows XP]()
- Далі необхідно захистити нову «учетку» паролем. Для цього натискаємо по значку щойно створеного користувача.
![Перехід до створення пароля для облікового запису в Windows XP]()
- Вибираємо пункт «Створення пароля».
![Перехід до введення пароля для облікового запису в Windows XP]()
- Вводимо дані у відповідні поля: новий пароль, підтвердження і підказка.
![Створення пароля для нового облікового запису в Windows XP]()
- Йдемо в «Панель управління» і відкриваємо розділ «Облікові записи користувачів».
- Без особливого дозволу підключитися до нашого комп'ютера буде неможливо, тому необхідно виконати ще одну настройку.
- В «Панелі управління» переходимо до розділу «Система».
![Перехід в розділ Система в Панелі управління Windows XP]()
- На вкладці «Дистанційні сеанси» ставимо всі галочки і тиснемо на кнопку вибору користувачів.
![Дозвіл на віддалене підключення до комп'ютера в Windows XP]()
- У наступному вікні тиснемо на кнопку «Додати».
![Перехід до додавання нового користувача в список довірених в Windows XP]()
- Пишемо назву нашої нового облікового запису в поле для введення імен об'єктів і перевіряємо правильність вибору.
![Введення і перевірка імені користувача в Windows XP]()
Має вийти ось так (ім'я комп'ютера і через слеш ім'я користувача):
![Результат перевірки імені довіреної користувача в Windows XP]()
- Обліковий запис додана, всюди натискаємо ОК і закриваємо вікно властивостей системи.
![Завершення налаштування віддаленого доступу в Windows XP]()
- В «Панелі управління» переходимо до розділу «Система».
Для здійснення підключення нам потрібно мати адресу комп'ютера. Якщо планується зв'язок через інтернет, то з'ясовуємо свій IP у провайдера. Якщо ж цільова машина знаходиться в локальній мережі, то адреса можна дізнатися за допомогою командного рядка.
- Натискаємо клавіші Win + R, викликавши меню «Виконати», і вводимо «cmd».
![Введення команди для доступу до командного рядка в Windows XP]()
- В консолі прописуємо наступну команду:
ipconfig![Введення команди для перевірки конфігурації TCP-IP в Windows XP]()
- IP-адреса, який нам необхідний, знаходиться в першому блоці.
![IP-адреса для віддаленого доступу в Windows XP]()
Підключення виконується наступним чином:
- На віддаленому комп'ютері необхідно перейти в меню «Пуск», розгорнути список «Усі програми», і, в розділі «Стандартні», знайти «Підключення до віддаленого робочого столу».
![Перехід до підключення до віддаленого робочого столу з меню Пуск в Windows XP]()
- Потім ввести дані - адреса та ім'я користувача і натиснути «Підключити».
![Введення даних для підключення до віддаленого робочого столу в Windows XP]()
Результат буде приблизно такою ж, як і у випадку з TeamViewer, з тією лише різницею, що попередньо доведеться ввести пароль користувача на екрані привітання.
висновок
Користуючись вбудованою функцією Windows XP для віддаленого доступу, пам'ятайте про безпеку. Створюйте складні паролі, надавайте ідентифікаційні дані тільки довіреною користувачам. Якщо немає необхідності постійно тримати зв'язок з комп'ютером, то зайдіть в «Властивості системи» і зніміть прапорці з пунктів, які дозволяють віддалене підключення. Не забувайте також і про права користувача: адміністратор в Windows XP - «цар і бог», тому з обережністю давайте стороннім людям «копатися» в Вашій системі.