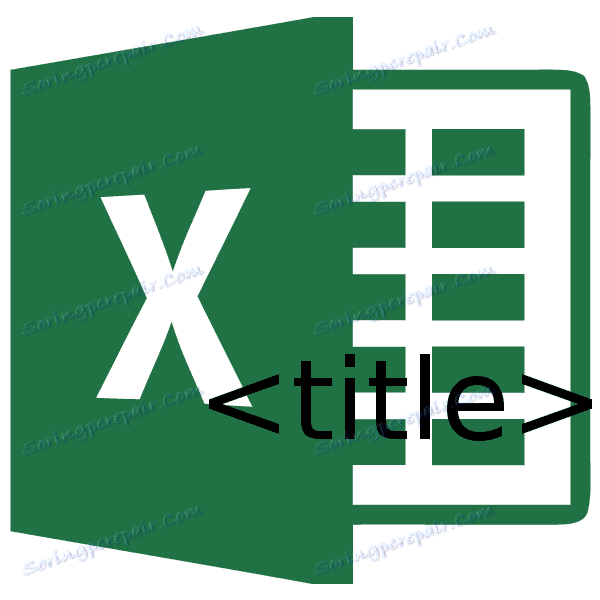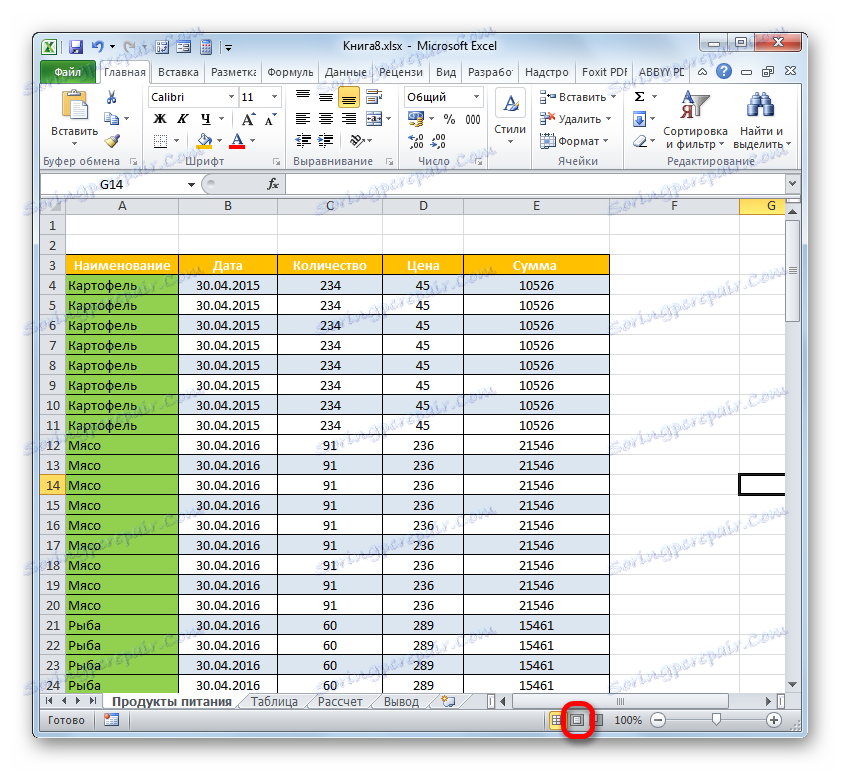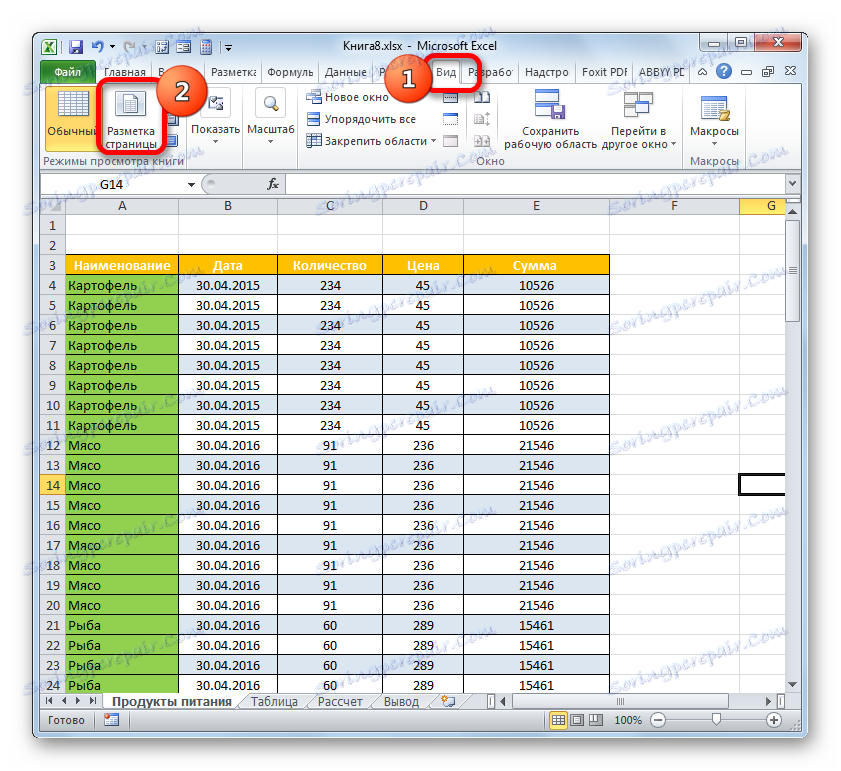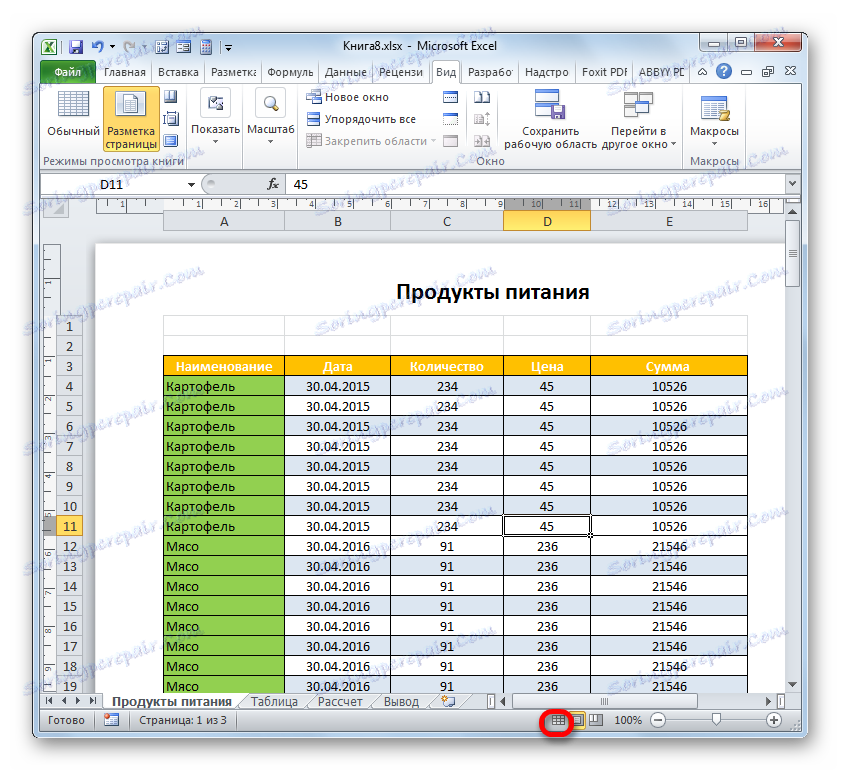Заголовок таблиці на кожній сторінці в Microsoft Excel
Нерідко потрібно, щоб при друку таблиці або іншого документа заголовок повторювався на кожній сторінці. Теоретично, звичайно, можна через область попереднього перегляду визначити межі сторінок і вручну вписати в верхній частині кожної з них найменування. Але цей варіант відніме багато часу і призведе до розриву цілісності таблиці. Це тим більш недоречно, враховуючи, що в Ексель є інструменти, які здатні вирішити поставлену задачу куди простіше, швидше і без непотрібних розривів.
Читайте також:
Як закріпити заголовок в Excel
Створення шапки таблиці на кожній сторінці в MS Word
зміст
Друк заголовків
Принцип вирішення даного завдання інструментами Excel полягає в тому, що заголовок буде введений тільки один раз в одному місці документа, але при друку відобразиться на кожній роздруковується його сторінці. Можна скористатися одним з двох варіантів: використовувати колонтитули або наскрізні рядки.
Спосіб 1: використання колонтитулів
Колонтитули являють собою верхні і нижні поля сторінки в Excel, які при звичайному режимі роботи не видно, але якщо внести в них дані, то вони будуть відображатися на друку на кожному роздруковувати елементі.
- Редагувати колонтитули можна, перейшовши в режим роботи Excel «Розмітка сторінки». Це можна зробити, застосувавши кілька варіантів дій. Перш за все, переключитися на потрібний нам режим роботи можна, клацнувши по іконці «Розмітка сторінки». Вона розташована в правій частині рядка стану і є центральною з трьох іконок перемикання режимів перегляду документа.
![Перехід в режим размерткі сторінки через ікноку в рядку стану в Microsoft Excel]()
Другий варіант передбачає попередньо перейти у вкладку «Вид» і, перебуваючи там, клацнути по значку «Розмітка сторінки», який розміщується на стрічці в блоці інструментів «Подання книги».
![Перехід в режим размерткі сторінки через кнопку на стрічці в Microsoft Excel]()
Крім того, існує ще один варіант включення відображення колонтитулів в електронній книзі. Переходимо у вкладку «Вставка» і тиснемо на кнопку «Колонтитули» в групі налаштувань «Текст».
- Після того, як ми перейшли в режим перегляду «Розмітка сторінки», лист був розділений на елементи. Ці елементи як раз і будуть на друку виходити, як окремі сторінки. Вгорі і внизу кожного такого елемента розташовується по три поля колонтитулів.
- Для заголовка таблиці найбільше підійде верхнє центральне поле. Тому встановлюємо туди курсор і просто пишемо то найменування, яке хочемо привласнити табличному масиву.
- При бажанні найменування можна відформатувати тими ж інструментами на стрічці, які призначені для форматування даних на звичайному діапазоні листа.
- Потім можна повертатися в звичайний режим перегляду. Для цього достатньо клікнути по лівій іконці перемикання режимів перегляду в рядку стану.
![Перехід в звичайний режим перегляду документа через іконку в рядку стану в Microsoft Excel]()
Також можна, перейшовши у вкладку «Вид», клацнути по кнопці на стрічці під назвою «Звичайний», яка розташована в блоці «Подання книги».
- Як бачимо, в звичайному режимі перегляду найменування таблиці взагалі не відображається. Переходимо у вкладку «Файл», щоб подивитися, як воно буде виглядати після друку.
- Далі подорожуємо у розділ «Друк» через ліве вертикальне меню. У правій частині вікна розташована область попереднього перегляду документа. Як бачимо, на першій сторінці документа відображено найменування таблиці.
- Прокрутивши вертикальну смугу прокрутки вниз, ми бачимо, що заголовок при друку буде відображатися на другий і наступних сторінках документа. Тобто, ми вирішили ту задачу, яка перед нами ставилося спочатку.
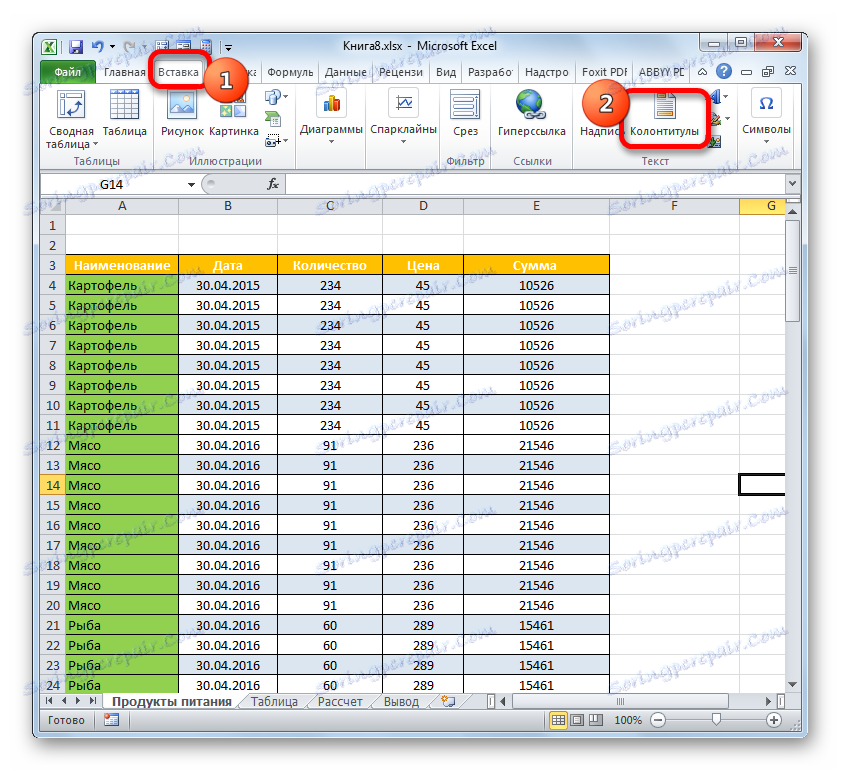
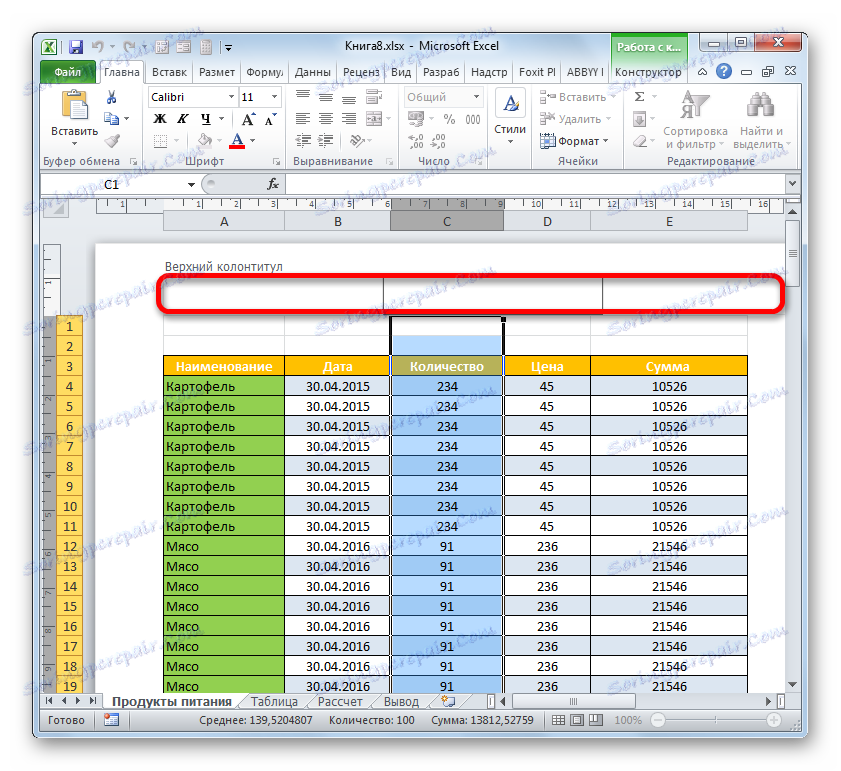

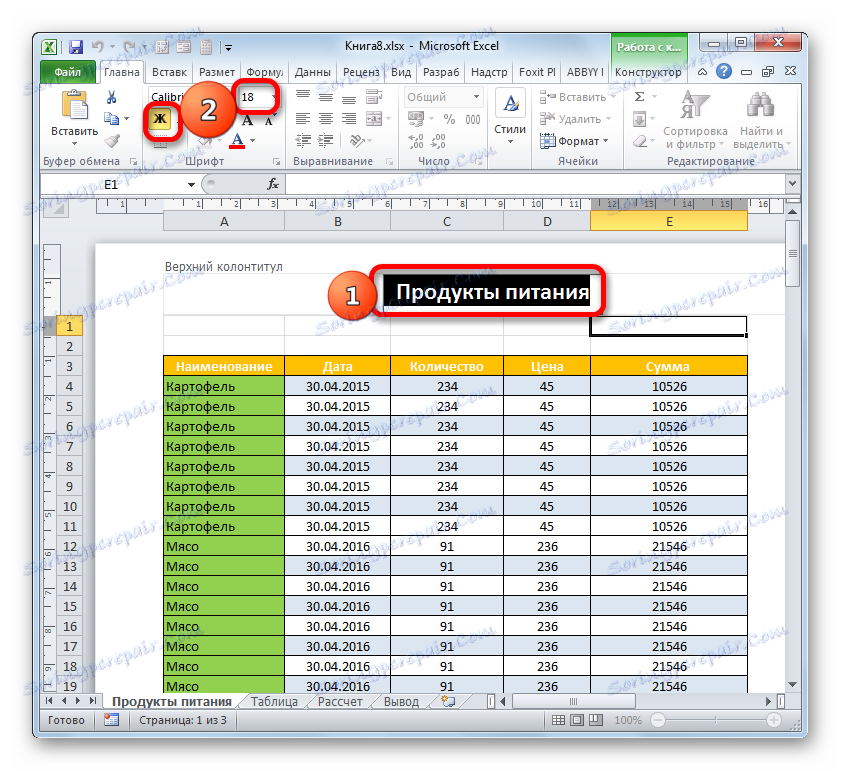
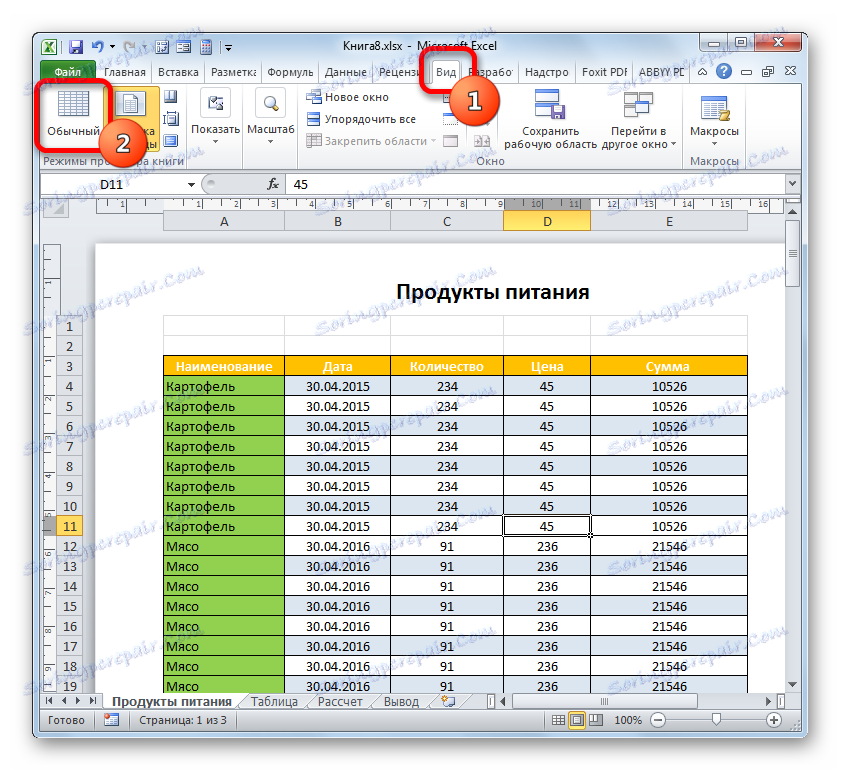
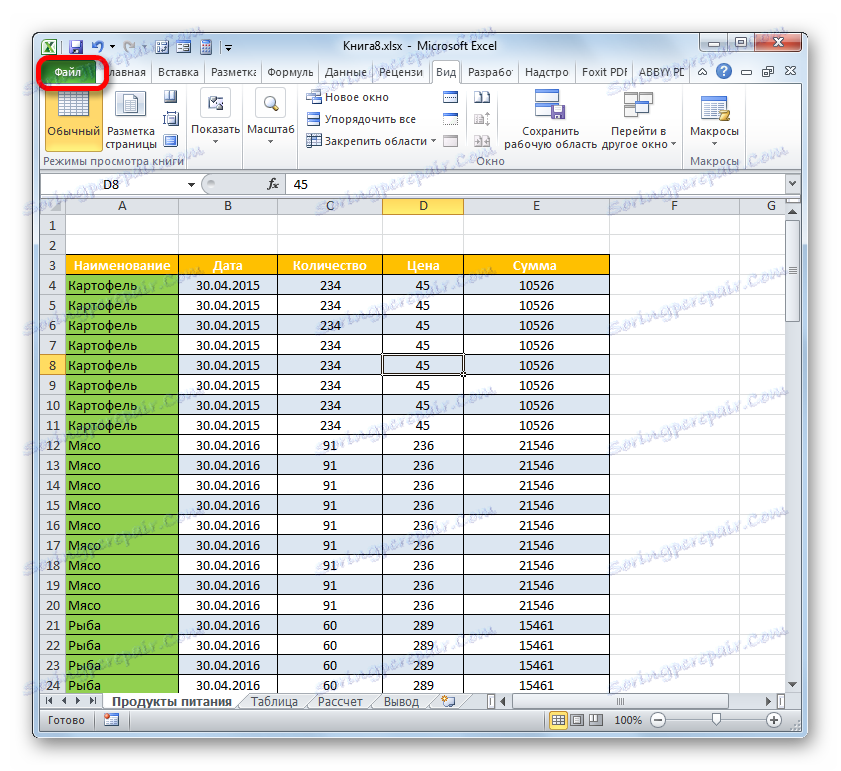
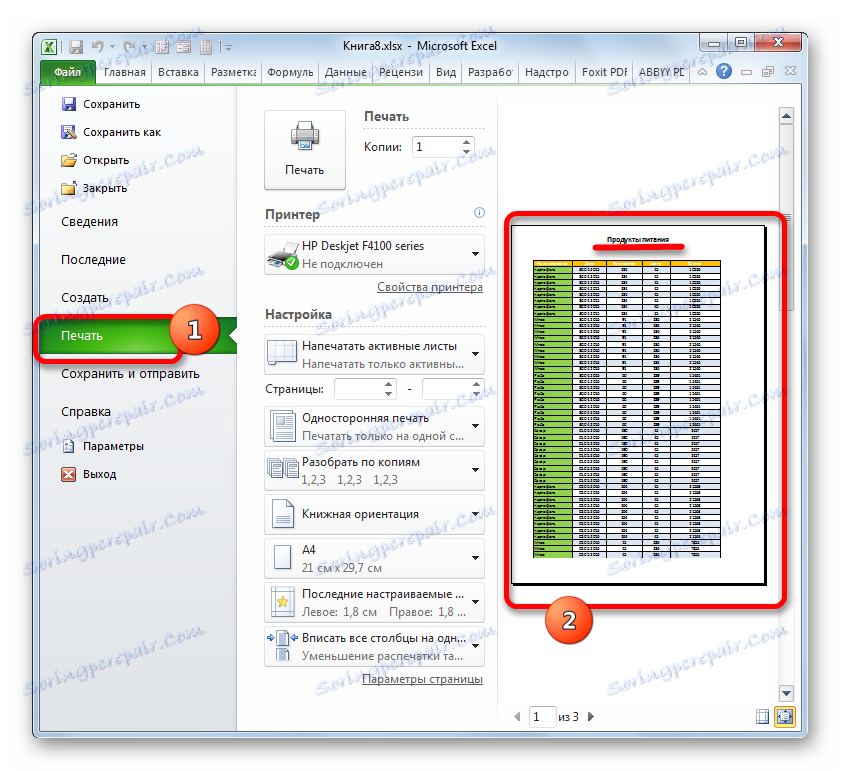
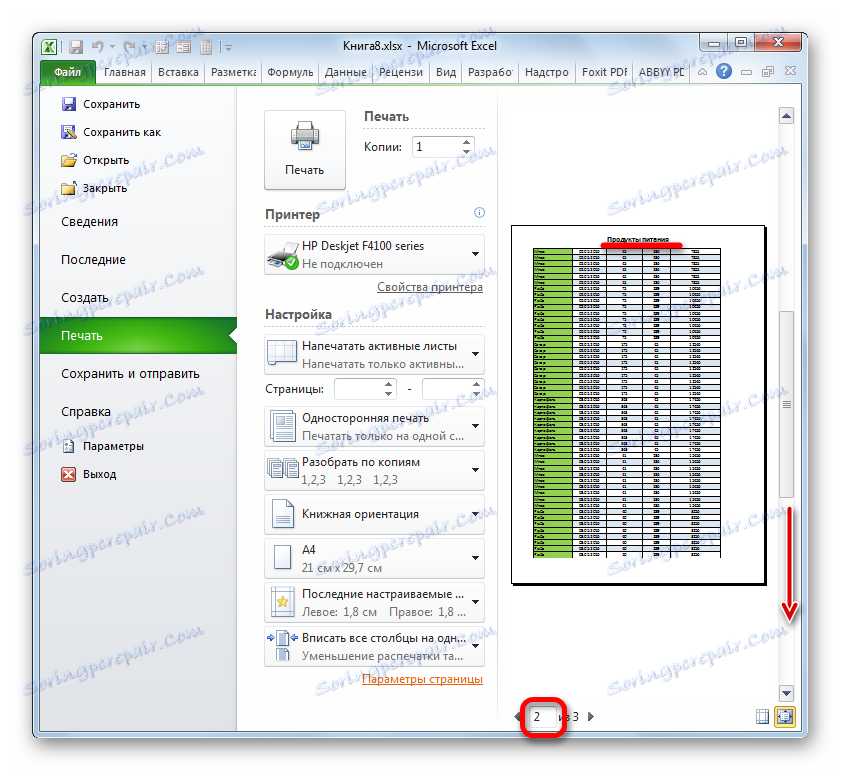
Спосіб 2: наскрізні рядки
Крім того, відобразити заголовок документа на кожному аркуші при друці можна за допомогою використання наскрізних рядків.
- Перш за все, в звичайному режимі роботи нам слід ввести найменування таблиці над нею. Природно, потрібно, щоб воно розташовувалося по центру. Пишемо найменування документа в будь-якому осередку над таблицею.
- Тепер потрібно розташувати його по центру. Для цього виділяємо відрізок всіх осередків того рядка, де розміщено найменування, який дорівнює ширині таблиці. Після цього, розташувавшись у вкладці «Головна», клацаємо по кнопці «Об'єднати і помістити в центрі» в блоці налаштувань «Вирівнювання».
- Після того, як найменування розміщено по центру таблиці, можна провести його форматування на свій смак різними інструментами, щоб воно виділялося.
- Потім переміщаємося у вкладку «Розмітка сторінки».
- Клацаємо на кнопку на стрічці «Друк заголовка», яка розміщена в блоці інструментів «Параметри сторінки».
- Відкривається вікно параметрів сторінки у вкладці «Лист». В поле «Друкувати на кожній сторінці наскрізні рядки» потрібно вказати адресу тієї рядки, де розміщено наше найменування. Для цього просто встановлюємо курсор в вказане поле, а потім натискаємо по будь-якому осередку в тому рядку, де знаходиться заголовок. Адреса цього рядка тут же відобразиться в поле. Після цього тиснемо на кнопку «OK» в нижній частині вікна.
- Переміщаємося у вкладку «Файл», щоб подивитися, як найменування буде відображатися на друку.
- Як і в попередньому прикладі, переходимо в розділ «Друк». Як бачимо, прокрутивши документ за допомогою смуги прокрутки у вікні попереднього перегляду, і в даному випадку заголовок відображається на кожному готовому до роздруківці аркуші.
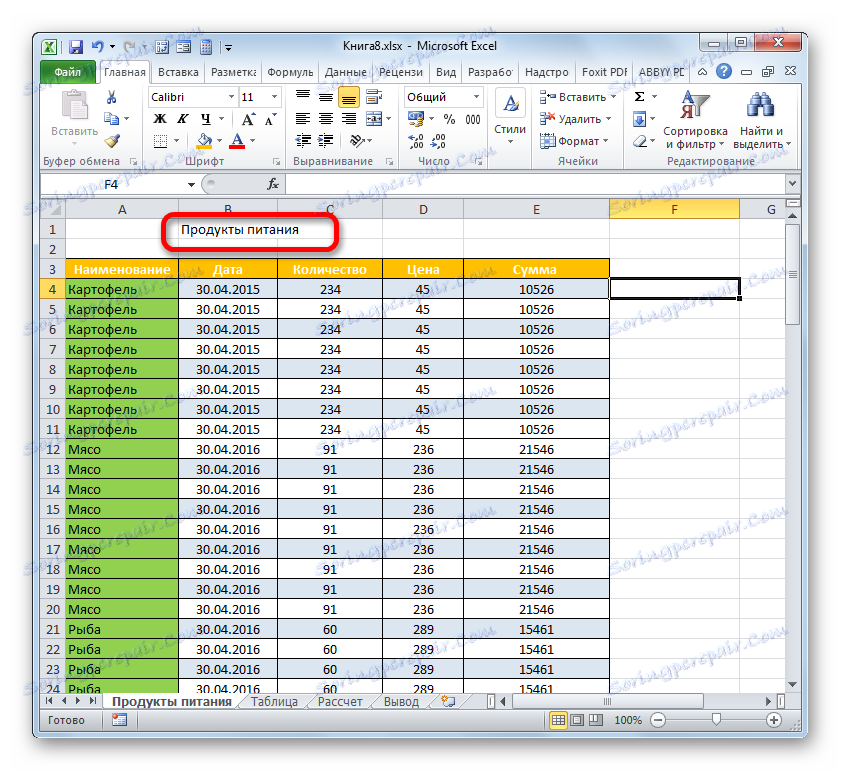
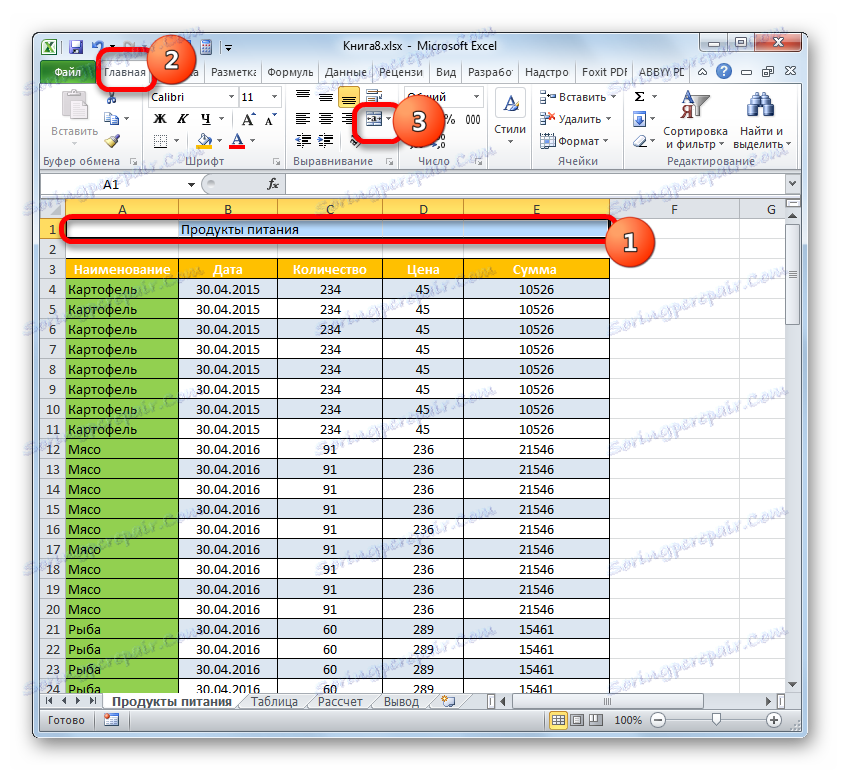
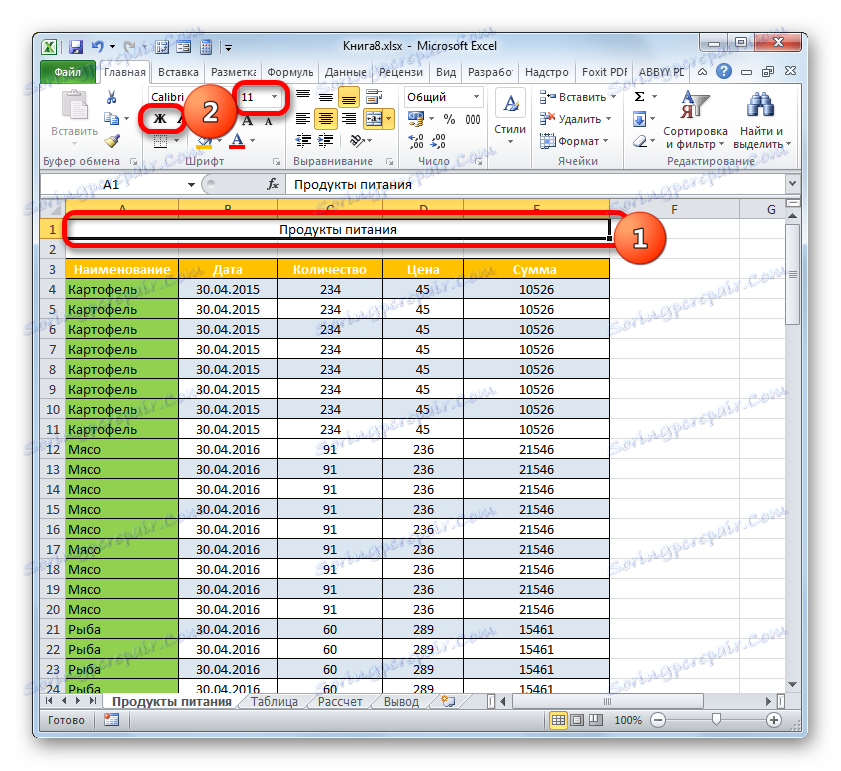
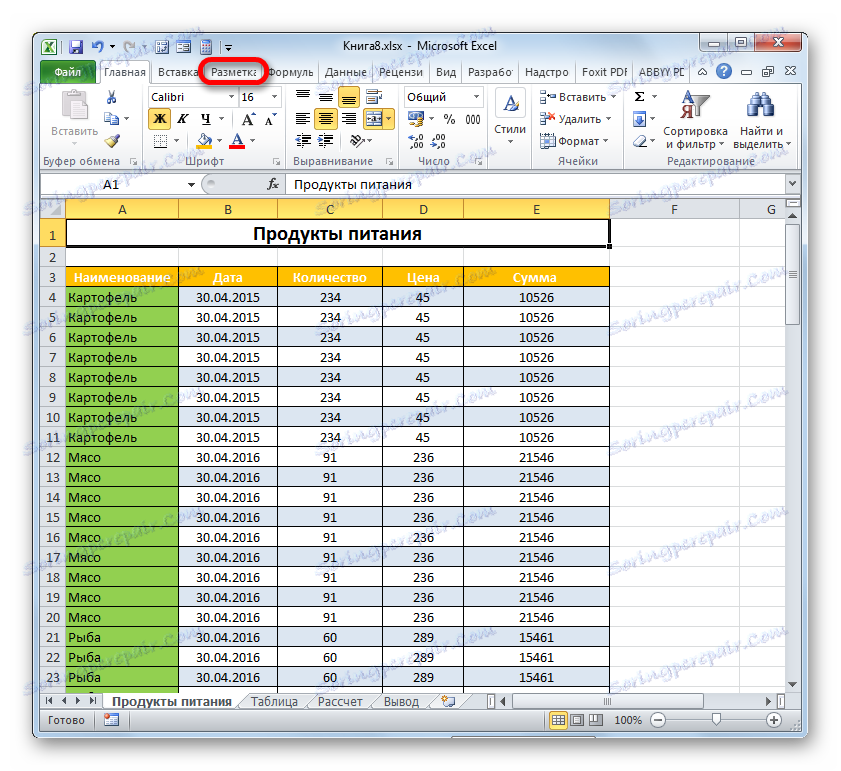
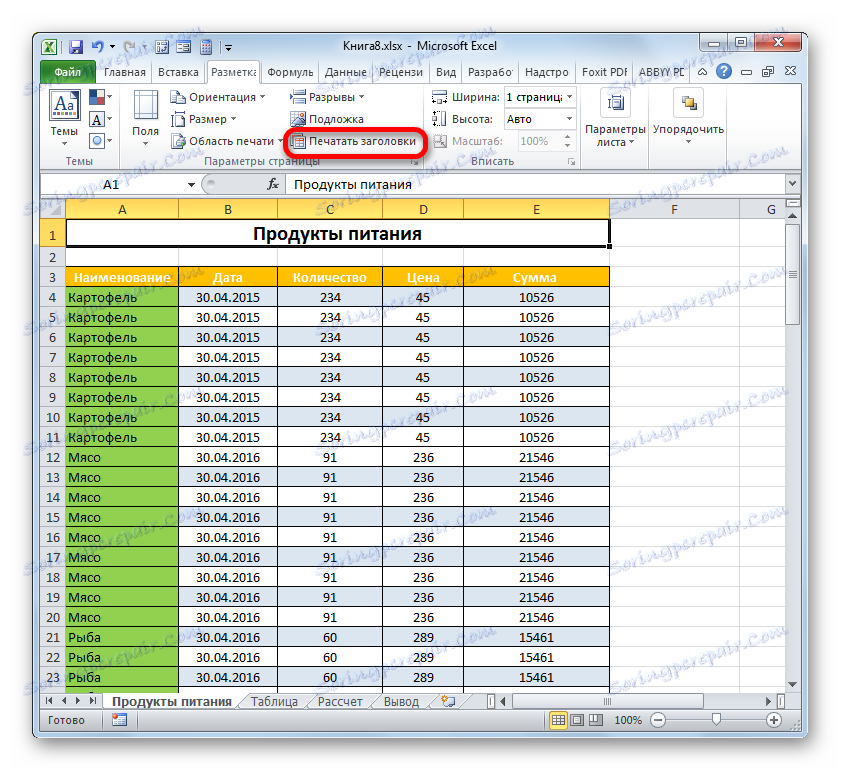
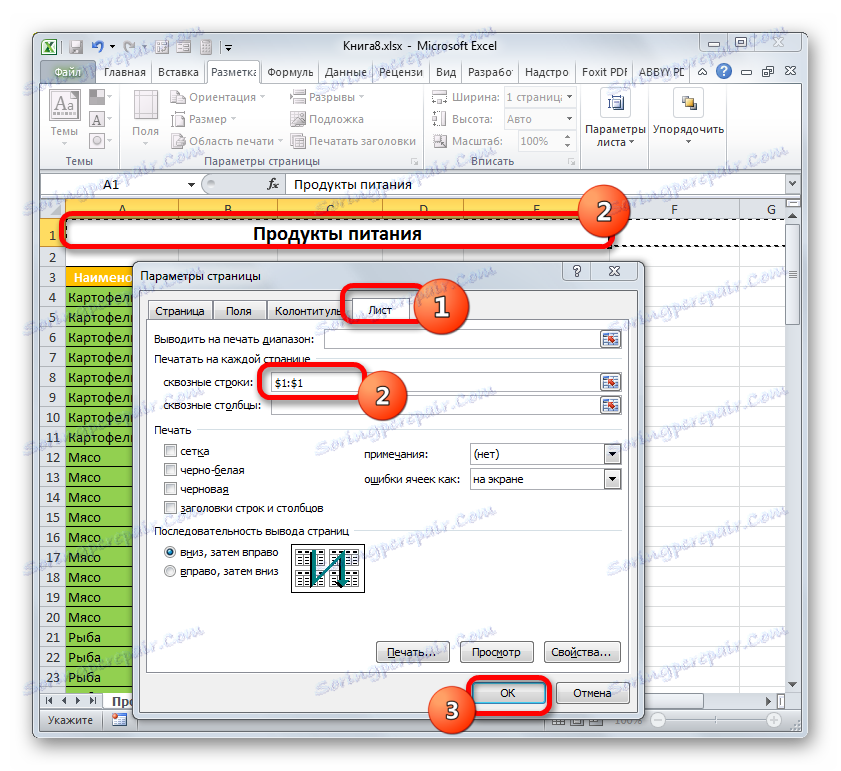
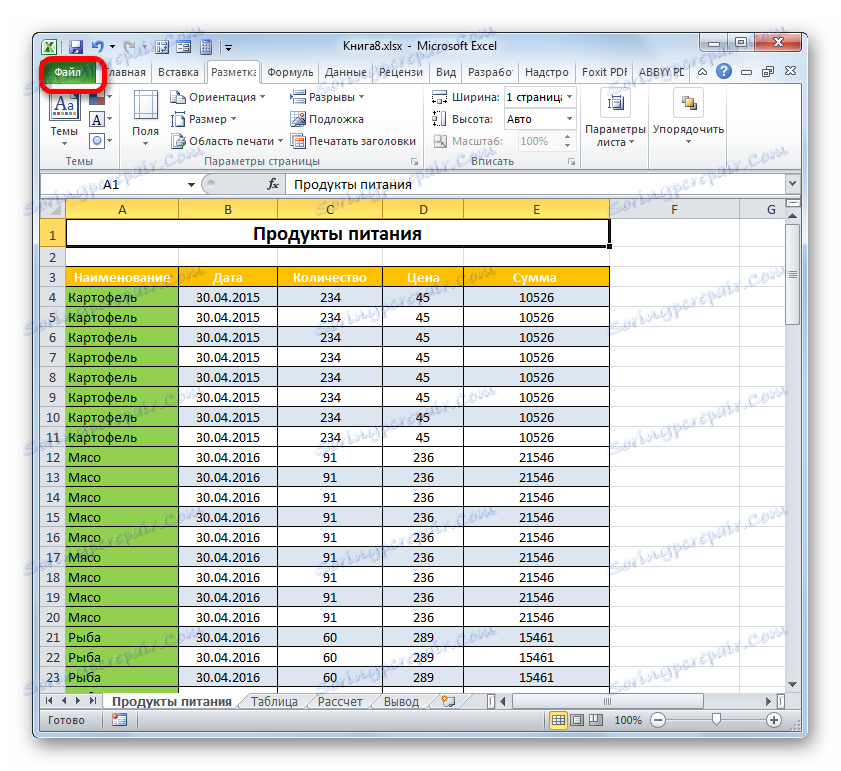
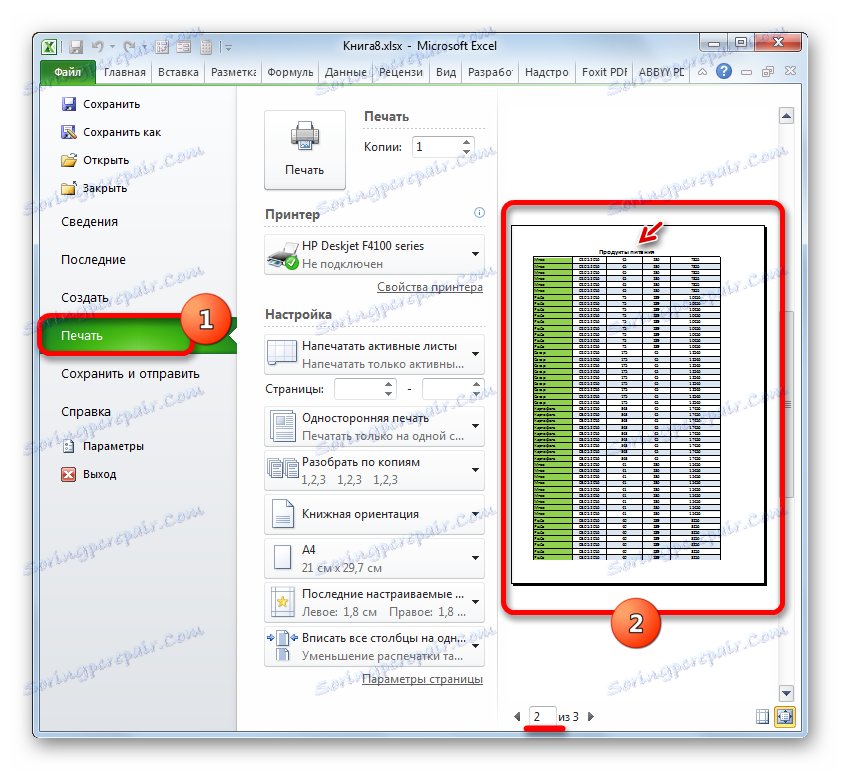
урок: Наскрізні рядки в Ексель
Отже, ми з'ясували, що в Ексель існує два варіанти швидко відобразити заголовок таблиці на всіх надрукованих аркушах, доклавши до цього мінімум зусиль. Це можна зробити за допомогою колонтитулів або наскрізних рядків. Кожен користувач сам може вирішувати, який спосіб зручніше саме для нього і краще підійде для вирішення поставленого завдання. Але все-таки слід сказати, що наскрізні рядки надають більше можливостей. По-перше, при їх застосуванні на екрані найменування можна бачити не тільки в спеціальному режимі перегляду, але і в звичайному. По-друге, якщо колонтитули припускають розміщення найменування тільки на самому верху документа, то за допомогою крізних рядків назву можна розмістити в будь-який рядку листа. До того ж, наскрізні рядки, на відміну від колонтитулів, задумані розробником спеціально для організації заголовків в документі.