Проведення мережевий авторизації Origin при помилку
Досить часто різні онлайн програми, що вимагають авторизацію користувача, божеволіють і з різних причин відмовляються зв'язуватися з сервером і приймати дані користувача. клієнт Origin також не є винятком. Періодично може виникати проблема, коли при спробі авторизації програма видає помилку доступу і відмовляється працювати. Ця може виявитися складним в рішенні, але впоратися з нею все-таки можна.
зміст
проблема авторизації
В даному випадку проблема має набагато глибшу суть, ніж здається. Справа не просто в тому, що система не приймає дані для авторизації користувача. Тут має місце бути ціла сукупність неполадок, які і видають помилку. В першу чергу, заважає проблема розпізнання мережевого коду, який дає команду про авторизацію користувача в умовах регулярного, величезного числа запитів підключення. Простіше кажучи, система просто не розуміє, чого від неї хочуть при спробі авторизації. Це може носити як вузький (окремі гравці), так і великий (більшість запитів) характер.
В останню чергу в неполадку «беруть участь» найрізноманітніші, побічні проблеми - збій передачі даних через неякісне з'єднання, внутрішня технічна помилка, перевантаженість серверів, і все в цьому роді. Як би там не було, виділити можна наступні можливі способи усунення неполадки.
Спосіб 1: Видалення SSL-сертифікатів
Найчастіше причиною такої помилки стає несправний SSL-сертифікат, який викликає конфлікт виконання послідовності передачі даних на сервер Origin. Для діагностики цієї проблеми слід відправитися за наступною адресою:
C:ProgramDataOriginLogs
І відкрити файл «Client_Log.txt».
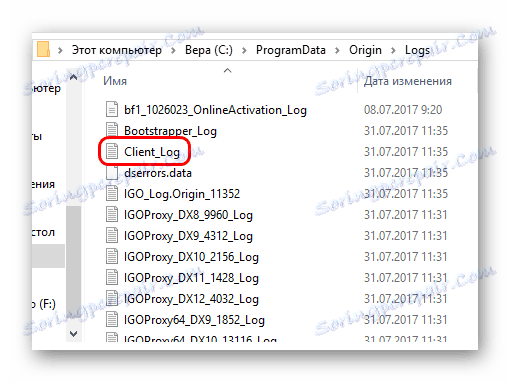
Слід пошукати тут текст ось такого змісту:
Certificate with common name 'VeriSign Class 3 Secure Server CA - G3', SHA-1
'5deb8f339e264c19f6686f5f8f32b54a4c46b476',
expiry '2020-02-07T23:59:59Z' failed with error 'The signature of the certificate is invalid'
Якщо його немає, тоді спосіб не підійде, і можна вирушати вивчати інші методи.
Якщо ж лог такої помилки є, то це означає, що при спробі передачі даних для мережевої авторизації відбувається конфлікт з несправним SSL-сертифікат.
- Для того, щоб видалити його, необхідно зайти в «Параметри» (у Windows 10) і в рядок пошуку ввести слово «Браузер». З'явиться декілька варіантів, серед яких потрібно вибрати «Властивості браузера».
- У вікні, потрібно перейти у вкладку «Зміст». Тут спочатку потрібно натиснути клавішу «Очистити SSL», після чого кнопку «Сертифікати».
- Відкриється нове вікно. Тут потрібно перейти у вкладку «Довірені кореневі центри сертифікації». Тут потрібно двічі натиснути по графі «Ясна ім'я», щоб пересортувати список - вручну шукати в ньому потрібні варіанти може бути важко. Після подвійного натискання необхідні сертифікати швидше за все виявляться зверху - в цій графі у них має значитися «VeriSign».
- Саме ці сертифікати і конфліктують з процесом. Не можна відразу видаляти їх, оскільки це викличе певні проблеми в системі. Необхідно спочатку отримати справні копії цих же сертифікатів. Зробити це можна на будь-якому іншому комп'ютері, де Origin справно функціонує. Достатньо лише виділити кожен з них окремо і натиснути кнопку «Експорт». А коли сертифікати будуть перенесені на цей комп'ютер, слід використовувати, відповідно, кнопку «Імпорт» для вставки.
- Якщо заміни є, то можна пробувати видаляти сертифікати VeriSign. Якщо ця кнопка заблокована, варто спробувати додати справні, отримані з іншого ПК варіанти, а потім спробувати знову.
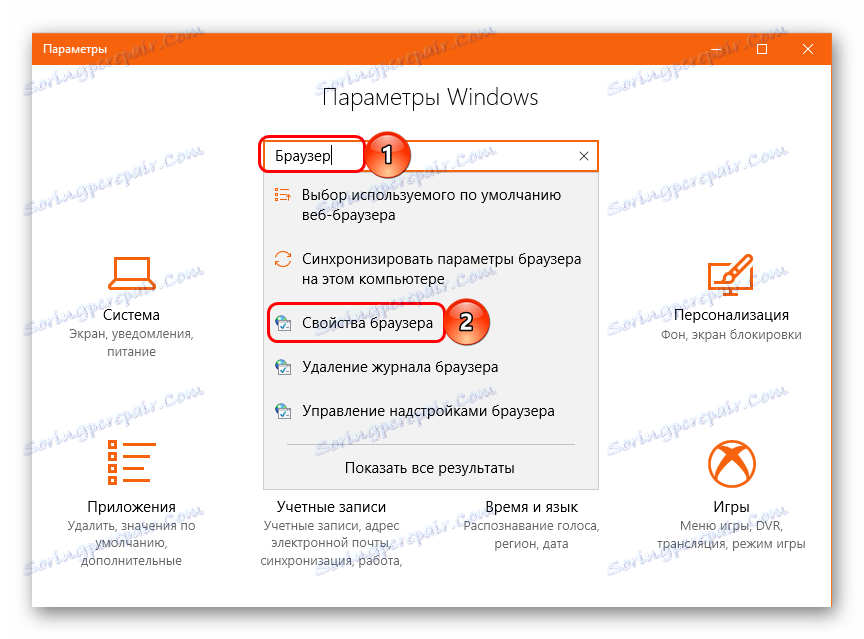
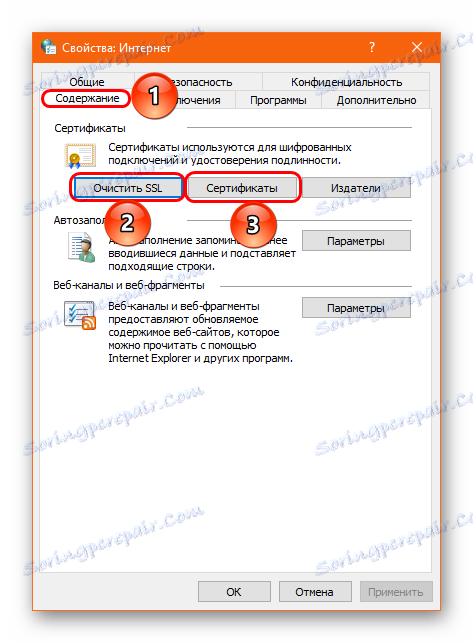
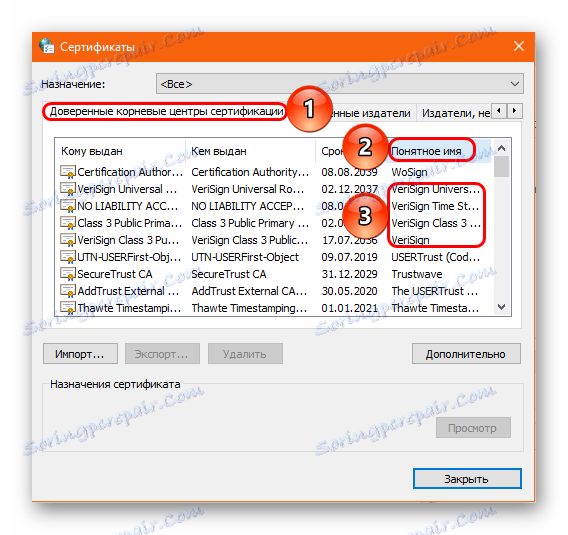
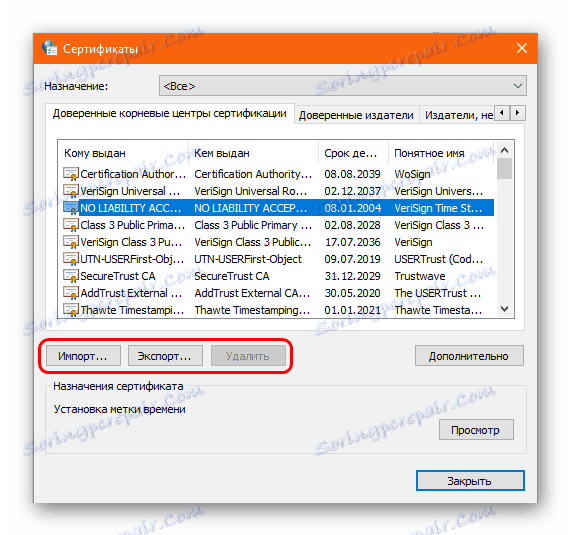
Після цього потрібно перезавантажити комп'ютер і спробувати запустити Origin. Тепер він може працювати.
Спосіб 2: Налаштування захисту
Якщо перший спосіб з якихось причин не вдається застосувати, або він не допомагає, тоді варто перевірити параметри програм, що забезпечують безпеку комп'ютера. Багато користувачів повідомляють, що проблема виникала під час роботи Kaspersky Internet Security . Якщо на комп'ютері дійсно встановлений цей антивірус, то варто спробувати відключити його і спробувати знову запустити клієнт Origin. Особливо це актуально для KIS 2015 року, оскільки він найсильніше конфліктував з Origin.
Детальніше: Тимчасове відключення захисту Антивірус Касперського
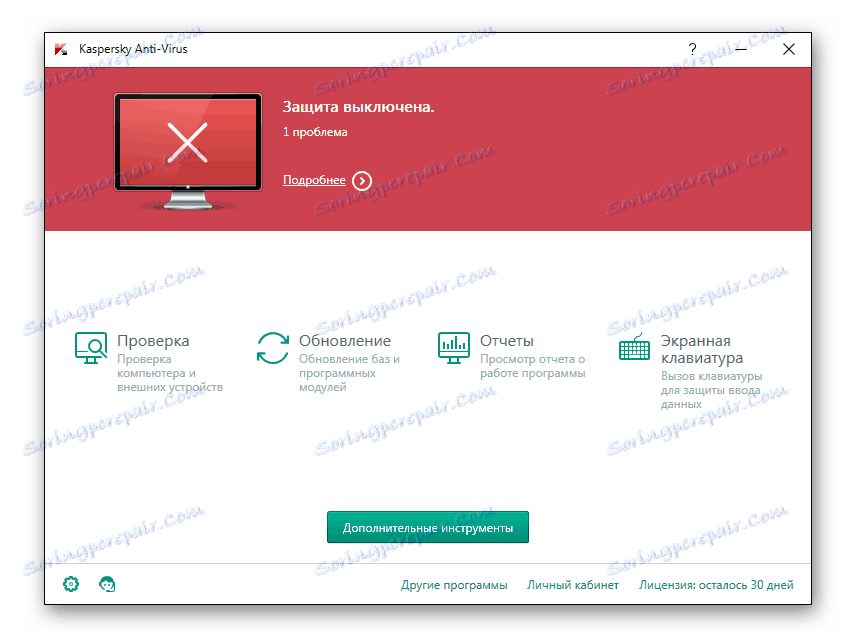
Крім цього, варто також перевірити параметри інших антивірусних систем, які стоять на пристрої. Варто внести Origin в список виключень, або спробувати запуск програми в умовах відключеною захисту. Нерідко це допомагає, оскільки антивіруси можуть блокувати з'єднання для неспецифічного ПО (яким нерідко розпізнається клієнт Origin), і це тягне за собою помилку мережевий авторизації.
Детальніше: Додавання програм в виключення антивіруса
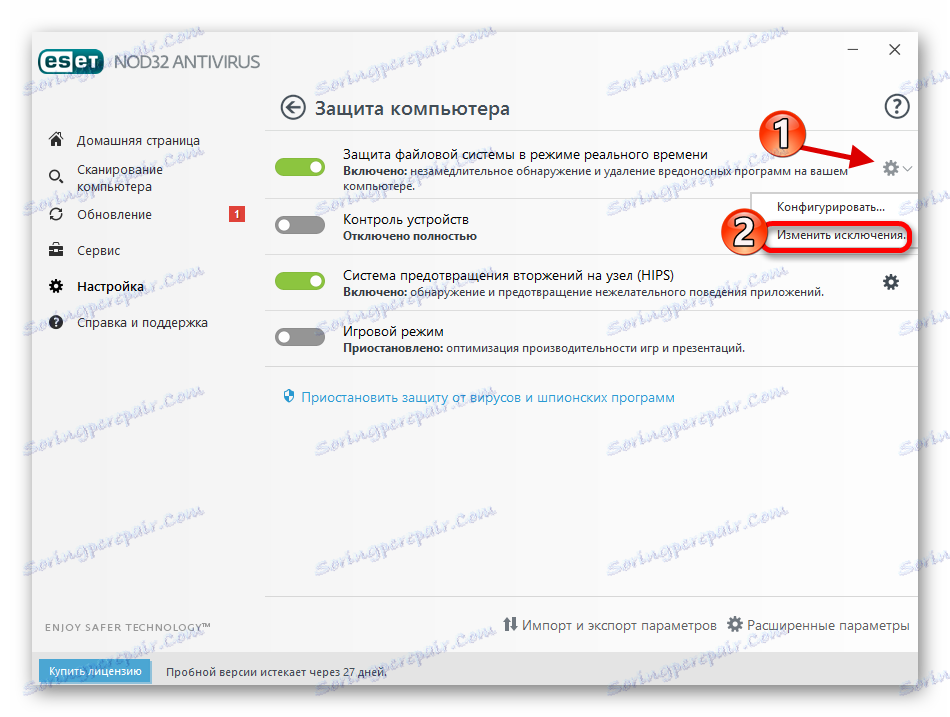
Не зайвим буде спробувати зробити чисту переустановку клієнта в умовах відключення антивіруса. Це дозволить програмі встановитися абсолютно точно без втручання з боку захисту комп'ютера. У такому випадку важливо проявити пильність і упевнитися, що скачана програма для установки Origin не є підробкою. Якщо це виявиться так, то зловмисники можуть викрасти дані для авторизації.
Після того, як буде встановлено, що системи безпеки не протидіють нормальній роботі Origin, слід перевірити комп'ютер на наявність шкідливого ПЗ. Воно так чи інакше теж може впливати на успішність мережевий авторизації. Найкраще проводити сканування в посиленому режимі. Якщо ж надійного і перевіреного фаервола на комп'ютері немає, то можна спробувати і програми для експрес-сканування.
урок: Як перевірити комп'ютер на віруси
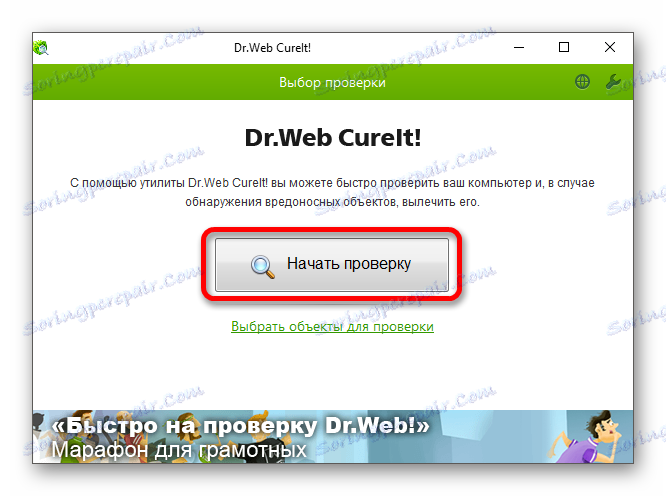
Окремої згадки заслуговує файл hosts. Він є улюбленим об'єктом для різних хакерів. За замовчуванням файл знаходиться в цьому місці:
C:WindowsSystem32driversetc
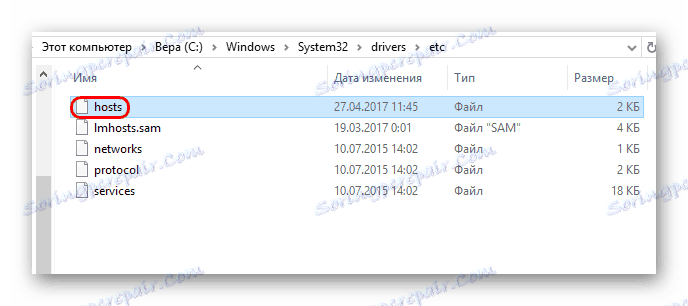
Слід відкрити файл. При цьому з'явиться вікно з вибором програми, за допомогою якої це буде зроблено. Потрібно вибрати «Блокнот».
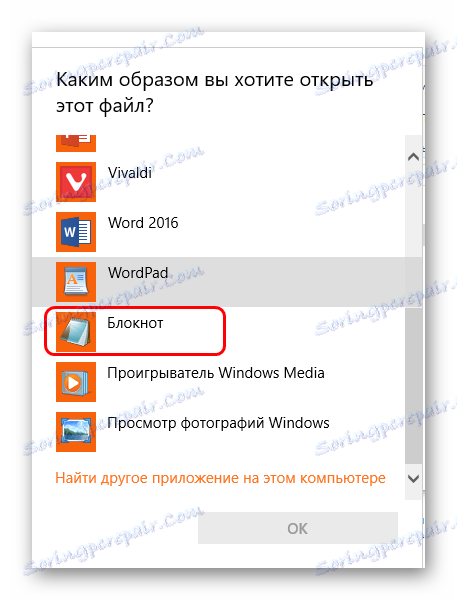
Відкриється текстовий документ. Він може бути абсолютно порожнім, але зазвичай на початку присутня інформація англійською мовою про призначення hosts. Кожен рядок тут відзначена символом «#». Після цього може йти перелік деяких різних адрес. Варто перевірити список, щоб тут нічого не говорилося про Origin.
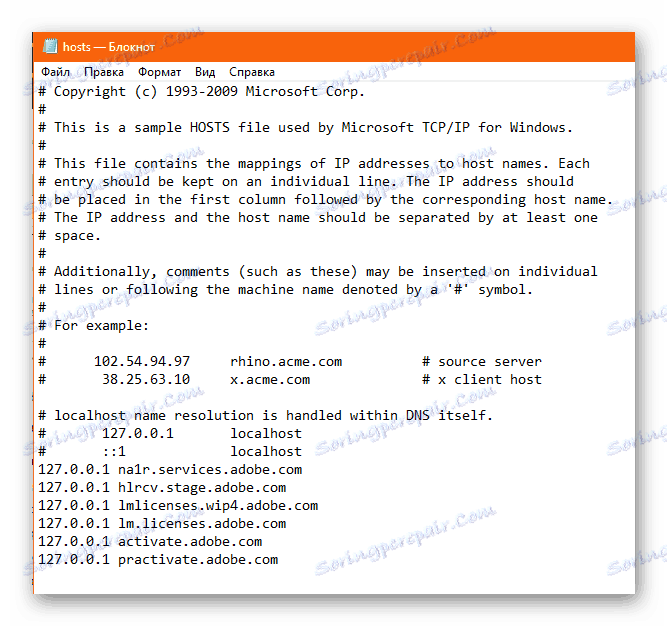
Якщо підозрілі адреси є, їх потрібно стерти. Після цього потрібно закрити документ зі збереженням результату, зайти в «Властивості» файлу і поставити галочку «Тільки читання». Залишиться зберегти результат.
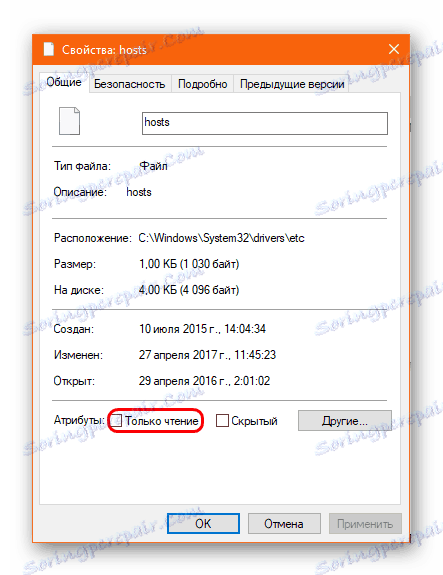
Крім цього, важливо звернути увагу на наступні моменти:
- Потрібно переконатися, що в цій папці тільки один файл hosts. Деякі віруси перейменовують вихідний документ (найчастіше заміняють латинську «О» в назві на кириличну) і додають прихованого двійника, який виконує всі функції старого файлу. Потрібно спробувати вручну перейменувати документ в «hosts» з дотриманням регістру - при наявності двійника система видасть помилку.
- Слід звернути увагу на тип (тут має значитися просто «Файл») і розмір файлу (не більше 5 КБ). Підроблені двійники зазвичай мають розбіжності в цих параметрах.
- Варто перевірити вагу всієї папки etc. Він не повинен перевищувати 30-40 КБ. В іншому випадку там може бути прихований двійник.
урок: Як побачити приховані файли
Якщо сторонній файл був виявлений, варто спробувати видалити його і перевірити систему на наявність вірусів повторно.
Спосіб 3: Очищення кеша додатки
Крім того, проблема може критися в кеші самого клієнта. Там міг відбутися збій під час оновлення або переустановлення програми. Так що варто зробити чистку.
Спершу варто спробувати просто видалити сам кеш Origin. Папки з цим вмістом знаходяться за наступними адресами:
C:Пользователи[Имя пользователя]AppDataLocalOrigin
C:Пользователи[Имя пользователя]AppDataRoamingOrigin
Деякі з папок можуть бути прихованими, так що доведеться виявити їх.
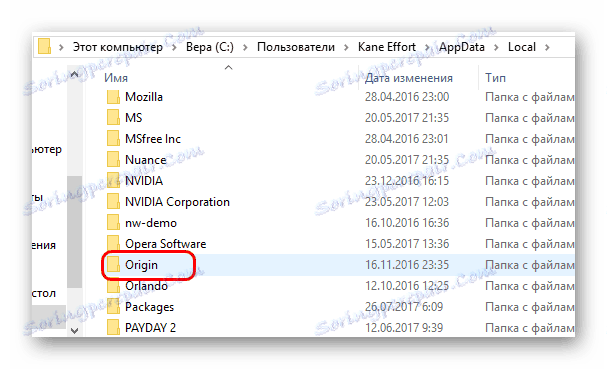
Необхідно видалити ці папки. На працездатності програми це не позначиться. Вона лише втратить частину даних, які знову швидко надолужить. Система може зажадати знову підтвердити угоду користувача, авторизуватися, і так далі.
Якщо проблема дійсно крилася в кеші, то це повинно допомогти. В іншому випадку, варто спробувати зробити повноцінну, чисту переустановку програми. Особливо це корисно в тому випадку, якщо клієнт вже одного разу був встановлений, але віддалявся. Після деінсталяції Origin має погану звичку залишати за собою значну кількість сміття, яке при новій установці вбудовується в програму і може їй шкодити.
Спочатку потрібно деінсталювати програму будь-яким зручним способом. Це може бути використання передбаченої системою процедури, запуск файлу Unins або застосування будь-якої спеціалізованої програми, наприклад, CCleaner . Після цього потрібно заглянути за вказаними вище адресами і стерти наявний там кеш, а також перевірити наступні шляхи і видалити весь вміст там:
C:ProgramDataOrigin
C:Program FilesOrigin
C:Program Files (x86)Origin
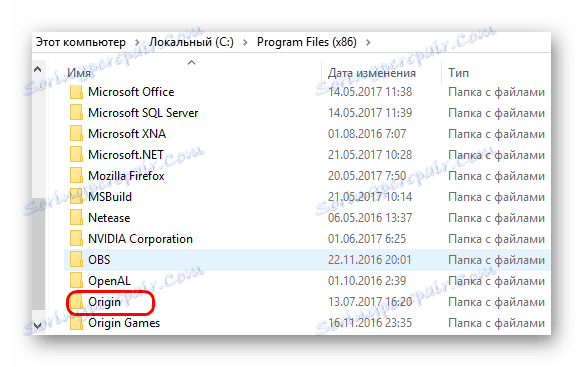
Тепер потрібно перезавантажити комп'ютер і спробувати заново встановити клієнт Origin. Рекомендується при цьому також відключити антивірусні програми.
Детальніше: Як відключити антивірус
Спосіб 4: Перезапуск адаптера
Має також сенс вважати, що мережева авторизація дає збій через некоректну роботу адаптера системи. Під час роботи з інтернетом вся мережева інформація кешується і індексується для спрощення подальшої повторної обробки матеріалів. При тривалому використанні адаптер починає забивати всі ліміти кешем величезного розміру, можуть початися перебої. В результаті з'єднання може бути нестабільним і неякісним.
Буде потрібно виконати очистку кешу DNS і перезапуск адаптера системно.
- Для цього потрібно натиснути правою кнопкою миші по «Пуску» і вибрати пункт «Командний рядок (Адміністратор)» (актуально для Windows 10, в більш ранніх версіях потрібно використовувати поєднання гарячих клавіш «Win» + «R» і ввести у вікно команду
cmd). - Відкриється консоль, куди необхідно ввести наступні команди:
ipconfig /flushdns
ipconfig /registerdns
ipconfig /release
ipconfig /renew
netsh winsock reset
netsh winsock reset catalog
netsh interface reset all
netsh firewall reset - Всі команди найкраще копіювати і вставляти, щоб не допустити помилок. Після кожної потрібно натискати кнопку «Enter», потім вводити наступну.
- Після введення останньої можна закрити Командний рядок і виконати перезавантаження комп'ютера.
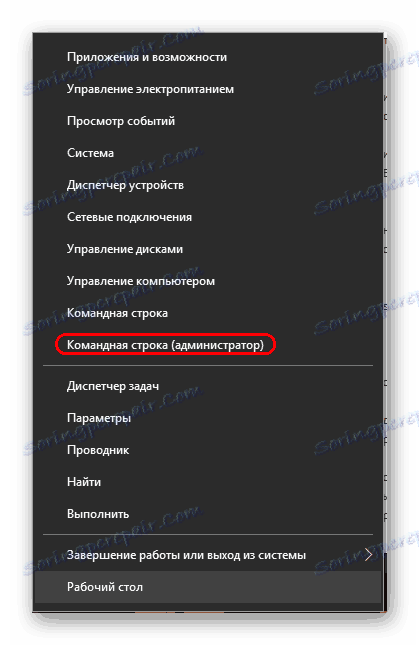
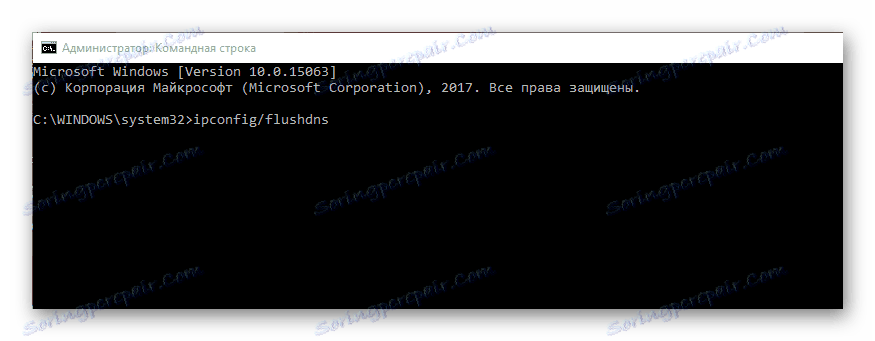
Тепер варто перевірити працездатність Origin. Якщо помилка дійсно виходила від некоректно працюючого адаптера, то тепер все повинно стати на своє місце.
Спосіб 5: Чистий перезавантаження
Деякі процеси можуть конфліктувати з Origin і викликати збій виконання завдання. Для встановлення цього факту необхідно зробити чисту перезавантаження системи. Ця процедура має на увазі запуск комп'ютера з параметрами, при яких виконуватися будуть тільки ті процеси, які необхідні безпосередньо для функціонування ОС, без чогось зайвого.
- На Windows 10 потрібно натиснути кнопку із зображенням лупи біля «Пуск».
- Це відкриє меню з пошуком компонентів в системі. Сюди потрібно ввести команду
msconfig. З'явиться варіант під назвою «Конфігурація системи», який буде потрібно вибрати. - Запуститься програма, де знаходяться різні параметри системи. Тут потрібно відкрити вкладку «Служби». Спочатку потрібно поставити галочку біля параметра «Не відображати процеси Microsoft», щоб не відключити важливі системні процеси, після чого потрібно натиснути «Вимкнути всі».
- Коли всі зайві процеси будуть закриті, залишиться лише заборонити окремим додаткам включатися одночасно із запуском системи. Для цього потрібно відправитися у вкладку «Автозавантаження» і відкрити «Диспетчер завдань» натисканням на відповідну кнопку.
- Диспетчер відразу відкриється в розділі з усіма завданнями, які виконуються при старті системи. Потрібно відключити кожну з них.
- Після цього можна закрити Диспетчер і прийняти зміни в конфігураторі. Тепер слід перезавантажити комп'ютер і спробувати запустити Origin. Якщо це не дасть результату, варто спробувати зробити переустановку в цьому режимі.
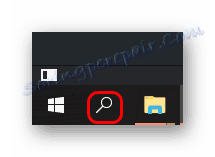
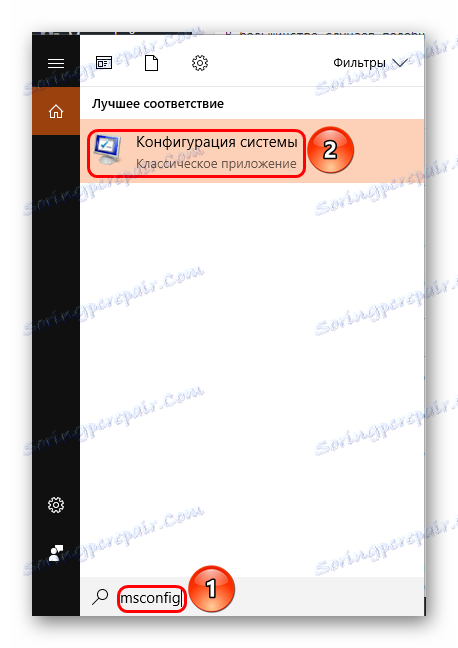
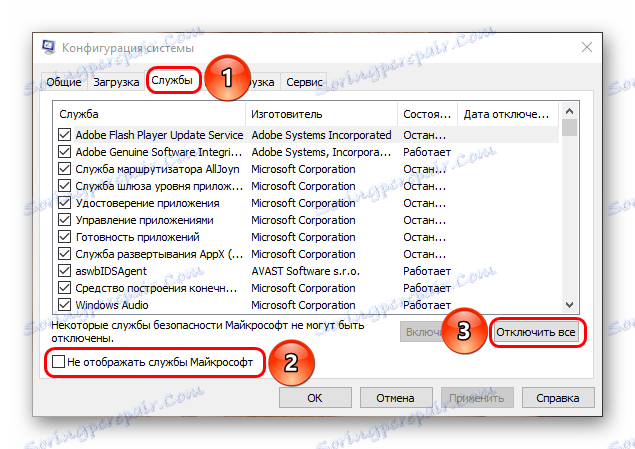
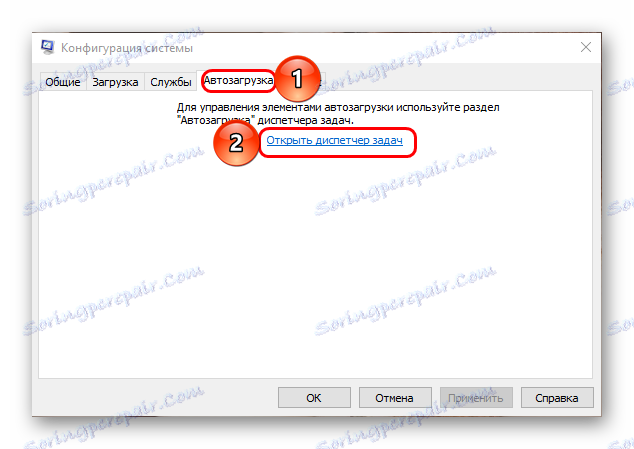
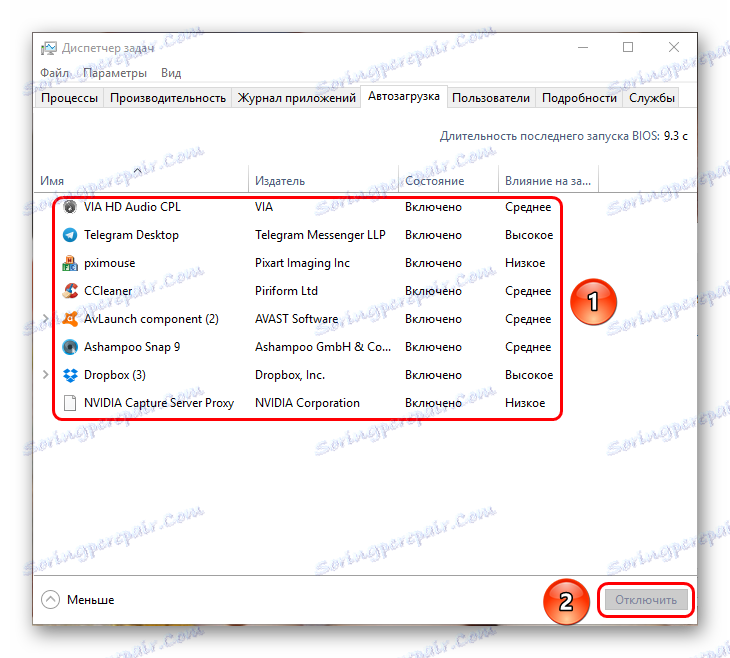
Працювати з системою в такому стані неможливо - основна частина процесів і функцій будуть недоступні, і можливості будуть дуже обмежені. Так що використовувати такий режим варто лише для діагностики проблеми. Якщо в такому стані Origin буде працювати без проблем, то потрібно буде знайти методом виключення конфліктує процес і назавжди позбутися від його джерела.
Після всього цього слід повернути все на місце, виконавши описані раніше дії навпаки.
Спосіб 6: Робота з обладнанням
Також є кілька дій, які допомагали деяким користувачам впоратися з проблемою.
- вимкнення проксі
У тих же логах може зустрічатися запис «Proxy connection refused». Якщо вона присутня, то помилку викликає робота проксі. Слід спробувати відключити його.
- Відключення мережевих карт
Проблема може бути актуальна для моделей комп'ютерів, в яких передбачені дві мережеві карти - для кабельного та бездротового інтернету - одночасно. Слід спробувати відключити ту карту, яка не використовується в даний момент - деякі користувачі повідомляють, що їм це допомагало.
- зміна IP
У деяких випадках зміна IP-адреси також допомагає вирішити проблему з помилкою мережевий авторизації. Якщо комп'ютер використовує динамічний IP, то варто просто від'єднати кабель інтернету від пристрою на 6 годин, після чого адреса зміниться автоматично. Якщо IP статичний, то потрібно зв'язатися з провайдером і запросити зміна адреси.
висновок
Як і багато інших, ця проблема досить складна для вирішення, і офіційного універсального способу її виправлення EA не оголошують. Так що варто пробувати представлені методи і сподіватися, що коли-небудь творці випустять оновлення, яке викоренить помилку мережевий авторизації.
