Налаштовуємо Outlook для роботи
Практично будь-яку програму, перед її використанням, необхідно налаштувати, для того, щоб отримати від неї максимум ефекту. Не виключенням є і поштовий клієнт від Майкрософт - MS Outlook. І тому, сьогодні ми подивимося, як здійснюється не тільки настройка пошти Аутлук, а й інші параметри програми.
Оскільки Outlook - це перш за все поштовий клієнт, то для повноцінної роботи необхідно налаштувати облікові записи.
Для налаштування облікових записів використовується відповідна команда в меню «Файл» - «Параметри облікових записів».
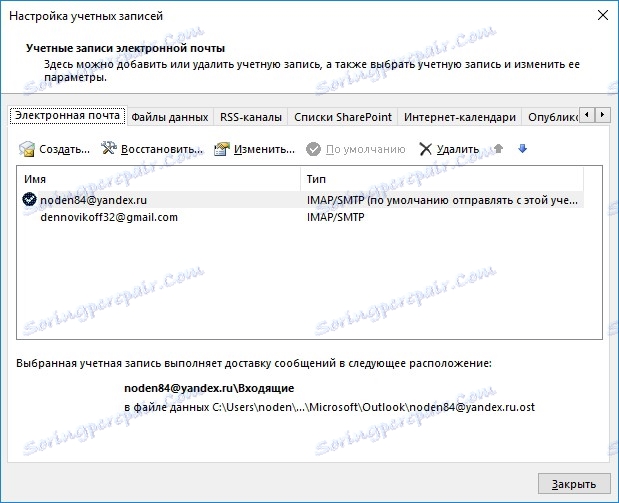
Більш детально як налаштувати пошту outlook 2013 і 2010 можна подивитися тут:
Налаштування облікового запису для Яндекс.Пошти
Налаштування облікового запису для Gmail пошти
Налаштування облікового запису для Mail пошти
Крім самих учеток, тут також можна створювати і публікувати інтернет-календарі і змінювати шляху розміщення файлів даних.
Для автоматизації більшості дій з вхідними та вихідними повідомленнями передбачені правила, які налаштовуються з меню «Файл -> Управління правилами і оповіщенням».
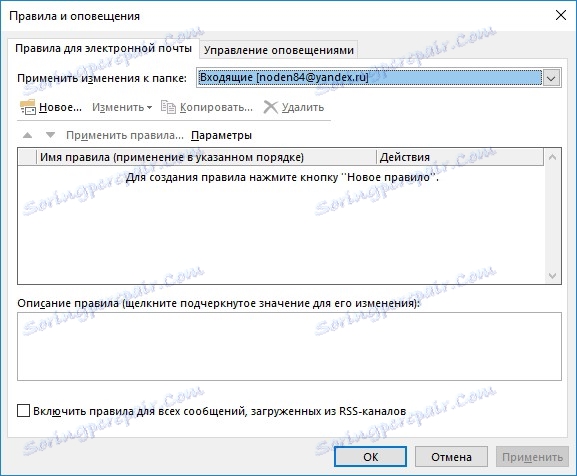
Тут можна створити нове правило і за допомогою майстра настройки задати необхідні умови для виконання дії і налаштувати сама дія.
Більш докладно робота з правилами розглянута тут: Як налаштувати Аутлук 2010 року на автоматичну переадресацію
Як і в звичайній листуванні, в електронній також є правила хорошого тону. І одним з таких правил є підпис власного письма. Тут користувачеві надається повна свобода дій. У підписі можна вказати як контактну інформацію, так і будь-яку іншу.
Налаштувати підпис можна з вікна нового повідомлення, клікнувши по кнопці «Підпис».
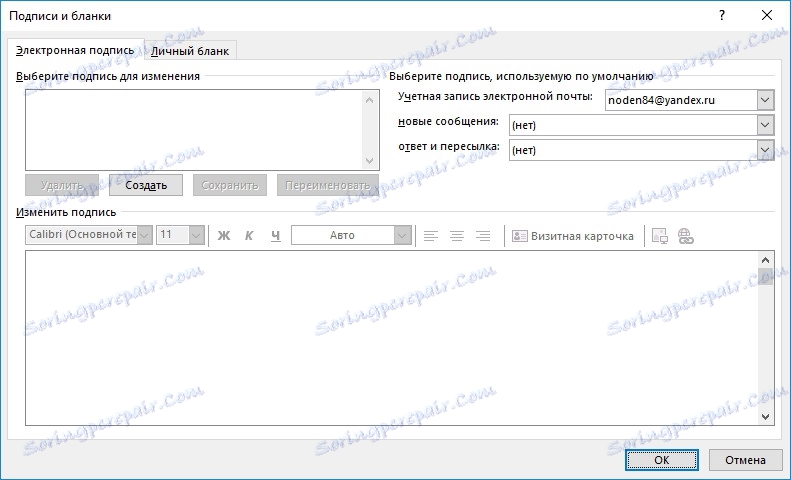
Більш докладно настройка підпису розглядається тут: Налаштування підпису для вихідних листів.
В цілому ж, додаток Outlook налаштовується через команду «Параметри» меню «Файл».
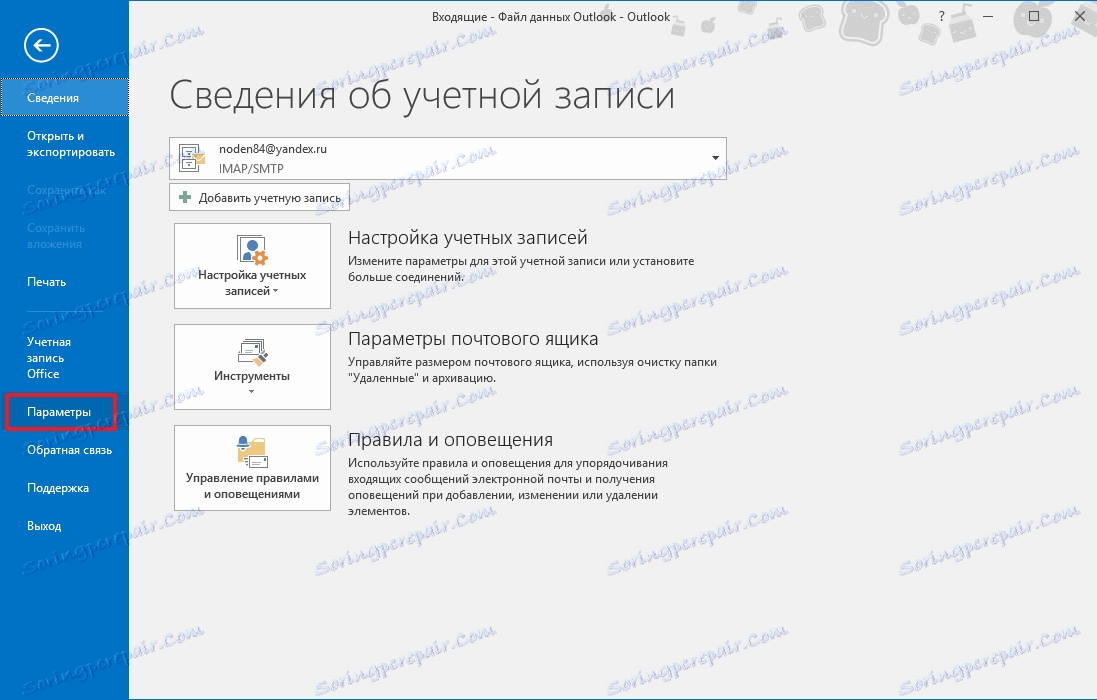
Для зручності, всі налаштування розділені по розділах.
Розділ загальні дозволяє вибрати колірну схему додатки, вказати ініціали та інше.
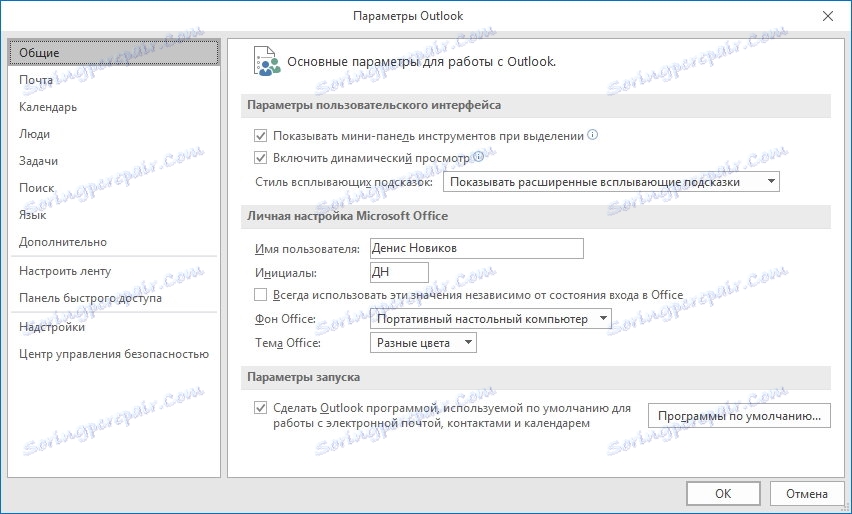
Розділ «Пошта» містить набагато більше налаштувань і всі вони стосуються безпосередньо поштового модуля Outlook.
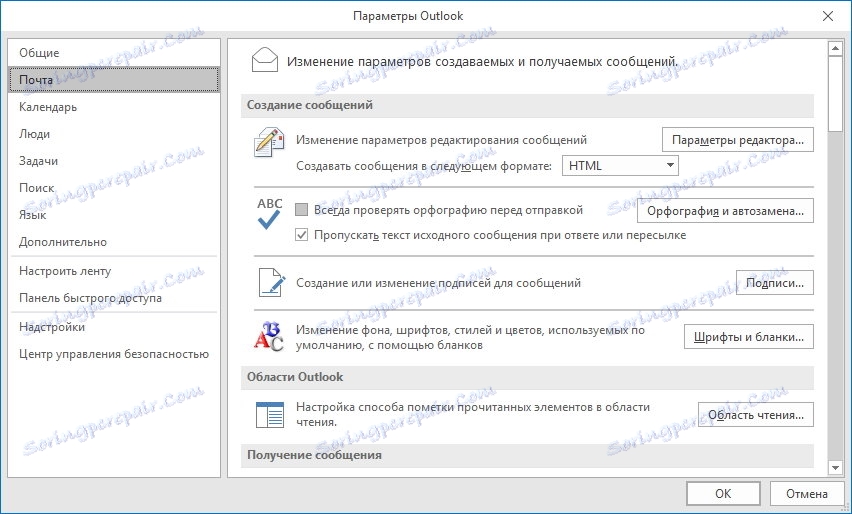
Саме тут можна задати різні параметри редактора повідомлень. Якщо натиснути на кнопку «Параметри редактора ...», то користувачеві відкриється вікно зі списком доступних опцій, які можна включити або відключати, поставивши або знявши (відповідно) прапорець.
Також тут можна встановити автоматичний запис повідомлень, задати параметри відправки або відстеження листів і багато іншого.
У розділі «Календар» встановлюються настройки, які стосуються календаря Outlook.
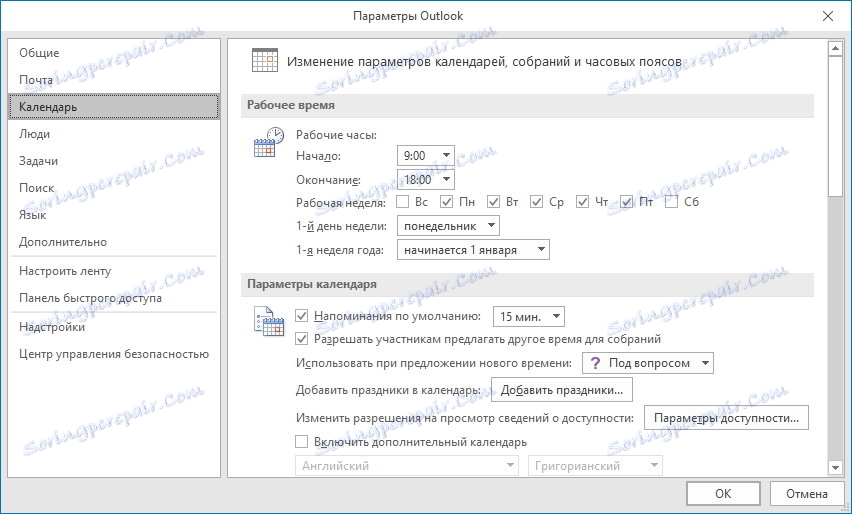
Тут можна встановити день, з якого починається тиждень, а також відзначити робочі дні і налаштувати час початок і закінчення робочого дня.
У розділі «Параметри відображення» можна налаштувати деякі параметри зовнішнього вигляду календаря.
Серед додаткових параметрів тут же можна вибрати одиницю виміру для погоди, часовий пояс та інше.
Розділ «Люди» призначений для настройки контактів. Налаштувань тут не так багато і в основному вони стосуються відображення контакту.
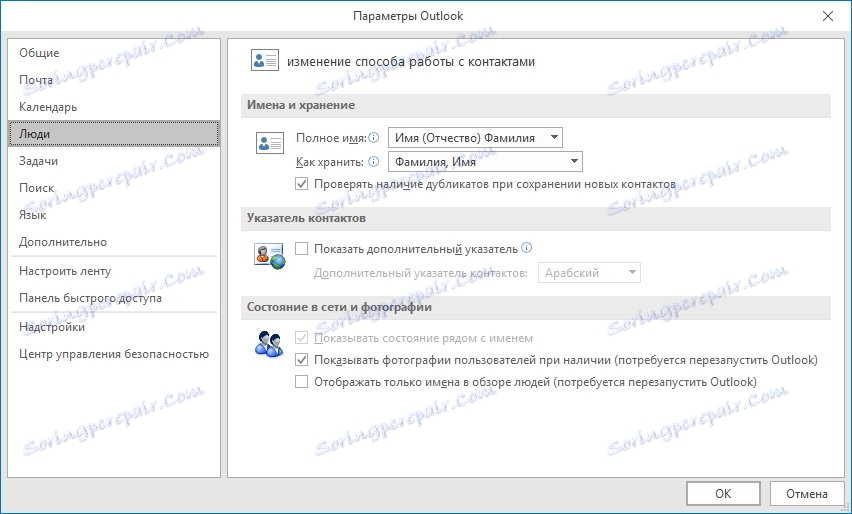
Для настройки завдань, тут передбачений розділ «Завдання». За допомогою опцій цього розділу можна встановити час, з якого Outlook буде нагадувати про заплановану задачі.
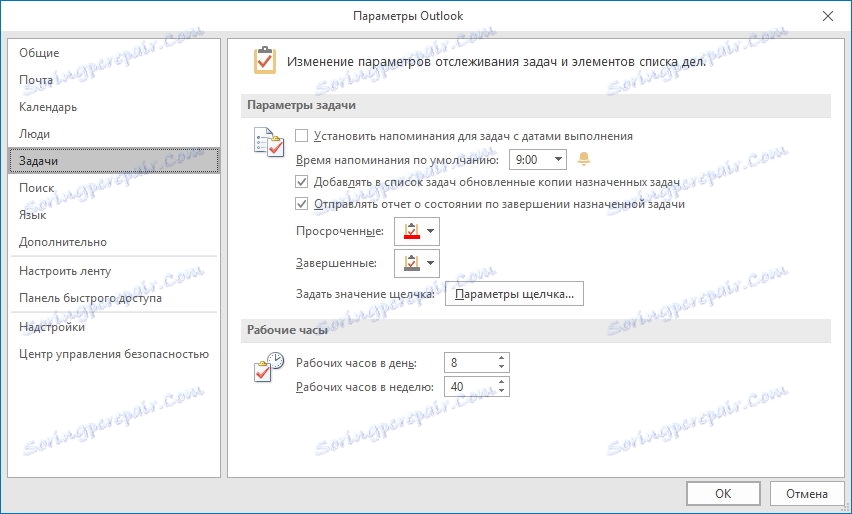
Також тут вказується час робочих годин в день і на тиждень, колір прострочених і завершених завдань та інше.
Для більш ефективної роботи пошуку в Outlook є спеціальний розділ, який дозволяє змінювати параметри пошуку, а також задавати параметри індексування.
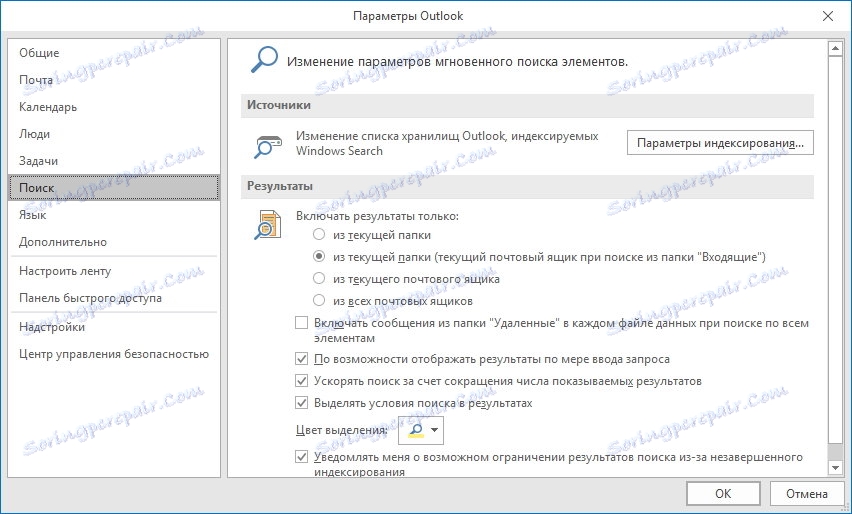
Як правило, ці настройки можна залишити за замовчуванням.
Якщо вам доводиться писати повідомлення на різних мовах, тоді слід додати використовувані мови в розділі «Мова».
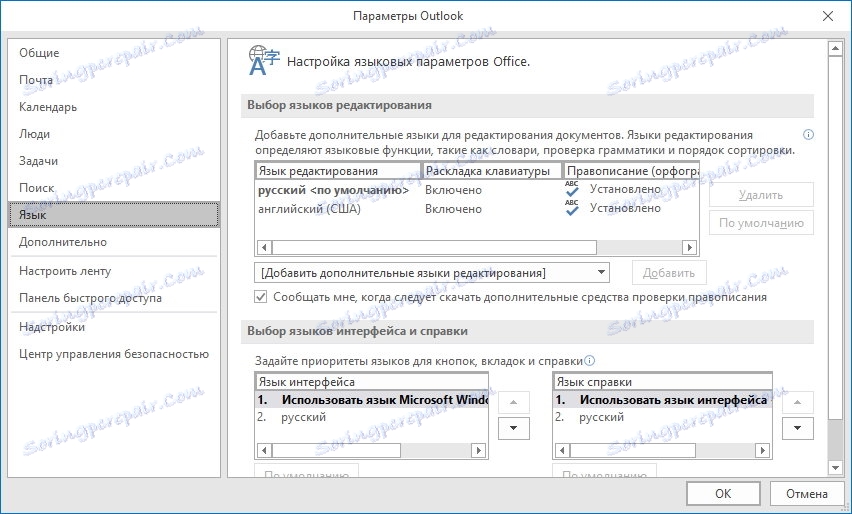
Також, тут можна вибрати мову для інтерфейсу і мову довідки. Якщо ж ви пишете тільки російською мовою, то настройки можна залишити так, як вони є.
У розділі «Додатково» зібрані всі інші настройки, які стосуються архівації, експорту даних, RSS-каналів тощо.
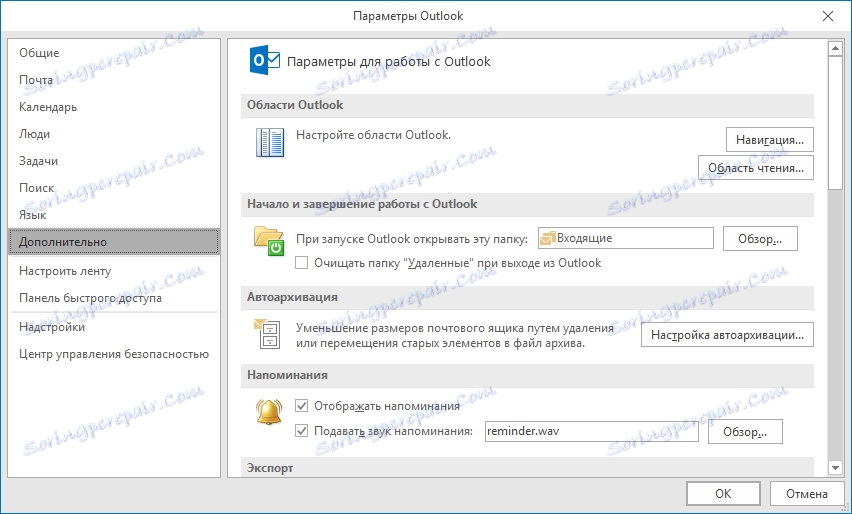
Розділи «Налаштувати стрічку» і «Панель швидкого доступу» стосуються безпосередньо інтерфейсу програми.
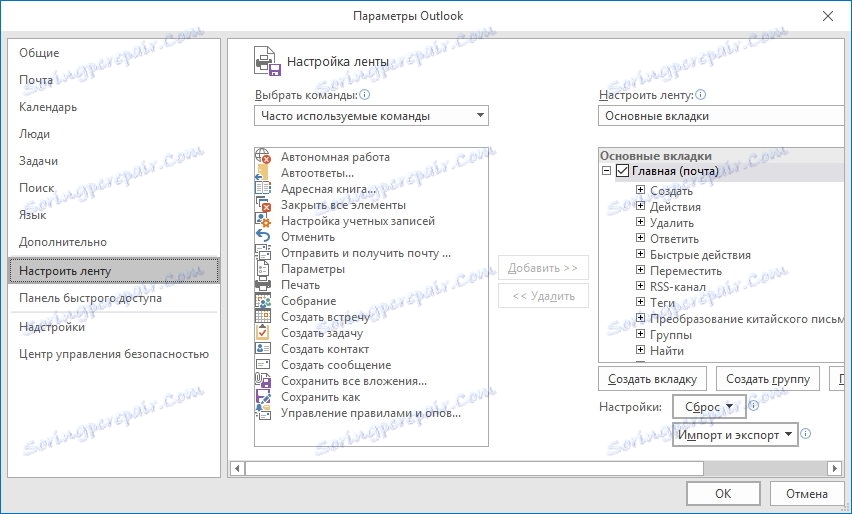
Саме тут можна вибрати ті команди, які найбільш часто використовуються.
За допомогою налаштувань стрічки можна вибрати пункти стрічкового меню і команди, які будуть відображатися в програмі.
А найбільш часто використовувані команди можна винести на панель швидкого доступу.
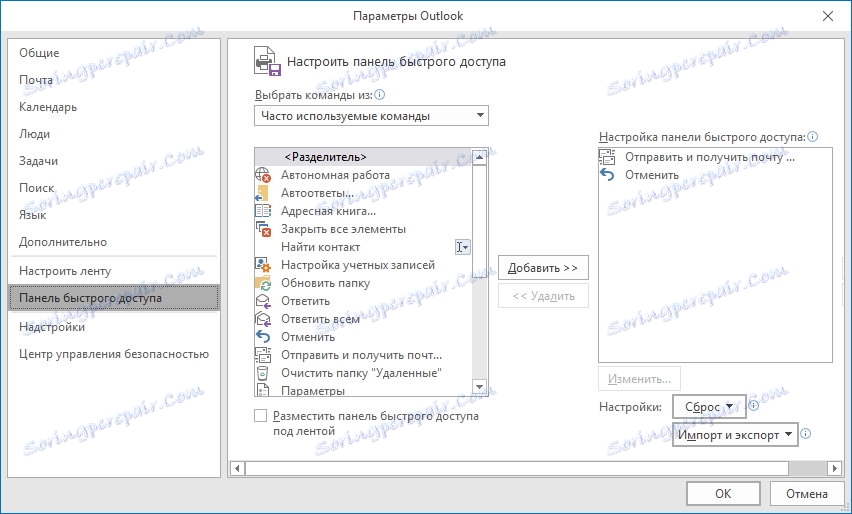
Для того, щоб видалити або додати команду, необхідно виділити її в потрібному списку і натиснути кнопку «Додати» або «Видалити», в залежності від того, що ви хочете зробити.
Для настройки безпеки передбачений центр управління безпекою Microsoft Outlook, який можна налаштувати з розділу «Центр управління безпекою».
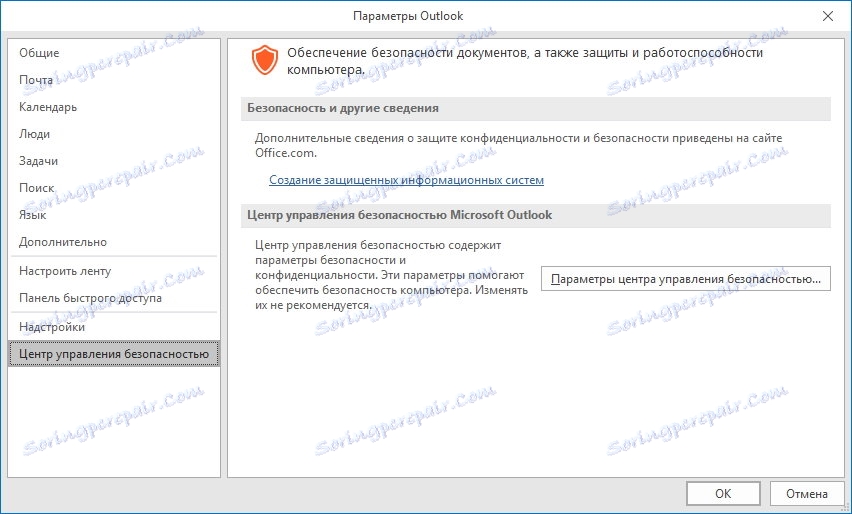
Тут ви можете змінити налаштування обробки вкладень, включити або виключити макросів, створювати списки небажаних видавців.
Для захисту від деяких видів вірусів, можна відключити роботу макросів, а також заборонити скачування малюнків в повідомлення формату HTML і RSS розсилках.
Для відключення макросів перейдіть в розділ «Параметри макросів» і виберіть потрібну дію, наприклад, «Вимкнути всі макроси без повідомлення».
Для заборони скачування картинок необхідно в розділі «Автоматичне скачування» встановити прапорець «Не завантажувати автоматично малюнки в повідомленнях HTML і елементах RSS», а далі зняти прапорці навпроти не потрібних дій.
