Очищення браузера Mozilla Firefox
При виникненні проблем з роботою браузера Mozilla Firefox, найпростіший і найдоступніший спосіб вирішення - очищення браузера. У даній статті мова піде про те, як виконати комплексну очистку веб-оглядача Mozilla Firefox.
Якщо вам потрібно почистити браузер Мазій для вирішення проблем, наприклад, якщо сильно впала продуктивність, важливо виконувати її комплексно, тобто справа повинна торкнутися і завантаженої інформації, і встановлених додатків і тим, і налаштувань та інших компонентів веб-оглядача.
зміст
Як очистити Firefox?
Етап 1: використання функції очищення Mozilla Firefox
Для виконання очищення в Mozilla Firefox передбачений спеціальний інструмент, в завдання якого входить видалення наступних елементів браузера:
1. Збережених налаштувань;
2. Встановлених розширень;
3. Журналу завантажень;
4. Настройок для сайтів.
Щоб скористатися таким способом, натисніть на кнопку меню браузера і клацніть по іконці зі знаком питання.
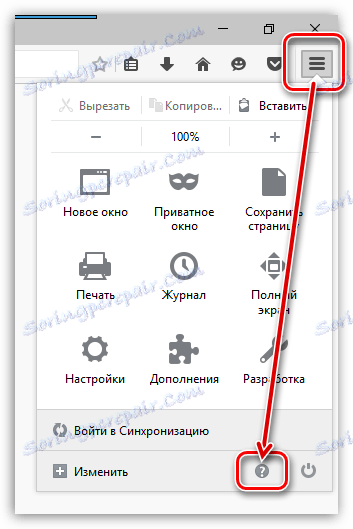
Тут же з'явиться ще одне меню, в якому потрібно відкрити пункт «Інформація для вирішення проблем».
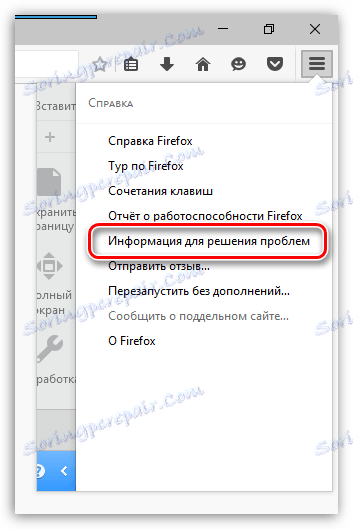
У правому верхньому куті отобразившейся сторінки клікніть по кнопці «Очистити Firefox».

На екрані з'явиться вікно, в якому необхідно підтвердити намір очистити Firefox.

Етап 2: очищення накопичуваної інформації
Тепер настав етап видалення інформації, яку згодом накопичує Mozilla Firefox - це кеш, куки і історія переглядів.
Клацніть по кнопці меню браузера і відкрийте дбав «Журнал».
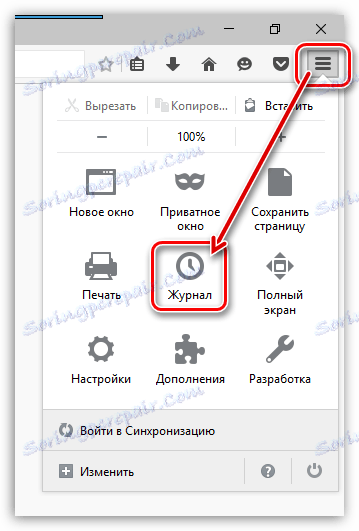
У тій же області вікна з'явиться додаткове меню, в якому необхідно вибрати пункт «Видалити історію».
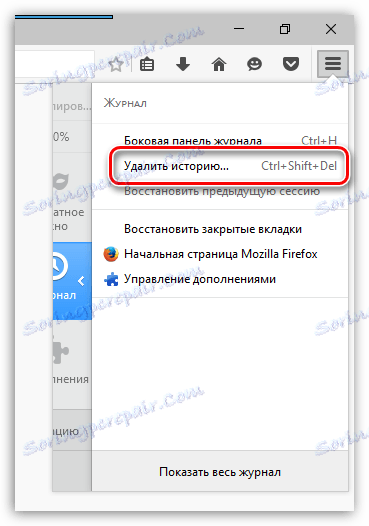
У вікні, біля пункту «Видалити» встановіть параметр «Все», а потім відзначте галочками всі параметри. Завершіть видалення, натиснувши кнопку «Видалити зараз».

Етап 3: видалення закладок
Натисніть в правому верхньому куті веб-оглядача по іконці закладок і в відобразиться вікні «Показати всі закладки».

На екрані з'явиться вікно управління закладками. У лівій області розташувалися папки із закладками (як стандартні, так і призначені для користувача), а в правій буде відображатися вміст тієї чи іншої папки. Видаліть всі папки користувача, а також вміст стандартних папок.
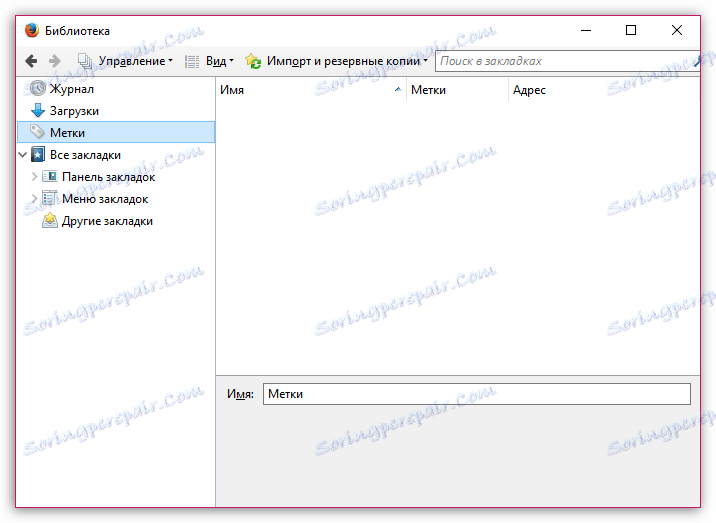
Етап 4: видалення паролів
Використовуючи функцію збереження паролів, вам не потрібно буде кожного разу при переході на веб-ресурс знову вводити від нього логін і пароль.
Для того, щоб видалити збережені в браузері паролі, натисніть на кнопку меню браузера і перейдіть до розділу «Налаштування».
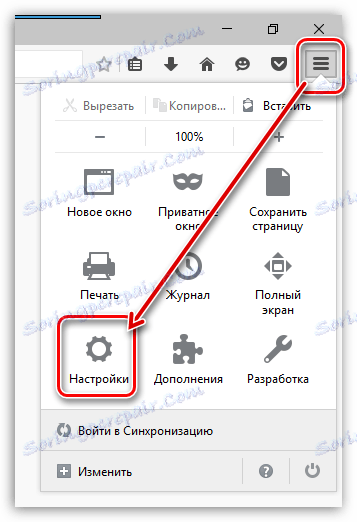
На лівій панелі пройдіть до вкладці «Захист», а в правій натисніть на кнопку «Збережені логіни».
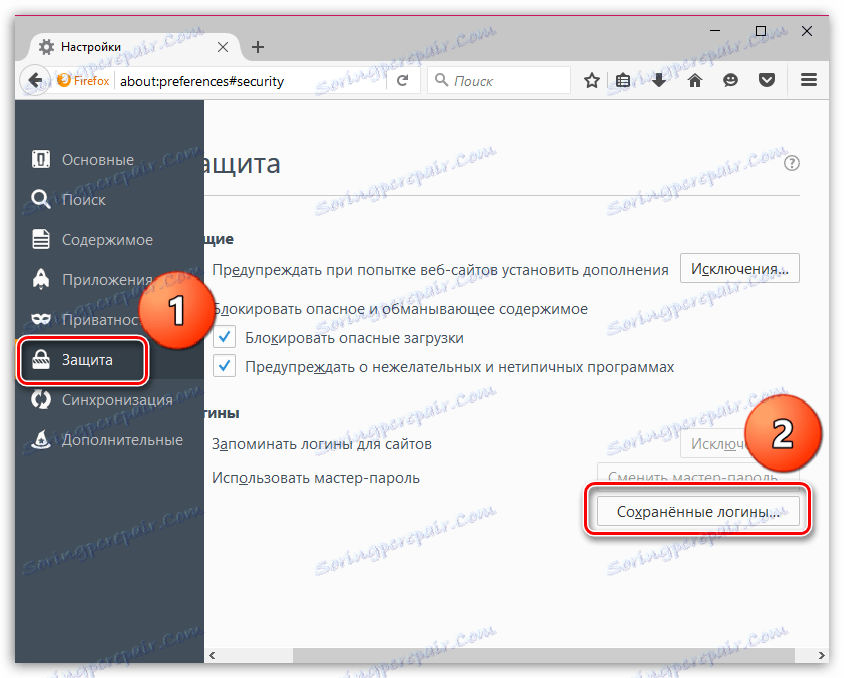
У вікні, клікніть по кнопці «Видалити все».
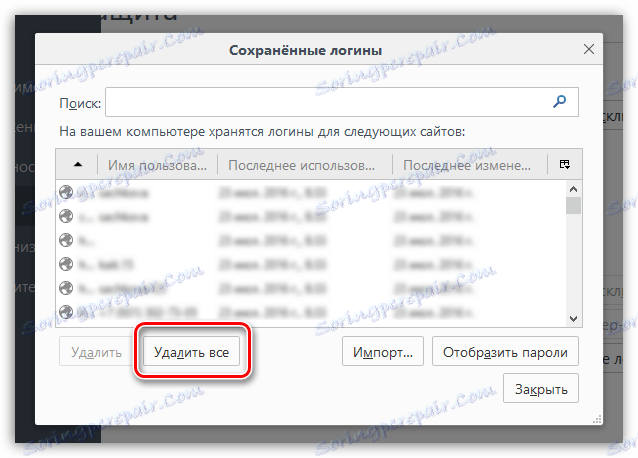
Завершіть процедуру видалення паролів, підтвердивши ваше намір безповоротно видалити цю інформацію.

Етап 5: очищення словника
Mozilla Firefox має вбудований словник, який дозволяє при наборі тексту в браузері підкреслювати виявлені помилки.
Однак, якщо ви не згодні зі словником Firefox, ви можете додавати те чи інше слово в словник, тим самим формуючи словника.
Для того, щоб скинути збережені слова в Mozilla Firefox, натисніть на кнопку меню браузера і відкрийте іконку зі знаком питання. В відобразиться вікні натисніть на кнопку «Інформація для вирішення проблем».
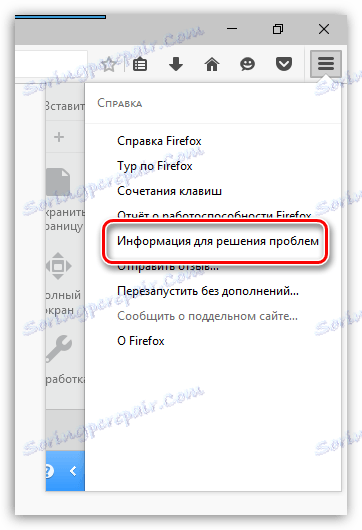
У вікні, клікніть по кнопці «Показати папку».
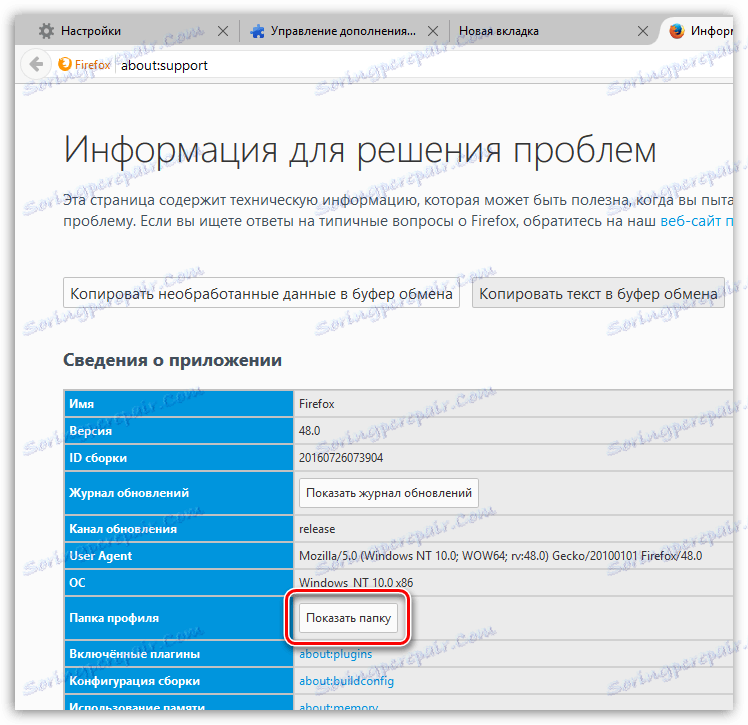
Повністю закрийте браузер, а потім поверніться до папки профілю і знайдіть в ньому файл persdict.dat. Відкрийте даний файл за допомогою будь-якого текстового редактора, наприклад, стандартного WordPad.
Всі слова, збережені в Mozilla Firefox, будуть відображені окремим рядком. Видаліть всі слова, а потім збережіть зміни, внесені в файл. Закрийте папку профілю та запустіть Firefox.
І на останок
Безумовно, спосіб очищення Firefox, описаний вище, - не найшвидший. Швидше за все можна впоратися, якщо створити новий профіль або ж перевстановити Firefox на комп'ютері.
Для того, щоб створити новий профіль Firefox і видалити старий, повністю закрийте Mozilla Firefox, а потім викличте вікно «Виконати» комбінацією клавіш Win + R.
У вікні, вам буде потрібно ввести наступну команду і натиснути клавішу Enter:
firefox.exe -P
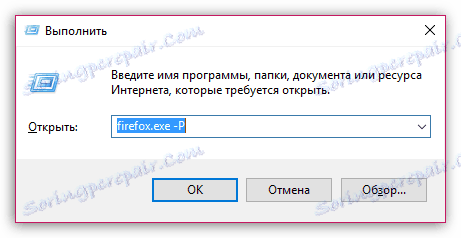
На екрані відобразиться вікно роботи з профілями Firefox. Перш ніж видаляти старий профіль (профілі), нам буде потрібно створити новий. Для цього натисніть на кнопку «Створити».
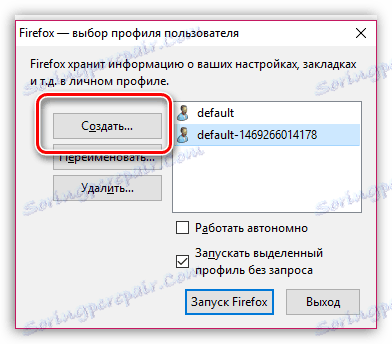
У вікні створення нового профілю, при необхідності, змініть вихідне найменування профілю на своє, щоб в разі створення декількох профілів вам було простіше орієнтуватися. Трохи нижче можна змінити розташування папки профілю, але якщо в цьому немає необхідності, то цей пункт краще залишити як є.
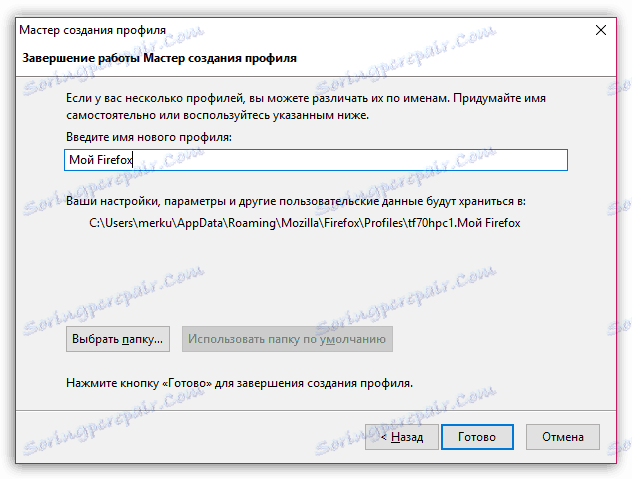
Коли новий профіль буде створений, можна приступити до видалення зайвих. Для цього клацніть по непотрібному профілем один раз лівою кнопкою миші, щоб виділити його, а потім клацніть на кнопці «Видалити».
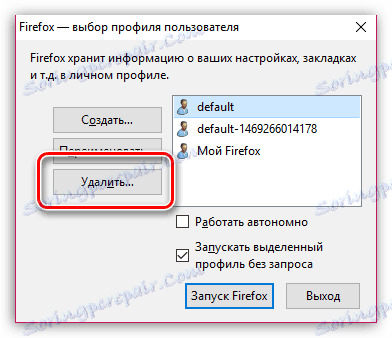
У наступному вікні натисніть на кнопку «Видалити файли», якщо ви хочете, щоб разом з профілем з Firefox була видалена і вся накопичена інформація, що зберігається в папці профілю.
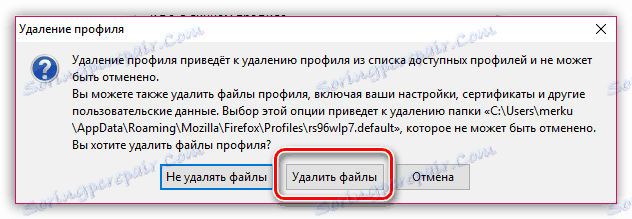
Коли у вас залишиться тільки той профіль, що вам потрібен, виділіть його одним клацанням миші і виберіть пункт «Запустити Firefox».
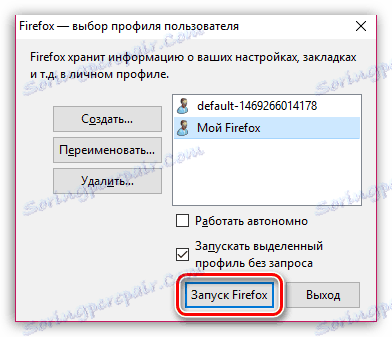
Використовуючи дані рекомендації, ви зможете повністю очистити Фаерфокс до вихідного стану, тим самим повернувши браузеру колишню стабільність і продуктивність.
