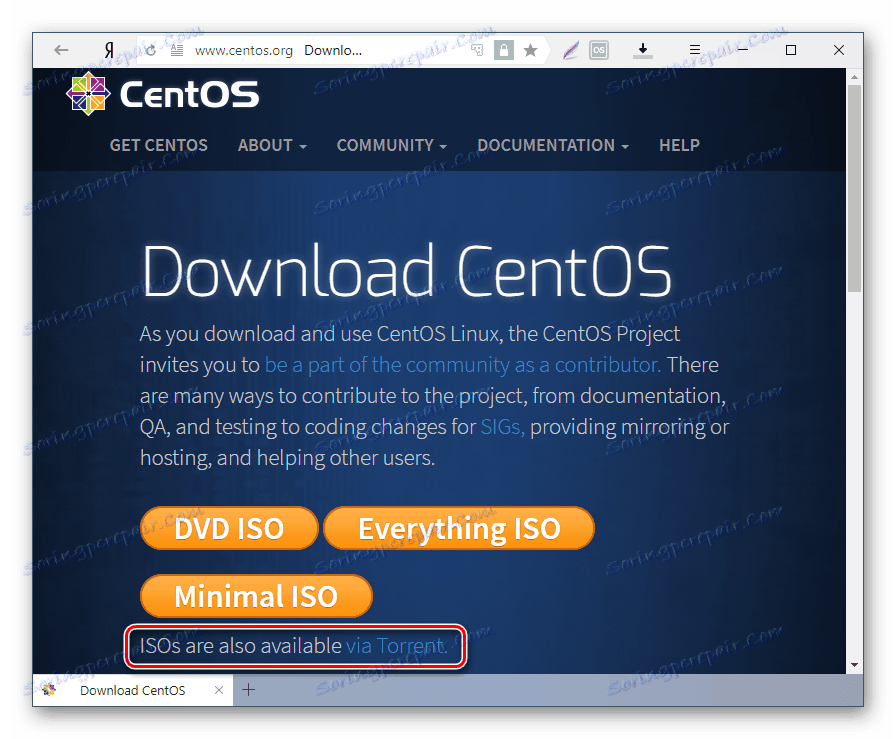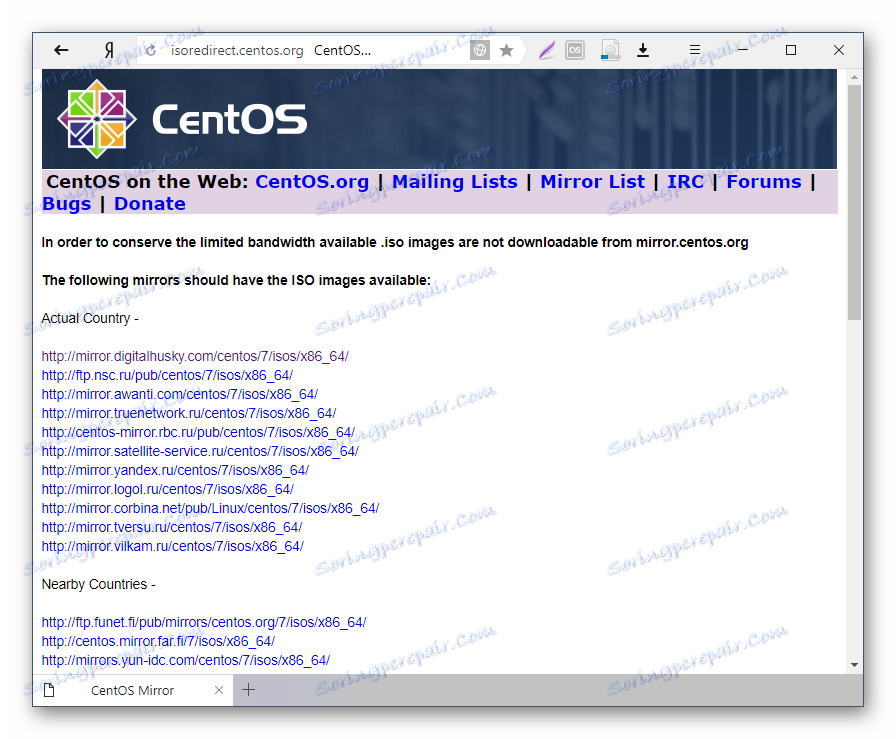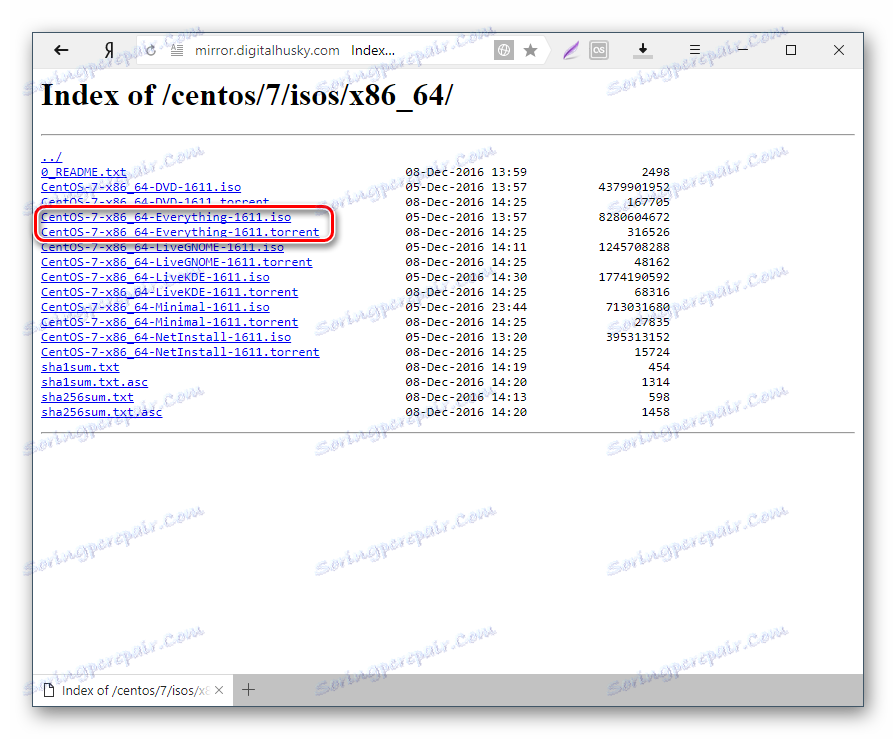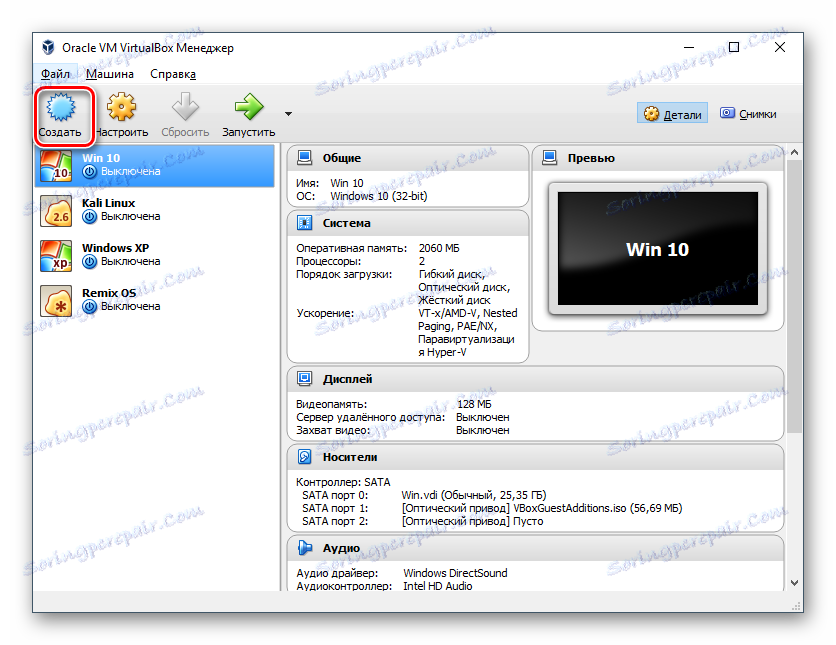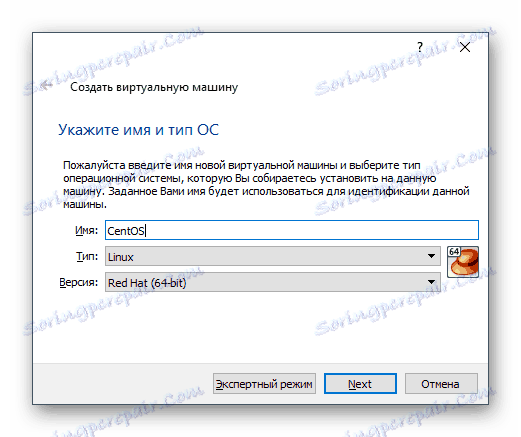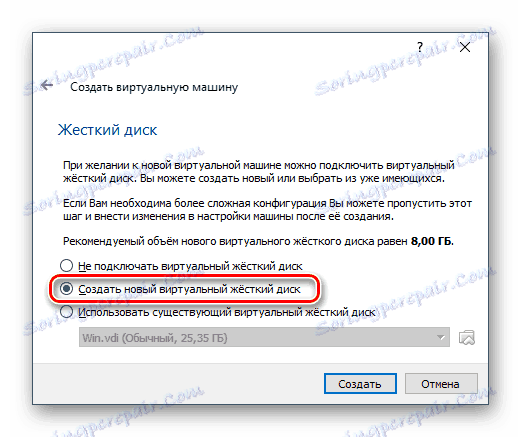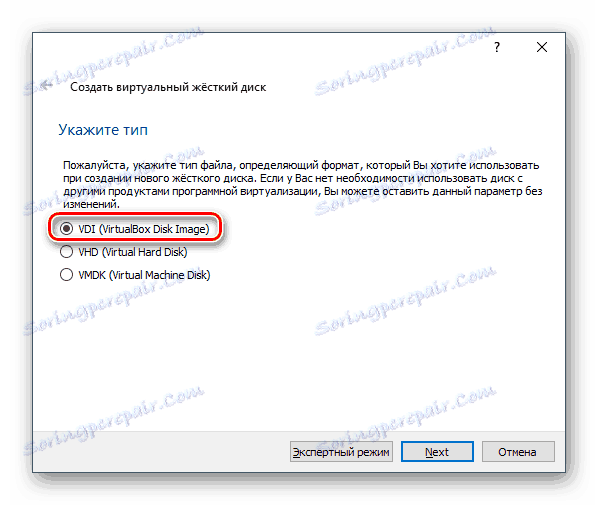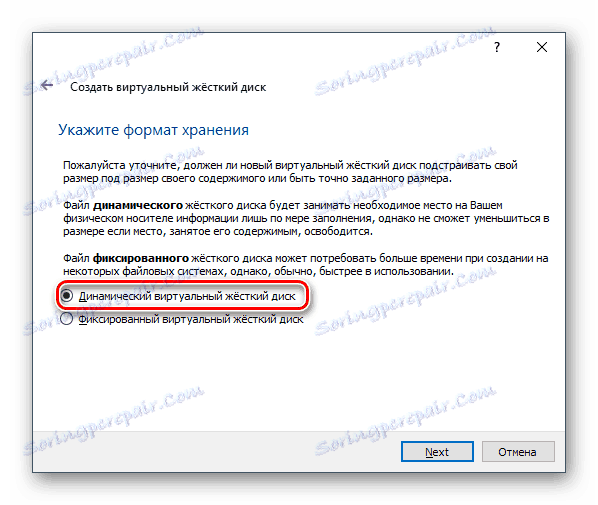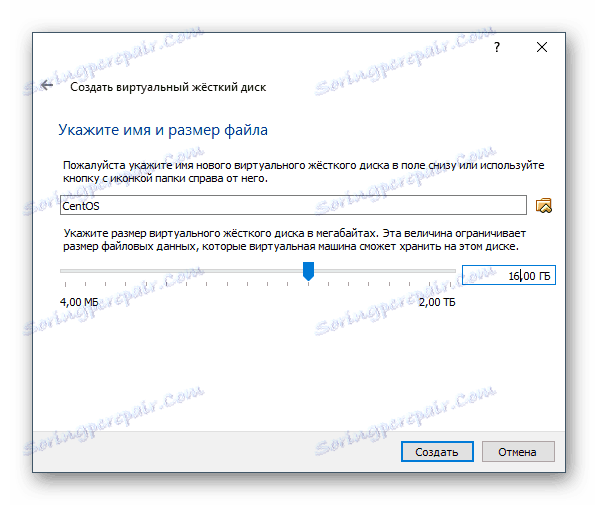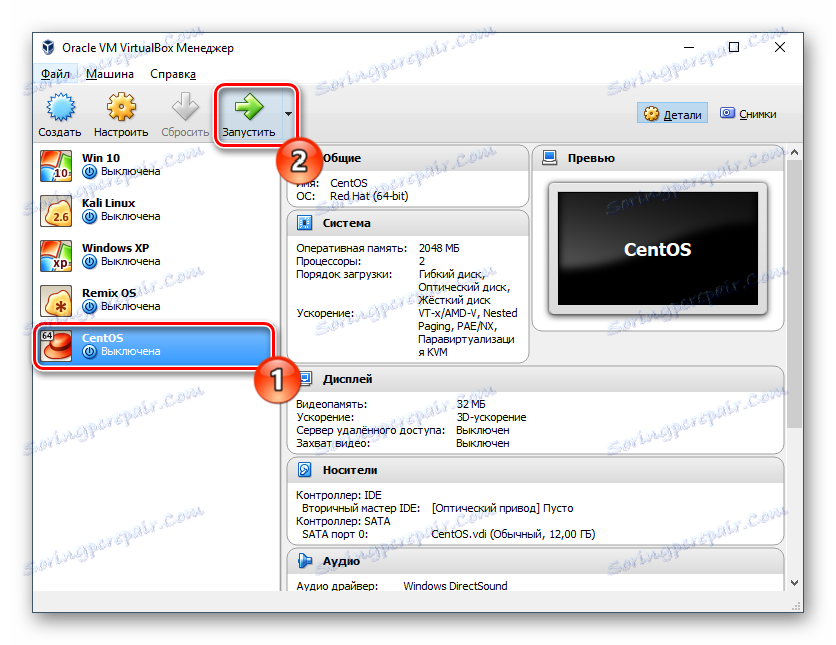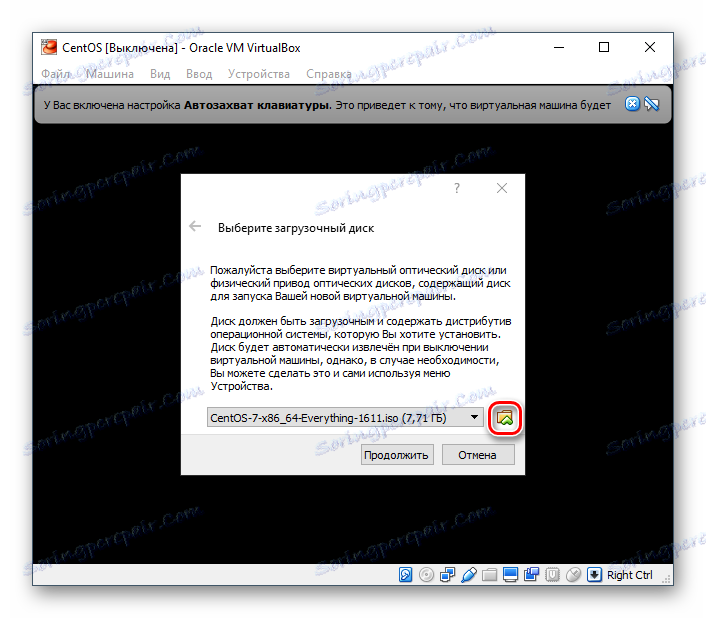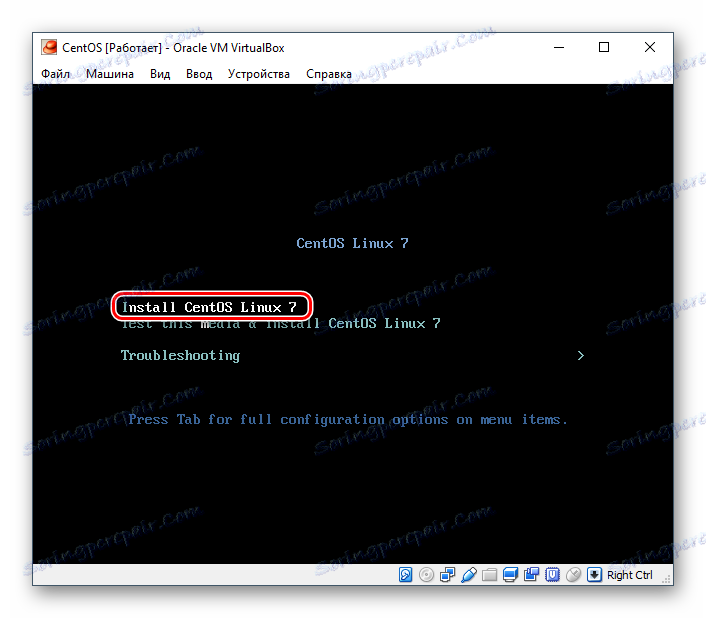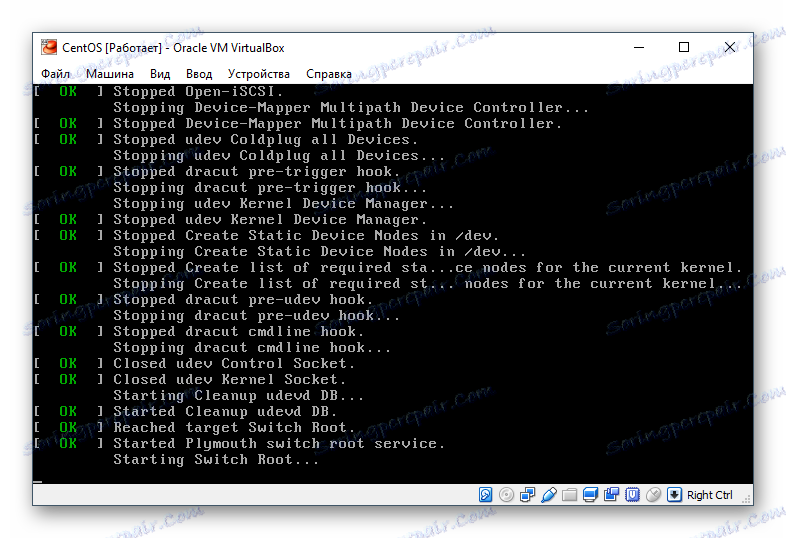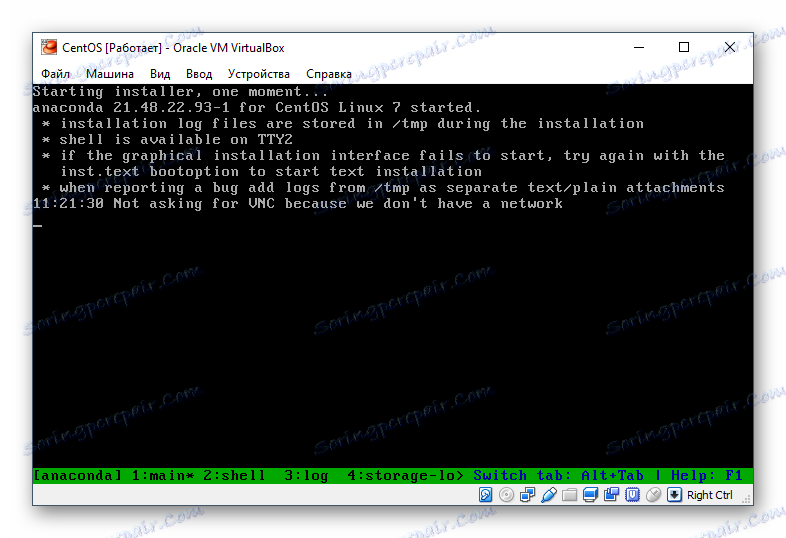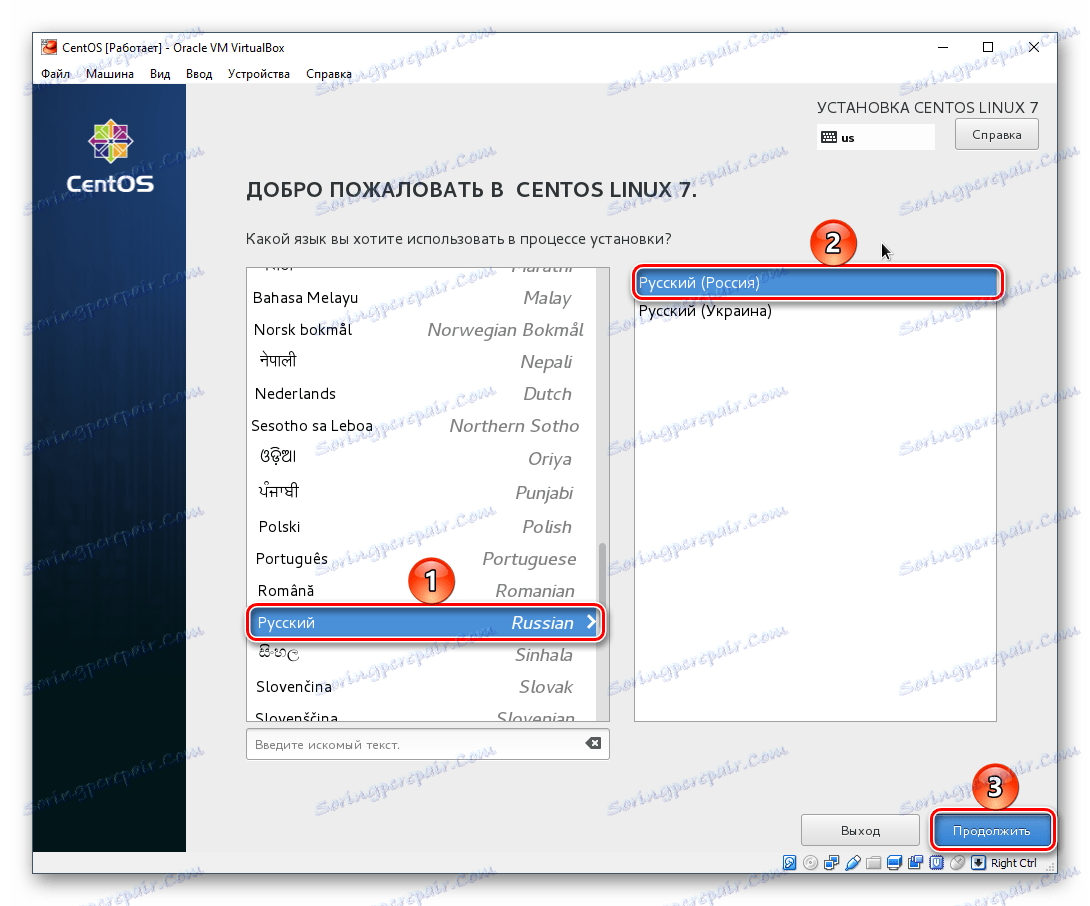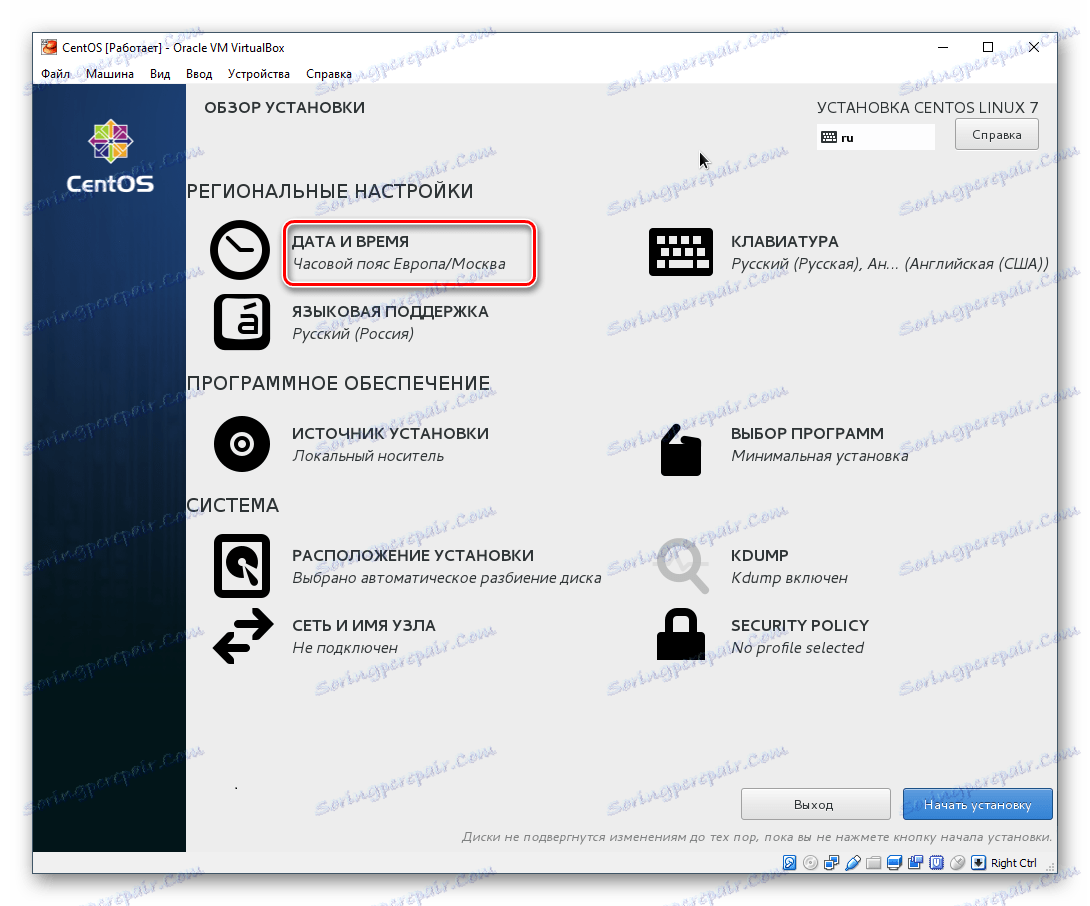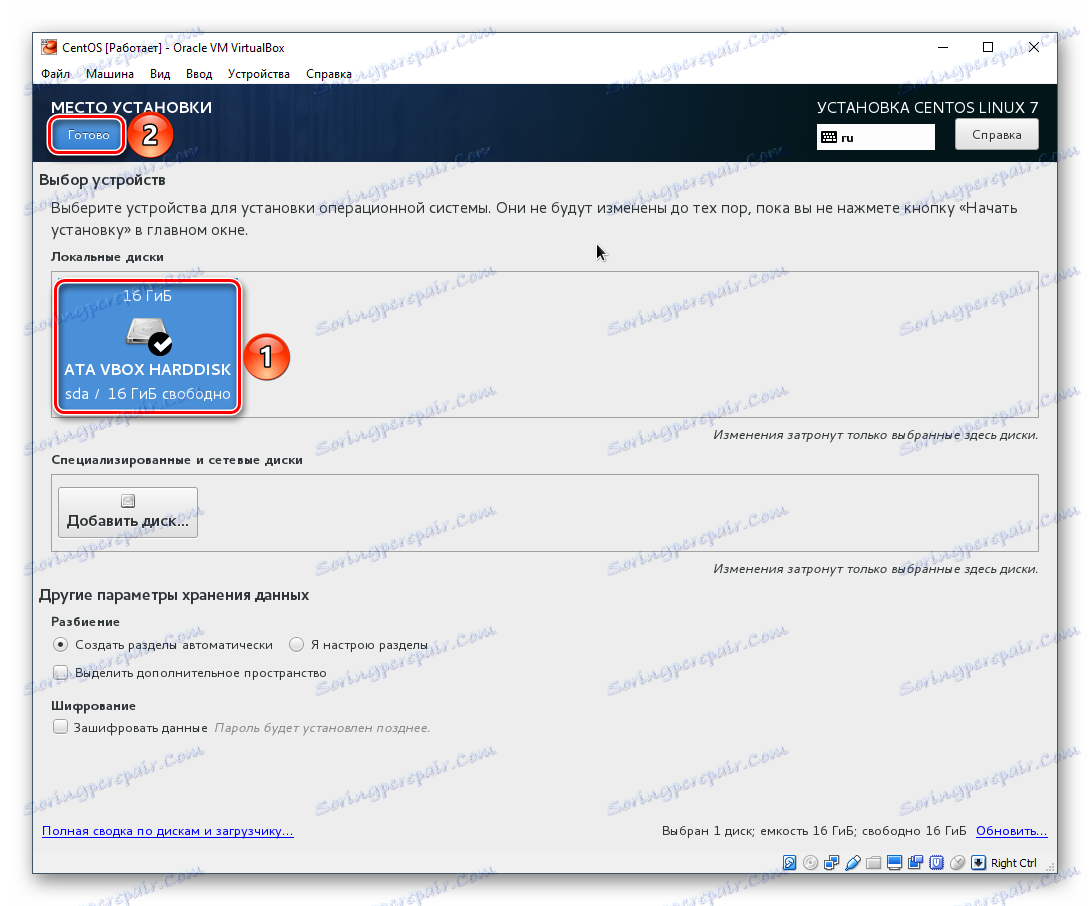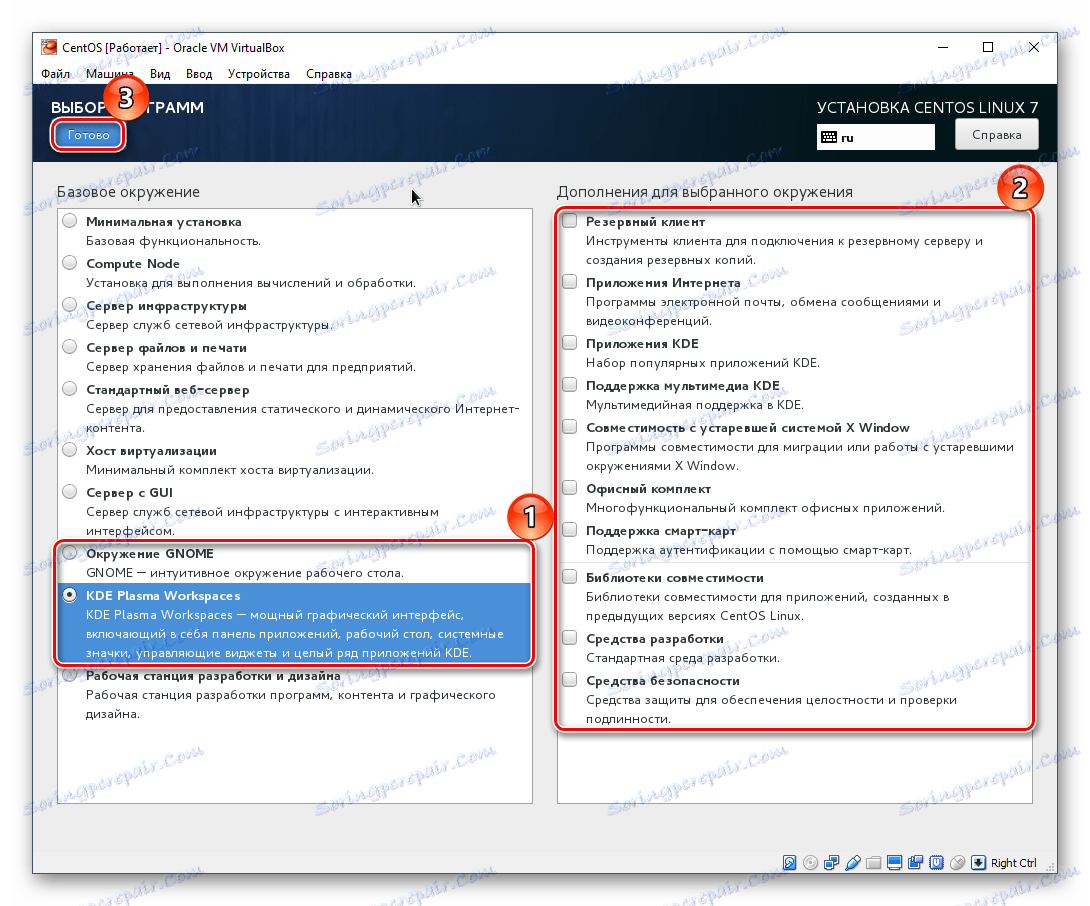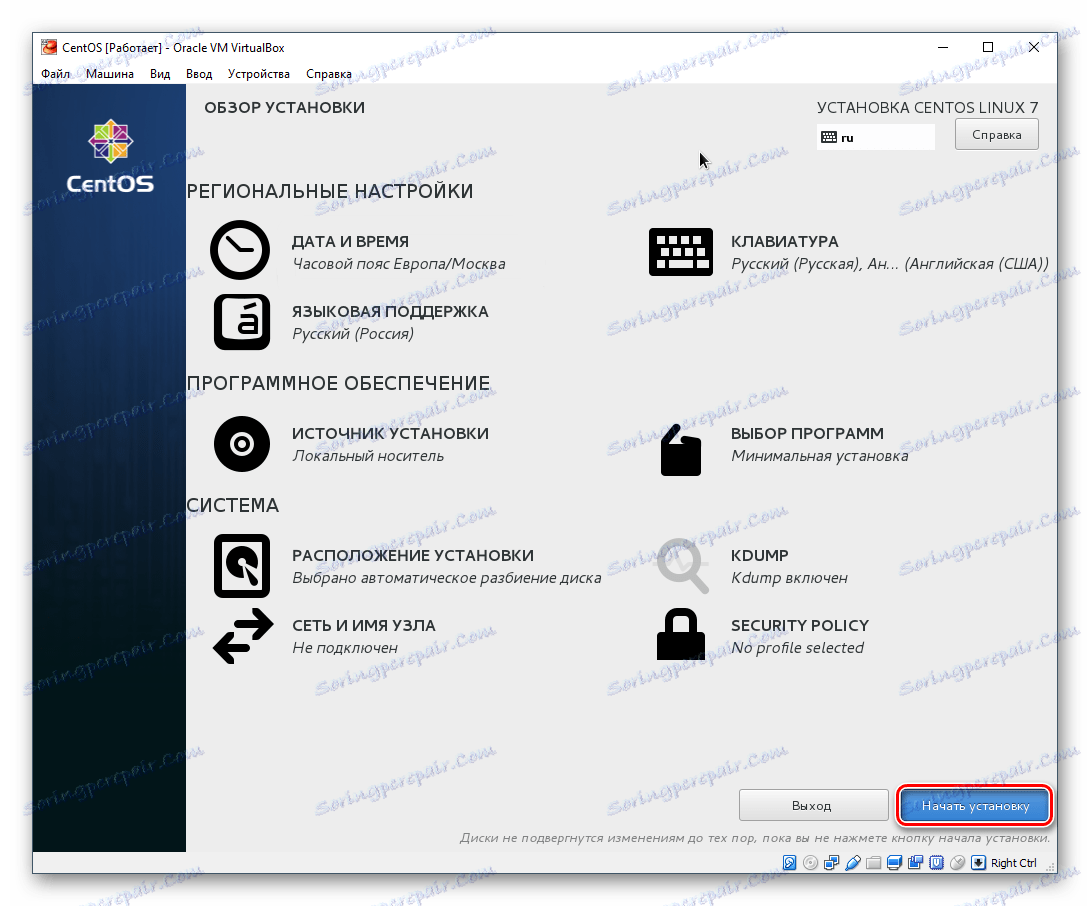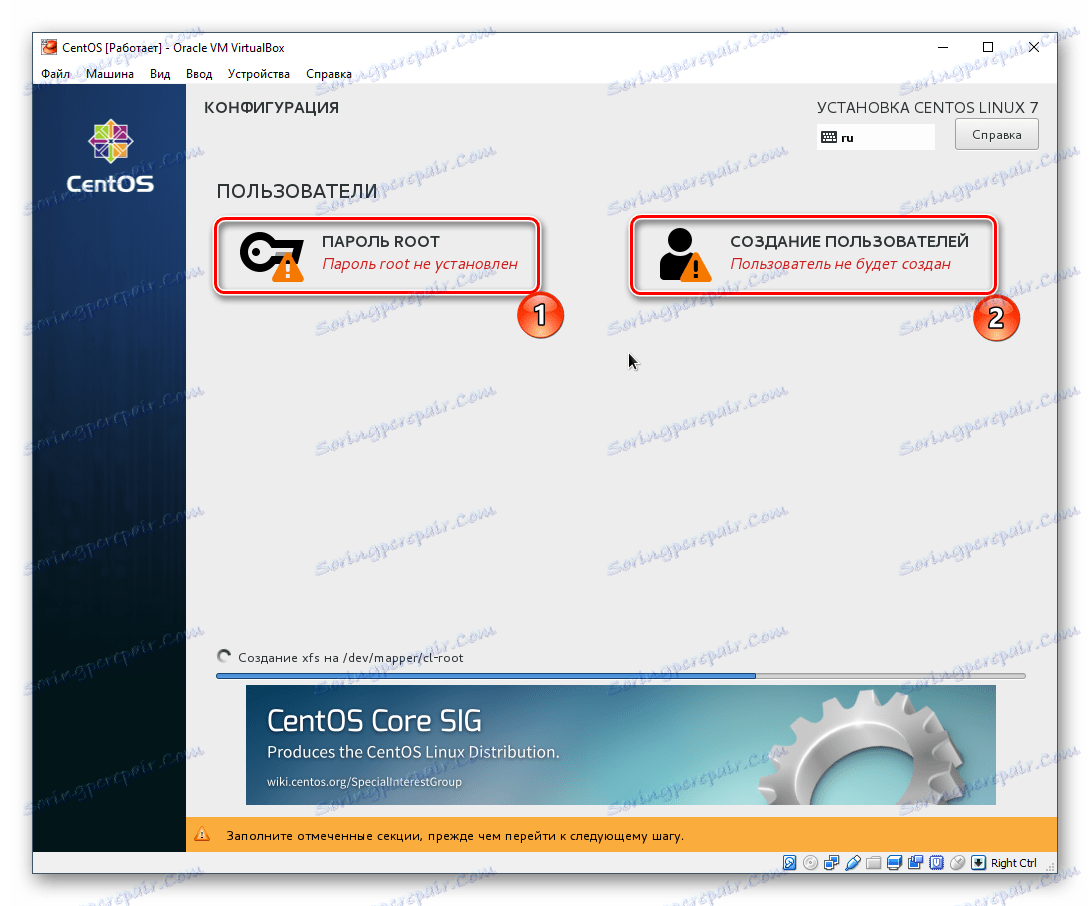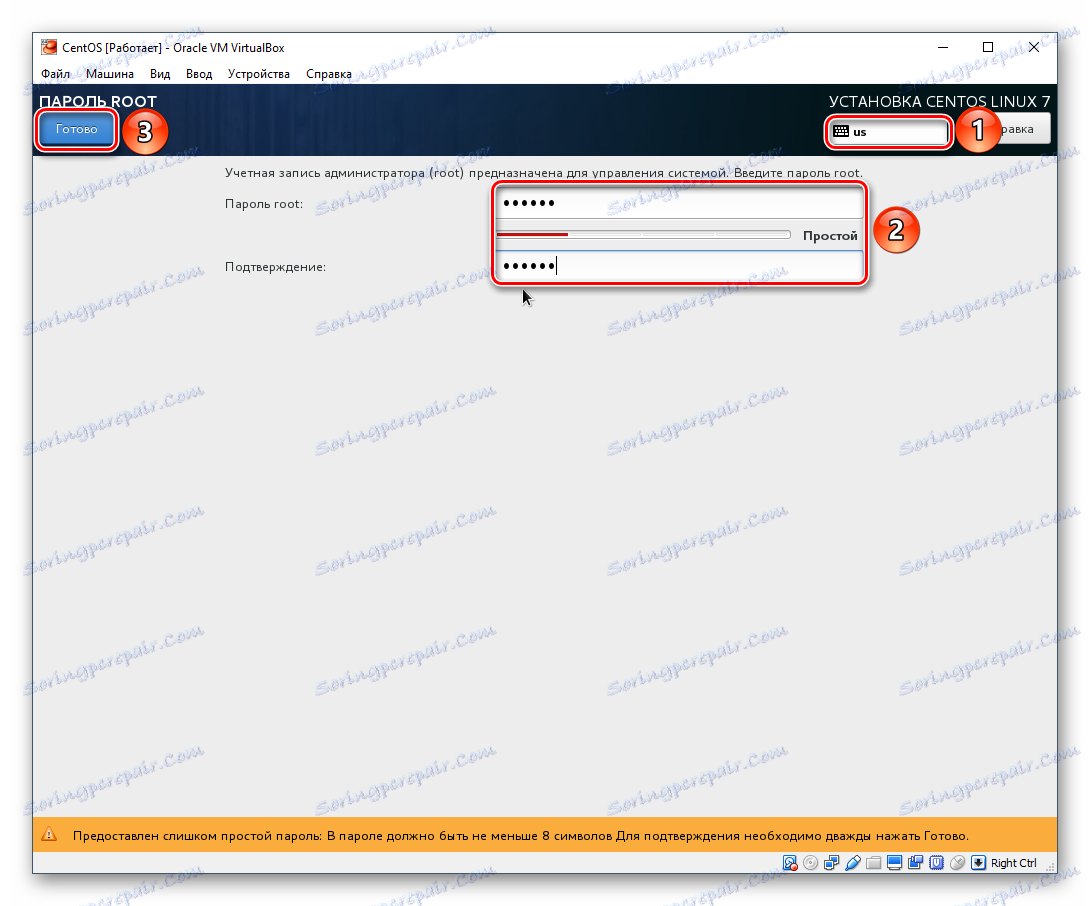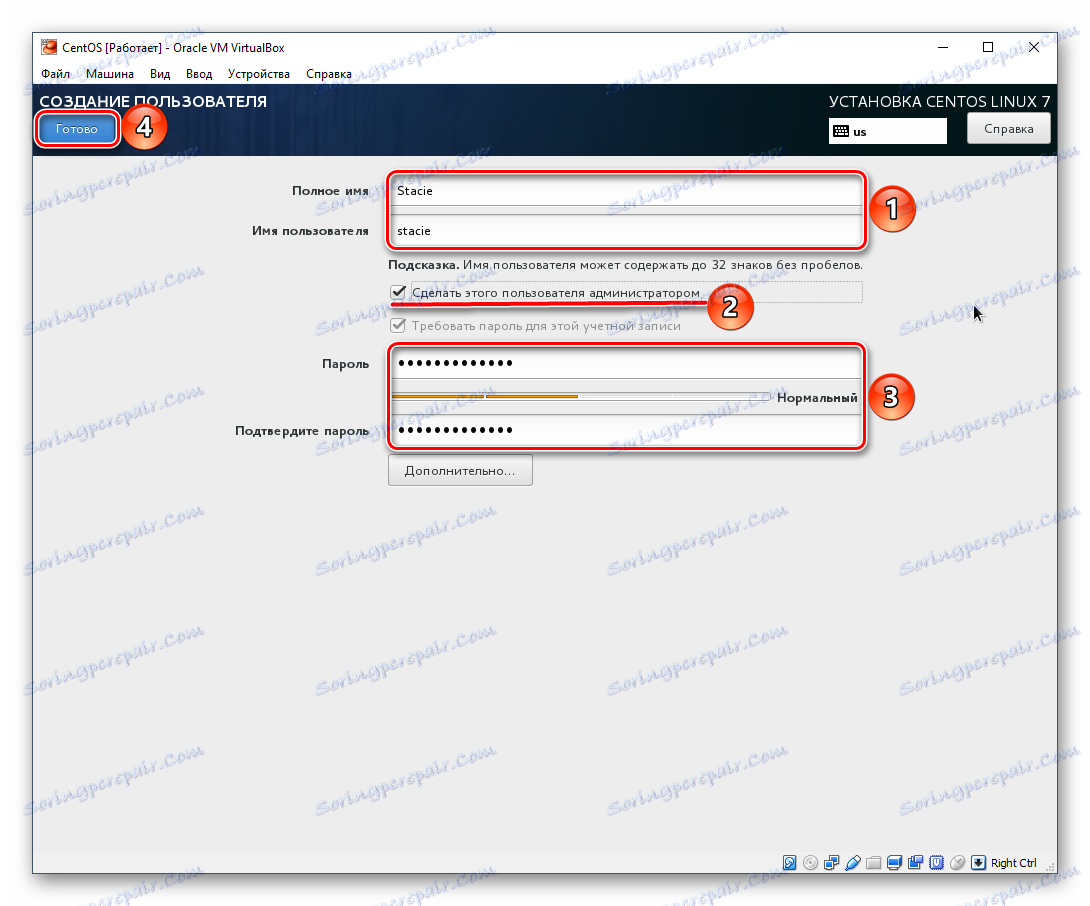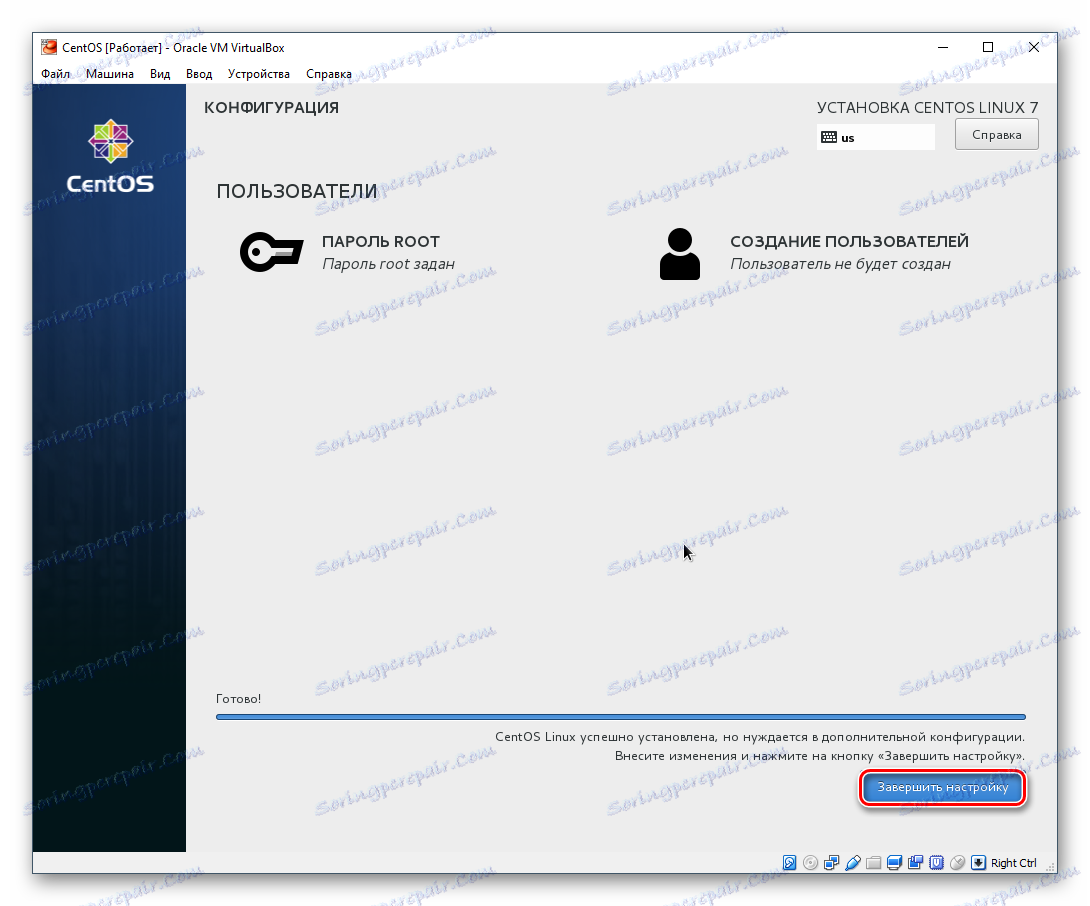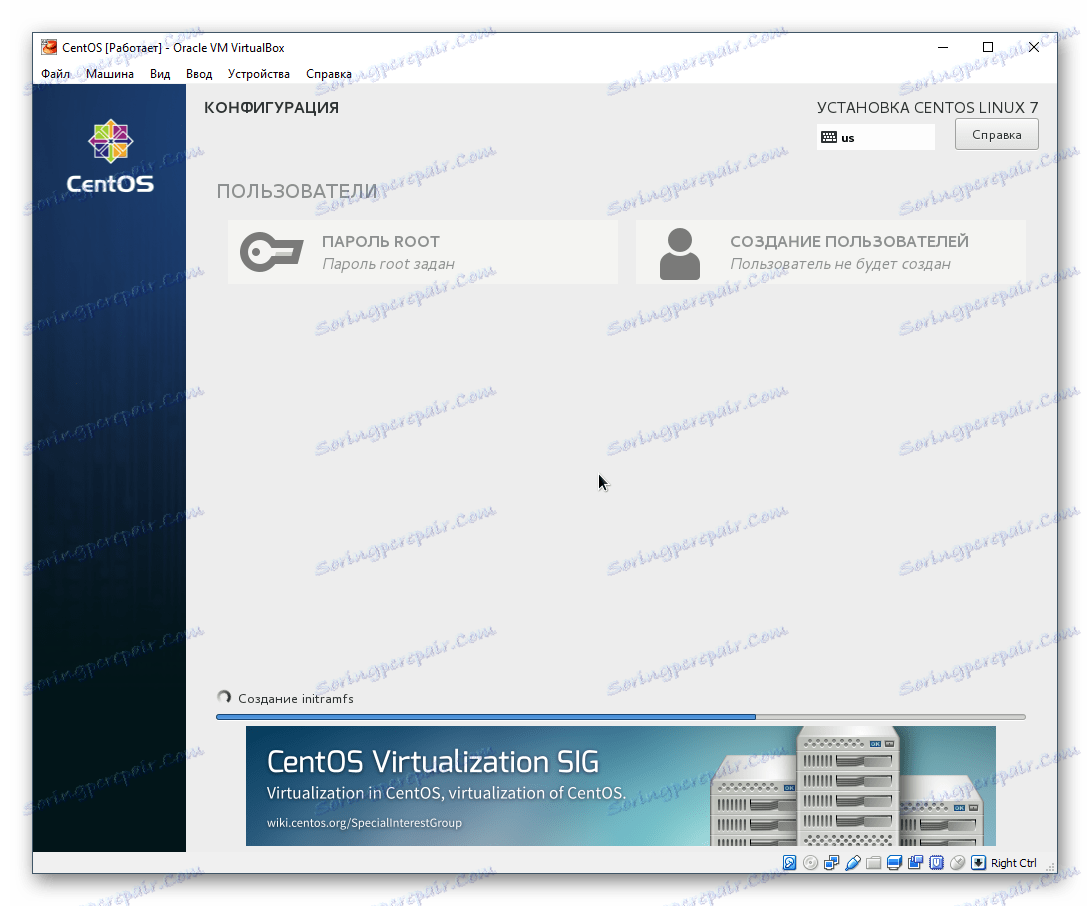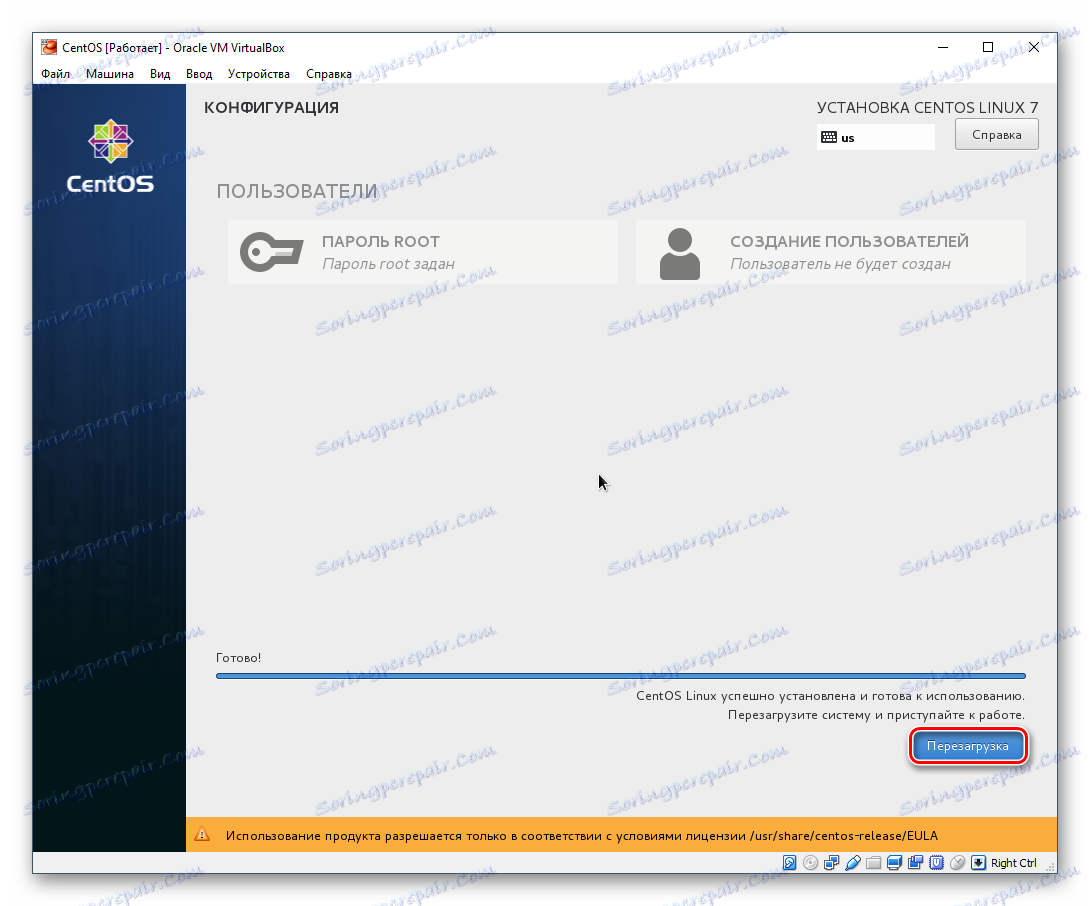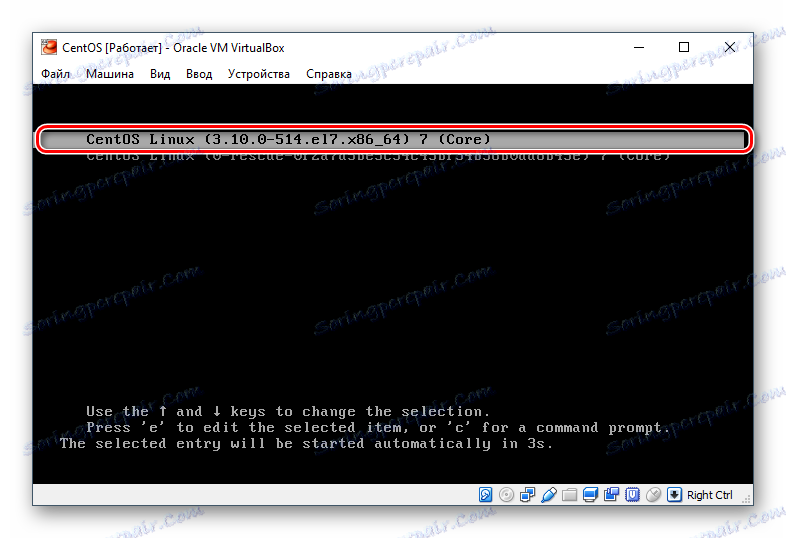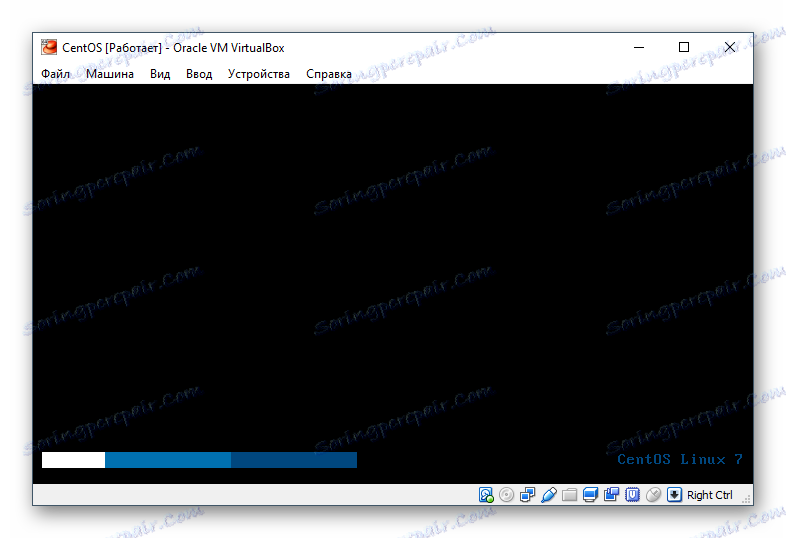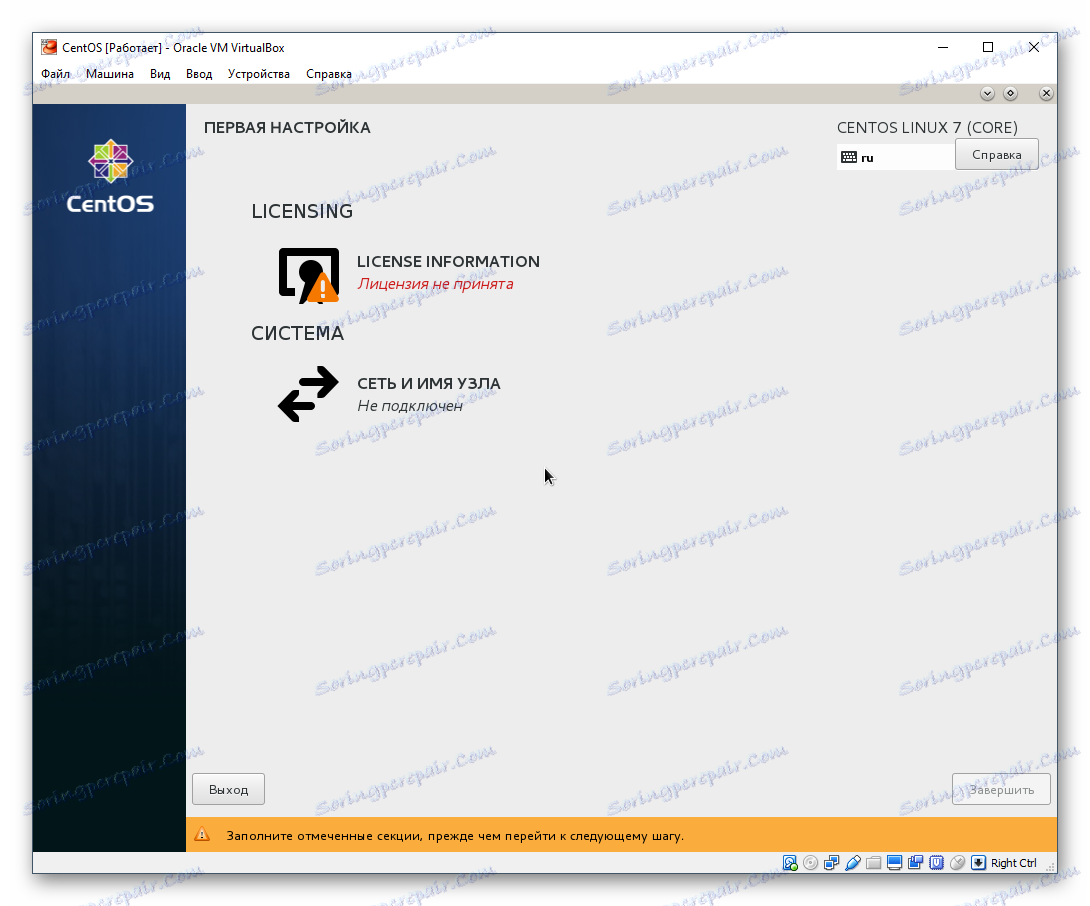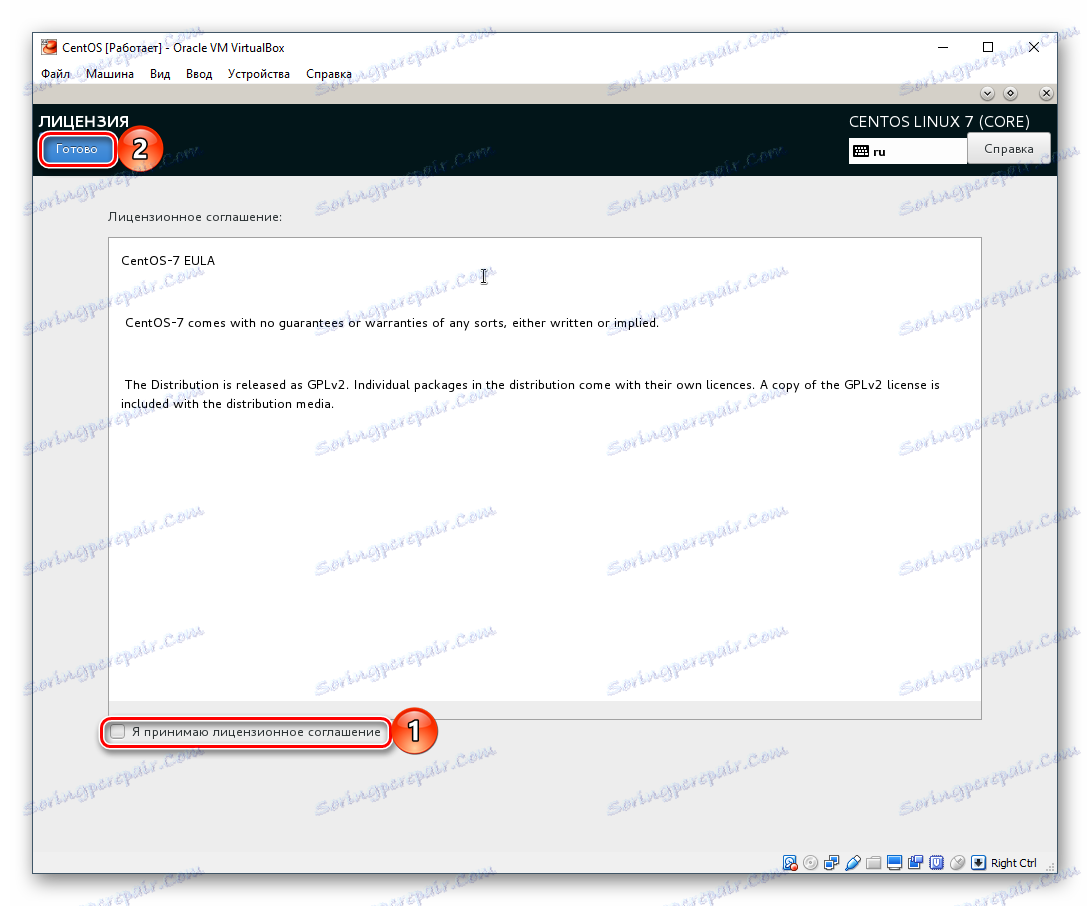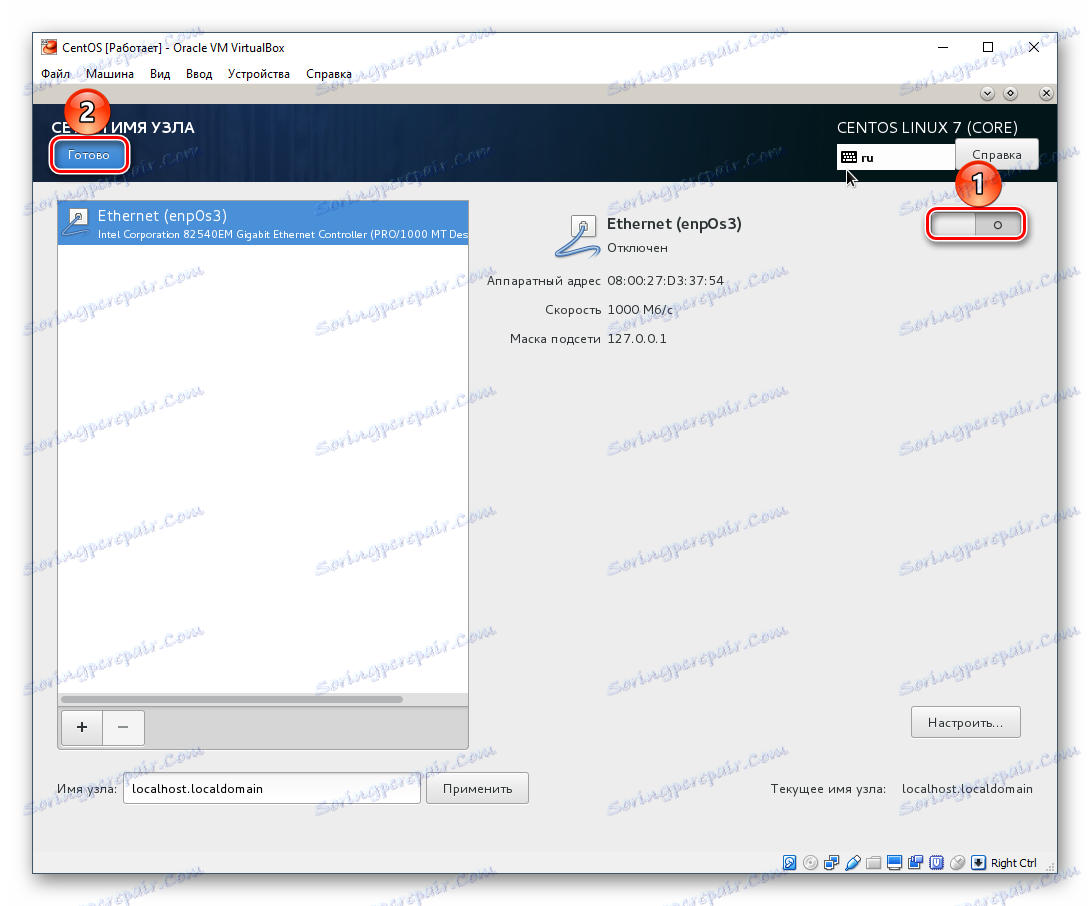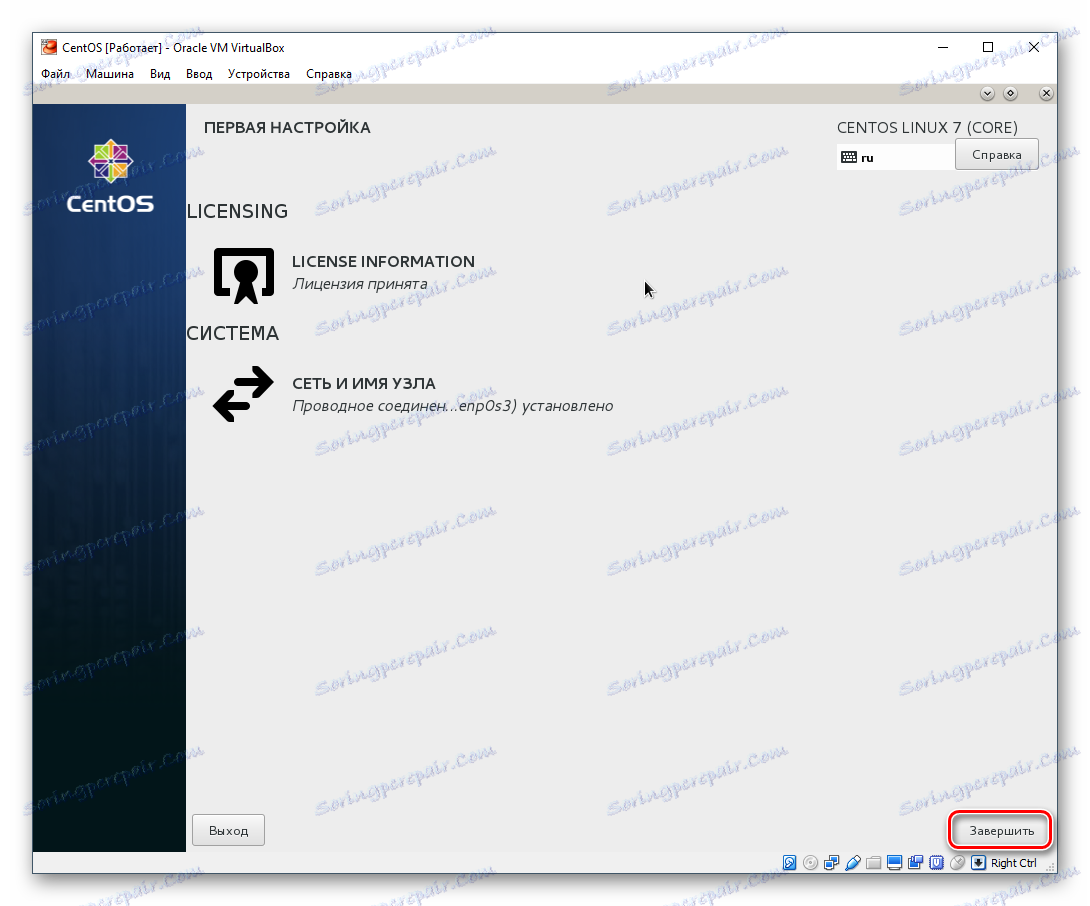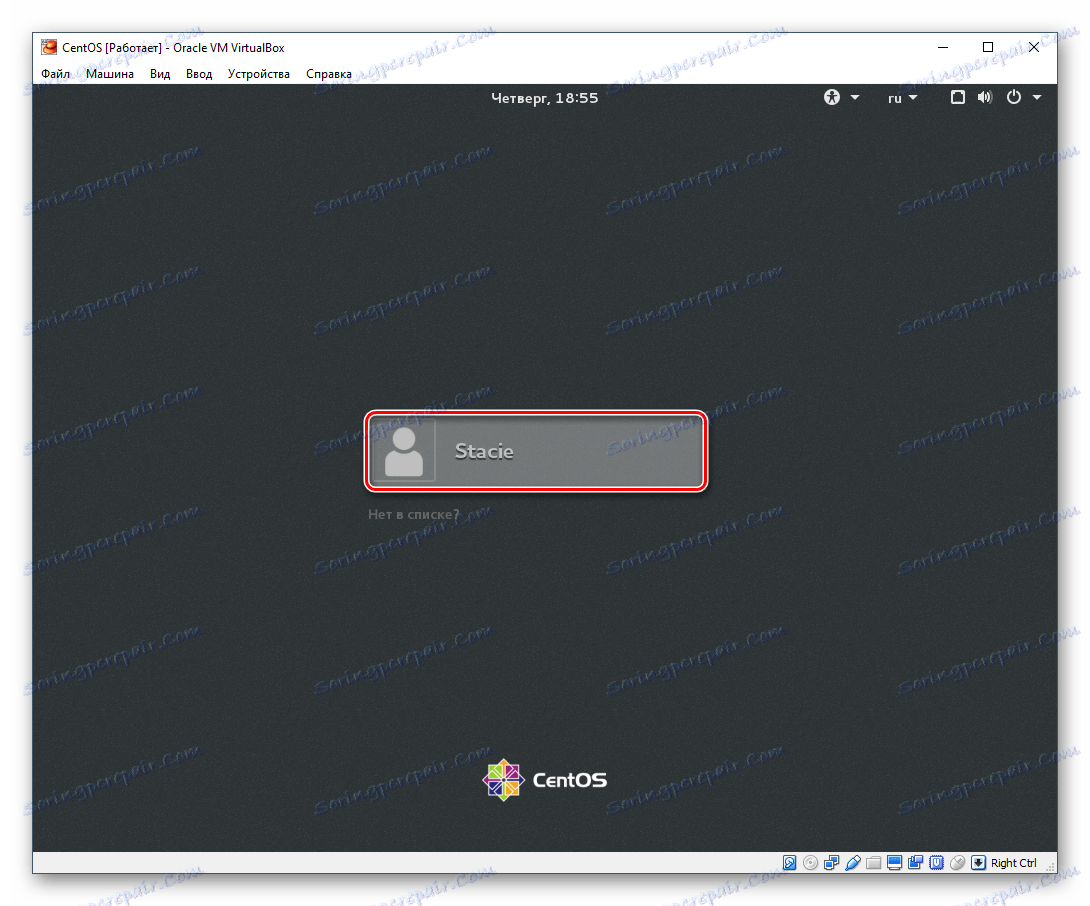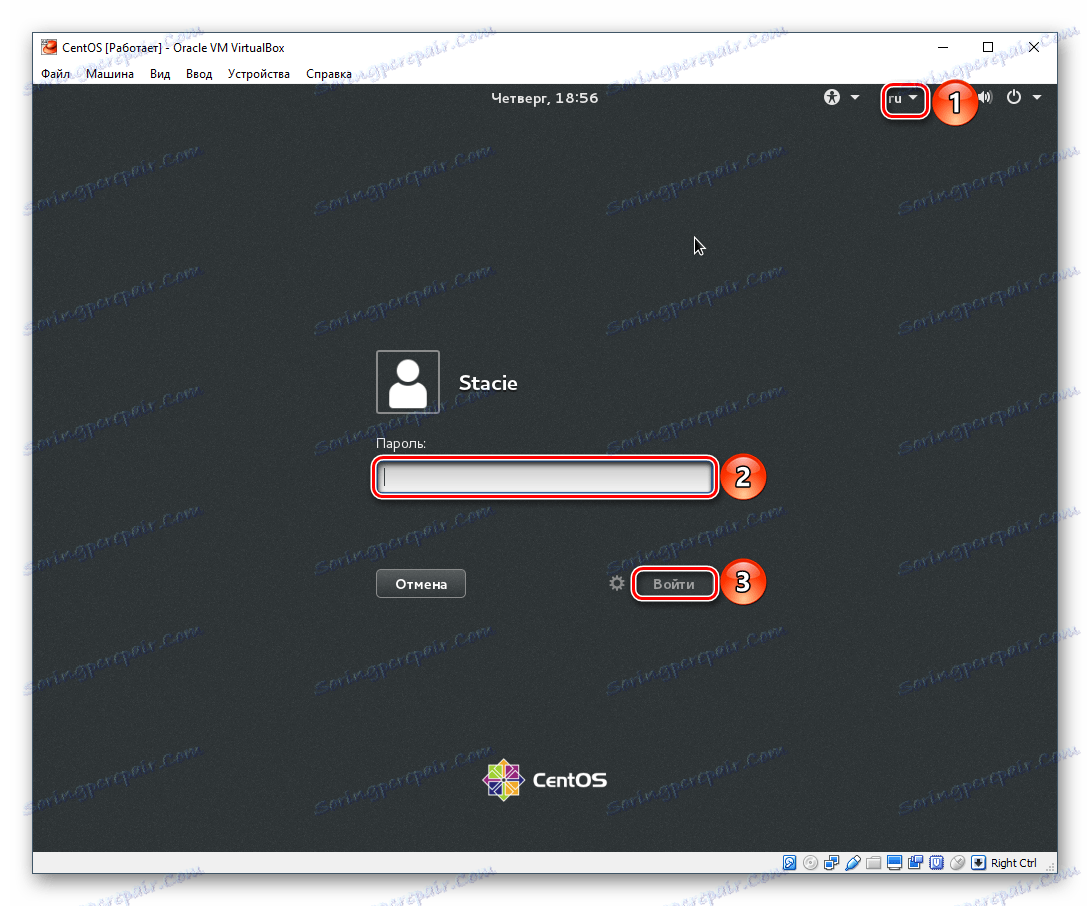Встановлюємо CentOS в VirtualBox
CentOS є однією з популярних систем на базі Linux, і з цієї причини багато користувачів хочуть з нею познайомитися. Встановлювати її в якості другої операційної системи на свій ПК - варіант не для кожного, але замість цього можна попрацювати з нею в віртуальної, ізольованому середовищі під назвою VirtualBox .
Читайте також: Як користуватися VirtualBox
зміст
Крок 1: Завантаження CentOS
Завантажити CentOS можна з офіційного сайту абсолютно безкоштовно. Для зручності користувачів розробники зробили 2 варіації дистрибутива і кілька способів закачування.
Сама операційна система є в двох версіях: повна (Everything) і урізана (Minimal). Для повноцінного знайомства рекомендується завантажити повну версію - в урізаною немає навіть графічної оболонки, і для звичайного домашнього використання вона не призначена.
Завантажити версію Everything можна двома способами: в форматі ISO з довірених дзеркал або через torrent. Оскільки приблизний розмір образу складає близько 8 ГБ, то краще другий варіант, однак ви можете вибрати те, що більш зручно особисто для себе.
Щоб виконати звичайну завантаження через браузер, натисніть на велику кнопку «Everything ISO».
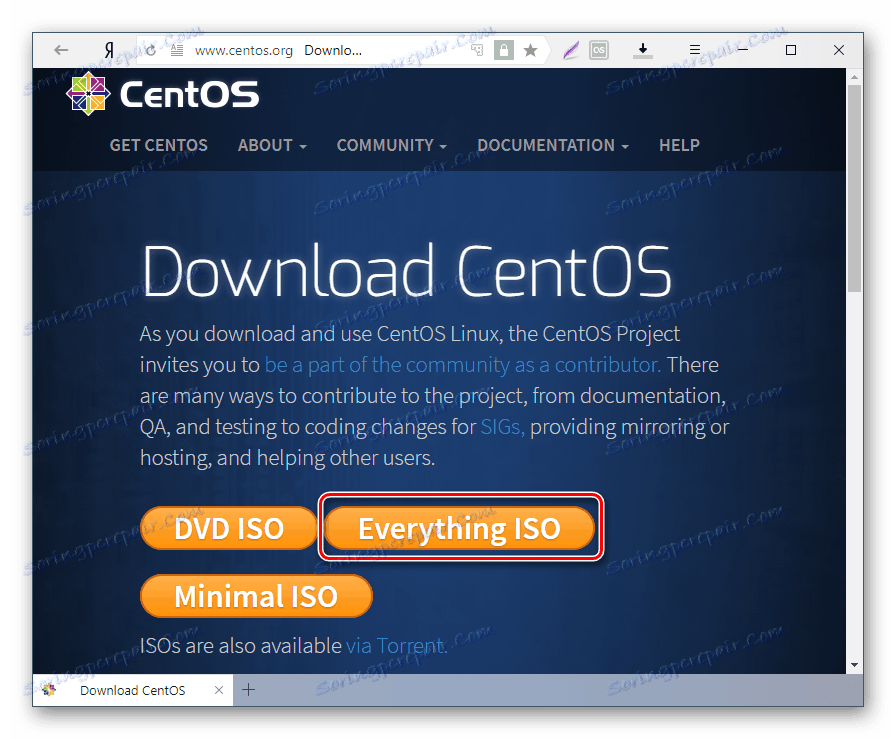
Відкриється список дзеркал, де ви можете вибрати будь-яку зручну посилання і почати скачування.
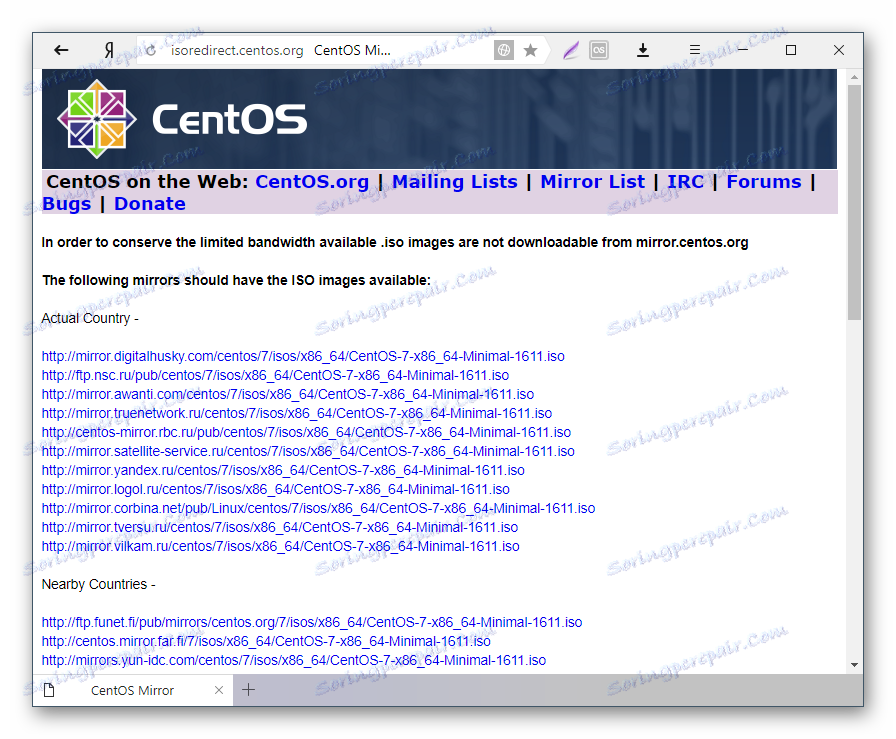
Для скачування через torrent виконайте наступне:
- Натисніть на посилання "ISOs are also available via Torrent.»
![Завантаження torrent-файлу CentOS]()
- Виберіть будь-яке посилання з відобразився списку дзеркал з torrent-файлами.
![Дзеркала torrent-файлів CentOS]()
- Знайдіть в відкрилася публічної папці файл «CentOS-7-x86_64-Everything-1611.torrent» (це приблизна назва, і воно може бути трохи іншим, в залежності від поточної версії дистрибутива).
![Вибір файлу для скачування torrent CentOS]()
До речі, тут теж можна скачати образ в форматі ISO - він розташований поруч з файлом torrent.
- Через ваш браузер буде викачаний торрент-файл, який можна відкрити встановленим на ПК торрент-клієнтом і завантажити образ.
Крок 2: Створення віртуальної машини для CentOS
У VirtualBox кожна встановлювана операційна система потребує окремої віртуальної машині (VM). На цьому етапі вибирається тип системи, яка буде встановлена, створюється віртуальний накопичувач і налаштовуються додаткові параметри.
- Запустіть VirtualBox Менеджер і натисніть на кнопку «Створити».
![Створення віртуальної машини в VirtualBox для CentOS]()
- Впишіть ім'я CentOS, і інші два параметра заповняться автоматично.
![Ім'я та тип ОС віртуальної машини в VirtualBox для CentOS]()
- Вкажіть об'єм оперативної пам'яті, який ви можете виділити для запуску і роботи операційної системи. Мінімум для комфортної роботи - 1 ГБ.
![Обсяг RAM віртуальної машини в VirtualBox для CentOS]()
Намагайтеся відводити якомога більше RAM під системні потреби.
- Залиште обраним пункт «Створити новий віртуальний жорсткий диск».
![Створення жорсткого диска віртуальної машини в VirtualBox для CentOS]()
- Тип теж не міняйте і залиште VDI.
![Тип жорсткого диска віртуальної машини в VirtualBox для CentOS]()
- Переважний формат зберігання - «динамічний».
![Формат зберігання віртуальної машини в VirtualBox для CentOS]()
- Розмір для віртуального HDD виберіть, виходячи з доступного вільного місця на фізичному жорсткому диску. Для коректної установки і оновлення ОС рекомендується відводити не менше 8 ГБ.
![Об'єм жорсткого диска віртуальної машини в VirtualBox для CentOS]()
Навіть якщо ви виділите більше місця, то завдяки динамічному формату зберігання ці гігабайти НЕ будуть зайняті до тих пір, поки це місце не буде зайнято всередині CentOS.
На цьому установка VM закінчується.
Крок 3: Налаштування віртуальної машини
Цей етап необов'язковий, але буде корисний для деяких базових налаштувань і загального ознайомлення з тим, що можна змінити в VM. Для входу в настройки потрібно натиснути правою кнопкою миші по віртуальній машині і вибрати пункт «Налаштувати».
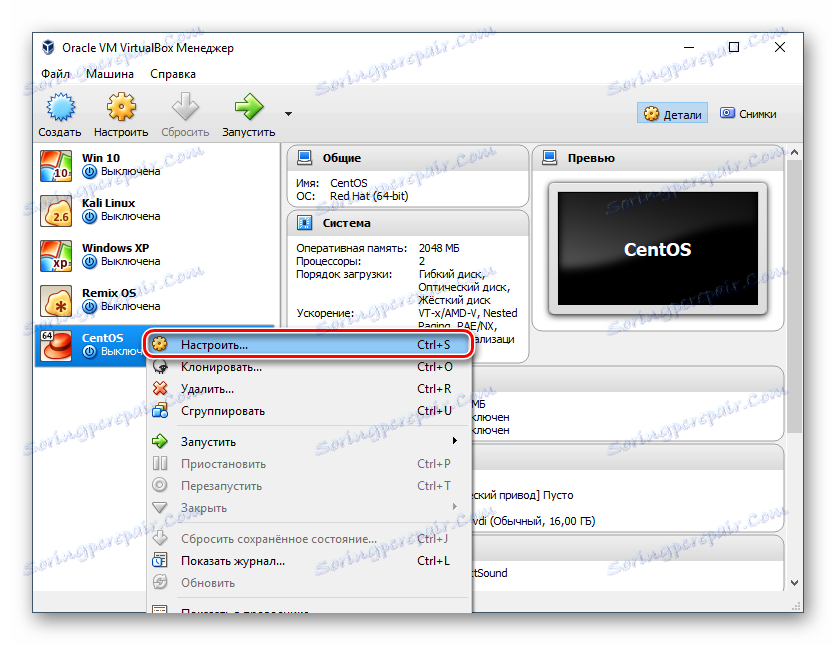
У вкладці «Система» - «Процесор» можна збільшити кількість процесорів до 2. Це дасть деякий приріст до продуктивності CentOS.
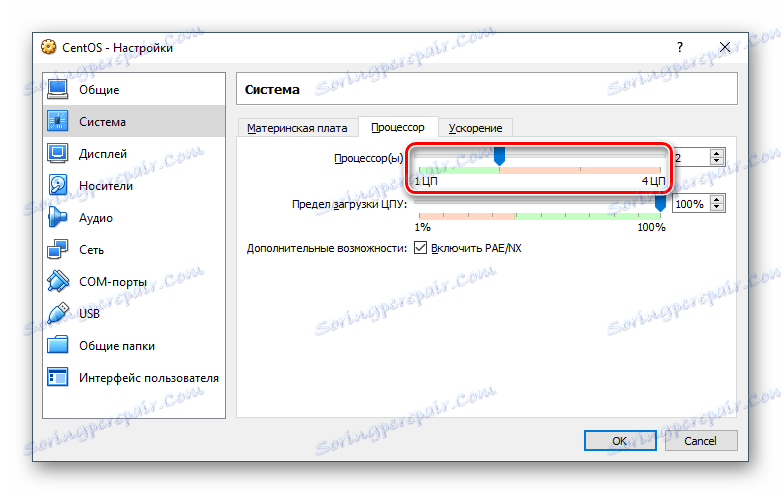
Перейшовши в «Дисплей», можете додати кілька МБ до відеопам'яті і включити 3D-прискорення.
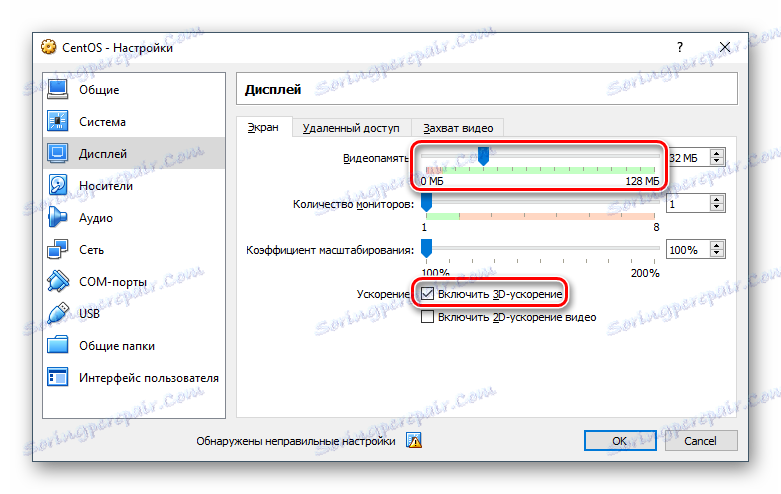
Інші налаштування можна виставити на свій розсуд і повертатися до них в будь-який момент, коли машина не запущена.
Крок 4: Установка CentOS
Основний і останній етап: інсталяція дистрибутива, який вже був викачаний.
- Виділіть кліком миші віртуальну машину і натисніть на кнопку «Запустити».
![Запуск віртуальної машини для установки CentOS]()
- Після запуску VM натисніть на папку і через стандартний системний провідник вкажіть місце, куди ви завантажили образ ОС.
![Вибір способу для установки CentOS в VirtualBox]()
- Запуститься інсталятор системи. За допомогою стрілки вгору на клавіатурі виберіть пункт «Install CentOS Linux 7» і натисніть Enter.
![Запуск установника CentOS в VirtualBox]()
- В автоматичному режимі будуть проведені деякі операції.
![Операції перед запуском установки CentOS в VirtualBox]()
- Розпочнеться запуск інсталятора.
![Запуск інсталятора CentOS в VirtualBox]()
- Запуститься графічний інсталятор CentOS. Відразу ж хочемо зауважити, що у цього дистрибутива один з найбільш опрацьованих і доброзичливих установників, тому працювати з ним буде дуже просто.
Оберіть свою мову і його різновид.
![Вибір мови для установки CentOS в VirtualBox]()
- У вікні з параметрами налаштуйте:
- Часовий пояс;
![Налаштування дати і часу при установці CentOS в VirtualBox]()
- Розташування установки.
![Вибір диска для установки CentOS в VirtualBox]()
Якщо ви хочете зробити в CentOS жорсткий диск з одним розділом, то просто зайдіть в меню з налаштуваннями, виділіть віртуальний накопичувач, який був створений разом з віртуальною машиною, і натисніть «Готово»;
![Призначення диска для установки CentOS в VirtualBox]()
- Вибір програм.
![Вибір оточення робочого столу при установці CentOS в VirtualBox]()
За замовчуванням варто мінімальна установка, але вона не має графічного інтерфейсу. Ви можете вибрати, з якою середовищем буде встановлена ОС: GNOME або KDE. Вибір залежить від ваших уподобань, а ми розглянемо інсталяцію з оточенням KDE.
Після вибору оболонки в правій частині вікна з'являться доповнення. Галочками можете відзначити те, що хотіли б бачити в CentOS. По завершенні вибору натисніть «Готово».
![Призначення оточення робочого столу при установці CentOS в VirtualBox]()
- Часовий пояс;
- Натисніть на кнопку «Почати установку».
![Початок установки CentOS в VirtualBox]()
- Під час установки (стан відображається в нижній частині вікна як прогрес-бар) вам буде запропоновано придумати пароль root і створити користувача.
![Установка root-пароля і створення облікового запису при установці CentOS в VirtualBox]()
- Впишіть пароль для прав root (суперкористувача) 2 рази і натисніть «Готово». Якщо пароль буде простим, кнопку «Готово» потрібно натиснути двічі. Не забудьте спершу переключити розкладку клавіатури на англійську мову. Поточний мову можна побачити в правому верхньому куті вікна.
![Установка root-пароля при установці CentOS в VirtualBox]()
- Впишіть бажані ініціали в поле «Повне ім'я». Рядок «Ім'я користувача» буде заповнена автоматично, але її можна змінити вручну.
При бажанні призначте цього користувача адміністратором, встановивши відповідну галочку.
Придумайте пароль для облікового запису та натисніть «Готово».
![Створення облікового запису користувача при установці CentOS в VirtualBox]()
- Дочекайтеся установки ОС і натисніть на кнопку «Завершити налаштування».
![Завершення першого етапу установки CentOS в VirtualBox]()
- Будуть виконані ще деякі настройки в автоматичному режимі.
![Процес установки CentOS в VirtualBox]()
- Натисніть на кнопку «Перезавантаження».
![Перезавантаження після установки CentOS в VirtualBox]()
- З'явиться завантажувач GRUB, який за замовчуванням через 5 секунд продовжить завантаження ОС. Можна зробити це вручну, не чекаючи таймера, натиснувши на Enter.
![Завантаження CentOS через GRUB в VirtualBox]()
- З'явиться вікно завантаження CentOS.
![Анімація завантаження CentOS в VirtualBox]()
- Знову відобразиться вікно з настройками. На цей раз потрібно прийняти умови ліцензійної угоди та налаштувати мережу.
![Ліцензія та мережу при установці CentOS в VirtualBox]()
- Поставте галочку в цьому короткому документі і натисніть «Готово».
![Ухвалення ліцензійної угоди при установці CentOS в VirtualBox]()
- Щоб включити інтернет, натисніть на параметр «Мережа та ім'я вузла».
Натисніть на регулятор, і він зрушить вправо.
![Підключення інтернету при установці CentOS в VirtualBox]()
- Натисніть на кнопку «Завершити».
![Завершення установки CentOS в VirtualBox]()
- Ви потрапите на екран входу в обліковий запис. Натисніть на неї.
![Як вибрати обліковий запис CentOS в VirtualBox]()
- Переключіть розкладку клавіатури, введіть пароль і натисніть «Увійти».
![Вхід в обліковий запис CentOS в VirtualBox]()
Тепер ви можете починати користуватися операційною системою CentOS.
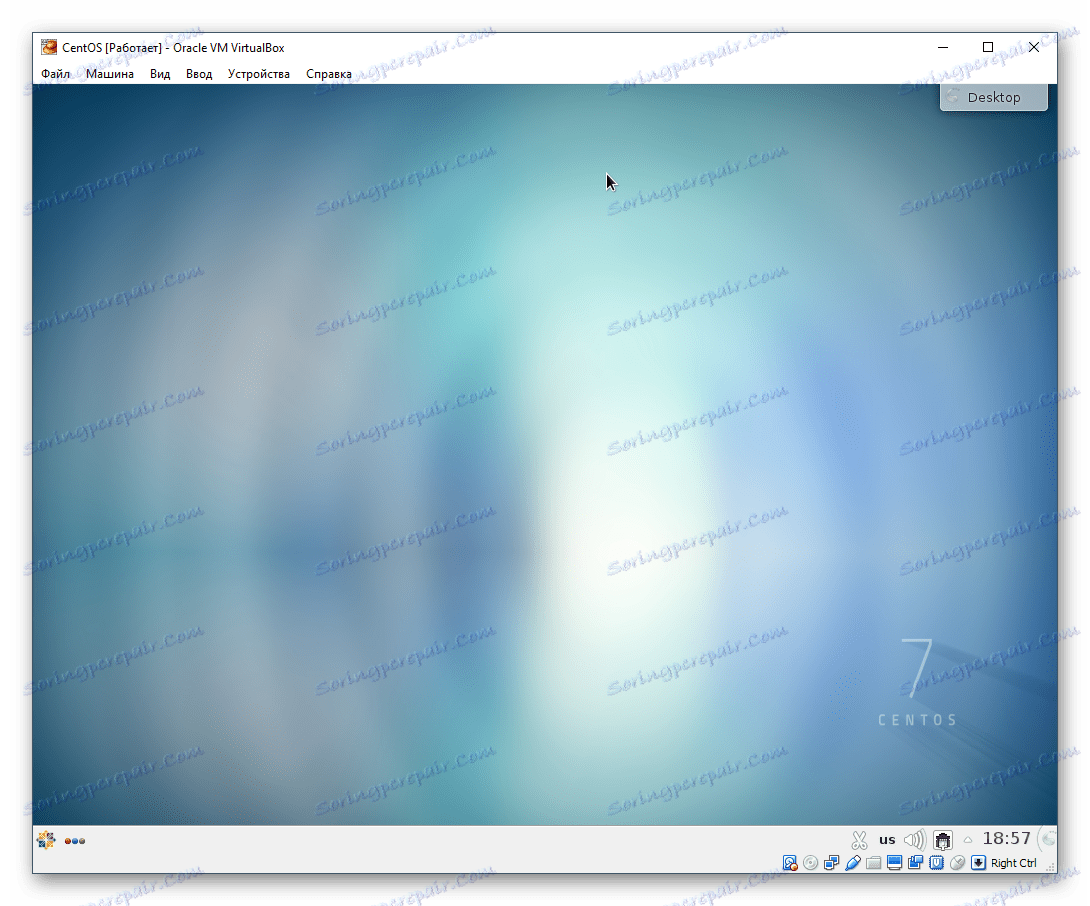
Установка CentOS - одна з найпростіших, і може бути без праці виконана навіть новачком. Ця операційна система з перших вражень відчутно може відрізнятися від Windows і бути незвичною, навіть якщо ви раніше користувалися Ubuntu або MacOS. Однак в освоєнні цієї ОС не виникне особливих складнощів завдяки зручному оточенню робочого столу і розширеному набору додатків і утиліт.