Створення завантажувальної флешки з Kaspersky Rescue Disk 10
Коли ситуація з вірусами на комп'ютері виходить з-під контролю і звичайні антивірусні програми не справляються (або їх просто немає), допомогти може флешка з Kaspersky Rescue Disk 10 (KRD).
Ця програма ефективно лікує заражений комп'ютер, дозволяє оновлювати бази, виробляти відкат оновлень і переглядати статистику. Але для початку її потрібно правильно записати на флешку. Розберемо весь цей процес поетапно.
зміст
Як записати Kaspersky Rescue Disk 10 на флешку
Чому саме флешка? Для її використання не потрібен дисковод, якого немає вже на багатьох сучасних пристроях (ноутбуки, планшети), і вона стійка до багаторазового перезапису. Крім того, знімний носій інформації в набагато меншій мірі схильний до пошкоджень.
Крім самої програми в форматі ISO, знадобиться утиліта, щоб зробити запис на носій. Краще використовувати Kaspersky USB Rescue Disk Maker, яка призначена спеціально для роботи з цим аварійним інструментом. Все можна скачати на офіційному сайті Лабораторії Касперського.
Завантажити Kaspersky USB Rescue Disk Maker безкоштовно
До слова, використання інших утиліт для запису не завжди приводить до позитивного результату.
Крок 1: Підготовка флешки
Даний крок передбачає проведення форматування накопичувача і вказівки файлової системи FAT32. Якщо накопичувач буде використовуватися для зберігання файлів, то під KRD потрібно залишити не менше 256 Мб. Для цього зробіть ось що:
- Натисніть правою кнопкою по флешці і перейдіть в «Форматування».
- Вкажіть тип файлової системи «FAT32» і бажано приберіть галочку з «Швидкого форматування». Натисніть "Почати".
- Підтвердіть згоду на видалення даних з накопичувача, натиснувши «ОК».
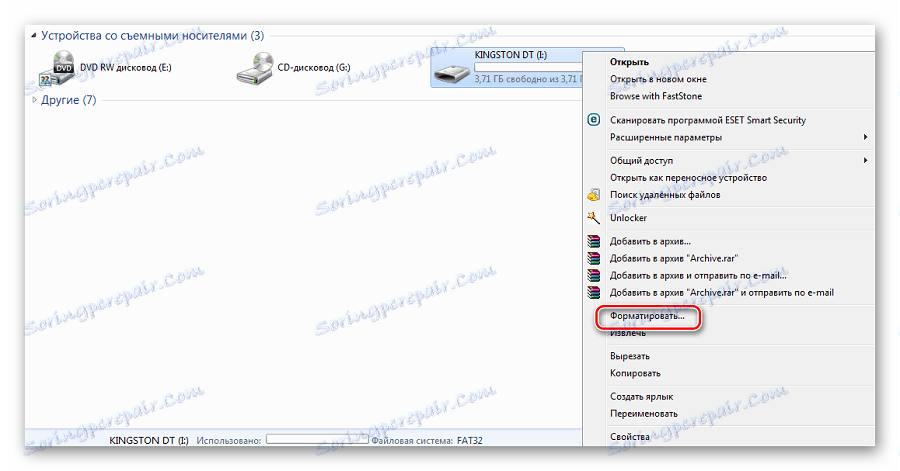
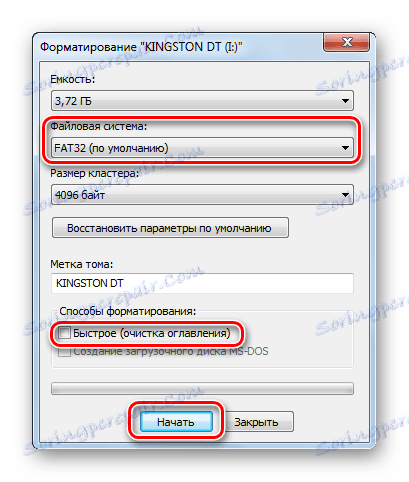

Перший етап записи закінчений.
Читайте також: Використання флешки в якості оперативної пам'яті на ПК
Крок 2: Запис образу на флешку
Далі виконайте наступні дії:
- Запустіть Kaspersky USB Rescue Disk Maker.
- Натиснувши кнопку «Огляд», знайдіть образ KRD на комп'ютері.
- Переконайтеся, що вказана правильна носій, натисніть «СТАРТ».
- Запис закінчиться, коли з'явиться відповідне повідомлення.
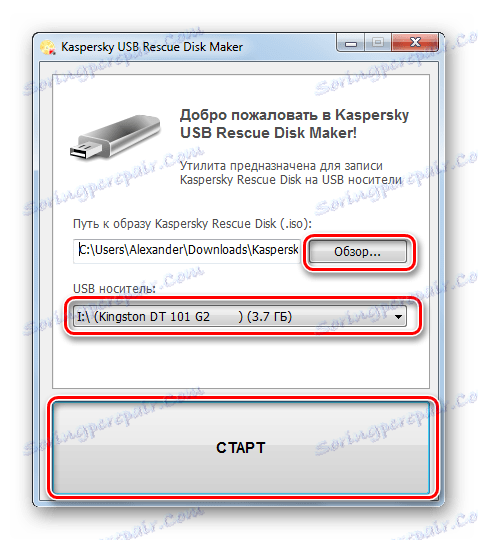
Не рекомендується записувати образ на завантажувальну флешку, так як існуючий завантажувач, швидше за все, прийде в непридатність.
Тепер потрібно налаштувати БІОС правильним чином.
Крок 3: Налаштування BIOS
Залишилося вказати Біосил, що потрібно спочатку завантажувати флешку. Для цього зробіть ось що:
- Почніть перезавантаження ПК. Ще не з'явився логотип Windows, натисніть «Delete» або «F2». На різних пристроях спосіб виклику BIOS може відрізнятися - зазвичай ця інформація відображається на початку завантаження ОС.
- Перейдіть у вкладку «Boot» і виберіть розділ «Hard Disk Drives».
- Натисніть на «1st Drive» і виберіть вашу флешку.
- Тепер перейдіть в розділ «Boot device priority».
- У пункті «1st boot device» призначте «1st Floppy Drive».
- Для збереження налаштувань і виходу натисніть «F10».
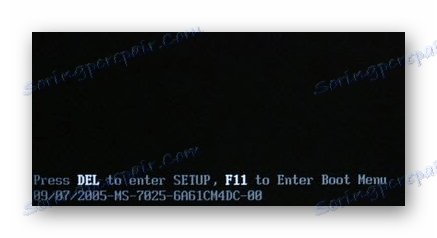
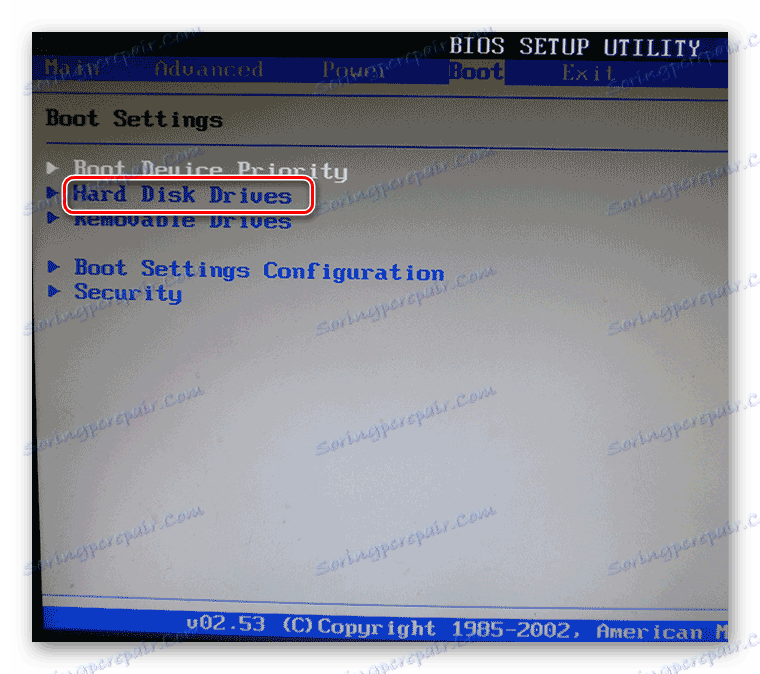
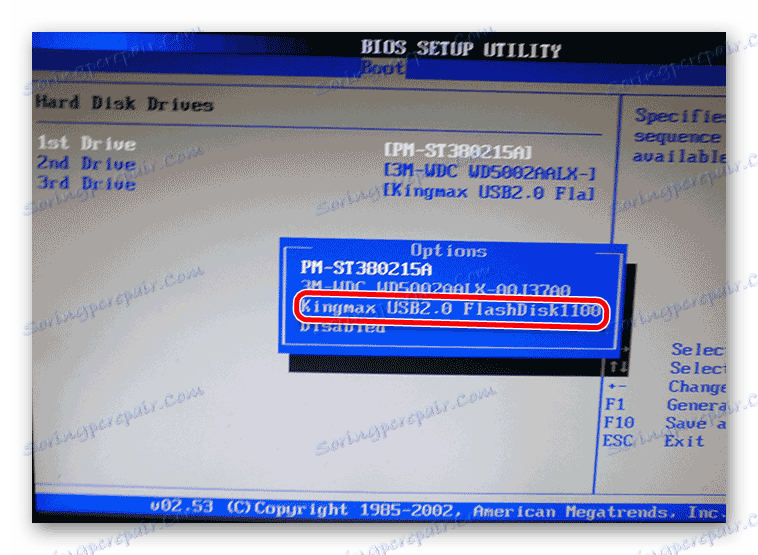
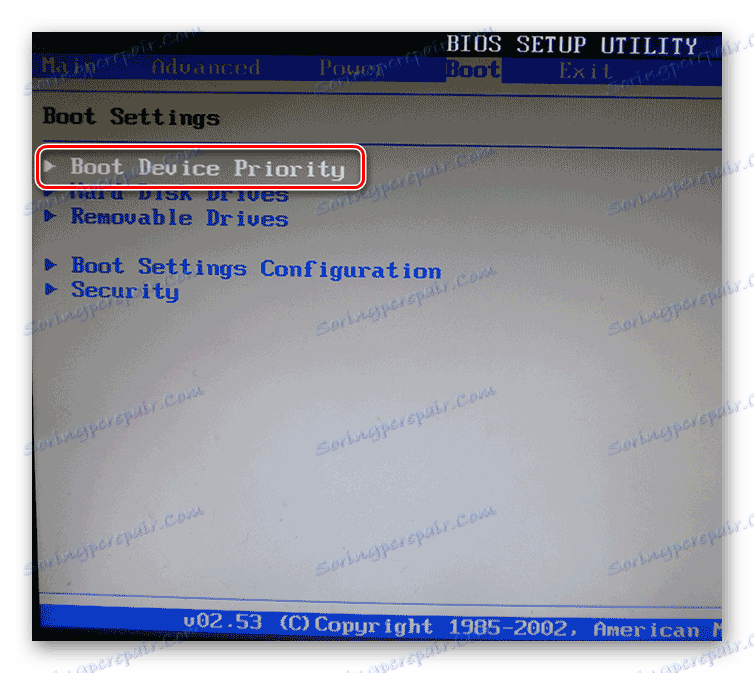
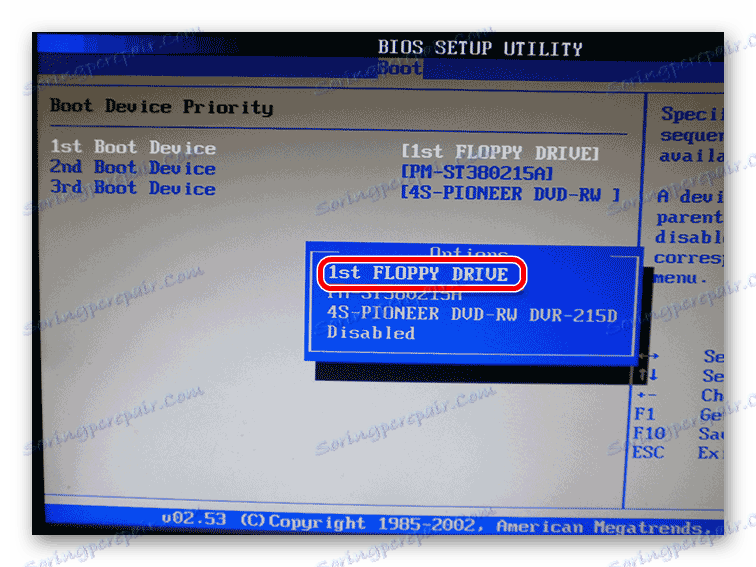
Ця послідовність дій наведена на прикладі AMI BIOS. В інших версіях все, в принципі, таке ж. Більш докладно про налаштування БІОС можна прочитати в нашій інструкції по цій темі.
урок: Як виставити завантаження з флешки в Біосе
Крок 4: Первинний запуск KRD
Залишилося підготувати програму до роботи.
- Після перезавантаження Ви побачите логотип Касперського і напис з пропозицією натиснути будь-яку клавішу. Це потрібно зробити протягом 10 секунд, інакше відбудеться перезавантаження в звичайний режим.
- Далі пропонується вибрати мову. Для цього використовуйте клавіші навігації (вгору, вниз) і натисніть «Enter».
- Ознайомтеся угодою і натисніть клавішу «1».
- Тепер виберете режим використання програми. «Графічний» є найбільш зручним, «Текстовий» використовується, якщо до комп'ютера не підключено мишу.
- Після цього можна проводити діагностику і лікування комп'ютера від шкідливих програм.
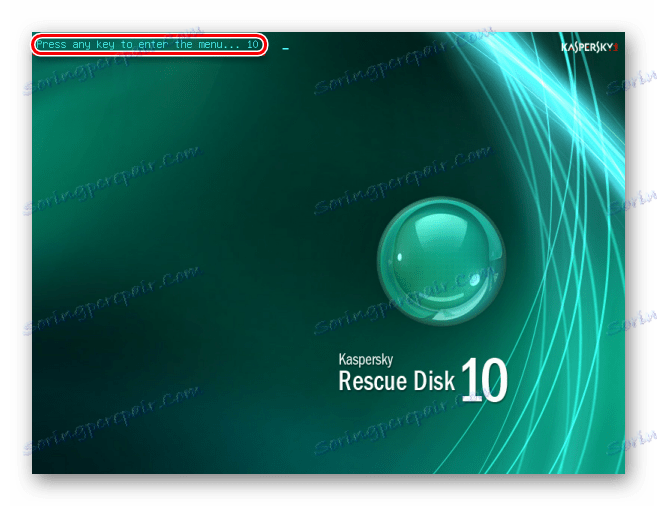

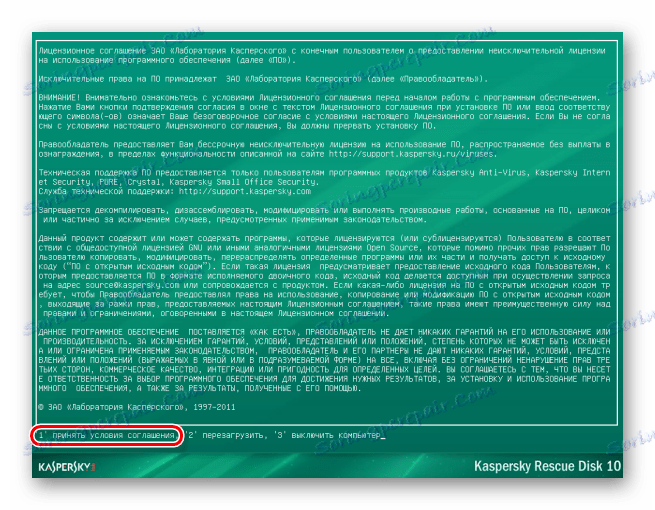
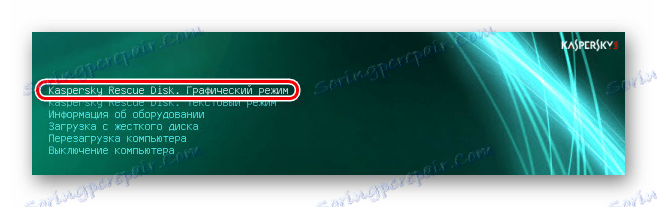
Наявність своєрідною «швидкої допомоги» на флешці ніколи не буде зайвим, але щоб уникнути аварійних випадків, обов'язково використовуйте антивірусне програмне забезпечення з оновленими базами.
Більш докладно про захист знімного носія від шкідливих програм читайте в нашій статті.
