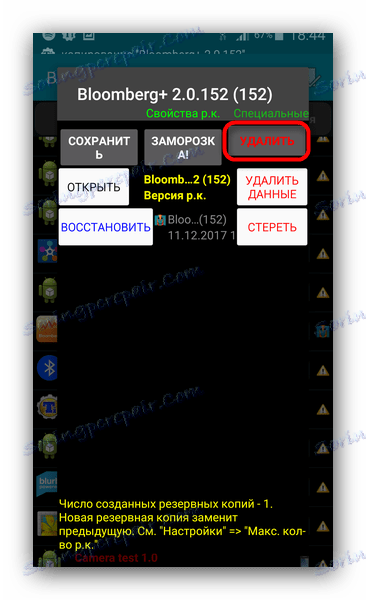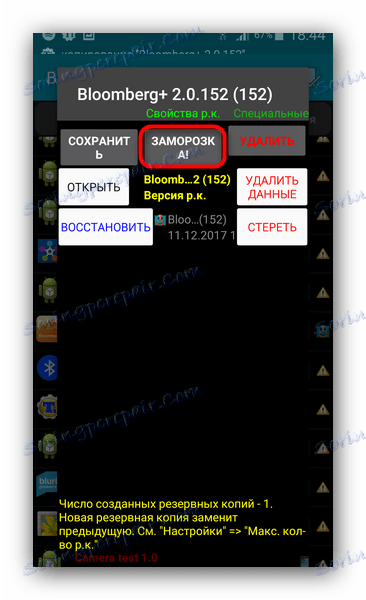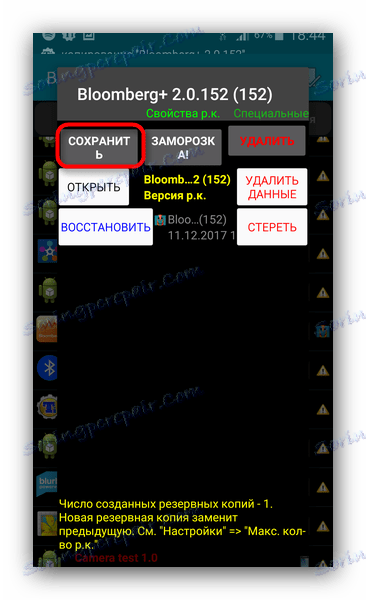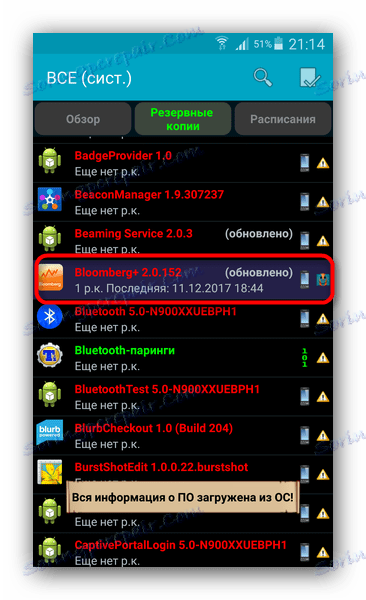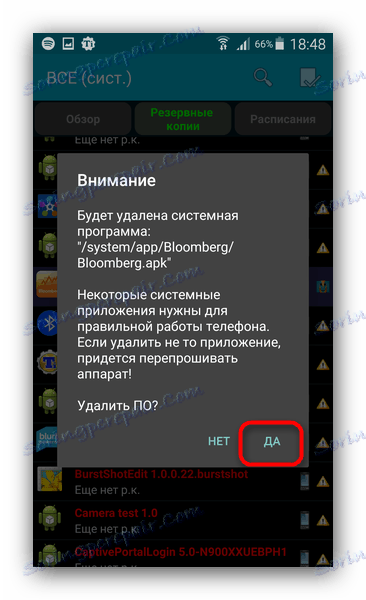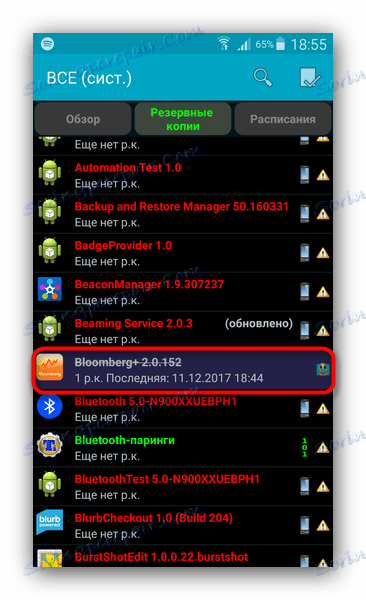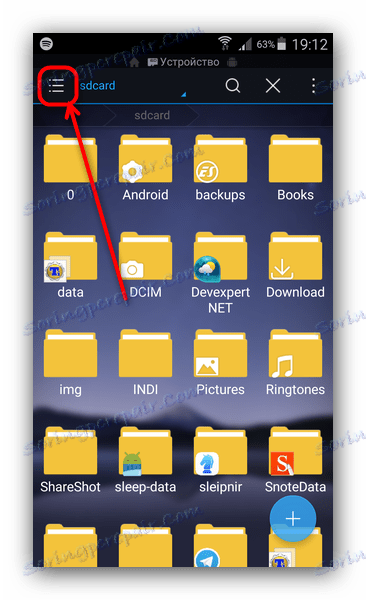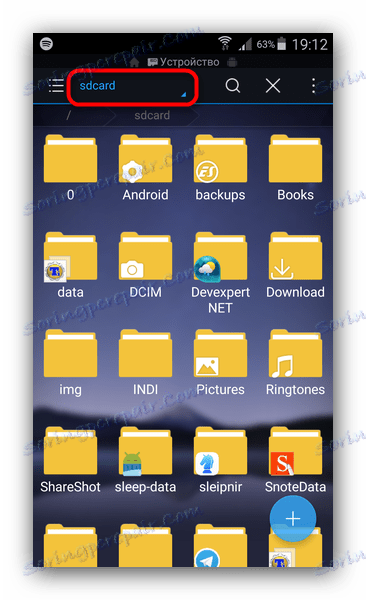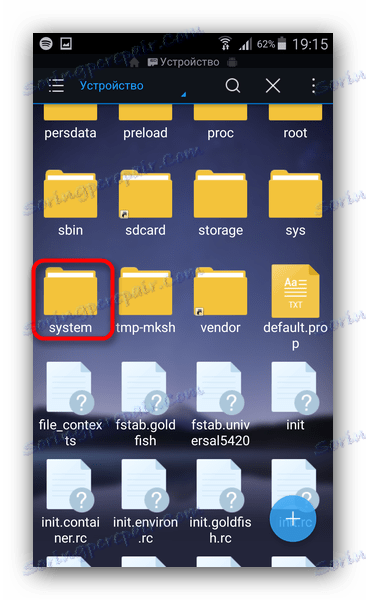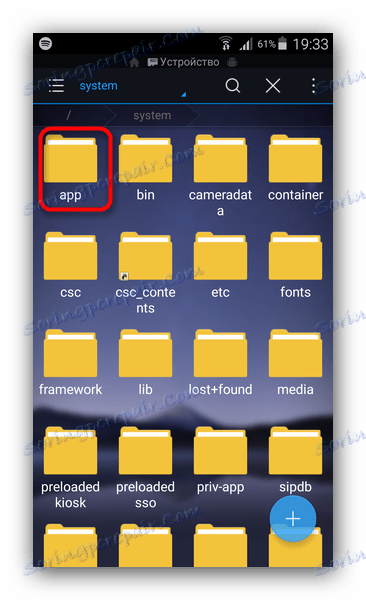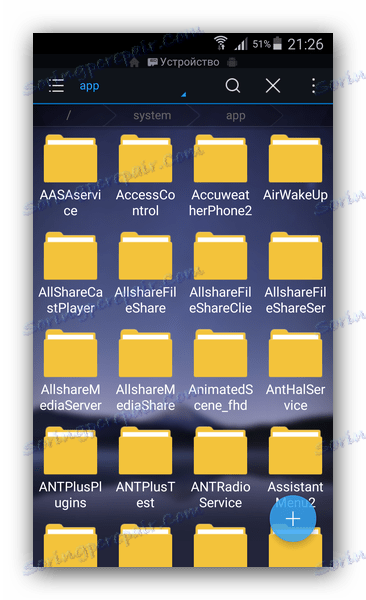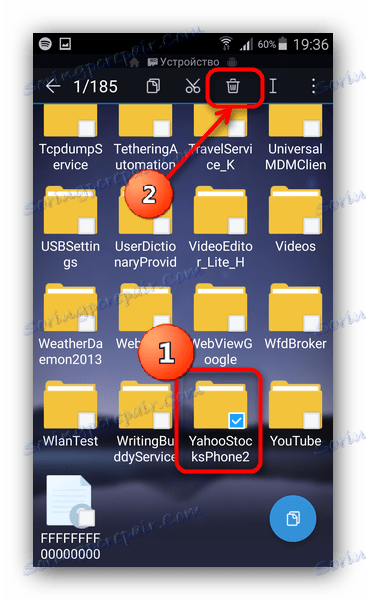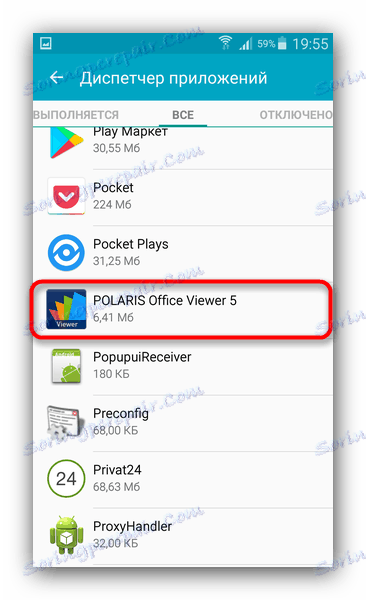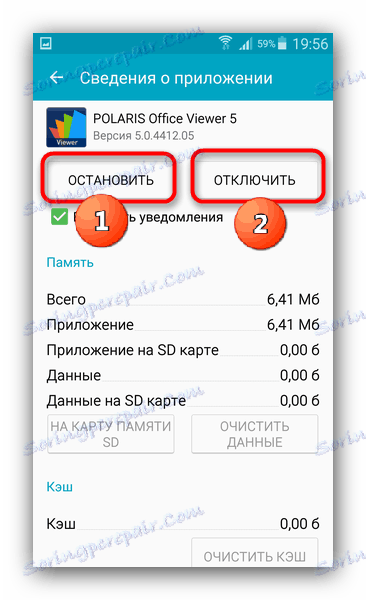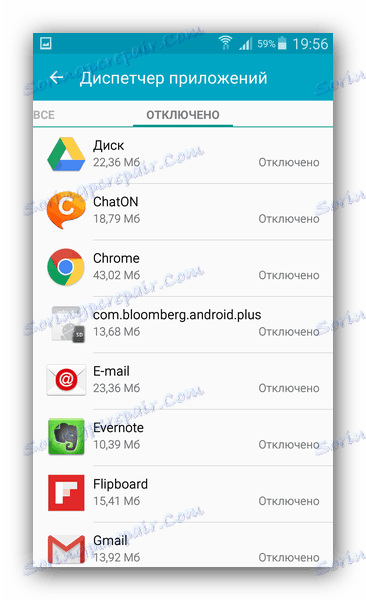Видалення системних додатків на Android
Багато виробників Android-пристроїв заробляють в тому числі і установкою так званого bloatware - майже непотрібних додатків на зразок агрегатора новин або переглядача офісних документів. Більшість таких програм можна видалити звичайним способом, але деякі з них є системними, і стандартними засобами їх видалити неможливо.
Однак просунуті користувачі знайшли методи видалення подібного вбудованого ПО за допомогою сторонніх коштів. Сьогодні ми хочемо вас з ними познайомити.
зміст
Очищаємо систему від непотрібних системних додатків
Сторонні засоби, в яких є опція видалення bloatware (і системних додатків взагалі) діляться на дві групи: перші роблять це в автоматичному режимі, другі вимагають ручного втручання.
Для маніпуляцій з системним розділом необхідно отримати root-права!
Спосіб 1: Titanium Backup
Знамените додаток для резервного копіювання програм дозволяє також видаляти вбудовані компоненти, які користувачеві не потрібні. Крім того, функція бекапа допоможе уникнути прикрих помилок, коли замість сміттєвого програми ви видалили щось критичне.
- Відкриваємо додаток. У головному вікні переходимо на вкладку «Резервні копії» одиночним тапом.
- У «резервних копіях» тапніте по «Змінити фільтри».
- У «Фільтрі по типу» відзначте тільки «Сист.».
- Тепер у вкладці «Резервні копії» будуть відображатися виключно вбудовані додатки. У них знаходите те, що бажаєте видалити або відключити. Тапа по ньому один раз.
- Відкриється меню опцій. У ньому вам доступні кілька варіантів дій з додатком.
![Кнопка Видалити в Titanium Backup]()
Видалення програми (кнопка «Видалити») - радикальна міра, практично необоротна. Тому, якщо додаток вам просто набридає повідомленнями, можете його відключити кнопкою «Замороження» (врахуйте, що ця функція доступна тільки в платній версії Титаниум Бекап).![Кнопка Замороження в Titanium Backup]()
Якщо ж ви хочете звільнити пам'ять або використовуєте безкоштовну версію Titanium Backup, то вибирайте варіант «Видалити». Рекомендуємо вам спершу зробити резервну копію, щоб в разі виникнення проблем відкотити зміни. Зробити це можна кнопкою «Зберегти».![Кнопка Зберегти в Titanium Backup]()
Також не завадить зробити резервну копію всієї системи.Детальніше: Як зробити бекап Android-пристрої перед прошивкою
- Якщо ви вибрали заморозку, то після її закінчення програму зі списку буде виділено синім кольором.
![Заморожене додаток в Titanium Backup]()
У будь-який момент його можна розморозити або видалити остаточно. Якщо ж ви вирішите його видалити, то перед вами з'явиться попередження.![Підтвердження видалення програми в Titanium Backup]()
Натискайте «Так». - По завершенні видалення програми в списку воно буде відображено як перекреслене.
![Віддалене додаток в Titanium Backup]()
Після того як ви вийдете з Titanium Backup, воно зникне зі списку.
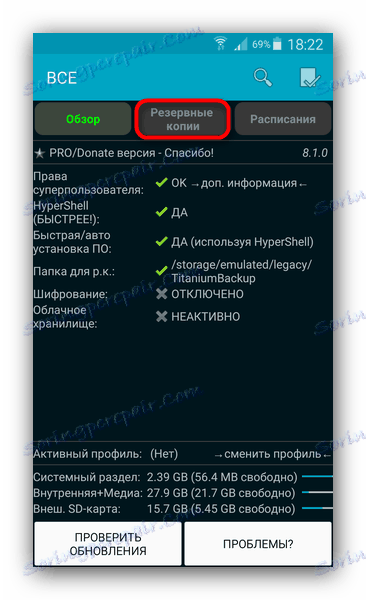
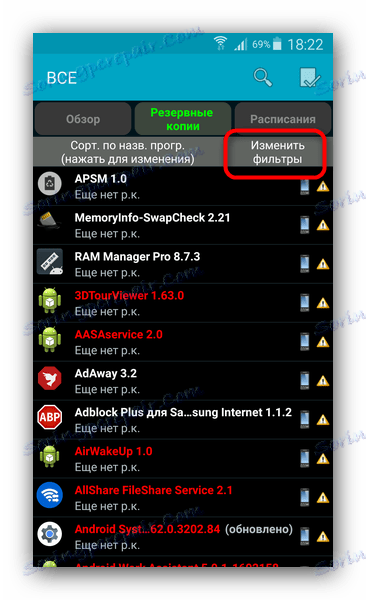
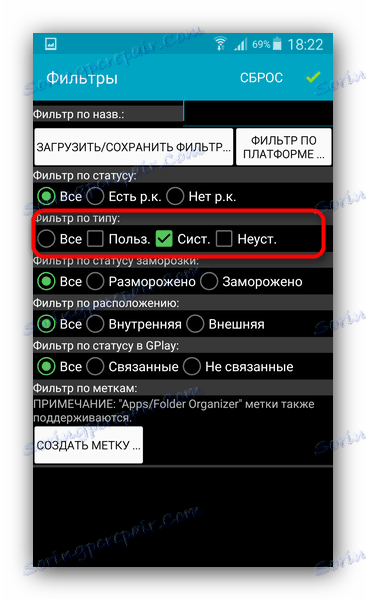
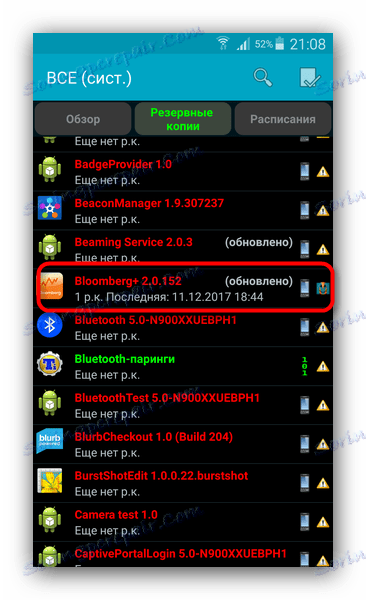
Перед будь-якими маніпуляціями з системним розділом ми настійно рекомендуємо вам ознайомитися зі списком додатків, які можна безболісно видаляти з прошивки! Як правило, цей список можна легко знайти в інтернеті!
Незважаючи на простоту і зручність, обмеження безкоштовної версії Титаниум Бекап можуть стати причиною вибору іншого варіанту відключення вбудованих додатків.
Спосіб 2: Файлові менеджери з root-доступом (тільки видалення)
Цей метод включає в себе ручне видалення ПО, що знаходиться по шляху / system / app. Підходять для цієї мети, наприклад, Root Explorer або ES Провідник . Для прикладу будемо використовувати останній.
- Увійшовши в додаток, перейдіть до його меню. Зробити це можна, натиснувши на кнопку з смужками в верхньому лівому кутку.
![Виклик меню в ES Провідник]()
У списку перейдіть вниз і активуйте перемикач «Root-провідник». - Поверніться до відображення файлів. Потім натисніть на напис правіше від кнопки виклику меню - вона може називатися «sdcard» або «Внутрішня пам'ять».
![Вибір кореневого рут-каталогу в ES Провідник]()
У спливаючому вікні виберіть «Пристрій» (також може називатися «root»). - Відкриється кореневої системний каталог. У ньому знайдіть папку «system» - як правило, вона розташована в самому кінці.
![Папка system в ES Провідник]()
Увійдіть в цю папку поодиноким тапом. - Наступний пункт - папка «app». Зазвичай вона перша за рахунком.
![Папка apps в ES Провідник]()
Зайдіть в цю папку. - Користувачі Android 5.0 і вище побачать список папок, в якому знаходяться як файли у форматі APK, так і додаткові ODEX-документи.
![Вміст папки apps в ES Провідник]()
Ті ж, хто користується більш старими версіями Андроїд, побачать APK-файли і ODEX-компоненти окремо. - Щоб видалити вбудоване системне додаток на Android 5.0 + просто виділіть папку довгим тапом, потім натисніть на панелі інструментів кнопку з зображенням сміттєвого кошика.
![Видалення системного застосування в ES Провідник]()
Потім в діалозі попередження підтвердіть видалення натисканням «ОК». - На Android 4.4 і нижче необхідно знайти як APK, так і ODEX-компоненти. Як правило, імена цих файлів ідентичні. Послідовність їх видалення не відрізняється від описаної в кроці 6 цього способу.
- Готово - непотрібне додаток видалено.
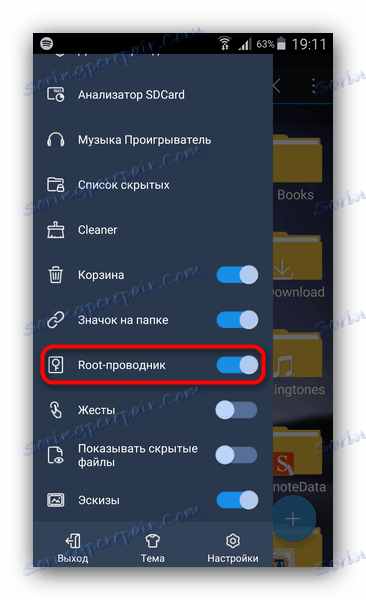
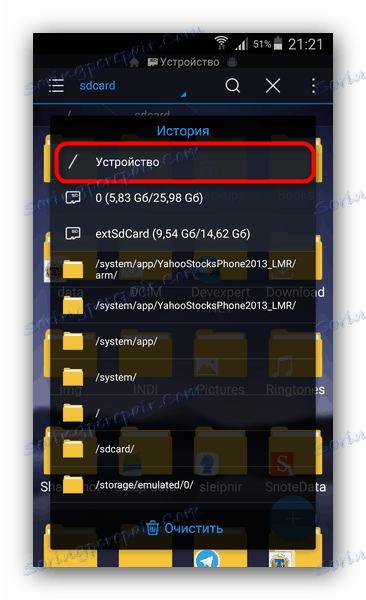
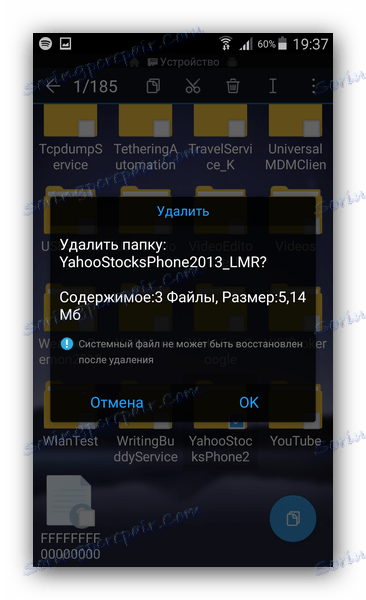
Існують і інші додатки-провідники , Які можуть використовувати рут-привілеї, так що вибирайте будь-який відповідний варіант. Недоліки цього методу - необхідність точно знати технічне найменування видаляється ПО, а також висока ймовірність помилки.
Спосіб 3: Системні засоби (тільки відключення)
Якщо ви не ставите перед собою мети видалити додаток, його можна відключити в системних настройках. Робиться це дуже просто.
- Відкриваєте «Налаштування».
- У групі загальних налаштувань шукаєте пункт «Менеджер програм» (також може називатися просто «Додатки» або «Менеджер додатків»).
- У «Диспетчері додатків» перейдіть на вкладку «Все» і вже там знайдіть програму, яку хочете відключити.
![Вкладка Все в диспетчері додатків в настройках системи]()
Тапніте по ній один раз. - У вкладці, додатки послідовно натисніть кнопки «Зупинити» і «Відключити».
![Зупинка і відключення програми в диспетчері додатків]()
Ця дія повністю аналогічно заморожування за допомогою Titanium Backup, яку ми згадували вище. - Якщо ви відключили щось не те - в «Диспетчері додатків» перейдіть на вкладку «Відключено» (присутня не в усіх прошивках).
![Вкладка Відключено в диспетчері додатків в настройках системи]()
Там знайдіть невірно відключене і включіть натисканням на відповідну кнопку.
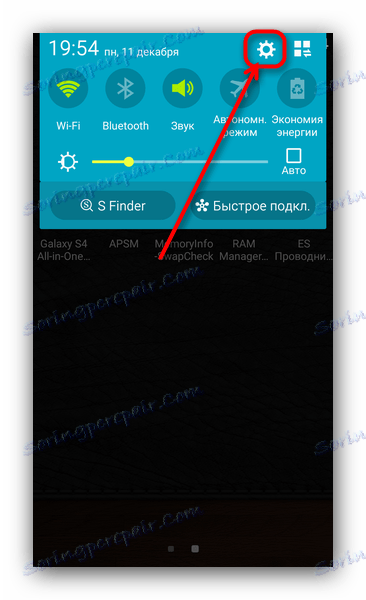
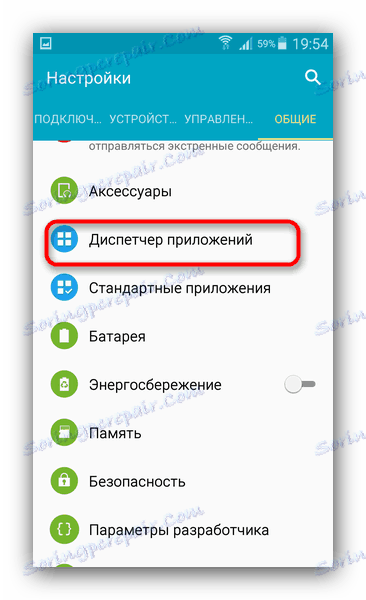
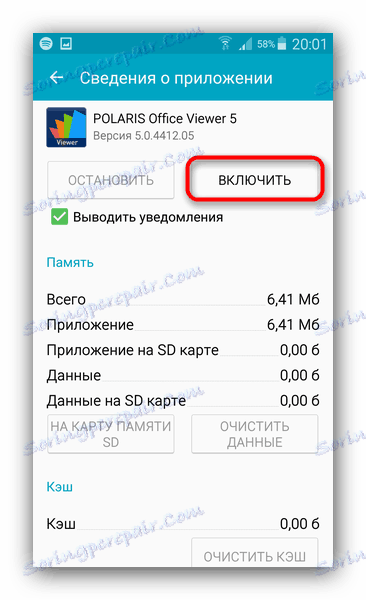
Природно, для цього методу не знадобиться втручатися в роботу системи, встановлюючи Root-права та наслідки помилки при його застосуванні менше. Втім, повноцінним вирішенням проблеми його навряд чи назвеш.
Як бачите, завдання видалення системних додатків цілком вирішувана, нехай вона і пов'язана з низкою труднощів.