Як перенести відео з комп'ютера на iPhone
Завдяки якісному екрану і компактному розміру, саме на iPhone користувачі часто вважають за краще дивитися відео в дорозі. Справа залишилася за малим - перенести фільм з комп'ютера на смартфон.
Складність Айфон полягає в тому, що, як знімний накопичувач, пристрій при підключенні по USB-кабелю працює з комп'ютером вкрай обмежено - через Провідник можуть бути перенесені виключно фотографії. Але існує маса інших альтернативних способів перенесення відео, і деякі з них виявляться навіть зручніше.
зміст
Способи перенесення фільмів на iPhone з комп'ютера
Нижче ми постараємося розглянути максимальну кількість способів додавання відео з комп'ютера на iPhone або інший гаджет під управлінням iOS.
Спосіб 1: iTunes
Стандартний спосіб перенесення роликів, що передбачає використання програми iTunes . Недолік даного методу полягає в тому, що стандартний додаток «Відео» підтримує відтворення лише трьох форматів: MOV, M4V і MP4.
- Перш за все, вам буде потрібно додати відео в iTunes. Зробити це можна кількома способами, кожен з яких раніше докладно висвітлювався на нашому сайті.
Детальніше: Як додати відео в iTunes з комп'ютера
- Коли відео додано в Айтюнс, його залишається перемістити на Айфон. Для цього підключіть девайс до комп'ютера за допомогою USB-кабелю і дочекайтеся, коли ваш гаджет визначиться в програмі. Тепер відкрийте розділ «Фільми», а в лівій частині вікна виберіть пункт «Домашні відео». Саме тут і будуть відображатися ваші ролики.
- Клацніть по ролику, який потрібно перенести на Айфон, правою кнопкою миші і виберіть пункт «Додати на пристрій» - «iPhone».
- Почнеться процес синхронізації, тривалість якого буде залежати від розміру переноситься фільму. Як тільки вона буде завершена, можна дивитися фільм на телефоні: для цього відкрийте стандартний додаток «Відео» і пройдіть до вкладці «Домашні відео».
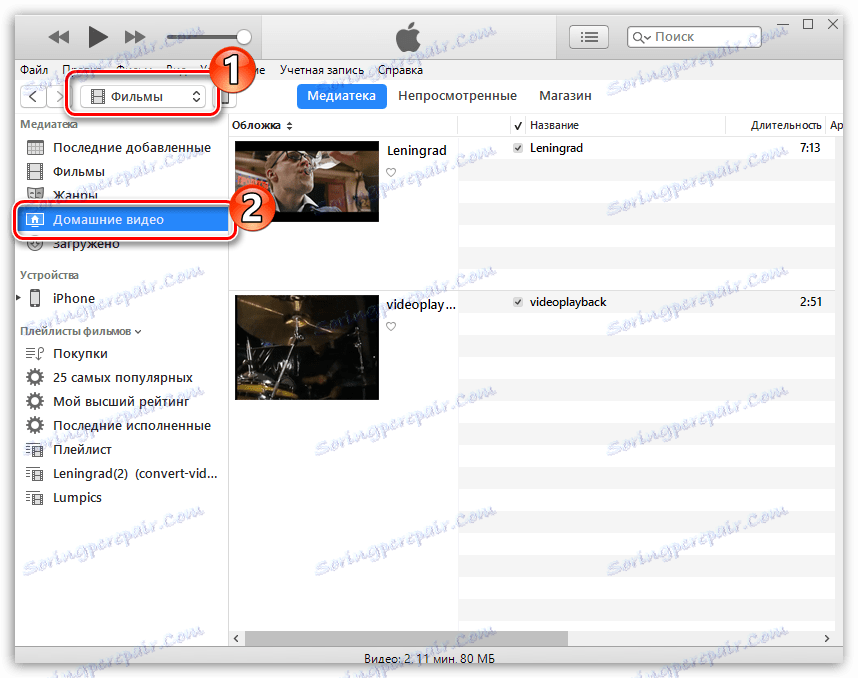
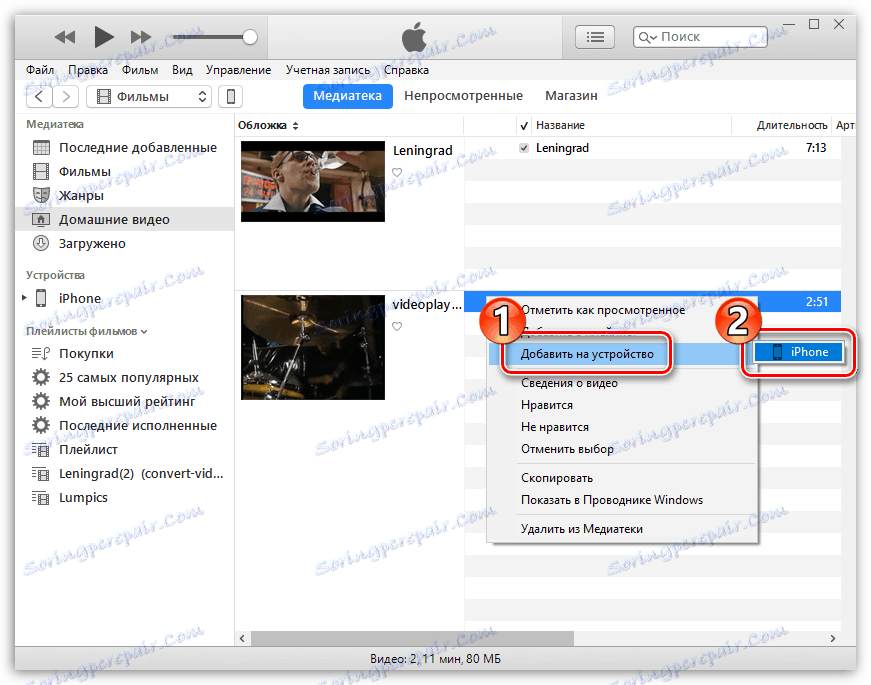
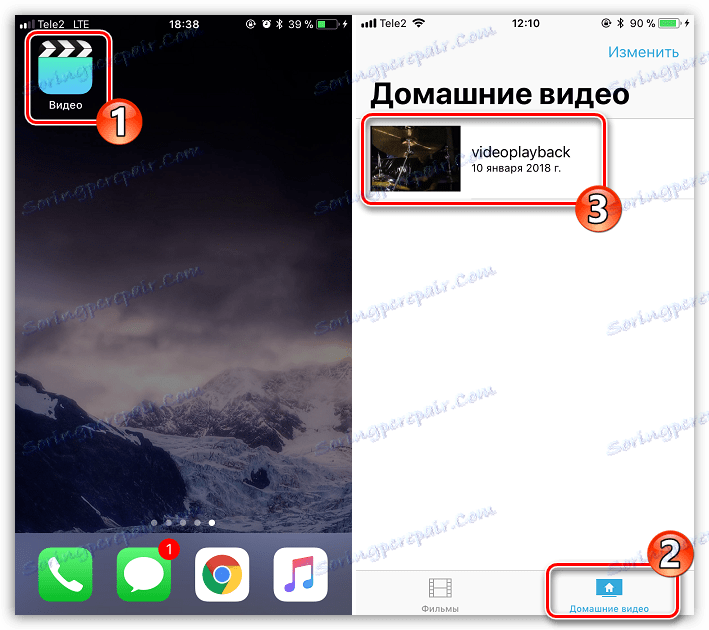
Спосіб 2: iTunes і додаток AcePlayer
Головний недолік першого способу полягає в мізерності підтримуваних форматів, але вийти з положення можна, якщо ролик перенести з комп'ютера в додаток-відеоплеєр, що підтримує великий список форматів. Саме тому в нашому випадку вибір припав на AcePlayer, але підійде і будь-який інший програвач для iOS.
Детальніше: Кращі програвачі для iPhone
- Якщо у вас ще не встановлено AcePlayer, встановіть його на смартфон з App Store.
- Підключіть iPhone до комп'ютера за допомогою USB-кабелю і запустіть Айтюнс. Для початку пройдіть в розділ управління смартфоном, клікнувши по відповідній іконці у верхній частині вікна програми.
- У лівій частині в розділі «Налаштування» відкрийте вкладку «Загальні файли».
- У списку встановлених додатків знайдіть і виберіть одним кліком миші AcePlayer. У правій частині відобразиться вікно, в якому будуть показані файли, вже перенесені в плеєр. Оскільки у нас поки файлів немає, ми паралельно відкриваємо в Провіднику Windows відео, а потім просто перетягуємо його в вікно AcePlayer.
- Програма почне копіювання файлу в додаток. Як тільки воно буде завершено, відео буде перенесено на смартфон і доступно до відтворення з AcePlayer (для цього відкрийте розділ «Документи»).
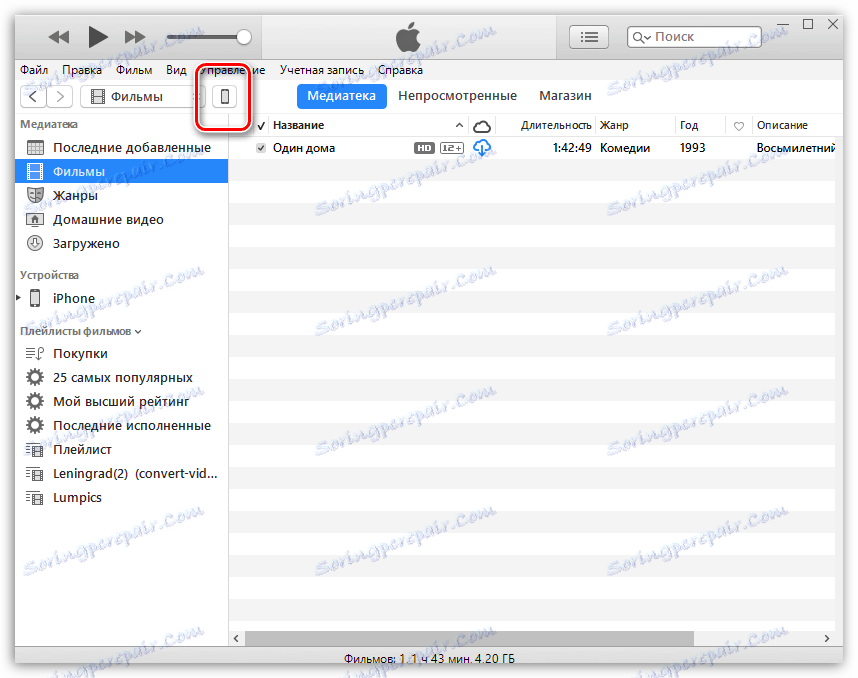
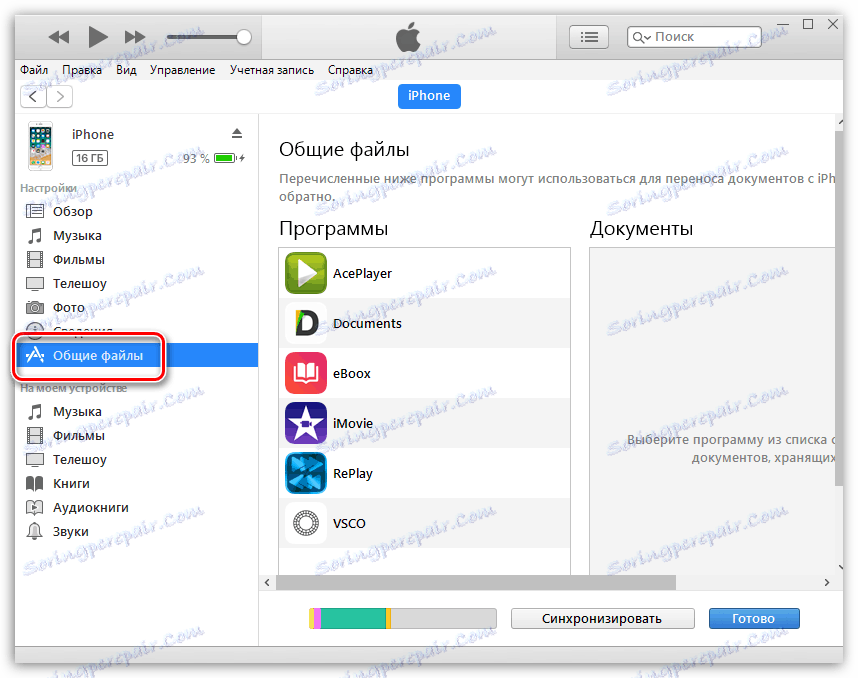
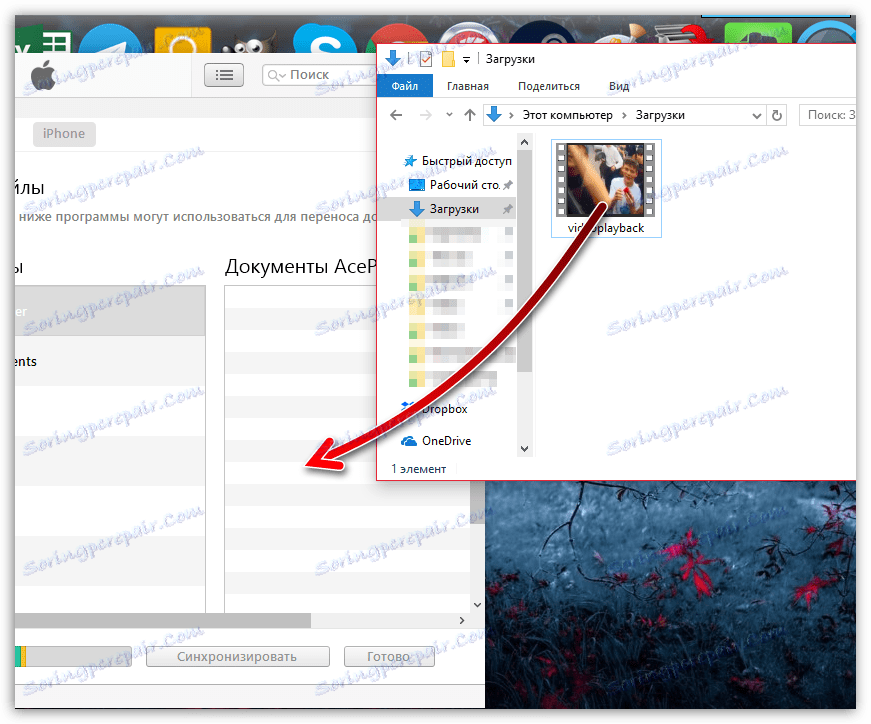
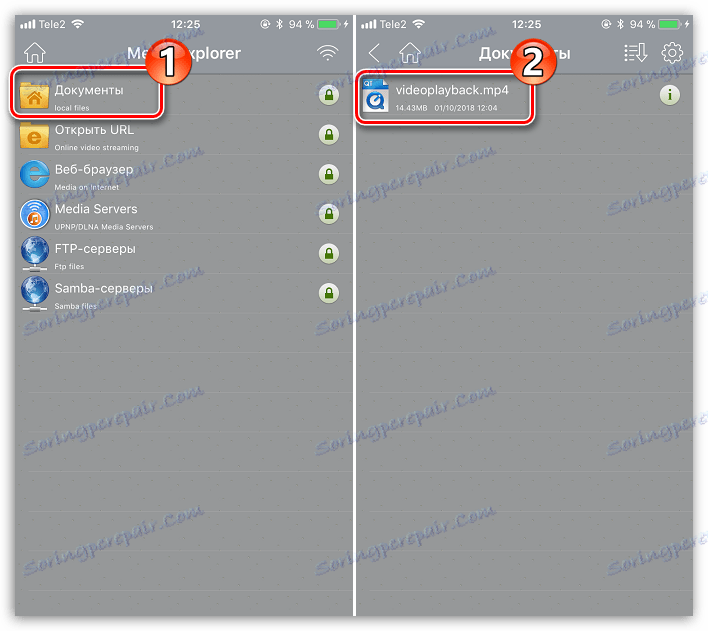
Спосіб 3: Хмарне сховище
Якщо ви є користувачем будь-якого хмарного сховища, легко перенести ролик з комп'ютера можна саме з його допомогою. Розглянемо подальший процес на прикладі сервісу Dropbox .
- У нашому випадку Dropbox вже встановлений на комп'ютер, тому просто відкриваємо хмарну папку і переносимо в неї наш ролик.
- Відеозапис чи не з'явиться на телефоні до тих пір, поки не буде завершена синхронізація. Тому, як тільки іконка синхронізації близько файлу зміниться на зелену галочку, можна дивитися фільм на смартфоні.
- Запустіть Dropbox на смартфоні. Якщо у вас поки відсутня офіційний клієнт, завантажте його безкоштовно з App Store.
- Файл буде доступний для перегляду на Айфон, але з невеликим уточненням - для його відтворення потрібне підключення до мережі.
- Але, при необхідності, відео може бути збережено з Dropbox в пам'ять смартфона. Для цього викличте додаткове меню натисканням кнопки з троеточніем в верхньому правому куті, а потім виберіть пункт «Експортувати».
- У контекстному меню виберіть пункт «Зберегти відео».
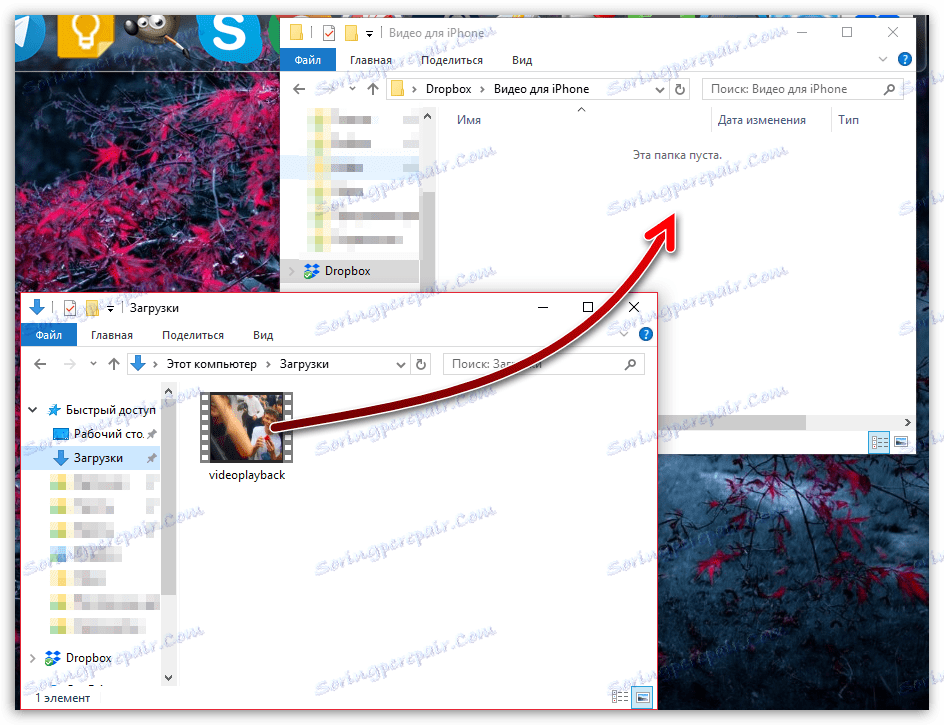
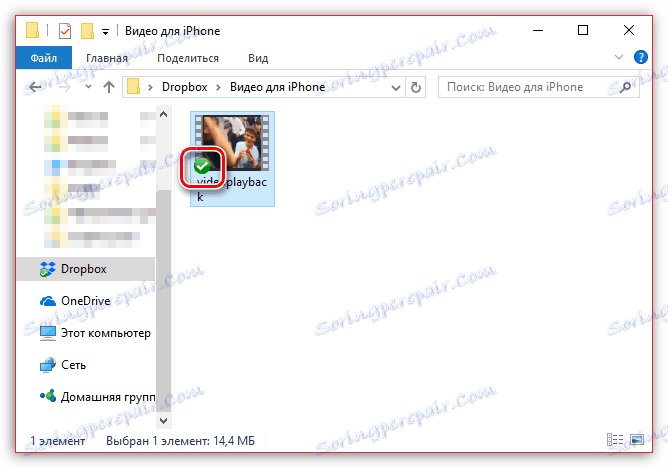
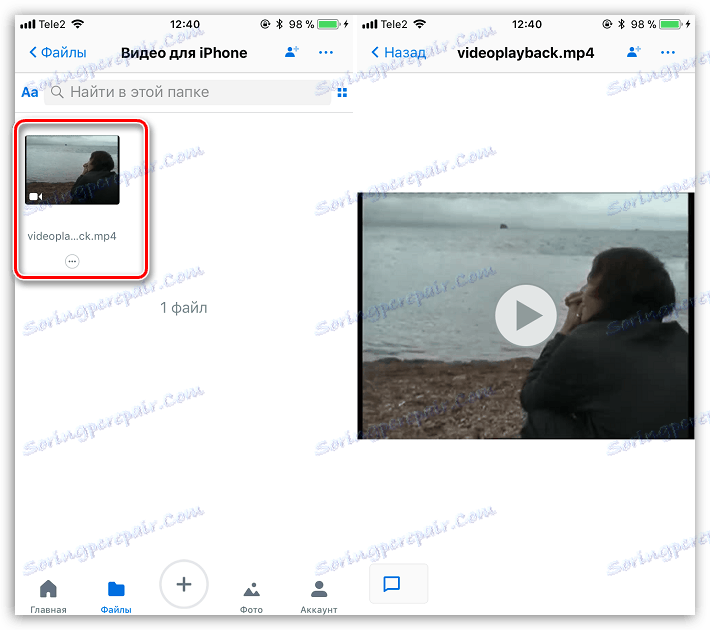
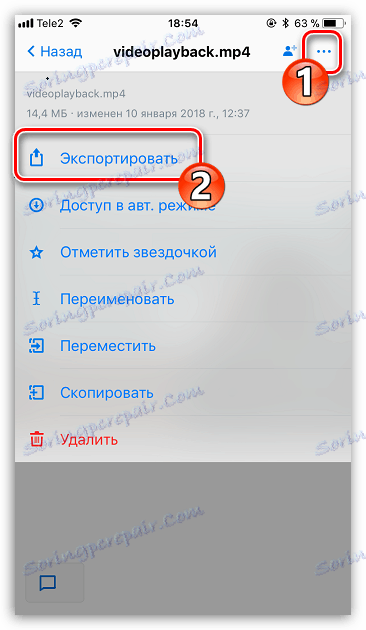
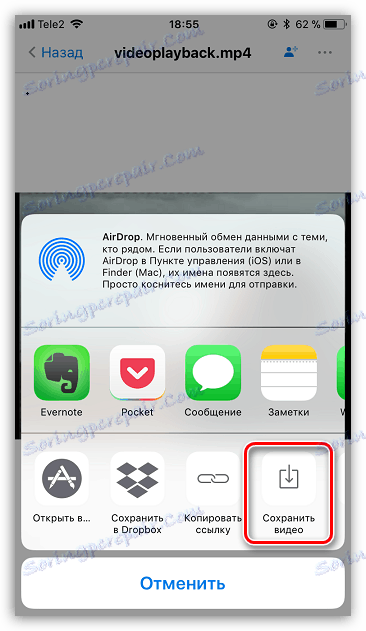
Спосіб 4: Синхронізація по Wi-Fi
Якщо ваш комп'ютер і iPhone підключені до однієї мережі Wi-Fi, саме бездротове з'єднання і можна використовувати для передачі відео. Додатково нам потрібно додаток VLC (також можна використовувати будь-який інший файловий менеджер або плеєр, наділений функцією синхронізації по Wi-Fi).
Детальніше: Файлові менеджери для iPhone
- При необхідності, встановіть VLC for Mobile на свій iPhone, скачавши додаток з App Store.
- Запустіть VLC. Виберіть в лівому верхньому кутку іконку меню, а потім активуйте пункт «Доступ через Wi-Fi». Біля цього пункту відобразиться мережеву адресу, за якою необхідно пройти з будь-якого браузера, встановленого на комп'ютері.
- На екрані з'явиться вікно, в якому вам буде потрібно натиснути у верхньому правому куті іконку з плюсом, а потім в Провіднику Windows вибрати відео. Також ви можете просто перетягнути файл.
- Почнеться завантаження. Коли в браузері висвітиться статус «100%», можна повертатися до VLC на Айфон - відео автоматично відобразиться в програвачі та буде доступно до відтворення.
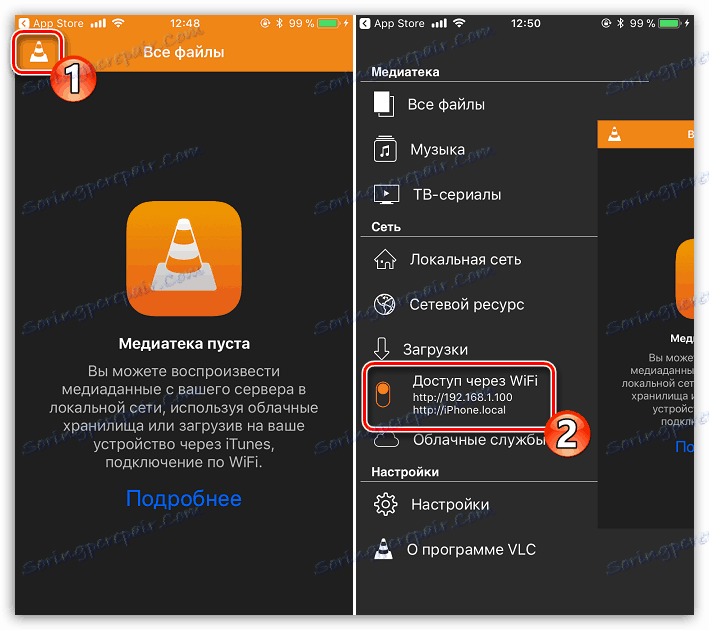
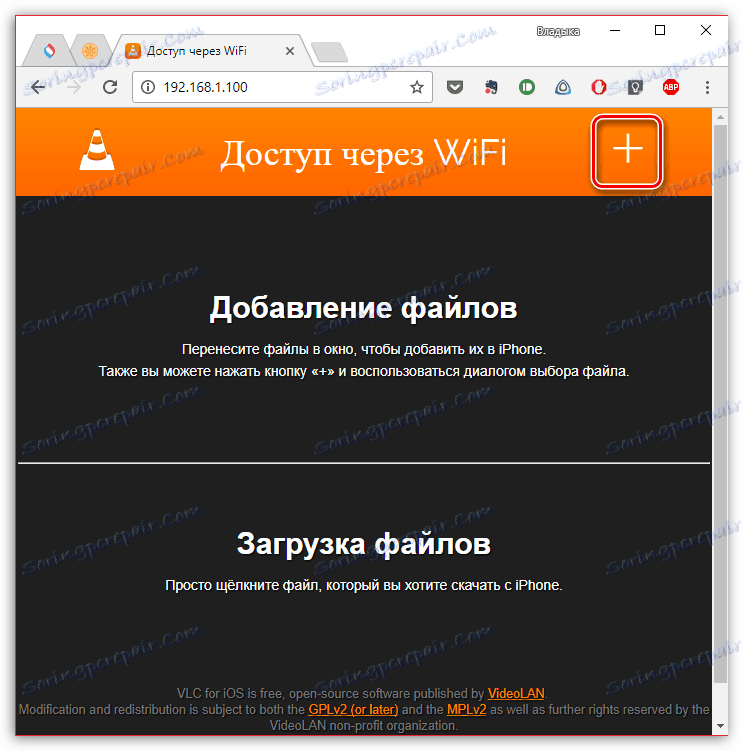
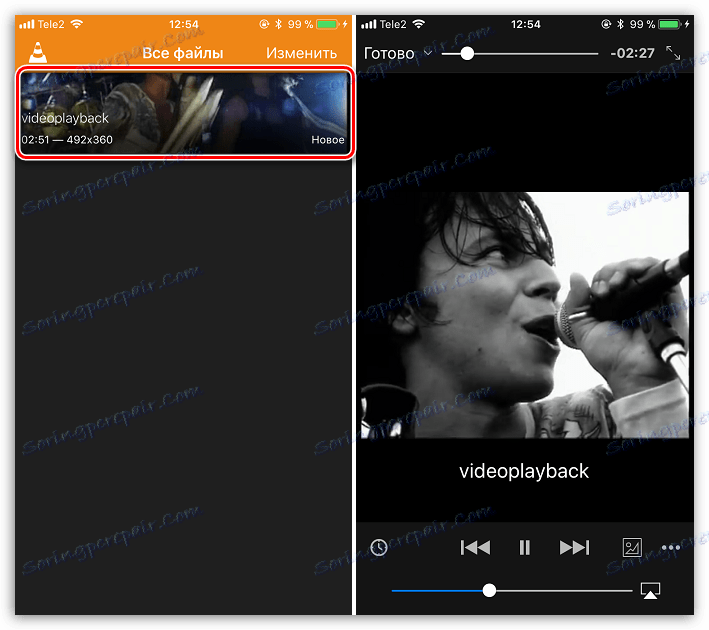
Спосіб 5: iTools
iTools являє собою аналог iTunes, в якому максимально спрощено процес роботи з файлами, які переносяться на пристрій або з нього. Також ви можете використовувати будь-яку іншу програму з подібними можливостями.
Детальніше: аналоги iTunes
- Запустіть iTools. У лівій частині вікна програми виберіть розділ «Відео», а у верхній - кнопку «Імпорт». Слідом відкриється Провідник Windows, в якому потрібно буде вибрати відеофайл.
- Підтвердіть додавання фільму.
- Коли синхронізація буде завершена, файл виявиться в стандартному додатку «Відео» на iPhone, але на цей раз у вкладці «Фільми».
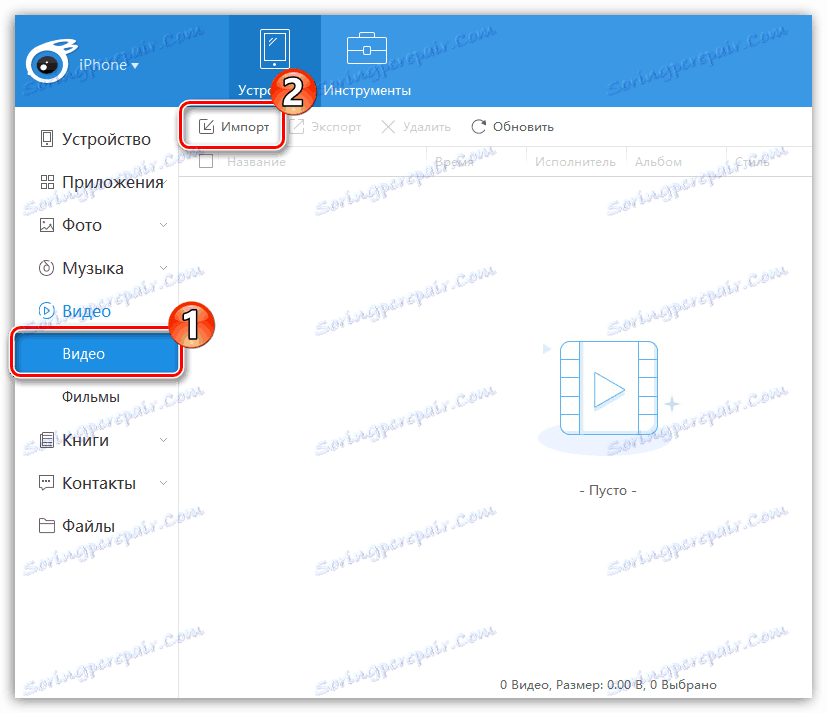
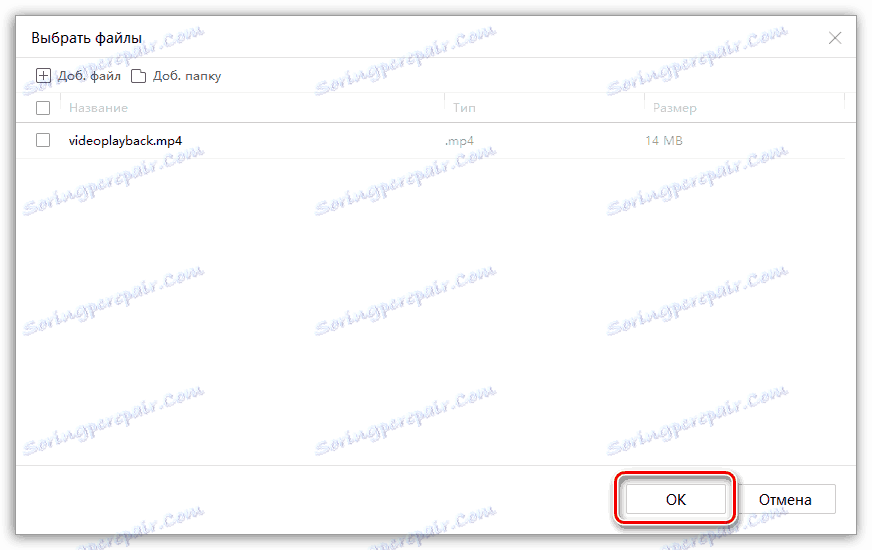
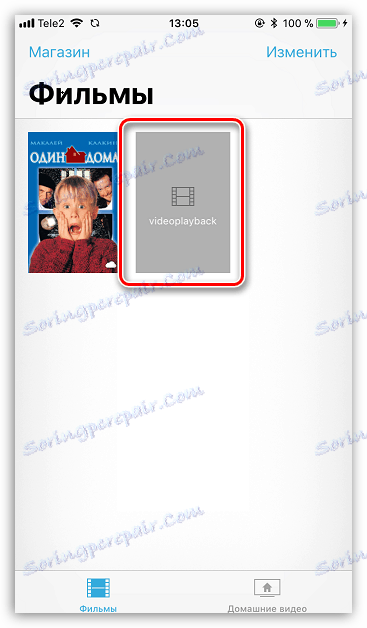
Як бачите, не дивлячись на закритість iOS, способів перенесення відео з комп'ютера на iPhone набралося чимало. З точки зору зручності, хочеться виділити четвертий спосіб, але він не підійде, якщо комп'ютер і смартфон підключені до різних мереж. Якщо ви знаєте інші методи додавання відео на яблучні пристрою з комп'ютера, поділіться ними в коментарях.
