Як перенести музику з комп'ютера на iPhone
Так уже склалося, що з плином часу MP3-плеєри досить сильно втратили в значущості, оскільки їх легко замінює будь-який смартфон. Головна причина - це зручність, адже, наприклад, якщо ви є власником iPhone, музику на пристрій можна переносити абсолютно різними способами.
зміст
Способи перенесення музики з iPhone на комп'ютер
Як виявилося, варіантів імпорту музики з комп'ютера на iPhone набагато більше, ніж ви, можливо, думали. Про всі них і піде мова далі в статті.
Спосіб 1: iTunes
Айтюнс - головна програма будь-якого Apple-користувача, оскільки це багатофункціональний комбайн, який служить, в першу чергу, засобом для перенесення файлів на смартфон. Раніше на нашому сайті детально вже розповідалося про те, яким чином виконується перенесення музики з iTunes на i-девайс, тому на даному питанні зупинятися не будемо.
Детальніше: Як додати музику на iPhone через iTunes
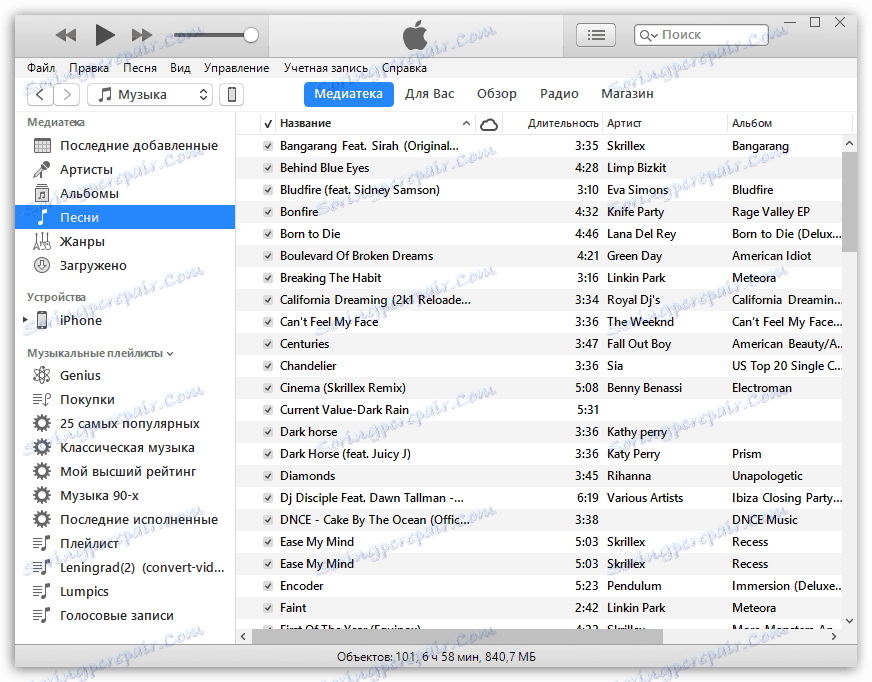
Спосіб 2: AcePlayer
На місці AcePlayer може бути практично будь-який програвач музики або файловий менеджер, оскільки дані додатки підтримують куди більше форматів музики, ніж стандартний програвач Айфон. Так, використовуючи AcePlayer, ви зможете відтворювати формат FLAC, який відрізняється високою якістю звуку. Але всі наступні дії будуть виконуватися через iTunes.
Детальніше: Файлові менеджери для iPhone
- Скачайте AcePlayer на смартфон.
- Підключіть Apple-девайс до комп'ютера і виконайте запуск Айтюнс. Пройдіть в меню управління пристроєм.
- У лівій частині вікна відкрийте розділ «Загальні файли».
- У списку додатків знайдіть AcePlayer, виділіть його одним кліком миші. Праворуч з'явиться вікно, в яке вам знадобиться перетягнути музичні файли.
- Айтюнс автоматично запустить синхронізацію файлів. Як тільки вона буде завершена, запустіть на телефоні AcePlayer і виберіть розділ «Документи» - музика з'явиться в додатку.
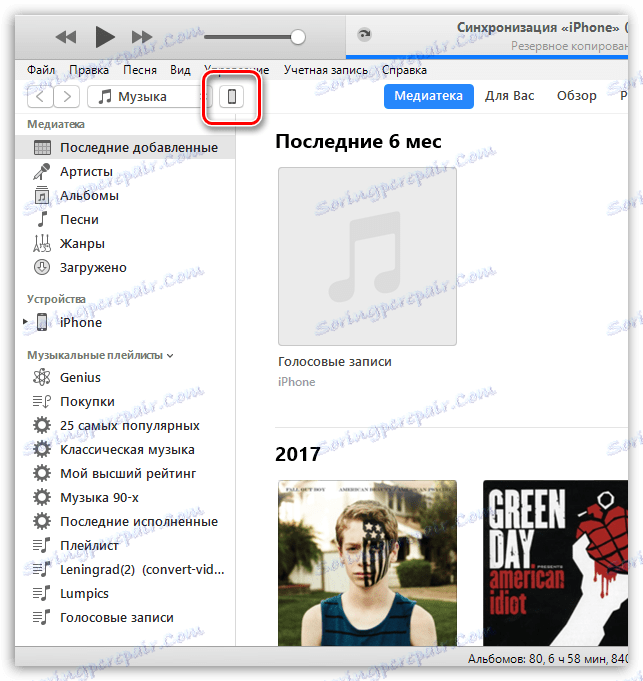
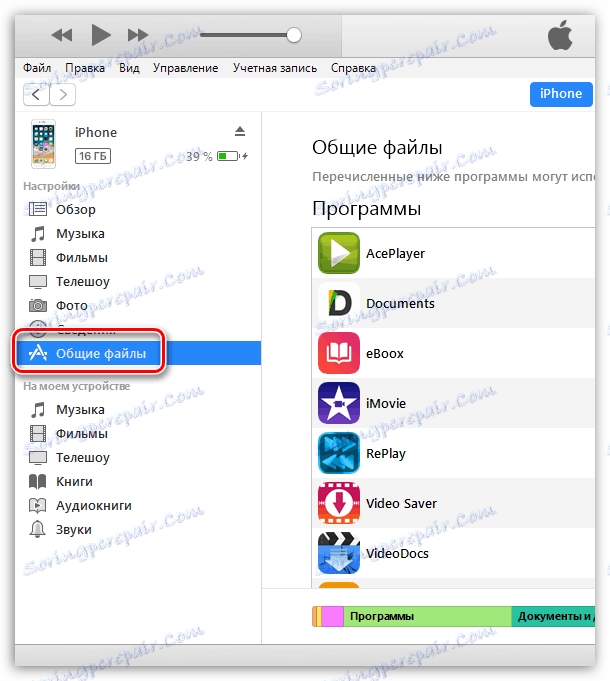
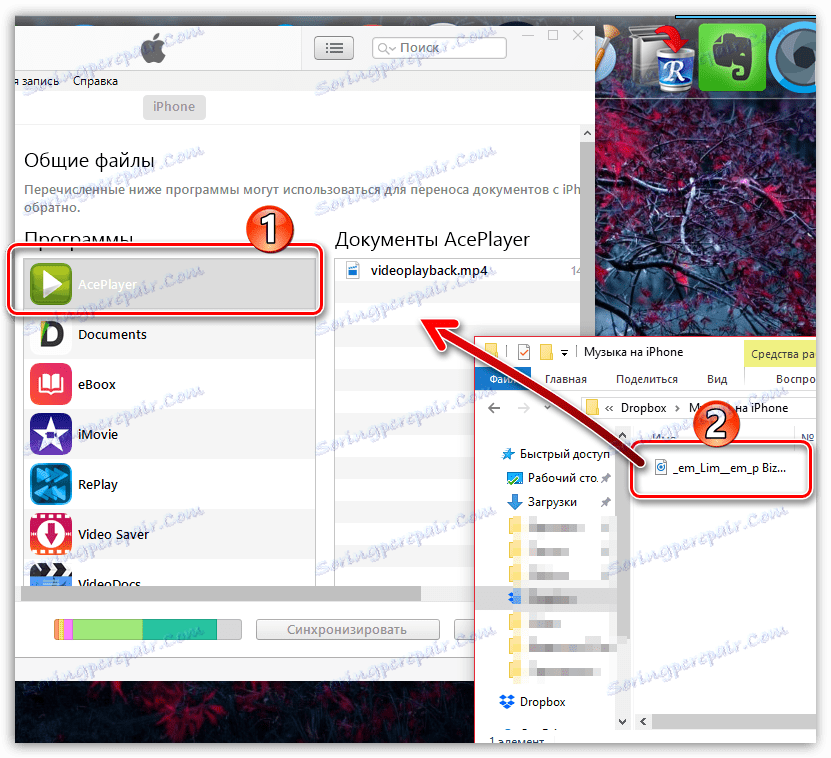
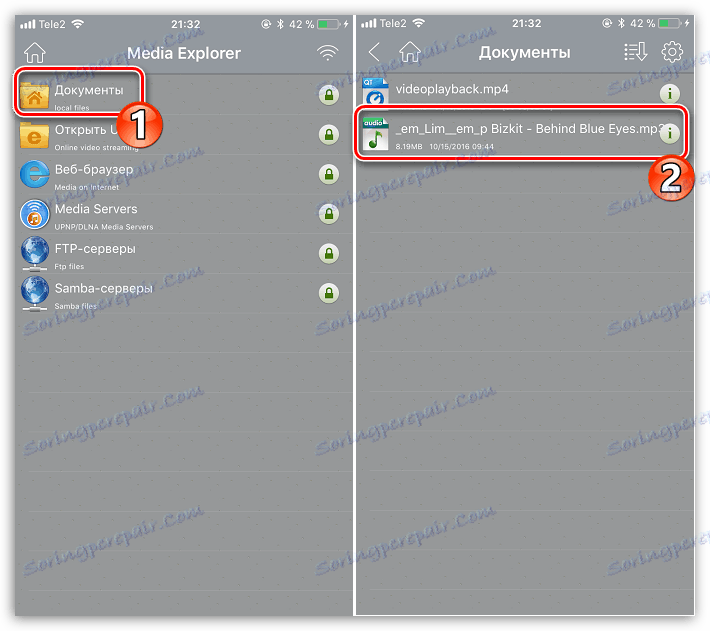
Спосіб 3: VLC
Багато користувачів ПК знайомі з таким популярним програвачем, як VLC , Який доступний не тільки для комп'ютерів, але і для iOS-пристроїв. У тому випадку, якщо і ваш комп'ютер, і iPhone підключені до однієї мережі, перенесення музики може бути виконаний саме за допомогою цього додатка.
- Встановіть додаток VLC for Mobile. Завантажити його можна абсолютно безкоштовно з App Store за посиланням вище.
- Запустіть встановлене додаток. Попередньо вам необхідно активувати функцію передачі файлів по WiFi - для цього тапніте в верхньому лівому кутку по кнопці меню програвача, а потім переведіть тумблер біля пункту «Доступ через WiFi» в активне положення.
- Зверніть увагу на мережеву адресу, що з'явився під цим пунктом - вам буде потрібно відкрити на комп'ютері будь-який браузер і пройти за цим посиланням.
- Додайте музику у вікні управління VLC: її можна як відразу перетягнути у вікно браузера, так і просто натиснути іконку з плюсом, після чого на екрані з'явиться Провідник Windows.
- Як тільки музичні файли будуть імпортовані, автоматично буде запущена синхронізація. Дочекавшись її закінчення, можна запускати VLC на смартфоні.
- Як видно, вся музика була відображена в додатку, причому тепер вона доступна до прослуховування без доступу до мережі. Таким чином ви можете додати будь-яку кількість улюблених композицій, поки не закінчиться пам'ять.
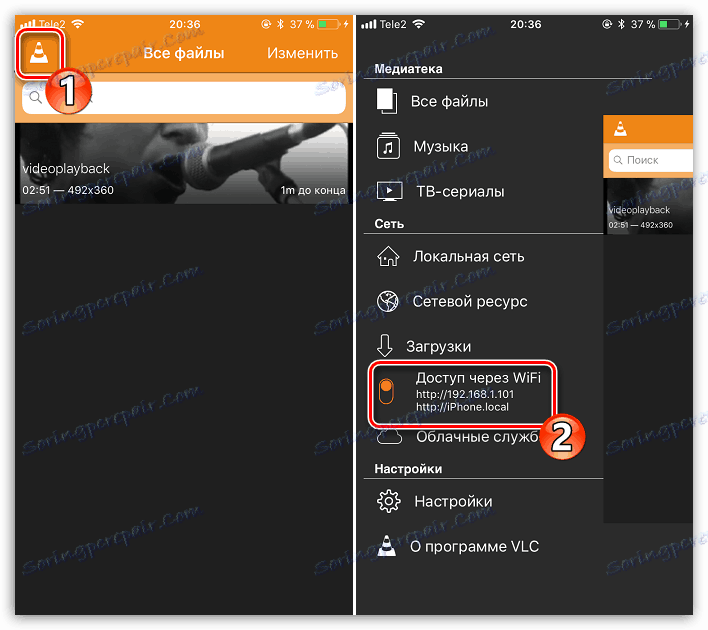
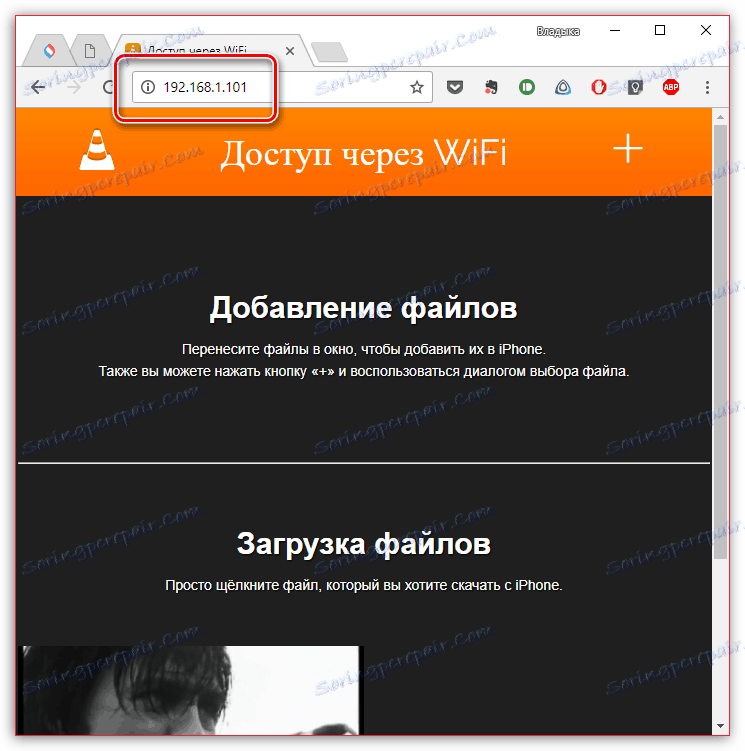
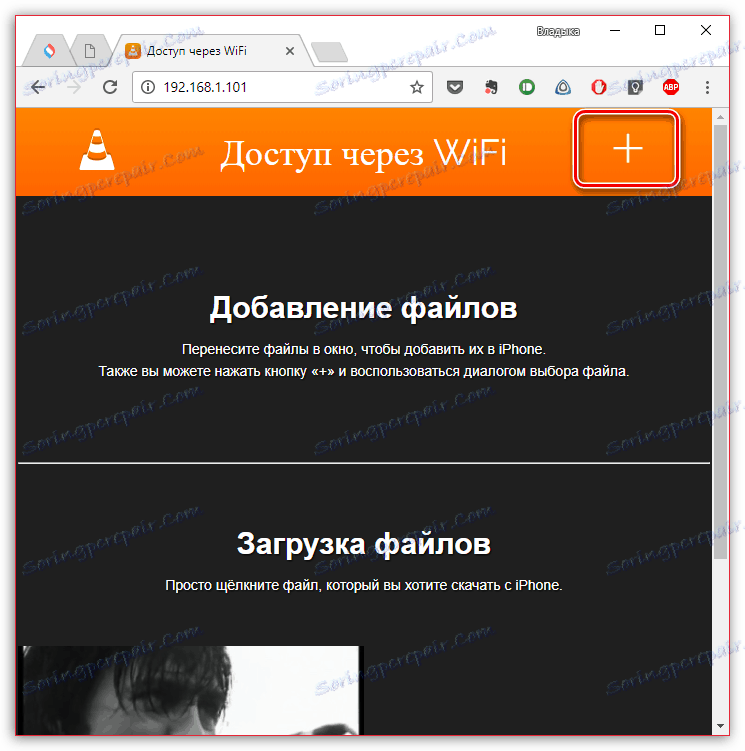

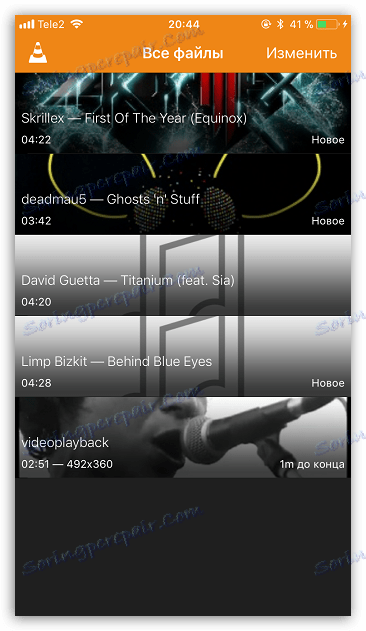
Спосіб 4: Dropbox
По суті тут може бути використано абсолютно будь хмарне сховище, але ми покажемо подальший процес перенесення музики на Айфон на прикладі сервісу Dropbox .
- Для роботи буде потрібно, щоб на пристрої було встановлено додаток Dropbox. Якщо воно у вас ще не було завантажене скачайте його з App Store.
- Перенесіть на комп'ютері музику в папку Dropbox і дочекайтеся закінчення синхронізації.
- Тепер можна запускати Dropbox на Айфон. Як тільки синхронізація буде завершена, файли з'являться на пристрої і будуть доступні до прослуховування прямо з програми, але з невеликим уточненням - для їх відтворення потрібно підключення до мережі.
- У тому ж випадку, якщо ви хочете слухати музику без інтернету, пісні потрібно експортувати в інший додаток - це може бути будь-який сторонній програвач музики.
- Для цього тапніте в верхньому правому куті по кнопці меню, а потім виберіть пункт «Експортувати».
- Виберіть кнопку «Відкрити в ...», а потім додаток, в яке музичний файл буде експортований, наприклад, в той же VLC, про який йшла мова вище.
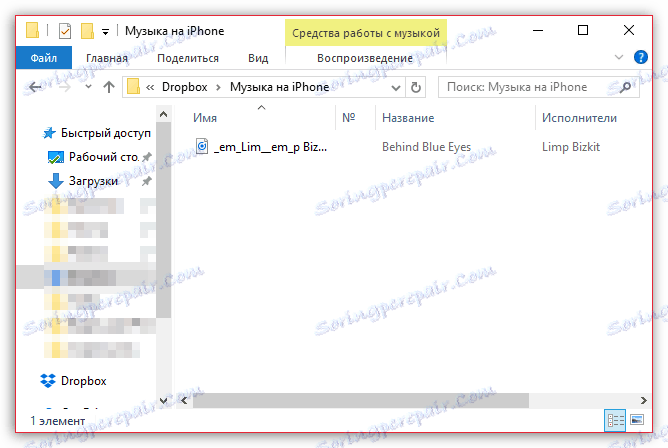

Детальніше: Кращі програвачі для iPhone

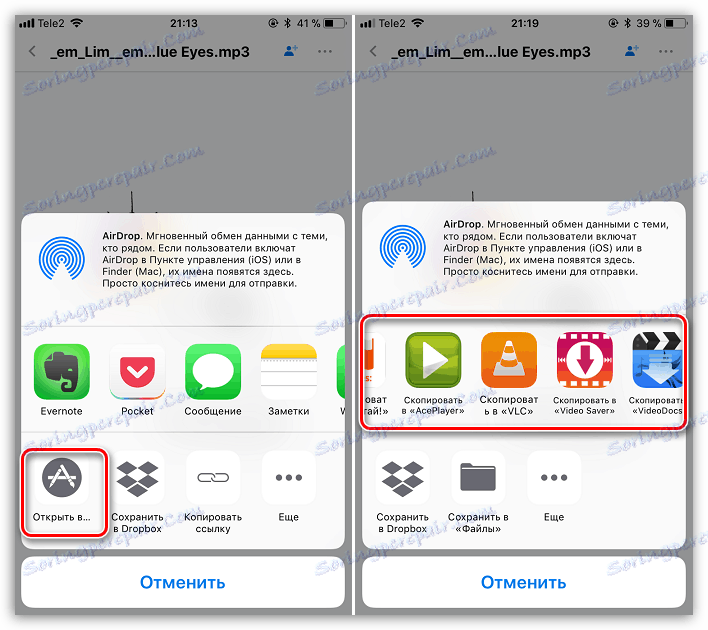
Спосіб 5: iTools
В якості альтернативи iTunes розроблена маса вдалих програм-аналогів, серед яких особливо хочеться відзначити iTools завдяки простому інтерфейсу з підтримкою російської мови, високої функціональності і зручно реалізованої можливості перенесення файлів на Apple-пристрої. Саме на прикладі цього інструменту і розглянемо подальший процес копіювання музики.
Детальніше: аналоги iTunes
- Підключіть iPhone до комп'ютера за допомогою USB-кабелю, а потім виконайте запуск iTools. У лівій частині вікна відкрийте вкладку «Музика», а у верхній виберіть пункт «Імпорт».
- На екрані відобразиться вікно Провідника, в якому вам потрібно буде вибрати ті треки, які будуть перенесені на пристрій. Вибравши, підтвердіть копіювання музики.
- Почнеться процес перенесення композицій. Як тільки він буде завершений, можна перевіряти результат - всі завантажені пісні з'явилися на Айфон в додатку Музика.

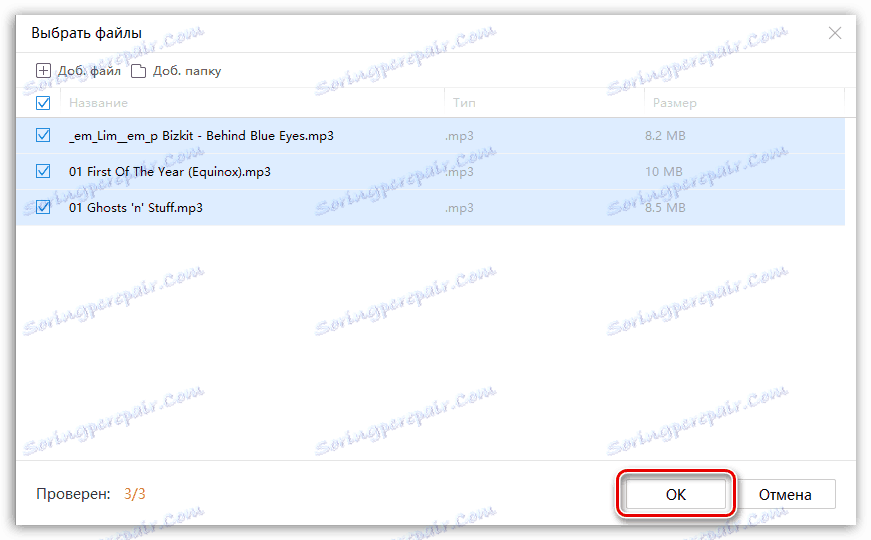
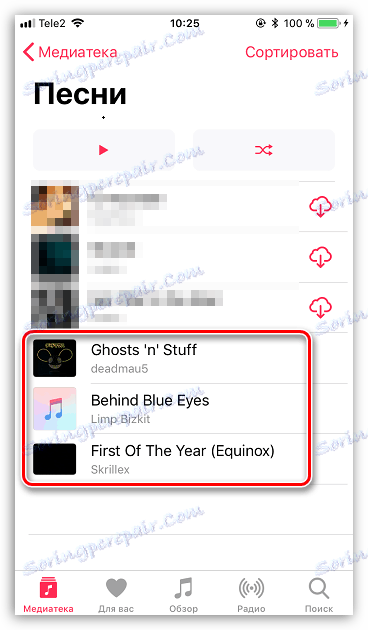
Кожен з представлених способів простий у виконанні і дозволяє перенести всі улюблені треки на смартфон. Сподіваємося, дана стаття була для вас корисною.
