Прискорення системи за допомогою TuneUp Utilities
Практично кожен з опитаних користувачів знає - для того, щоб система працювала стабільно і швидко, за нею потрібен відповідний догляд. Ну а якщо не наводити в ній порядок, то рано чи пізно будуть з'являтися різні помилки, та й робота в цілому стане не такою швидкою як раніше.
У цьому уроці ми розглянемо один із способів, як можна повернути працездатність операційної системи Windows 10.
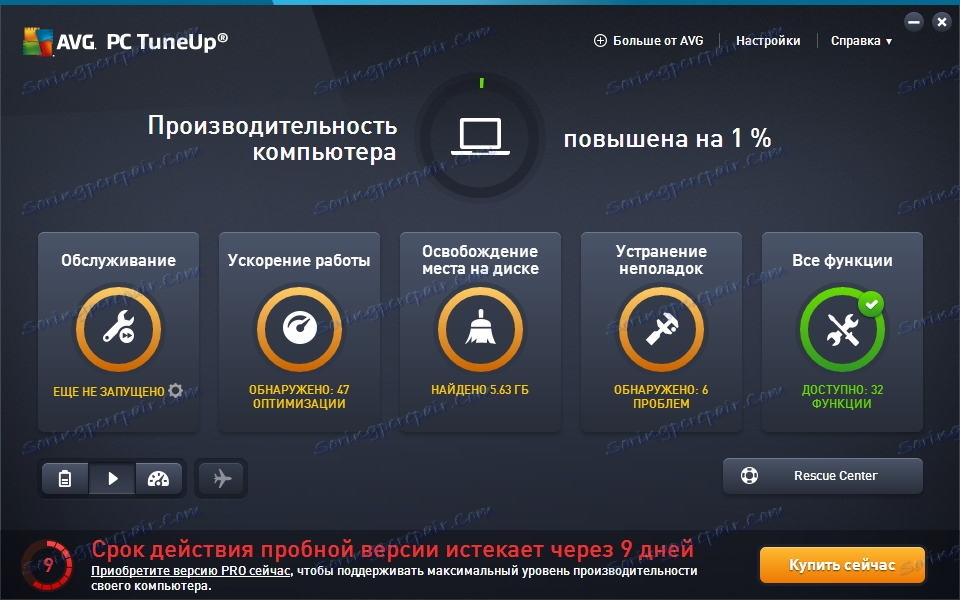
Щоб збільшити швидкість комп'ютера скористається відмінним набором інструментом під назвою TuneUp Utilities.
Тут є все необхідне для періодичного обслуговування і не тільки. Також не маловажним фактором є і присутність майстрів і підказок, що дозволить швидше освоїтися і правильно провести обслуговування системи
початківцям користувачам.
Крім настільних комп'ютерів, цю програму можна використовувати і для того, щоб прискорити роботу ноутбука Windows 10.
Почнемо ми, як завжди, з установки програми.
зміст
Установка TuneUp Utilities
Для того, щоб встановити TuneUp Utilities потрібно всього пару кліків і трохи терпіння.
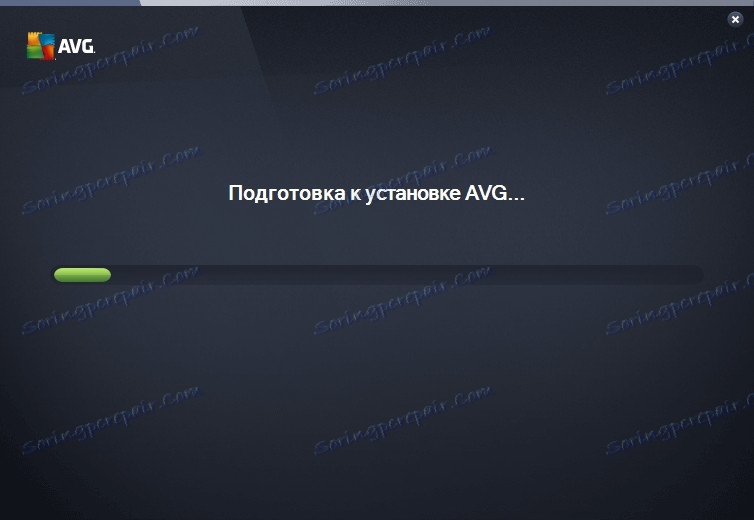
Насамперед викачуємо установник з офіційного сайту і запускаємо його.
На першому етапі установник завантажить необхідні файли на комп'ютер, а потім запустить установку.
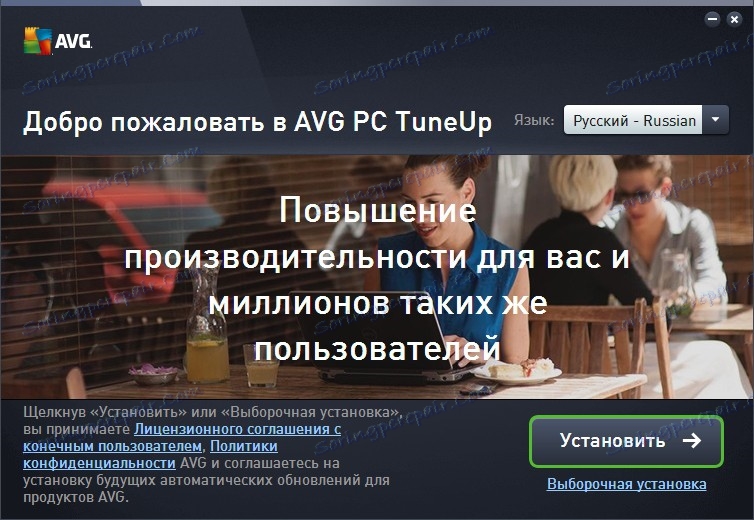
Тут потрібно вибрати мову і натиснути на кнопку «Далі».
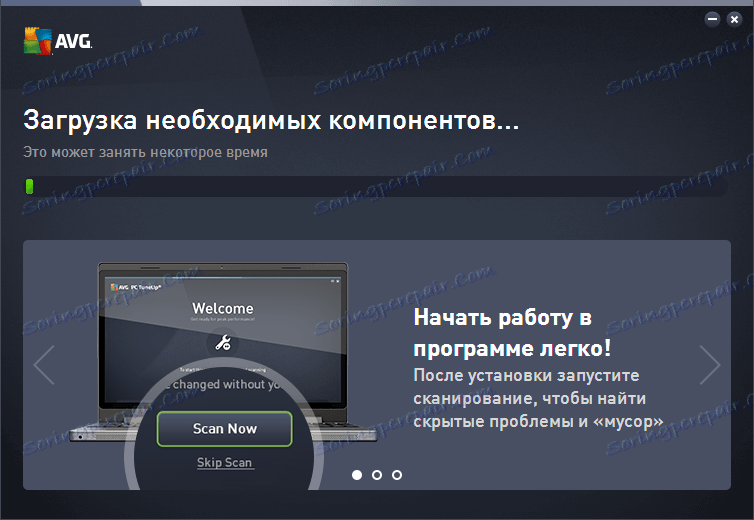
Власне, на цьому дії користувача закінчуються і залишається тільки дочекатися закінчення установки.
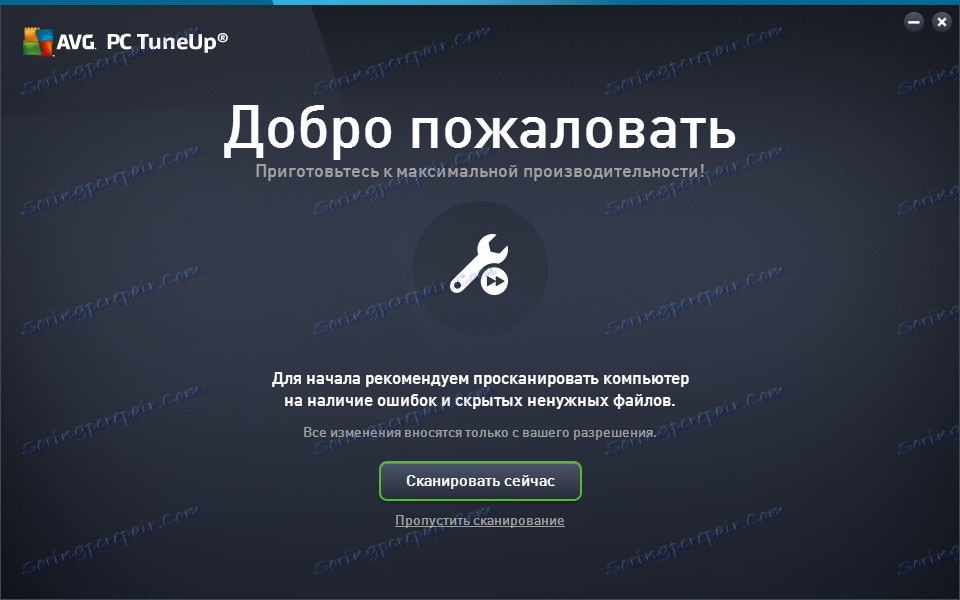
Як тільки програма буде інстальована в систему, можна приступати до сканування.
обслуговування системи
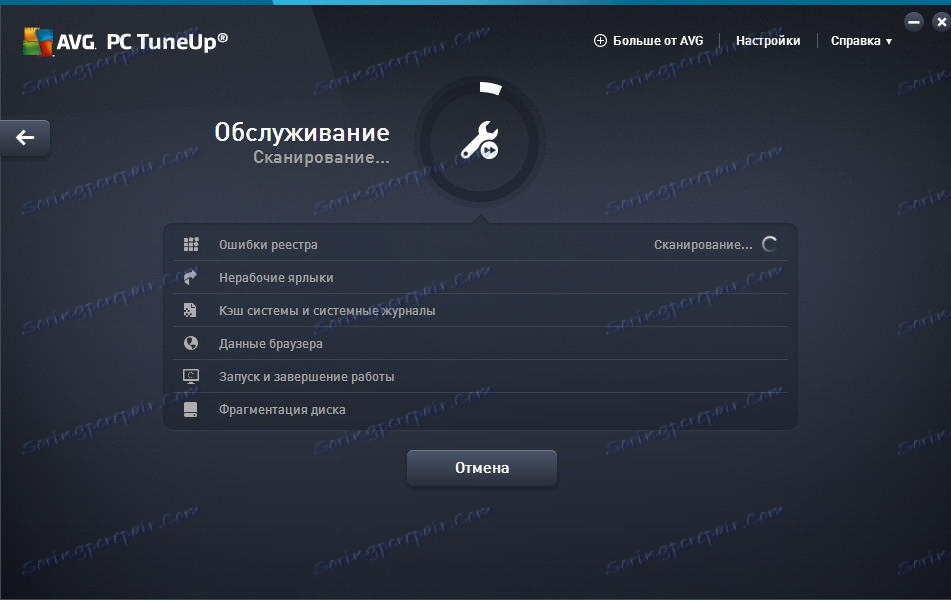
При запуску TuneUp Utilities, програма просканує операційну систему і видасть результат прямо на головному вікні. Далі натискаємо по черзі кнопки з різними функціями.
Насамперед програма пропонує провести обслуговування.
У цьому процесі TuneUp Utilities просканує реєстр на наявність помилкових посилань, знайде порожні ярлики, проведе дефрагментацію дисків і оптимізує швидкість завантаження і завершення роботи.
прискорення роботи
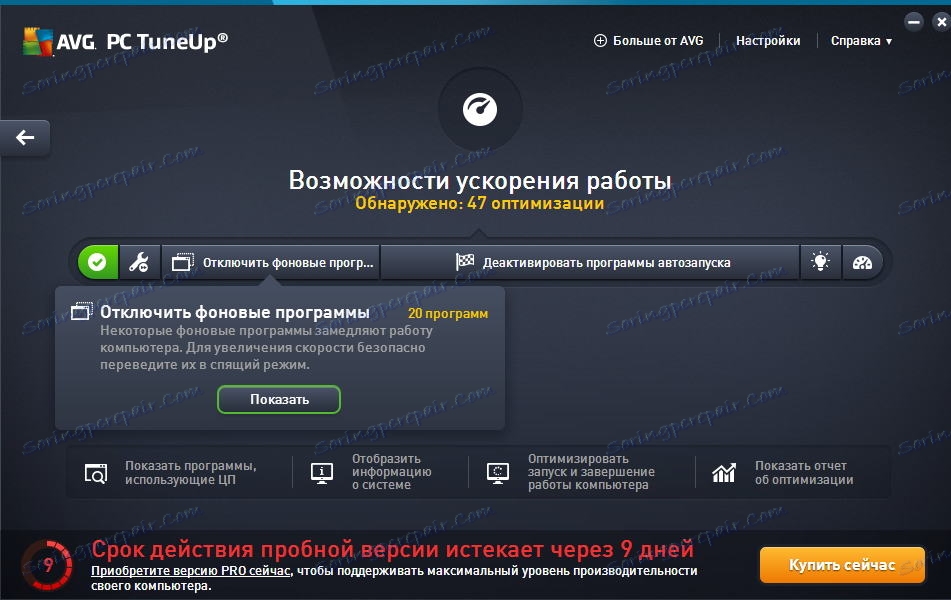
Наступне, що пропонується зробити - це прискорити роботу.
Для цього натискаємо відповідну кнопку на головному вікні TuneUp Utilities і далі слідуємо вказівкам майстра.
Якщо ви ще не зробили обслуговування системи до цього моменту, то майстер запропонує вам зробити це.
Далі можна буде відключити фонові служби та програми, а також налаштувати автозавантаження додатків.
І в кінці всіх дій на цьому етапі TuneUp Utilities дозволити налаштувати турбо режим.
Звільнення місця на диску
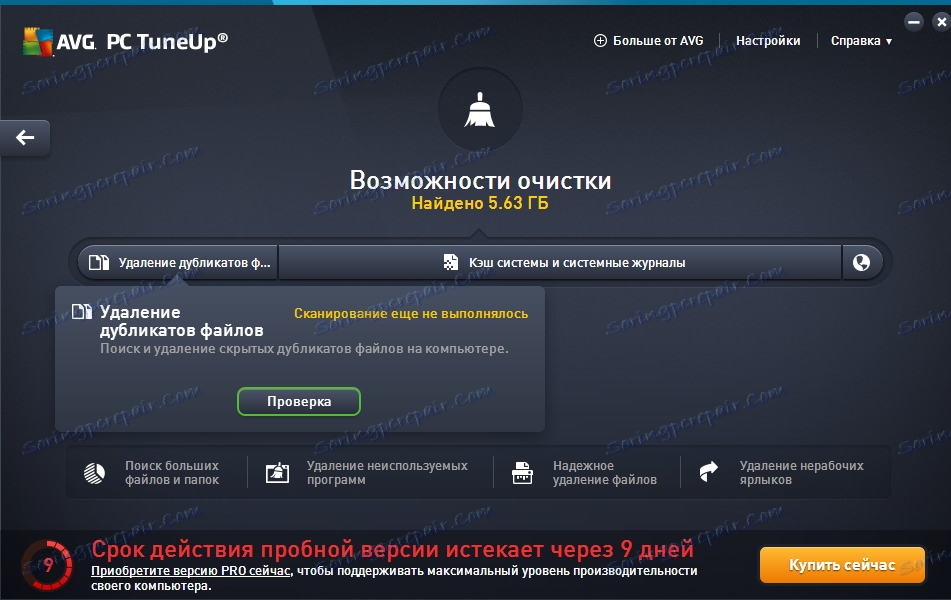
Якщо у вас стало пропадати вільне місце на дисках, то можна скористатися функцією звільнення місця на диску.
Також важливо використовувати цю функцію для системного диска, оскільки для нормальної роботи операційної системи потрібно кілька гігабайт вільного місця.
Тому, якщо у вас стали з'являтися різного роду помилки, почніть з перевірки вільного місця на системному диску.
Як і в попередньому випадку, тут також присутній майстер, який проведе користувача по етапах очистки дисків.
Крім того, в нижній частині вікна доступні додаткові функції, які допоможуть позбутися від зайвих файлів.
Усунення несправностей
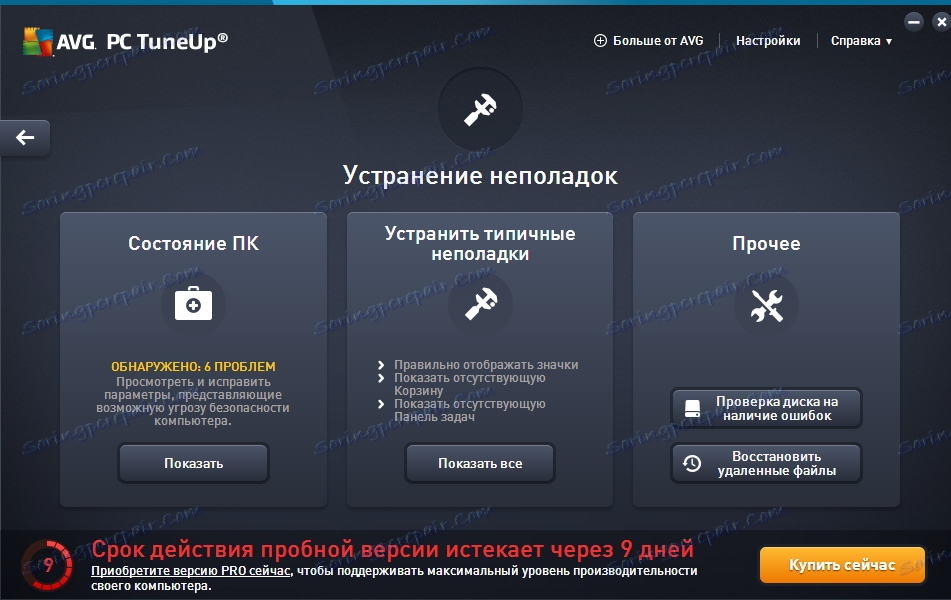
Ще одна чудова можливість TuneUp Utilities - це усунення неполадок в системі.
Тут для користувача доступно три великі розділи, кожен з яких пропонує своє вирішення проблеми.
стан ПК
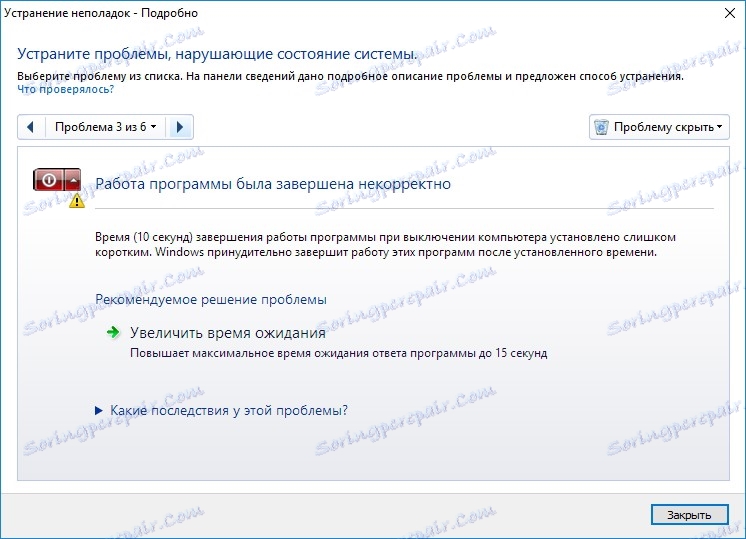
Тут TuneUp Utilities запропонує усунути знайдені проблеми шляхом послідовних дій. Причому, на кожному етапі буде доступно не тільки усунення проблеми, а й опис цієї самої проблеми.
Усунути типові неполадки
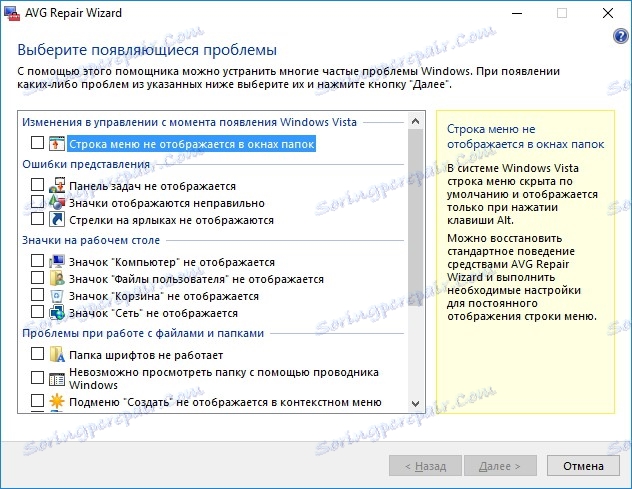
У цьому розділі можна позбутися від найбільш поширених проблем в операційній системі Windows.
інше
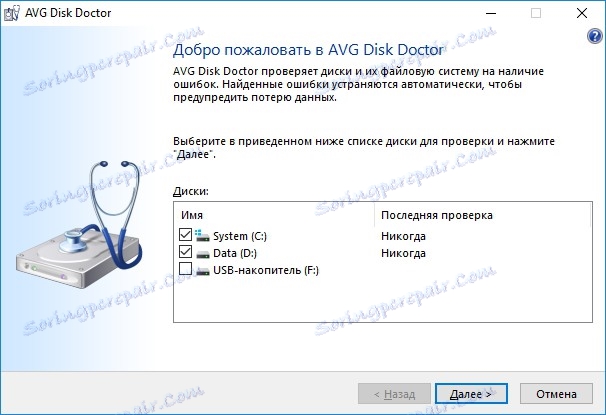
Ну а в розділі «інше» можна здійснити перевірку дисків (або одного диска) на наявність різного роду помилок і, по можливості, усунути їх.
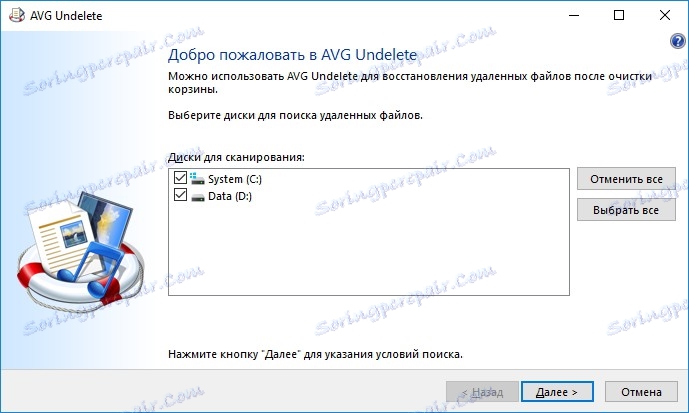
Також тут доступна також функція відновлення видалених файлів, за допомогою якої можна відновити випадково видалені файли.
всі функції
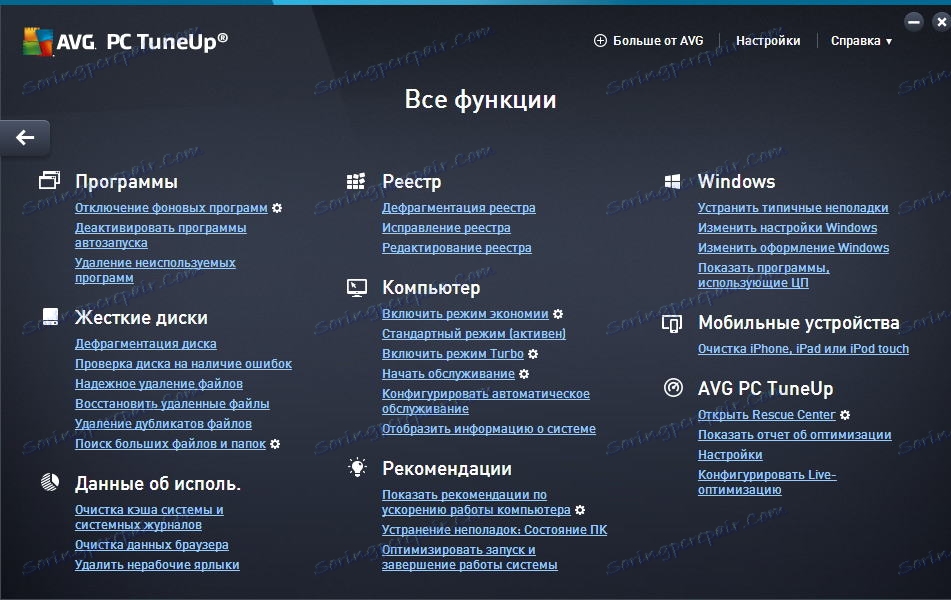
Якщо необхідно виконати якусь одну операцію, скажімо, перевірити реєстр або видалити зайві файли, то можна скористатися розділом «Все функції». Тут зібрані всі інструменти, які доступні в TuneUp Utilities.
Читайте також: програми для прискорення комп'ютера
Отже, за допомогою однієї програми ми змогли не просто провести обслуговування, а й позбутися від непотрібних файлів, тим самим звільнивши додаткове місце, усунути ряд неполадок, а також перевірити диски на наявність помилок.
Далі, в процесі роботи з операційною системою Windows рекомендується періодично проводити подібну діагностику, що забезпечити стабільну роботу в подальшому.
