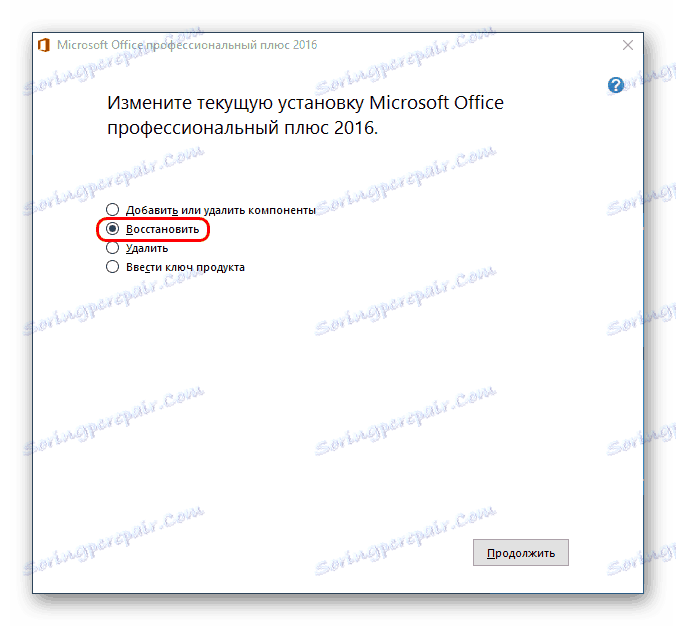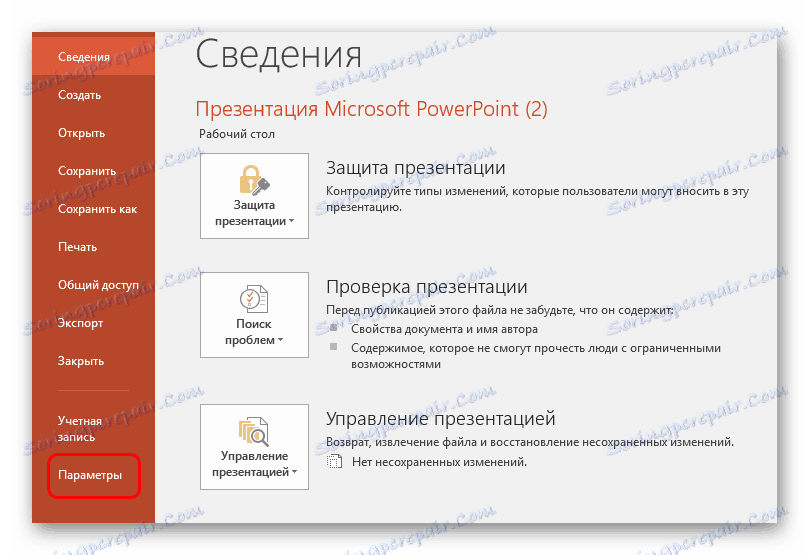установка PowerPoint
Установка будь-якої програми виглядає досить простим заняттям через автоматизації та повної спрощеності процесу. Однак це не зовсім стосується установки частин Microsoft Office. Тут все потрібно робити тонко і чітко.
зміст
Підготовка до встановлення
Відразу варто обмовитися, що не існує можливості скачати окремий додаток MS PowerPoint. Воно абсолютно завжди йде тільки в складі Microsoft Office, і максимум, що може зробити людина - це встановити тільки цей компонент, відмовившись від інших. Так що якщо потрібно встановити тільки цю програму, то шляху два:
- Встановити тільки обраний компонент з усього пакета;
- Скористатися аналогами PowerPoint.
Спроба знайти і добути в інтернеті окремо цю програму найчастіше може увінчатися специфічним успіхом у вигляді зараженості системи.
Окремо варто сказати про сам пакет Microsoft Office. Важливо користуватися ліцензійною версією даного продукту, оскільки вона стабільніше і надійніше, ніж більшість зламаних. Проблема використання піратського Офісу полягає навіть не в тому, що це нелегально, що корпорація втрачає гроші, а в тому, що цей софт просто нестабільний і може доставити масу неприємностей.
Завантажити пакет програм Microsoft Office
За вказаним посиланням можна як придбати Microsoft Office 2016, так і оформити підписку на Office 365. В обох випадках доступна ознайомча версія.
установка програми
Як вже говорилося раніше, буде потрібно повна установка MS Office. Розглянуто буде найбільш актуальний пакет від 2016 року.
- Після запуску установника програма насамперед запропонує вибрати необхідний пакет. Потрібен найперший варіант «Microsoft Office ...».
- З'являться дві кнопки на вибір. Перша - «Установка». Цей варіант автоматично запустить процес зі стандартними параметрами і базовою комплектацією. Другий - «Налаштування». Тут можна буде набагато більш точно налаштувати всі необхідні функції. Найкраще вибрати цей пункт, щоб конкретніше знати, що буде відбуватися.
- Все перейде в новий режим, де всі налаштування розташовані у вкладках вгорі вікна. У першій вкладці потрібно вибрати мову ПО.
- У вкладці «Параметри установки» можна самостійно вибрати необхідні компоненти. Потрібно натиснути правою кнопкою на розділі і вибрати відповідний варіант. Перший дозволить установку компонента, останній ( «Компонент недоступний») - заборонить даний процес. Таким чином можна відключити всі непотрібні програми пакета Microsoft Office.
Важливо зауважити, що всі компоненти тут розсортовані по розділах. Застосування параметра заборони або дозволу установки до розділу поширює вибір на всі вхідні в нього елементи. Якщо ж потрібно відключати щось конкретне, то потрібно розгортати розділи натисканням на кнопку з плюсом, і там вже застосовувати настройки до кожного необхідного елементу.
- Слід знайти і поставити дозвіл на установку «Microsoft PowerPoint». Можна навіть вибрати тільки його, заборонивши всі інші елементи.
- Далі йде вкладка «Розташування файлів». Тут можна вказати розташування кінцевої папки після установки. Найкраще встановлювати туди, куди сам установник вирішить за замовчуванням - на кореневої диск в папку «Program Files». Так буде надійніше, в інших місцях програма може працювати некоректно.
- «Відомості про користувача» дозволяють вказати, як ПО буде звертатися до користувача. Після всіх цих налаштувань можна натиснути кнопку «Встановити».
- Почнеться процес установки. Тривалість залежить від потужності пристрою і ступеня його завантаженості іншими процесами. Хоча навіть на досить сильних машинах процедура зазвичай виглядає досить тривалою.
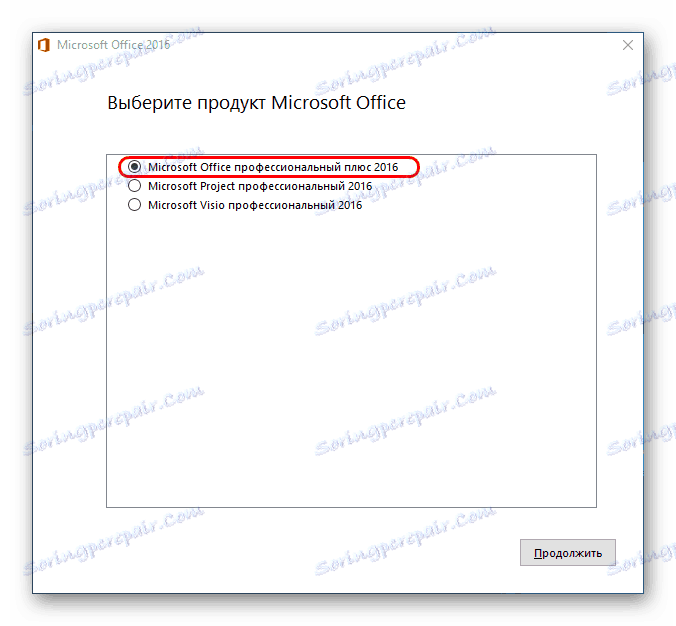

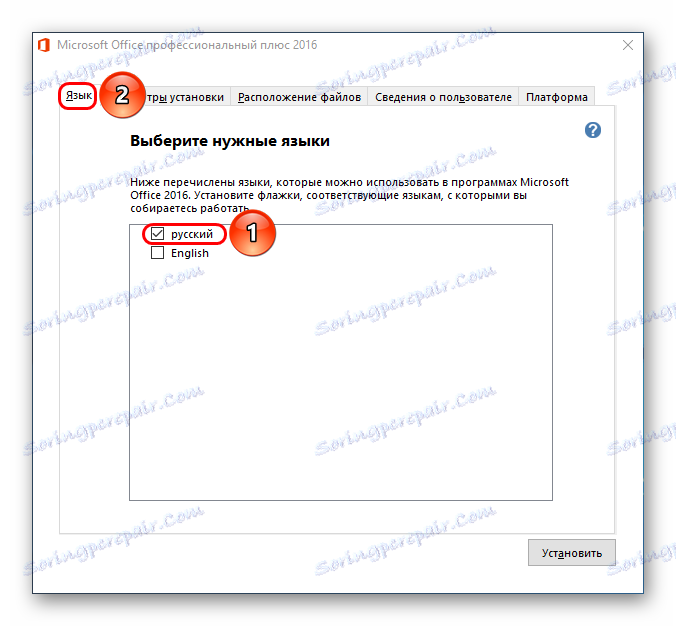
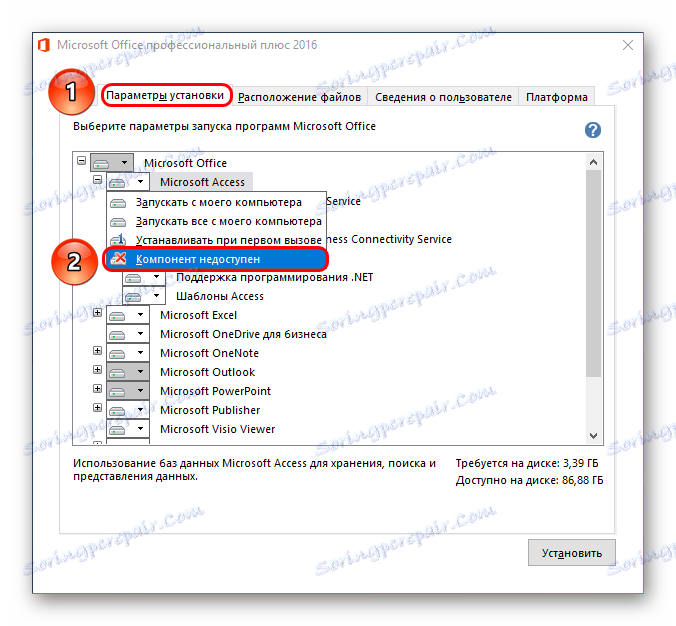
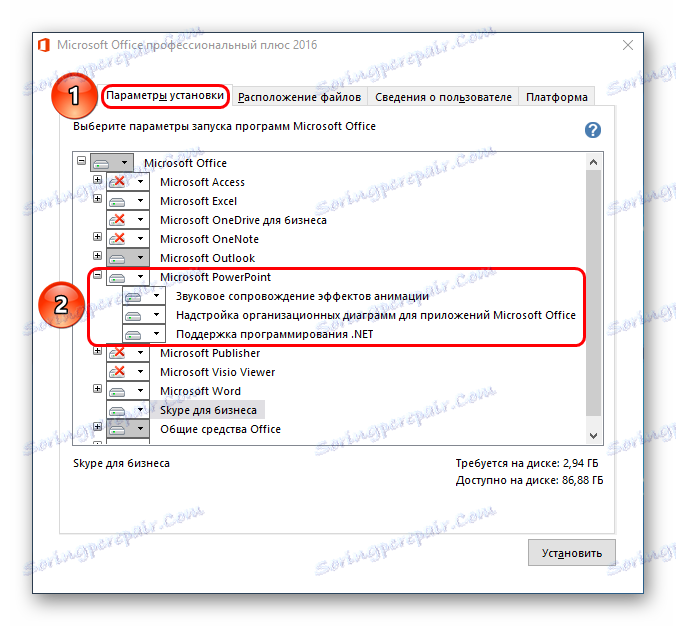
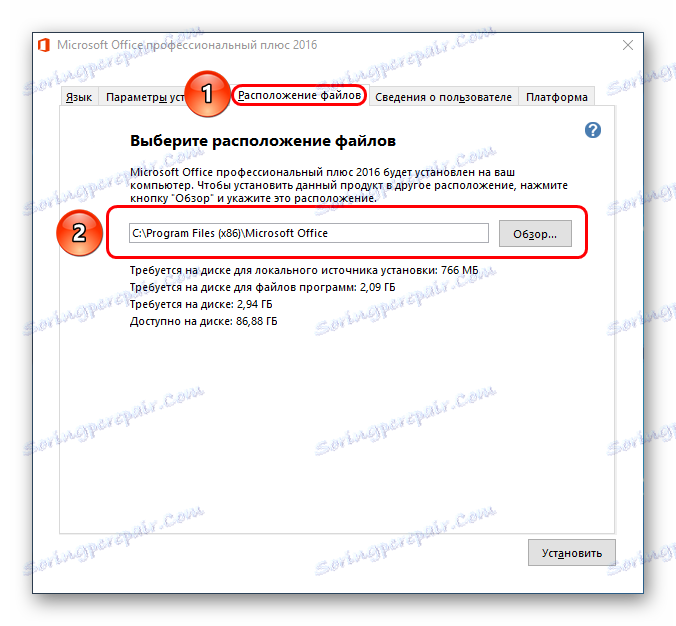


Через якийсь час установка буде завершена і Office буде готовий до використання.
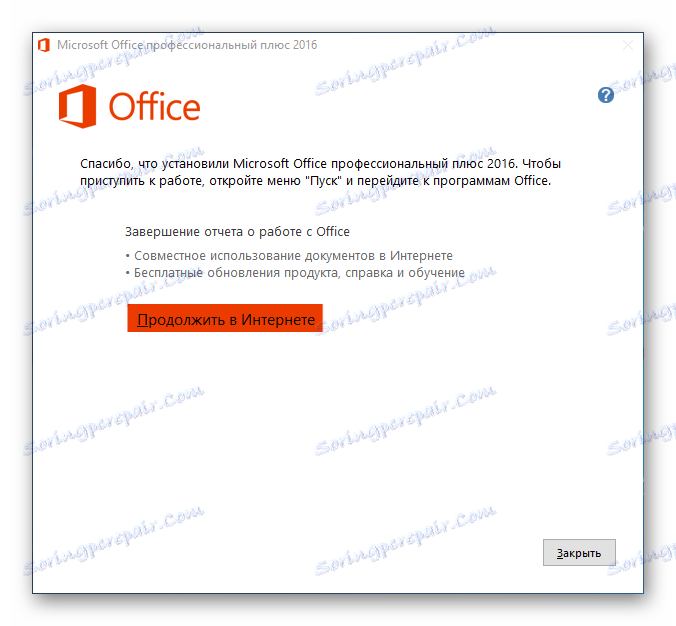
Додавання PowerPoint
Також слід розглянути випадок, коли Microsoft Office вже встановлено, але в списку обраних компонентів не обраний PowerPoint. Це не означає, що потрібно встановлювати заново всю програму - установник, на щастя, передбачає можливість додати раніше невстановлені сегменти.
- На початку установки система точно так же запитає, що потрібно встановити. Потрібно знову вибрати перший варіант.
- Тепер установник визначить, що MS Office вже стоїть на комп'ютері і запропонує альтернативні варіанти. Нам буде потрібно перший - «Додати або видалити компоненти».
- Тепер вкладок буде всього дві - «Мова» і «Параметри установки». У другій вже буде знайоме нам дерево компонентів, де потрібно вибрати MS PowerPoint і натиснути кнопку «Встановити».
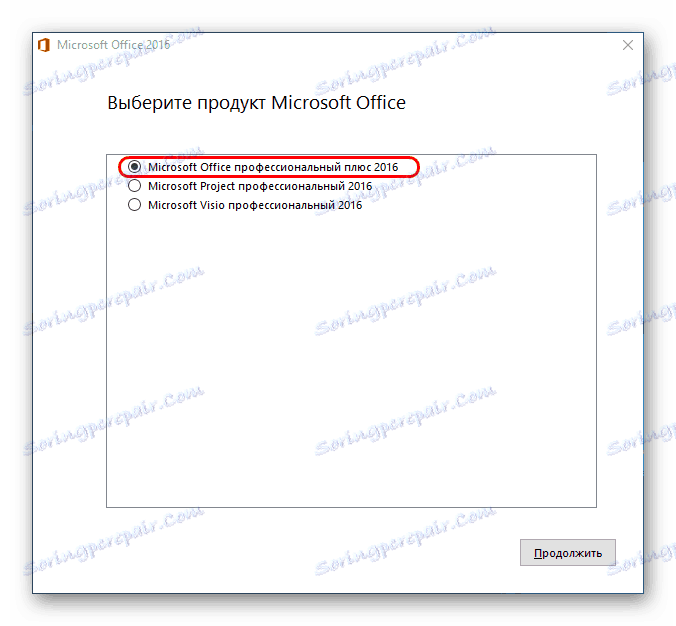
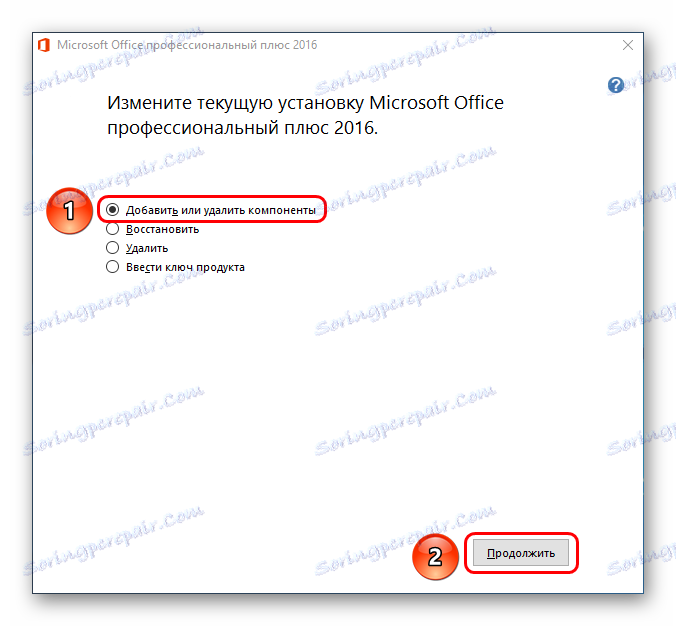
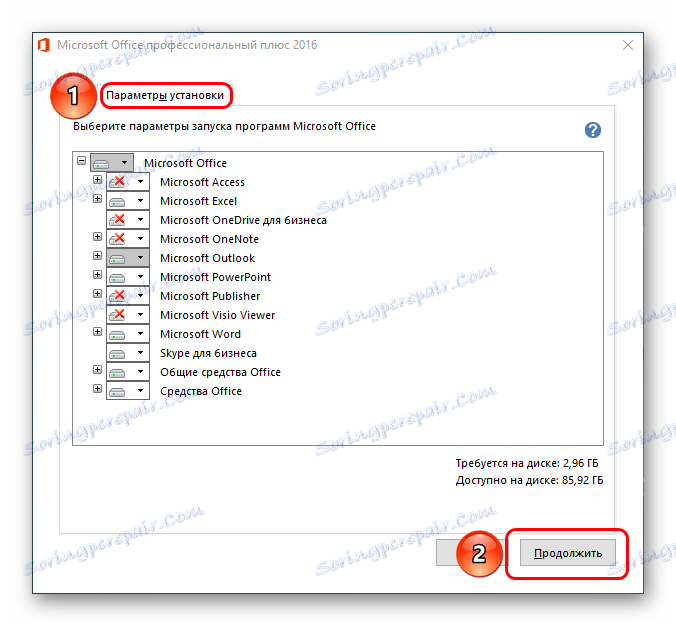
Подальша процедура нічим не відрізняється від минулого варіанту.
відомі проблеми
Як правило, установка ліцензійного пакета Microsoft Office проходить без накладок. Однак можуть бути і винятки. Слід розглянути короткий список.
- Збій процедури установки
Найбільш часто відбувається проблема. Сама по собі робота установника збивається дуже рідко. Найчастіше винуватцями виявляються сторонні фактори - віруси, сильна завантаженість пам'яті, нестабільність роботи ОС, аварійне вимкнення і так далі.
Вирішувати кожен варіант треба в індивідуальному порядку. Найкращим варіантом стане перевстановлення з перезавантаженням комп'ютера перед кожним кроком.
- фрагментація
У деяких випадках може порушитися працездатність програми з огляду на її фрагментації за різними кластерам. У такому випадку система може втратити будь-які критично важливі компоненти і відмовитися працювати.
Рішення - зробити дефрагментацію диска , На який встановлений MS Office. Якщо це не допомагає, слід перевстановити весь пакет додатків.
- Занесення до реєстру
Дана проблема найбільш тісно пов'язана з першим варіантом. Різні користувачі повідомляли про те, що в процесі установки програми відбувався збій процедури, проте система вже вносила дані в реєстр про те, що все поставлено успішно. Як підсумок, ніщо з пакета не працює, а сам комп'ютер наполегливо вважає, що все стоїть і працює нормально і відмовляється видаляти або встановлювати заново.
У такій ситуації слід спробувати функцію «Відновити», яка з'являється серед варіантів у вікні, описаному в розділі «Додавання PowerPoint». Це працює не завжди, в деяких випадках доводиться повністю форматувати і встановлювати заново Windows.
![Відновлення MS Office]()
Також з рішенням даної проблеми може допомогти CCleaner , Який здатний виправляти помилки реєстру. Повідомляють, що іноді він виявляв недійсні дані і успішно видаляв їх, що дозволило встановити Office нормально.
- Відсутність компонентів в розділі «Створити»
Найпопулярніший спосіб використання документів MS Office - натиснути правою кнопкою в потрібному місці і вибрати варіант «Створити», а там вже і необхідний елемент. Може трапитися так, що після установки комплекту програм нові варіанти не з'являються в цьому меню.
Як правило, допомагає банальна перезавантаження комп'ютера.
- Помилка активації
Після деяких оновлень або помилок в роботі системи програма може втрачати записи про те, що активація була успішно проведена. Підсумок один - Office знову починає вимагати активацію.
Зазвичай вирішується банально повторною активацією кожен раз, як це буде потрібно. У разі неможливості зробити це, слід повністю перевстановити Microsoft Office.
- Порушення протоколів збереження
Також пов'язана з першим пунктом проблема. Іноді встановлений Офіс відмовляється коректно зберігати документи будь-якими шляхами. Причин тому буває дві - або стався збій в процесі установки програми, або технічна папка, де додаток тримає кеш і супутні матеріали, недоступна або функціонує невірно.
У першому випадку допоможе перевстановлення Microsoft Office.
У другому теж може допомогти, проте слід попередньо перевірити папки за адресою:
C:Users[Имя пользователя]AppDataRoamingMicrosoftТут слід переконатися, що все папки для програм пакета (вони носять відповідні назви - «PowerPoint», «Word» і так далі) мають стандартні настройки (не "Приховані», не «Тільки для читання» і т.д.). Для цього потрібно натиснути правою кнопкою на кожній з них і вибрати варіант властивості. Тут слід вивчити дані настройки для папки.
Також слід перевірити технічну директорію, якщо вона з якихось причин не розташовується за вказаною адресою. Для цього потрібно з будь-якого документа увійти у вкладку «Файл».
![Файл в PowerPoint]()
Тут вибрати «Параметри».
![Параметри у файлі в PowerPoint]()
У вікні, перейти в розділ «Збереження». Тут нас цікавить пункт «Каталог даних для автозбереження». За вказаною адресою розташований саме цей розділ, але там же повинні знаходитися і інші робочі папки. Слід знайти і перевірити їх зазначеним вище способом.
Детальніше: Очищення реєстру за допомогою CCLeaner
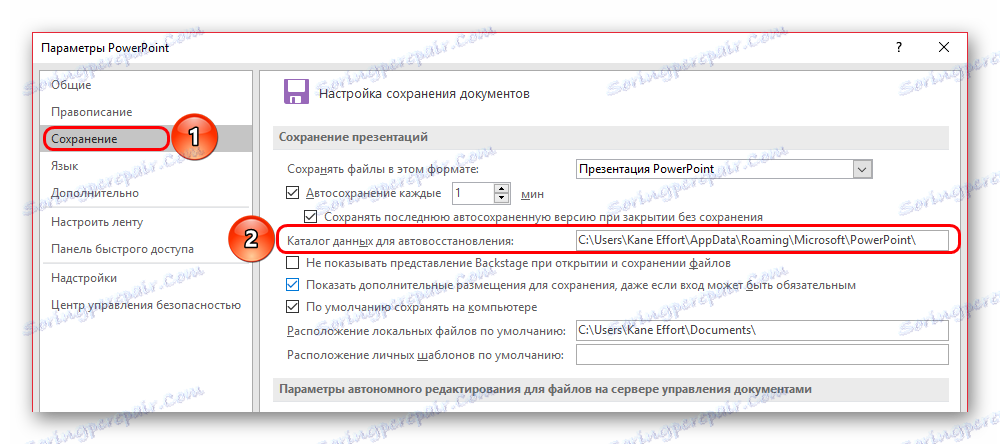
висновок
В кінці хотілося б сказати, що для зниження загрози цілісності документів варто завжди користуватися ліцензійною версією від Microsoft. Зламані варіанти абсолютно завжди мають певні порушення структури, поломки і всілякі недоліки, які, навіть якщо не видно з першого запуску, можуть дати про себе знати в подальшому.