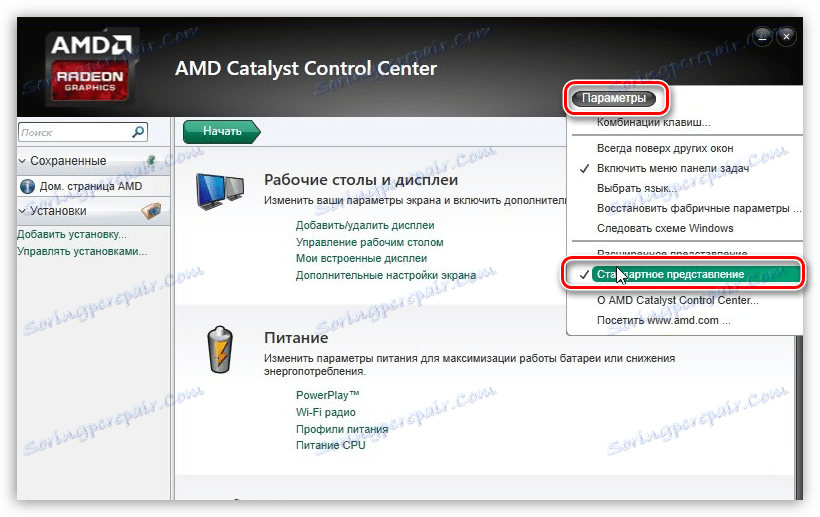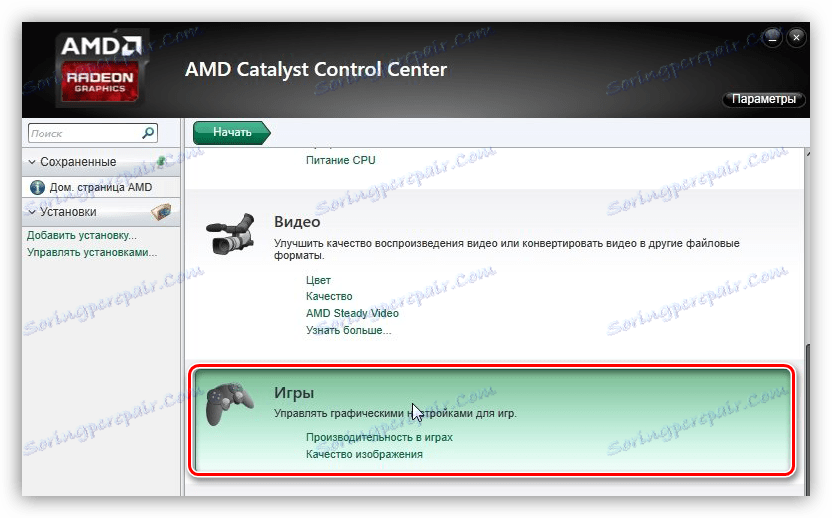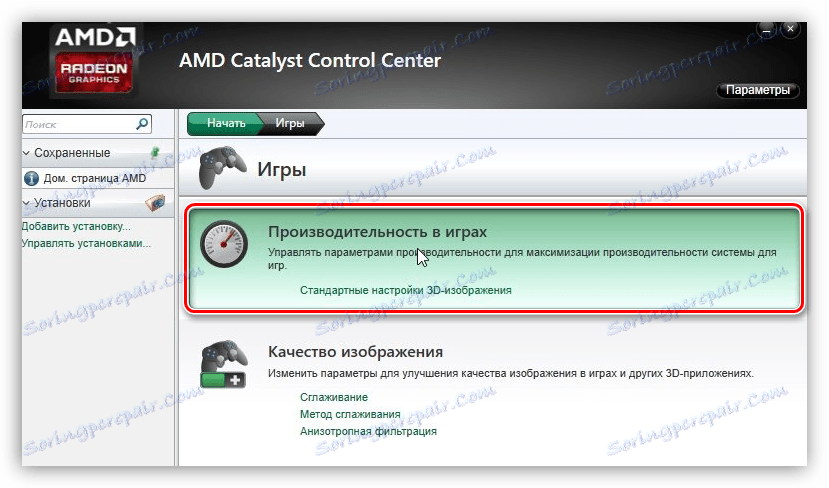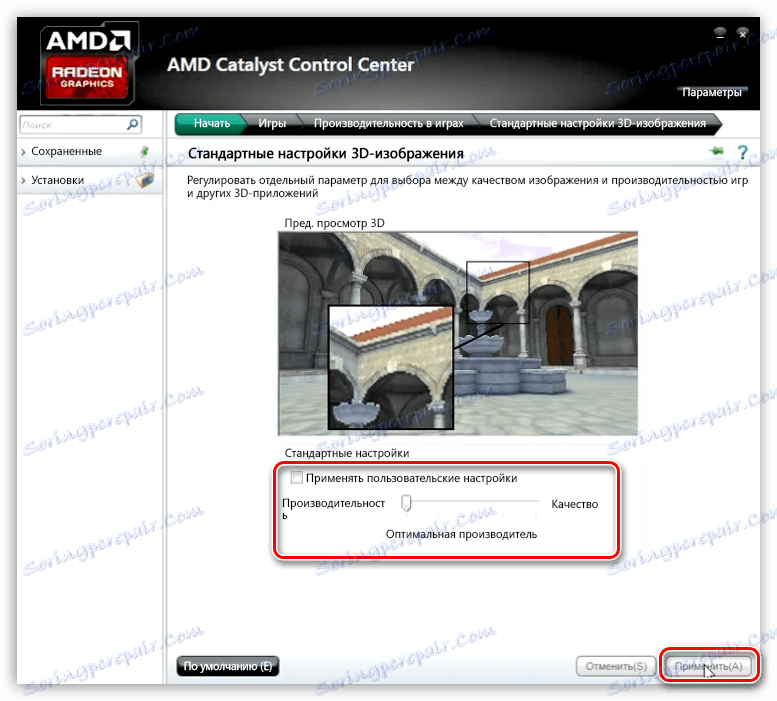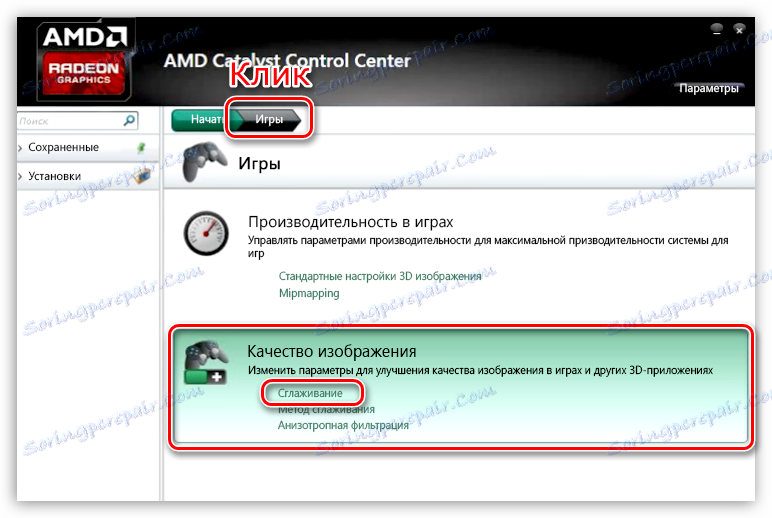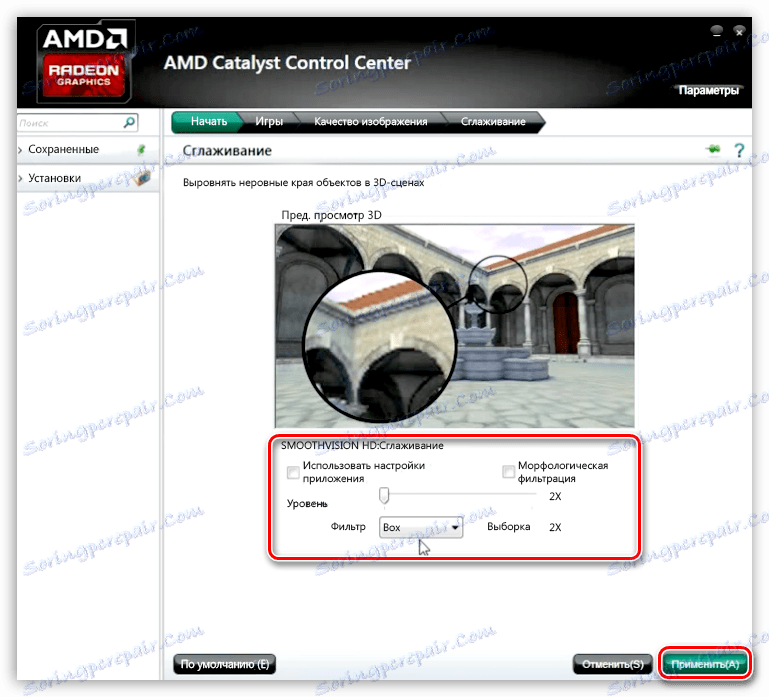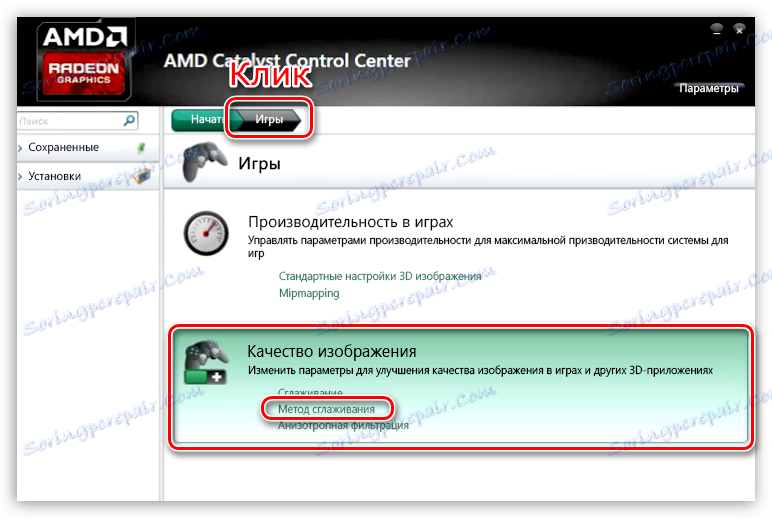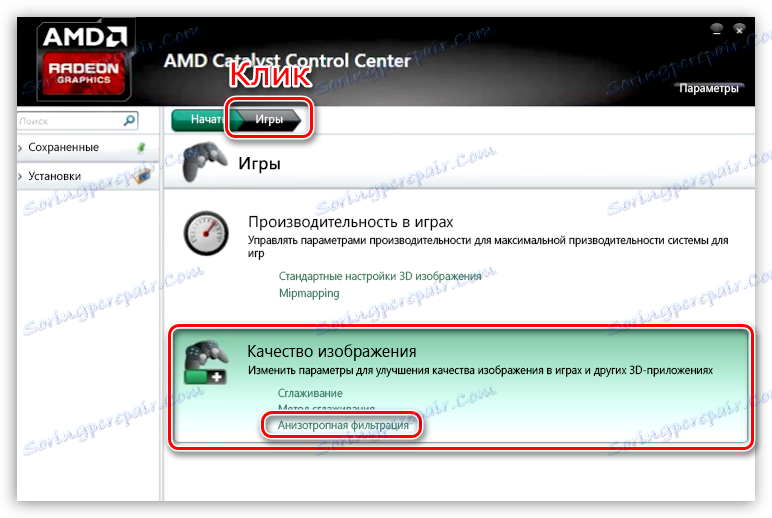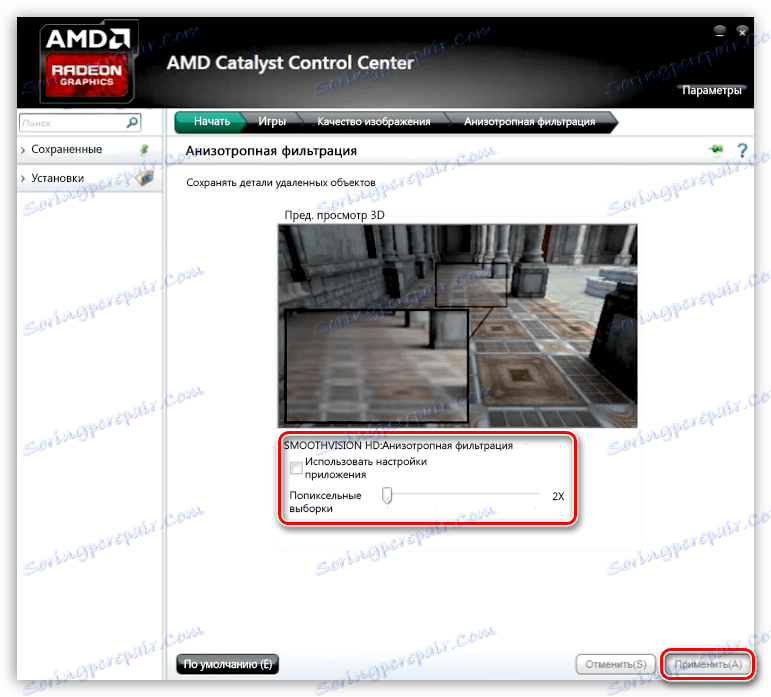Налаштування відеокарти AMD для ігор
Для деяких ігор, наприклад, для мережевих шутерів, важливо не стільки якість картинки, скільки високий фреймрейт (кількість кадрів в секунду). Це потрібно для того, щоб максимально швидко реагувати на те, що відбувається на екрані.
За замовчуванням всі налаштування драйверів AMD Radeon виставлені таким чином, щоб виходила максимально якісна картинка. Ми ж налаштуємо ПО з прицілом на продуктивність, а значить і швидкість.
Налаштування відеокарти AMD
Оптимальні настройки допомагають збільшити FPS в іграх, що робить картинку більш плавною і красивою. Не варто чекати великого приросту продуктивності, але кілька кадрів «вичавити» вдасться шляхом відключення деяких параметрів, мало впливають на візуальне сприйняття зображення.
Налаштування відеокарти відбувається за допомогою спеціального софту, що входить до складу ПО, обслуговуючого карту (драйвера) з назвою AMD Catalyst Control Center.
- Отримати доступ до програми налаштувань можна, клікнувши ПКМ по робочому столу.
![Перехід до програмного забезпечення AMD для настройки відеокарти з робочого столу Windows]()
- Для спрощення роботи включаємо «Стандартне подання», натиснувши на кнопку «Параметри» в правому верхньому кутку інтерфейсу.
![Включення стандартного уявлення в програмі налаштувань відеокарти AMD Radeon]()
- Оскільки ми плануємо налаштовувати параметри для ігор, то переходимо до відповідного розділу.
![Перехід в розділ налаштування ігор в програмному забезпеченні AMD]()
- Далі вибираємо підрозділ з назвою «Продуктивність в іграх» і натискаємо на посилання «Стандартні налаштування 3D зображення».
![Перехід до підрозділу Продуктивність в іграх програми настройки відеокарти AMD]()
- У нижній частині блоку бачимо повзунок, що відповідає за співвідношення якості і продуктивності. Зниження даного значення допоможе одержати невеликий приріст FPS. Знімаємо галку, рухаємо повзунок до межі вліво і натискаємо «Застосувати».
![Зниження якості для збільшення продуктивності відеокарти в програмі налаштувань AMD]()
- Переходимо назад в розділ «Ігри», якшо по кнопці в «хлібних крихтах». Тут нам знадобиться блок «Якість зображення» і посилання «Згладжування».
![Посилання на налаштування параметрів згладжування в програмі налаштувань відеокарти AMD]()
Тут ми також знімаємо всі галочки ( «Використовувати налаштування програми» і «Морфологічна фільтрація») і рухаємо повзунок «Рівень» вліво. Значення фільтра вибираємо «Box». Знову тиснемо «Застосувати».
![Налаштування параметрів згладжування в програмі настройки відеокарти AMD]()
- Знову йдемо в розділ «Ігри» і на цей раз натискаємо на посилання "Метод згладжування».
![Посилання на налаштування методу згладжування в програмі настройки відеокарти AMD]()
У цьому блоці також прибираємо движок вліво.
![Налаштування методу згладжування в програмі настройки відеокарти AMD]()
- Наступне налаштування - «Анізотропна фільтрація».
![Посилання на налаштування анизотропной фільраціі в програмі настройки відеокарти AMD]()
Для настройки цього параметра прибираємо галку біля «Використовувати налаштування програми» і пересуваємо повзунок в бік значення «попіксельно вибірка». Не забуваємо застосовувати параметри.
![Налаштування анізотропної фільтрації в програмі настройки відеокарти AMD]()
У деяких випадках дані дії можуть підвищити FPS на 20%, що дасть деяку перевагу в найбільш динамічних іграх.