Зберігаємо зображення в Фотошопі
Після завершення всіх операцій над зображенням (фотографією) його необхідно зберегти до себе на жорсткий диск, вибравши місце, формат і давши якусь ім'я.
Сьогодні поговоримо про те, як зберігати готові роботи в Фотошопі.
Перше, з чим необхідно визначитися, перш ніж почати процедуру збереження, це формат.
Поширених форматів всього три. Це JPEG, PNG і GIF.
Почнемо з JPEG. Даний формат універсальний і підходить для збереження будь-яких фотографій і зображень, які не мають прозорого фону.
Особливістю формату є те, що під час наступного відкривання і редагуванні можуть виникнути так звані «JPEG артефакти», причиною яких є втрата деякої кількості пікселів проміжних відтінків.
З цього випливає, що даний формат підходить для тих зображень, які будуть використовуватися «як є», тобто не будуть більше Вами редагуватися.
Далі йде формат PNG. Цей формат дозволяє зберегти картинку без фону в Фотошопі. Зображення може також містити напівпрозорий фон або об'єкти. Інші формати прозорість не підтримують.
На відміну від попереднього формату, PNG при повторному редагуванні (використанні в інших роботах) не втрачає в якості (майже).
Останній на сьогодні представник форматів - GIF. У плані якості це найгірший формат, так як має обмеження за кількістю квітів.
Разом з тим, GIF дозволяє зберегти анімацію в Фотошопі CS6 в один файл, тобто один файл буде містити всі записані кадри анімації. Наприклад, при збереженні анімації в PNG, кожен кадр пишеться в окремий файл.
Давайте трохи попрактікуемся.
Для виклику функції збереження необхідно перейти в меню «Файл» і знайти пункт «Зберегти як», або скористатися гарячими клавішами CTRL + SHIFT + S.
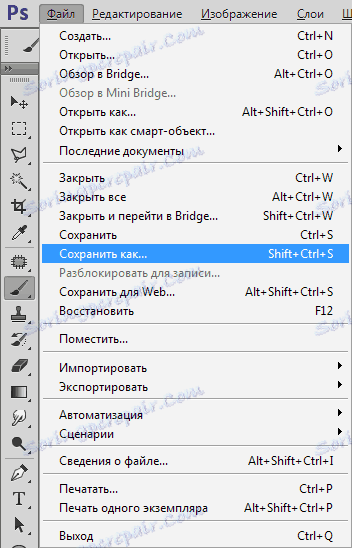
Далі, у вікні,, вибираємо місце для збереження, ім'я та формат файлу.
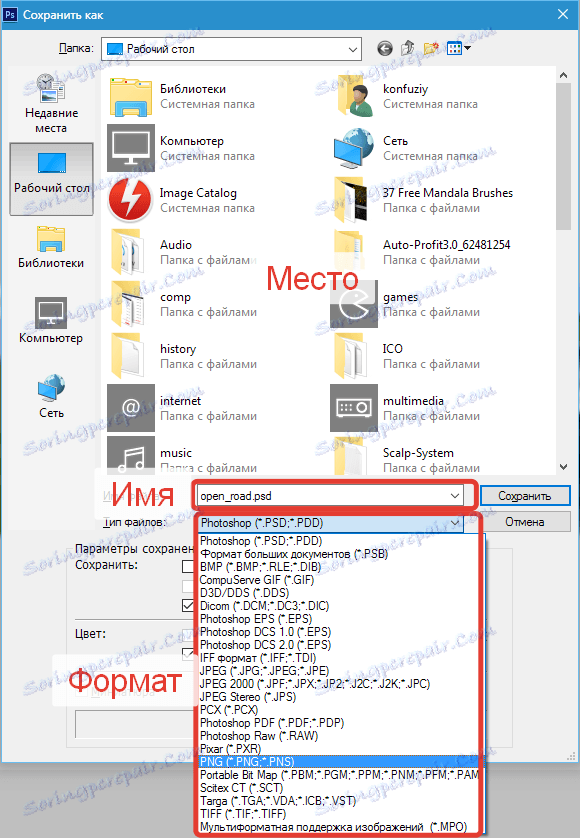
Це універсальна процедура для всіх форматів, окрім GIF.
зміст
Збереження в JPEG
Після натискання кнопки «Зберегти» з'являється вікно налаштувань формату.
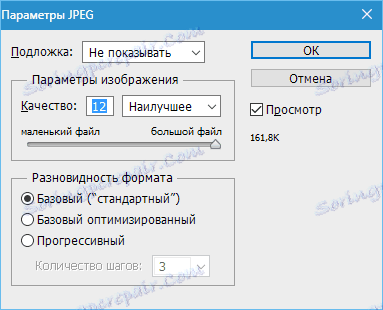
підкладка
Ка ми вже знаємо, формат JPEG не підтримує прозорість, тому при збереженні об'єктів на прозорому тлі, Фотошоп пропонує замінити прозорість на який-небудь колір. За замовчуванням це білий.
параметри зображення
Тут виставляється якість картинки.
різновид формату
Базовий (стандартний) виводить зображення на екран через підрядник, тобто звичайним способом.
Базовий оптимізований використовує для стиснення алгоритм Хаффмана (Huffman). Що це таке, пояснювати не буду, пошукайте самі в мережі, це до уроку не відноситься. Скажу тільки, що в нашому випадку це дозволить трохи зменшити розмір файлу, що на сьогоднішній день не сосем актуально.
Прогресивний дозволяє поліпшувати якість зображення покроково в міру його завантаження на веб сторінці.
На практиці найчастіше застосовуються перша і третя різновид. Якщо не зовсім ясно, для чого вся ця кухня потрібна, вибирайте Базовий ( «стандартний»).
Збереження в PNG
При збереженні в цей формат також виводиться вікно з настройками.
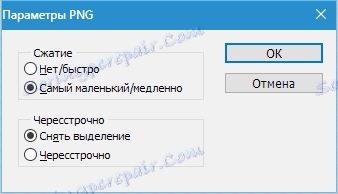
стиснення
Ця установка дозволяє значно стиснути підсумковий PNG файл без втрати якості. На скріншоті налаштоване стиснення.
На картинках нижче Ви можете побачити ступінь компресії. Перший скрін зі стисненим зображенням, другий - з стислому вигляді.
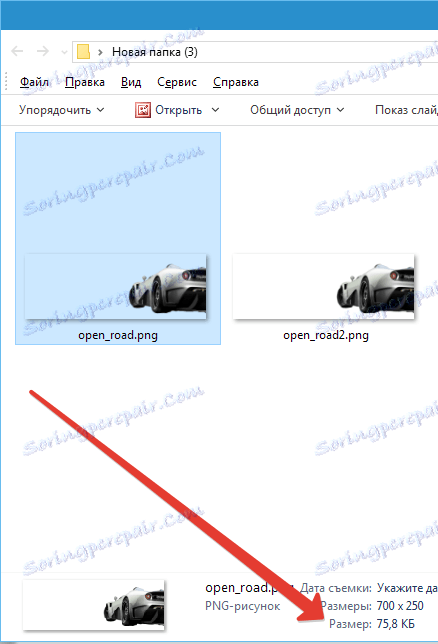
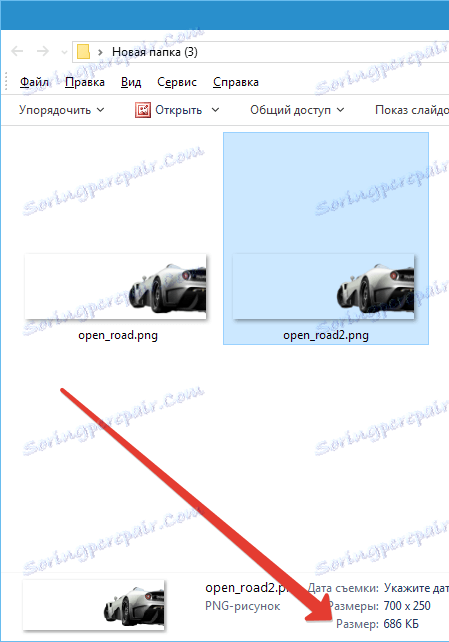
Як бачимо, різниця значна, тому має сенс поставити галку навпроти «Найменший / повільно».
Чергувати
Налаштування «Зняти виділення» дозволяє показувати файл на веб сторінці тільки після того, як він повністю завантажиться, а «Чергувати» виводить зображення з поступовим поліпшенням якості.
Я користуюся настройками, як на першому скріншоті.
Збереження в GIF
Для збереження файлу (анімації) в форматі GIF необхідно в меню «Файл» вибрати пункт «Зберегти для Web».
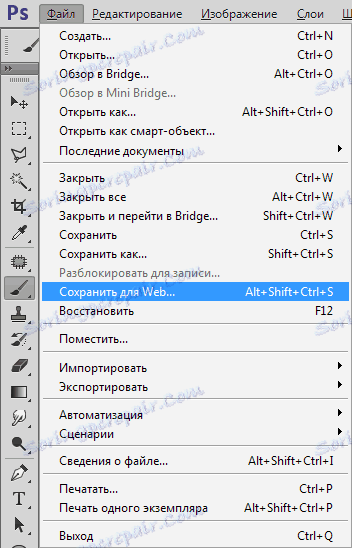
У вікні налаштувань нічого міняти не доведеться, тому що вони оптимальні. Єдиний момент - при збереженні анімації необхідно виставити кількість повторень відтворення.
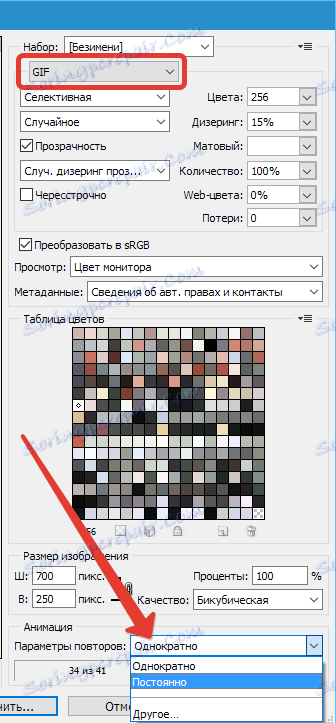
Сподіваюся, що вивчивши цей урок, Ви склали максимально повне уявлення про збереження зображень в Фотошопі.
