Зняття захисту з документа Microsoft Word
Текстові документи, створювані в MS Word, іноді захищаються паролем, благо, можливості програми дозволяють це зробити. У багатьох випадках це дійсно необхідно і дозволяє захистити документ не тільки від редагування, а й від його відкриття. Не знаючи пароля, відкрити цей файл не вийде. Але що, якщо ви забули пароль або втратили його? В такому випадку єдине рішення - зняти захист з документа.
урок: Як захистити паролем документ Ворд
Для того, щоб розблокувати документ Word для редагування від вас не буде потрібно якихось особливих знань і навичок. Все, що для цього потрібно - наявність того самого захищеного файлу, Ворд, встановлений на вашому ПК, будь архіватор (наприклад, WinRar) і редактор Notepad ++.

урок: Як користуватися Notepad ++
Примітка: Жоден з методів, описаних в даній статті, не гарантує 100-відсоткову ймовірність відкриття захищеного файлу. Це залежить від ряду факторів, в числі яких версія використовуваної програми, формат файлу (DOC або DOCX), а також рівень захисту документа (захист паролем або ж тільки обмеження на редагування).
зміст
Відновлення пароля методом зміни формату
Будь-який документ містить в собі не тільки текст, а й дані про користувача, а разом з ними і ряд іншої інформації, в числі якої і пароль від файлу, якщо такий є. Щоб відшукати всі ці дані, необхідно змінити формат файлу, а потім «заглянути» в нього.
Відновлення пароля методом зміни формату
Будь-який документ містить в собі не тільки текст, а й дані про користувача, а разом з ними і ряд іншої інформації, в числі якої і пароль від файлу, якщо такий є. Щоб відшукати всі ці дані, необхідно змінити формат файлу, а потім «заглянути» в нього.
Зміна формату файлу
1. Запустіть програму Microsoft Word (не файл) і перейдіть в меню «Файл».
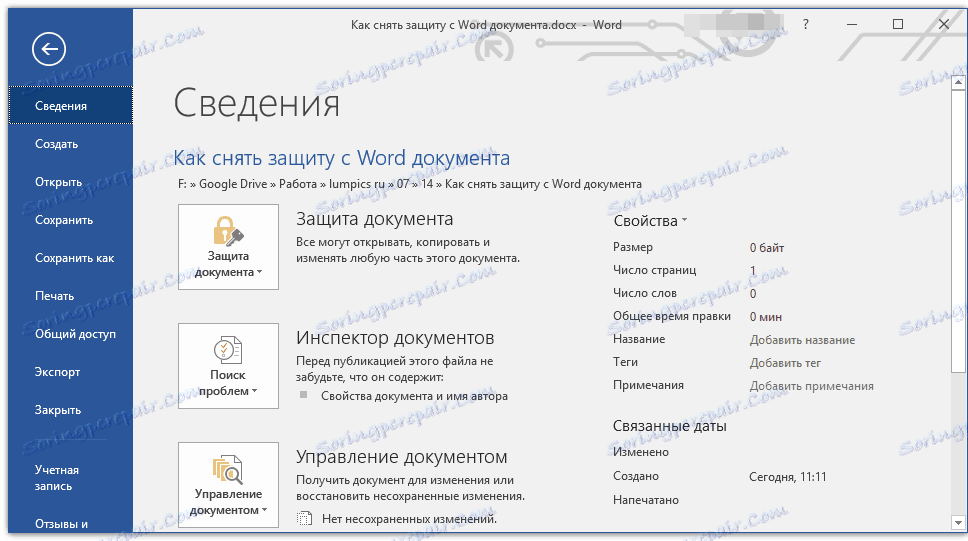
2. Виберіть пункт «Відкрити» і вкажіть шлях до документа, який потрібно розблокувати. Для пошуку файлу використовуйте кнопку «Огляд».
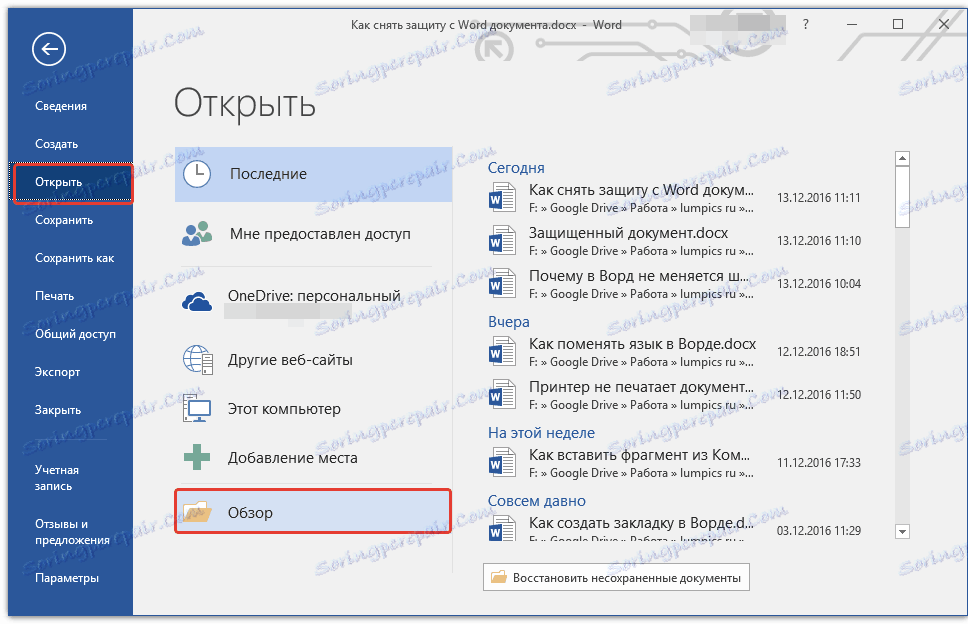
3. Відкрити для редагування його на даному етапі не вийде, але нам цього і не потрібно.
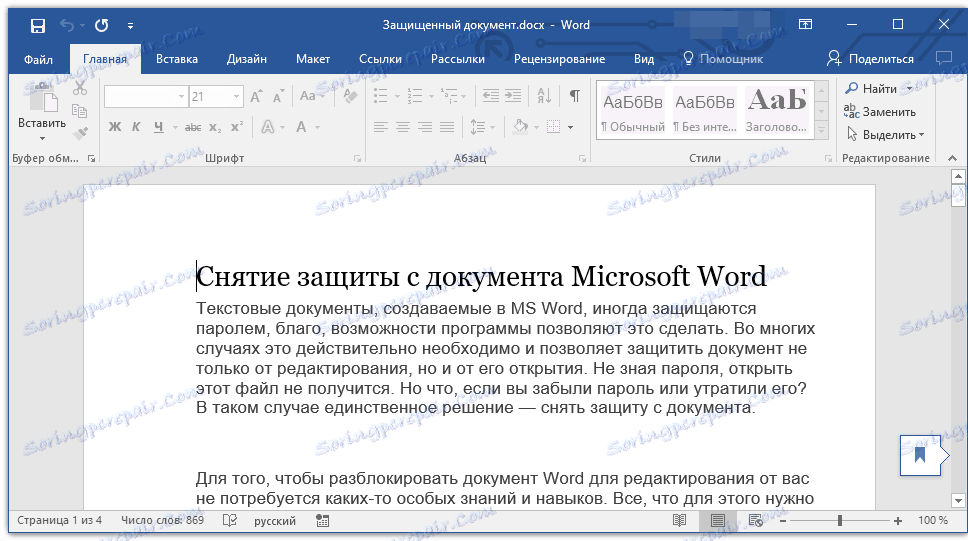
Все в тому ж меню «Файл» виберіть пункт «Зберегти як».
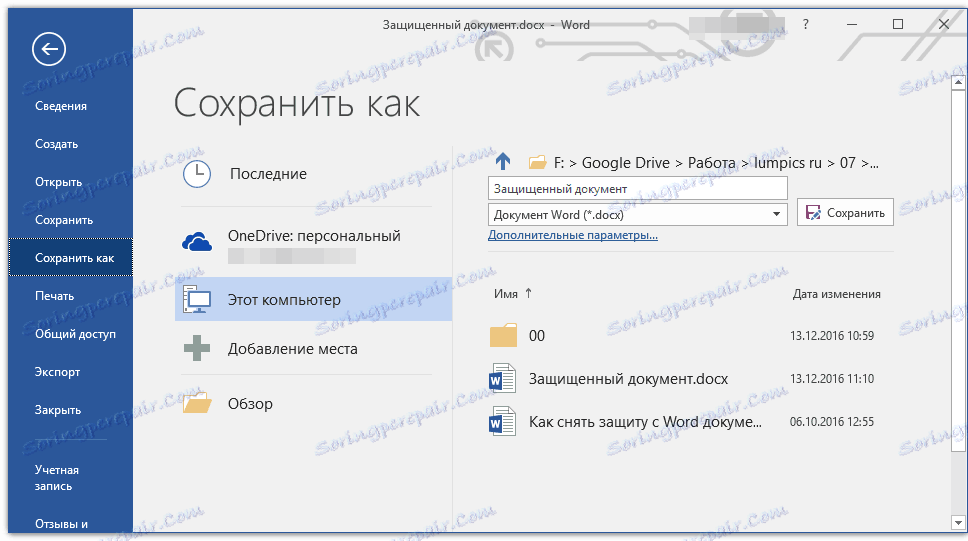
4. Вкажіть місце для збереження файлу, виберіть його тип: «Веб-сторінка».
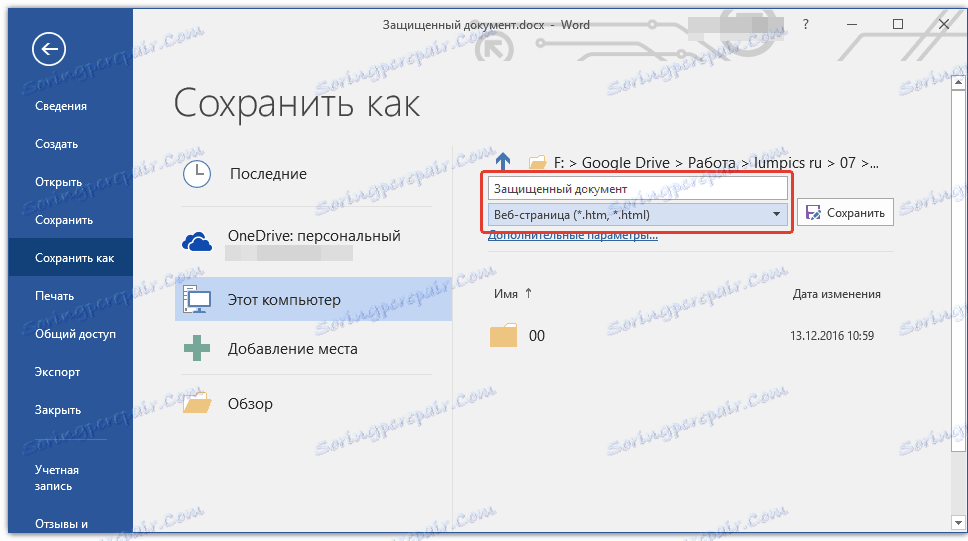
5. Натисніть «Зберегти» для збереження файлу в якості веб-документа.
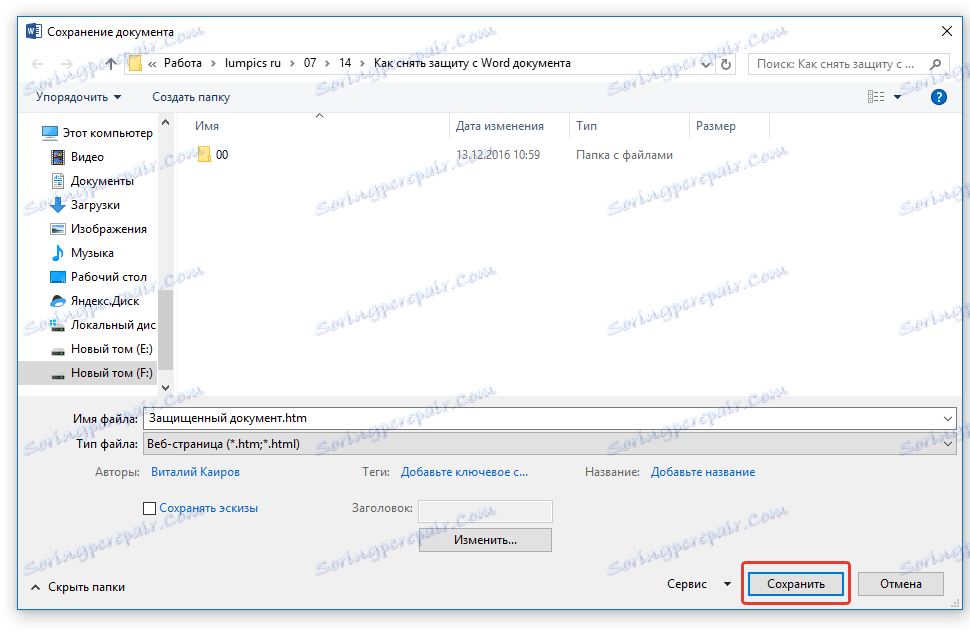
Примітка: Якщо в документі, який ви повторно зберігаєте, застосовані особливі стилі форматування, може з'явиться повідомлення про те, що деякі властивості даного документа не підтримуються веб-браузерами. У нашому випадку це кордону знаків. На жаль, нічого не залишається, як це зміна прийняти, натиснувши на кнопку «Продовжити».
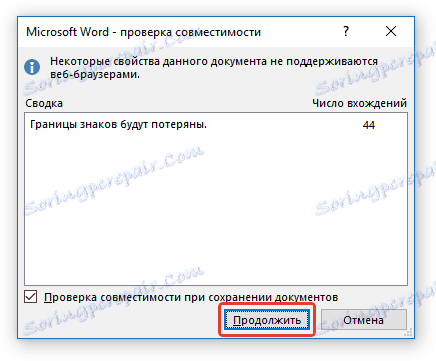
Пошук пароля
1. Перейдіть в папку, в яку ви зберегли захищений документ в якості веб-сторінки, розширення файлу буде «HTM».
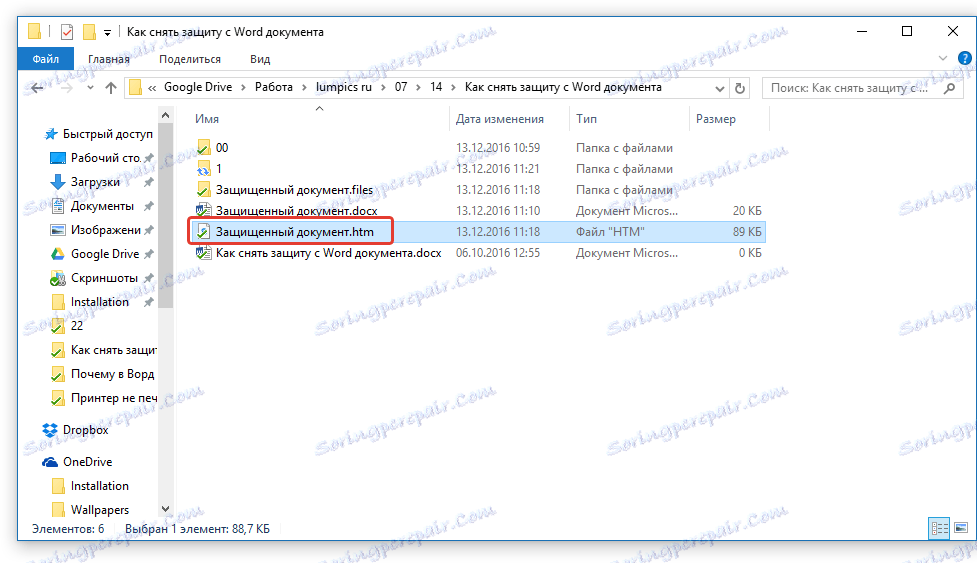
2. Клацніть по документу правою кнопкою мишки і виберіть пункт "Відкрити за допомогою».
3. Виберіть програму Notepad ++.

Примітка: У контекстному меню може міститися пункт «Edit with Notepad ++». Отже, виберіть його для відкриття файлу.
4. У вікні програми в розділі «Пошук» виберіть пункт «Знайти».
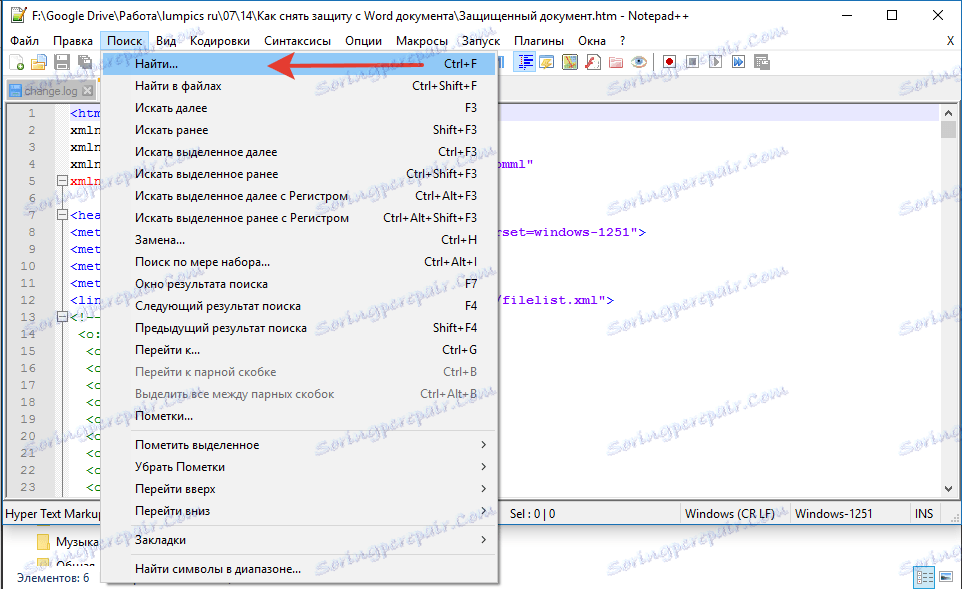
5. Введіть у рядку пошуку в кутових дужках (<>) тег w: UnprotectPassword. Натисніть «Шукати далі».
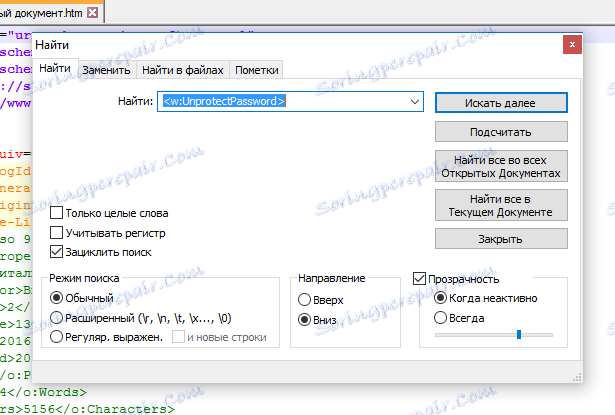
6. У підсвіченому фрагменті тексту знайдіть рядок схожого змісту: w: UnprotectPassword> 00000000, де цифри «00000000», розташовані між тегами, це і є пароль.
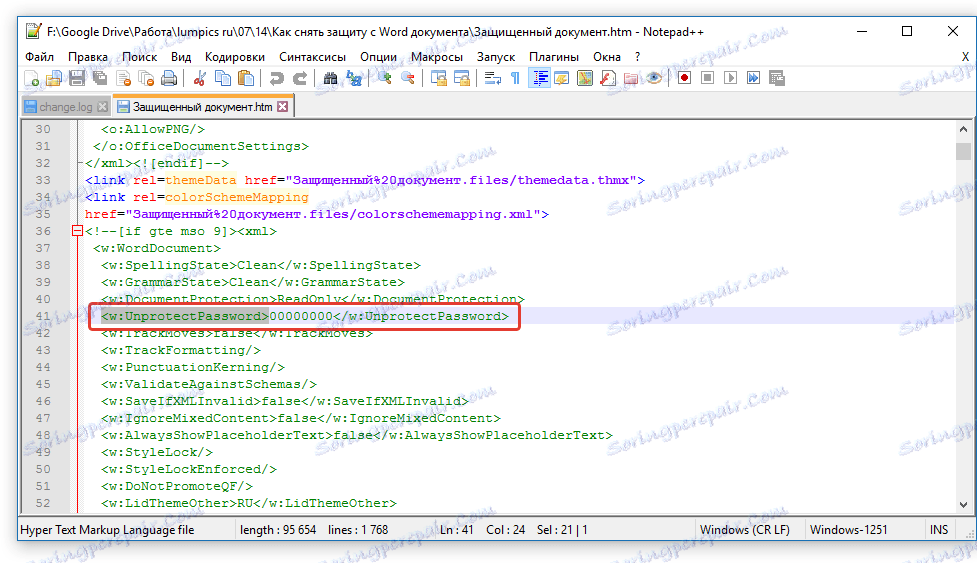
Примітка: Замість цифр «00000000», зазначених і використаних в нашому прикладі, між тегами будуть перебувати зовсім інші цифри і / або букви. У будь-якому випадку, це і є пароль.
7. Скопіюйте дані між тегами, виділивши їх і натиснувши «CTRL + C».
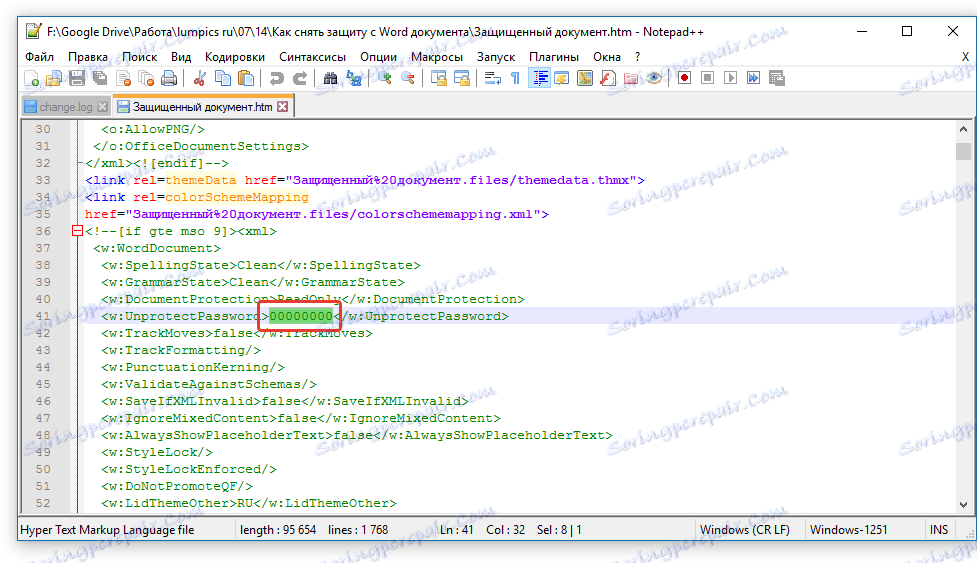
8. Відкрийте оригінальний документ Word, захищений паролем (не його HTML-копію) і вставте в рядок введення пароля скопійоване значення (CTRL + V).
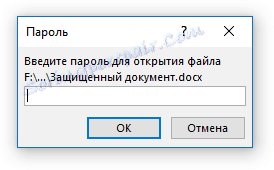
9. Натисніть «ОК» для відкриття документа.
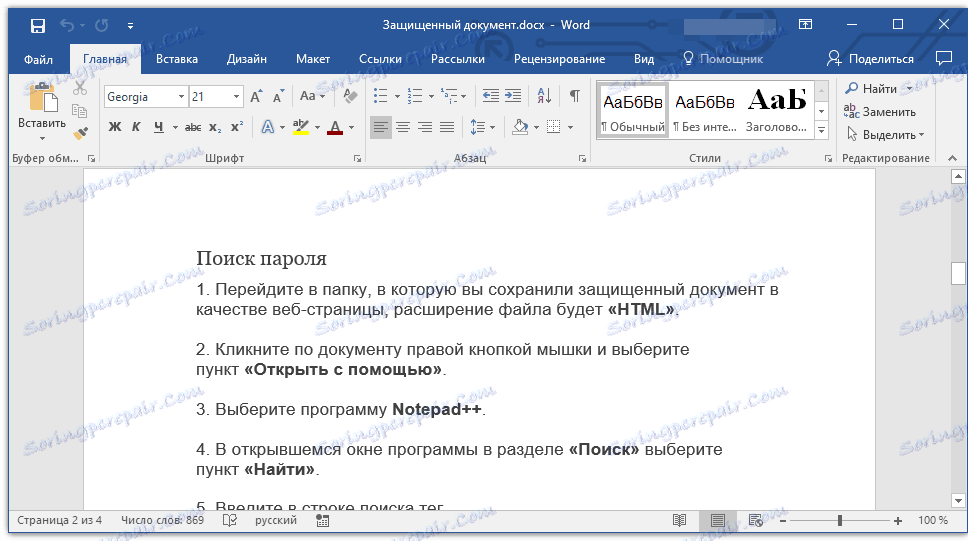
10. Запишіть цей пароль або змініть його на будь-який інший, який ви точно не забудете. Зробити це можна в меню «Файл» - «Сервіс» - «Захист документа».
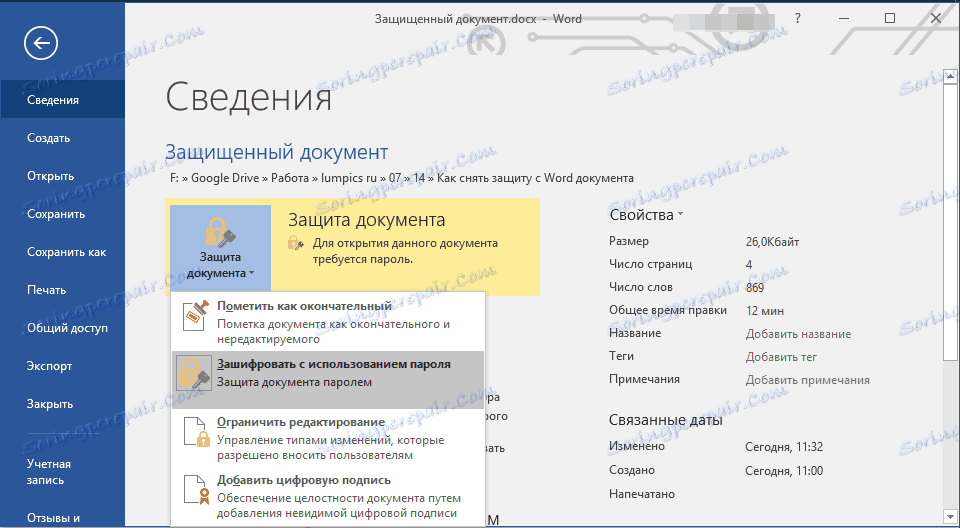
альтернативний метод
Якщо вищеописаний метод вам не допоміг або ж з якихось причин він вас не влаштував, рекомендуємо спробувати альтернативне рішення. Даний метод має на увазі перетворення текстового документа в архів, зміна одного елемента, що міститься в ньому, і подальше перетворення файлу назад в текстовий документ. Щось схоже ми робили з документом для вилучення з нього зображень.
урок: Як зберегти картинки з документа Ворд
Зміна розширення файлу
Відкрийте папку, в якій міститься захищений файл, і змініть його розширення з DOCX на ZIP. Для цього виконайте наступне:

1. Клацніть по файлу і натисніть F2.
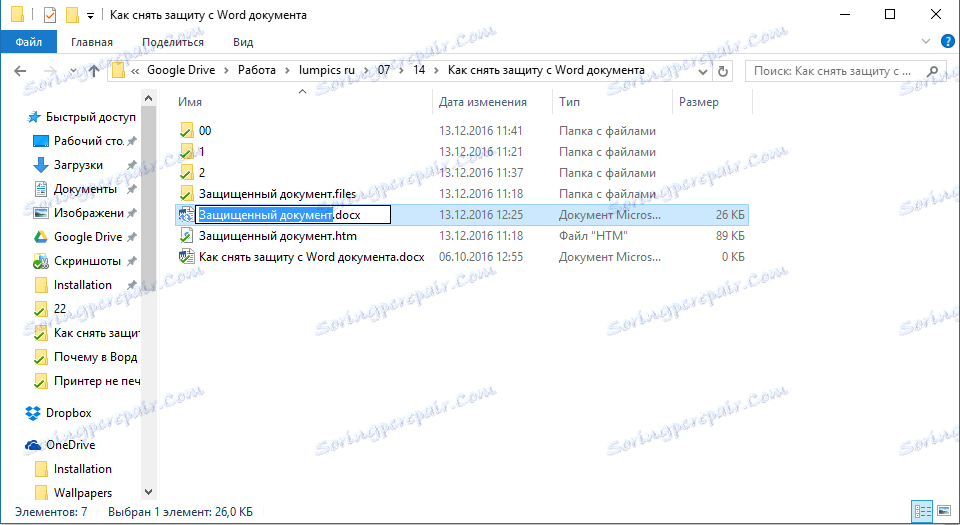
2. Видаліть розширення DOCX.
3. Введіть замість нього ZIP і натисніть «ENTER».
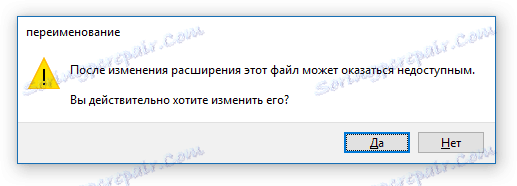
4. Підтвердіть свої дії у вікні.
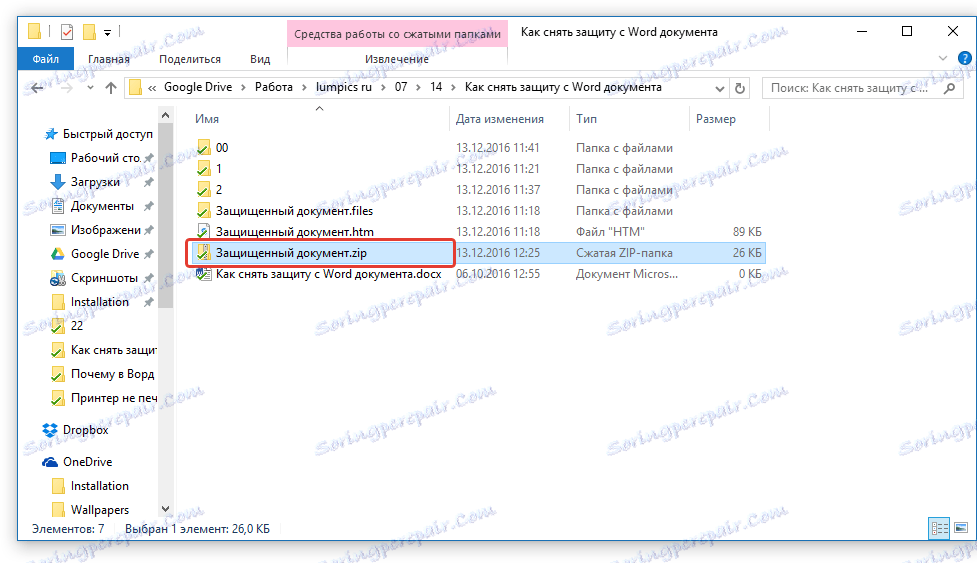
Зміна вмісту архіву
1. Відкрийте zip-архів, перейдіть в папку word і знайдіть там файл «settings.xml».
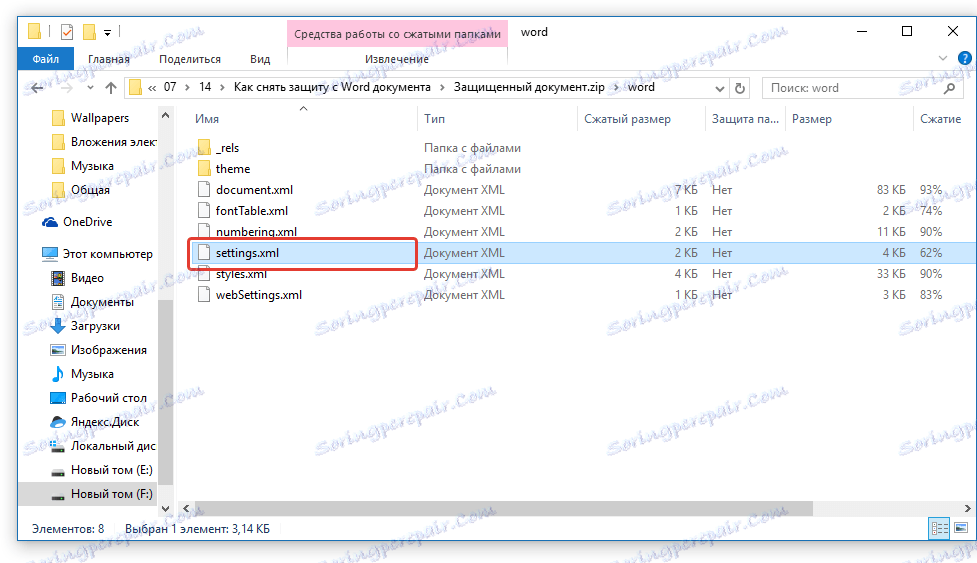
2. Вийміть його з архіву, натиснувши на кнопку на панелі швидкого доступу, через контекстне меню або шляхом простого переміщення з архіву в будь-який зручний місце.
3. Відкрийте цей файл за допомогою Notepad ++.
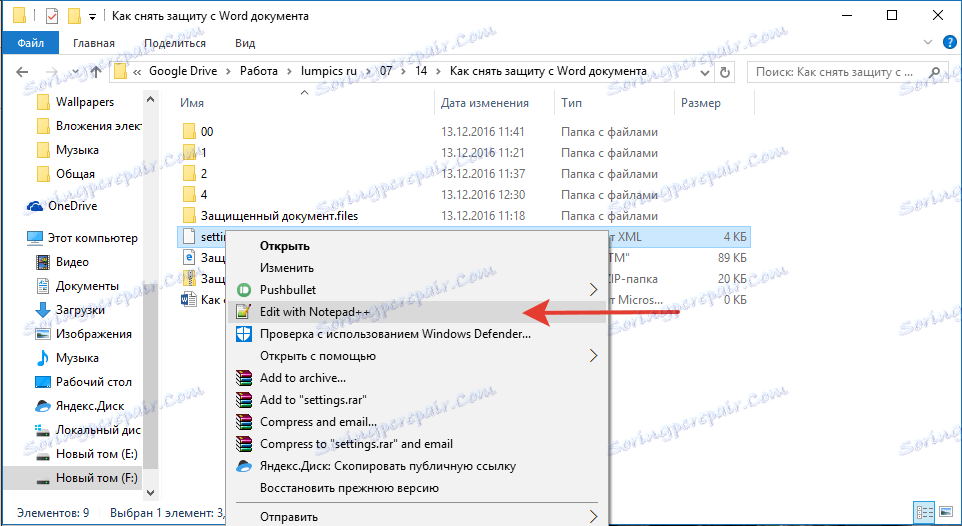
4. Знайдіть через пошук розміщений в кутових дужках тег w: documentProtection ..., де «...» - це пароль.
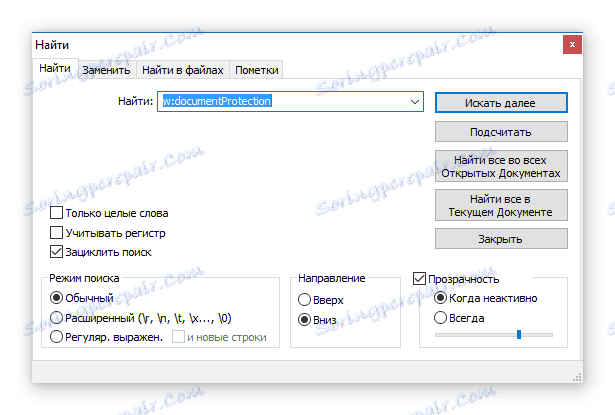
5. Видаліть цей тег і збережіть файл, не змінюючи його початковий формат і ім'я.
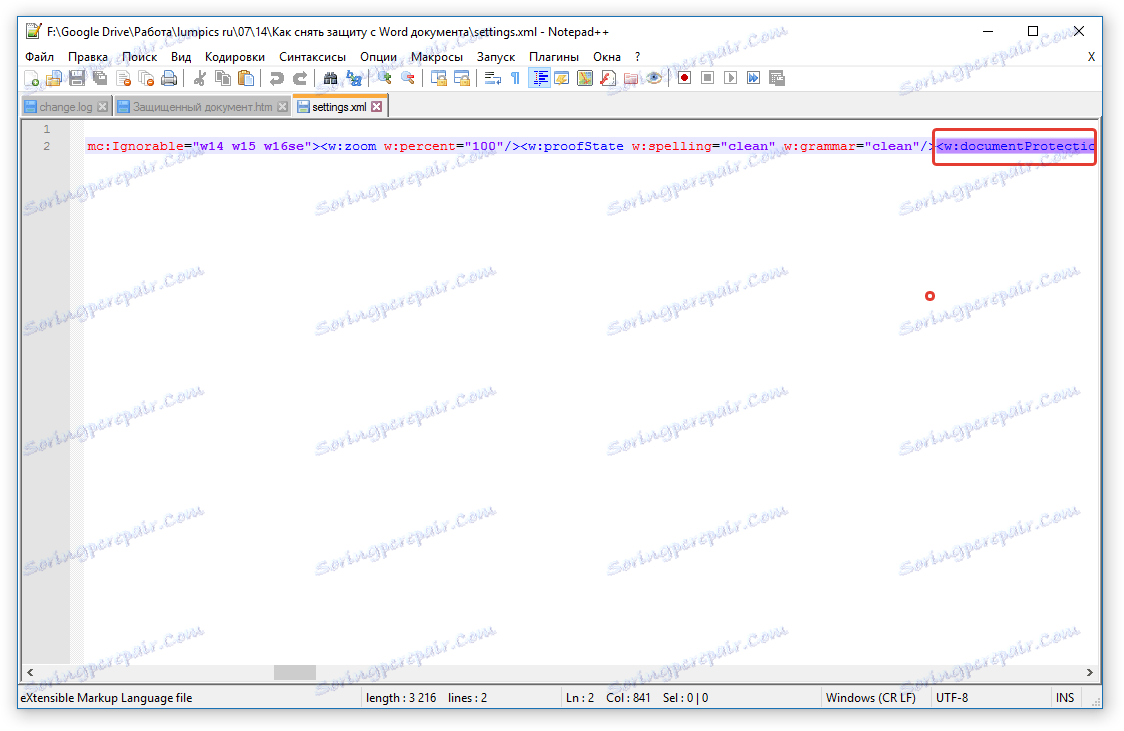
6. Додайте змінений файл назад в архів, погодившись на його заміну.
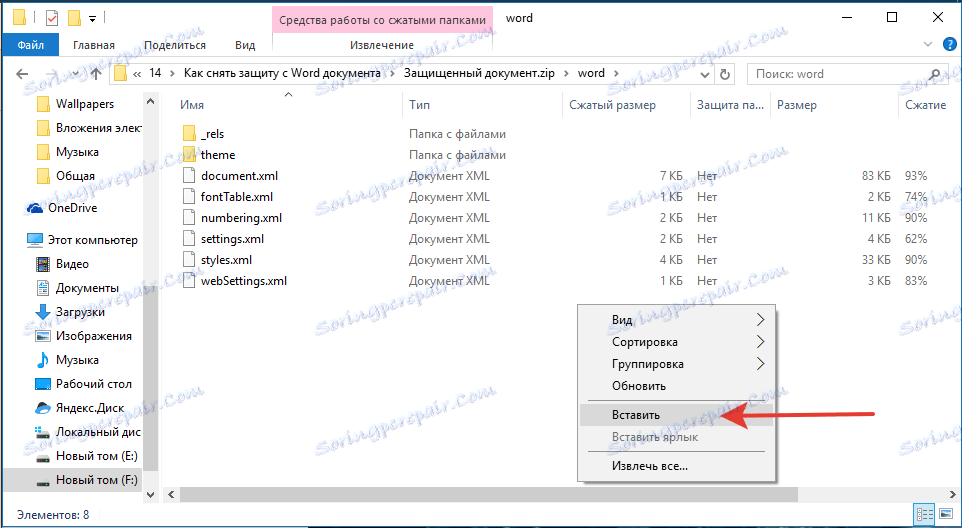
Відкриття захищеного файлу
Змініть розширення архіву з ZIP знову на DOCX. Відкрийте документ - захист буде знята.
Відновлення загубленого пароля за допомогою утиліти Accent OFFICE Password Recovery
Accent OFFICE Password Recovery - це універсальна утиліта для відновлення паролів в документах пакета Microsoft Office. Вона працює практично з усіма версіями програм, як зі старими, так і з найновішими. Завантажити ознайомлювальну версію можна на офіційному сайті, для відкриття захищеного документа базового функціоналу буде достатньо.

Завантажити Accent OFFICE Password Recovery
Завантаживши програму, встановіть і запустіть її.
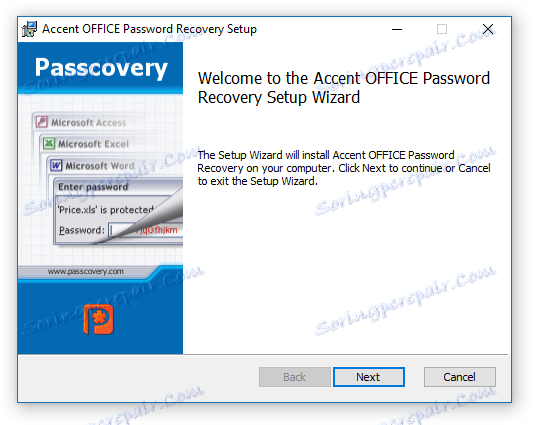
Перш, ніж приступити до відновлення пароля, необхідно виконати деякі маніпуляції з налаштуваннями.
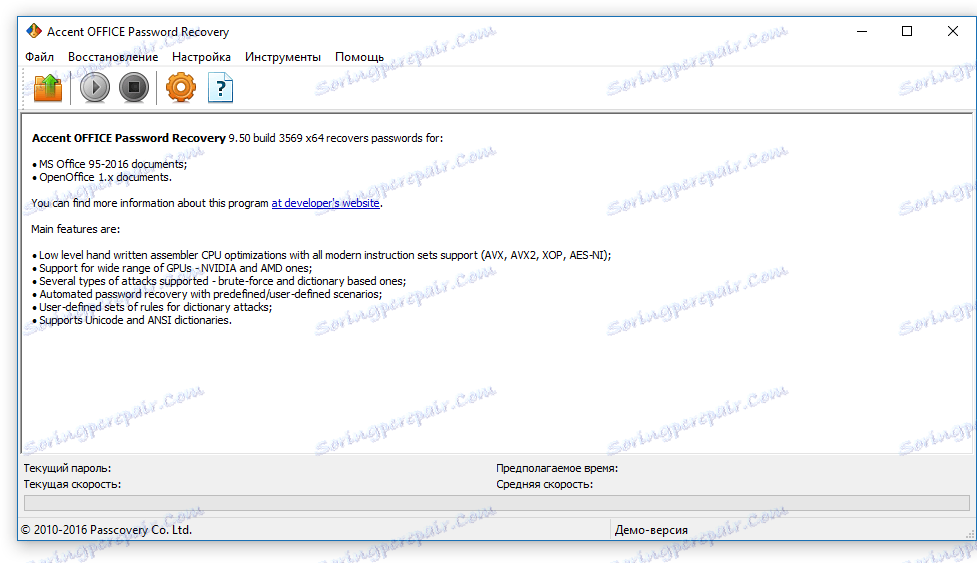
Налаштування Accent OFFICE Password Recovery
1. Відкрийте меню «Налаштування» і виберіть «Конфігурація».
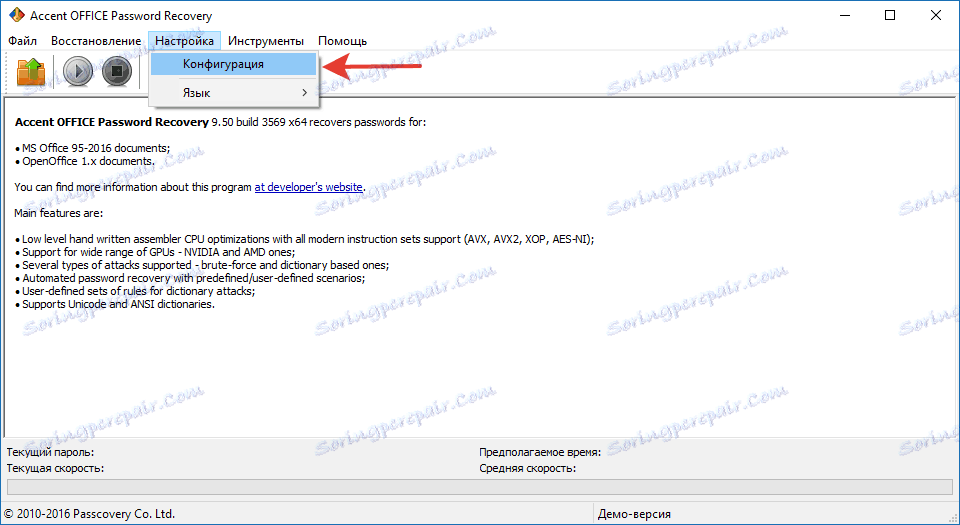
2. У вкладці «Продуктивність» в розділі «Пріоритет додатків» натисніть на невелику стрілку, розташовану біля даного розділу, і виберіть «Високий» пріоритет.

3. Натисніть кнопку «Применить».

Примітка: Якщо в даному вікні все пункти не будуть автоматично зазначені галочками, зробіть це вручну.
4. Натисніть «ОК» для збереження внесених змін і виходу з меню налаштувань.
Відновлення паролю
1. Перейдіть в меню «Файл» програми Accent OFFICE Password Recovery і натисніть «Відкрити».
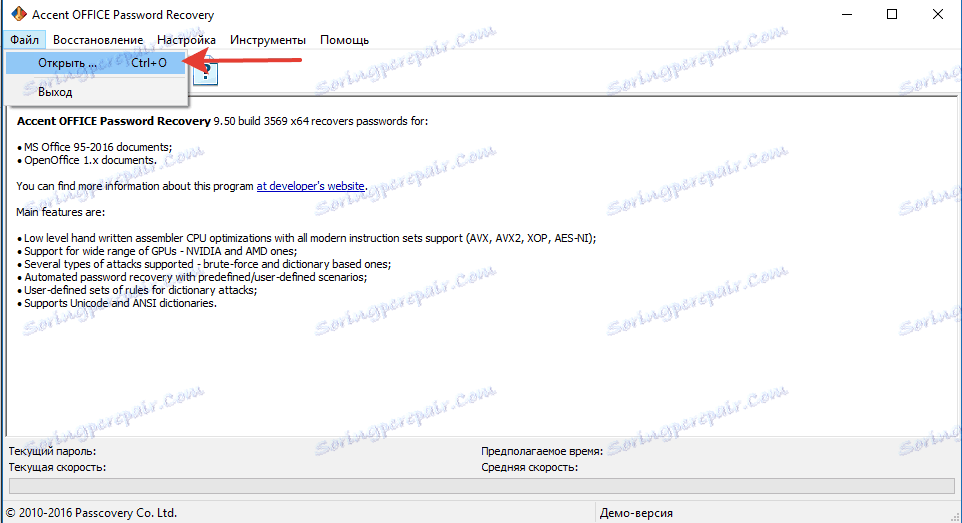
2. Вкажіть шлях до захищеного документа, виділіть його лівим кліком мишки і натисніть «Відкрити».
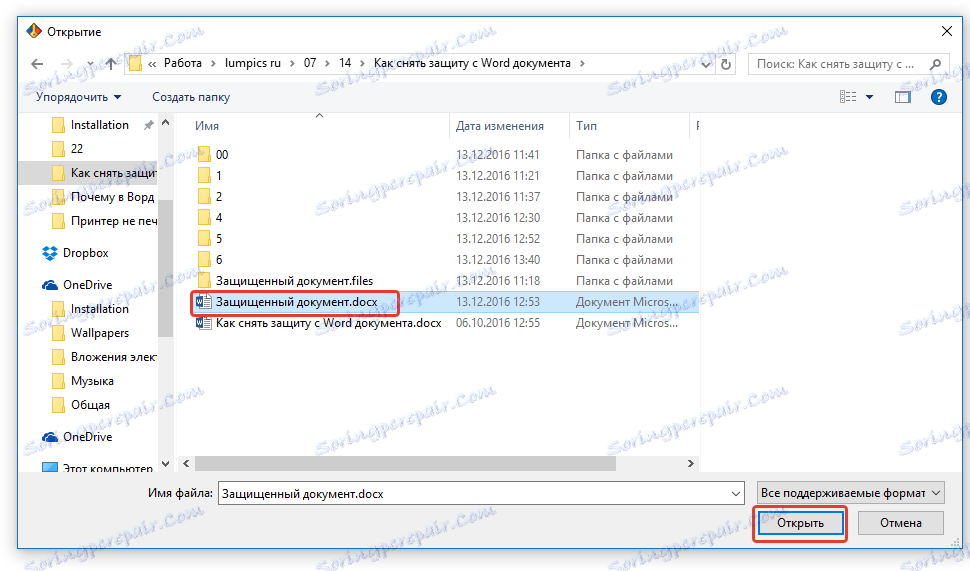
3. Натисніть кнопку «Почати» на панелі швидкого доступу. Буде запущений процес відновлення пароля до вибраного вами файлу, це займе якийсь час.
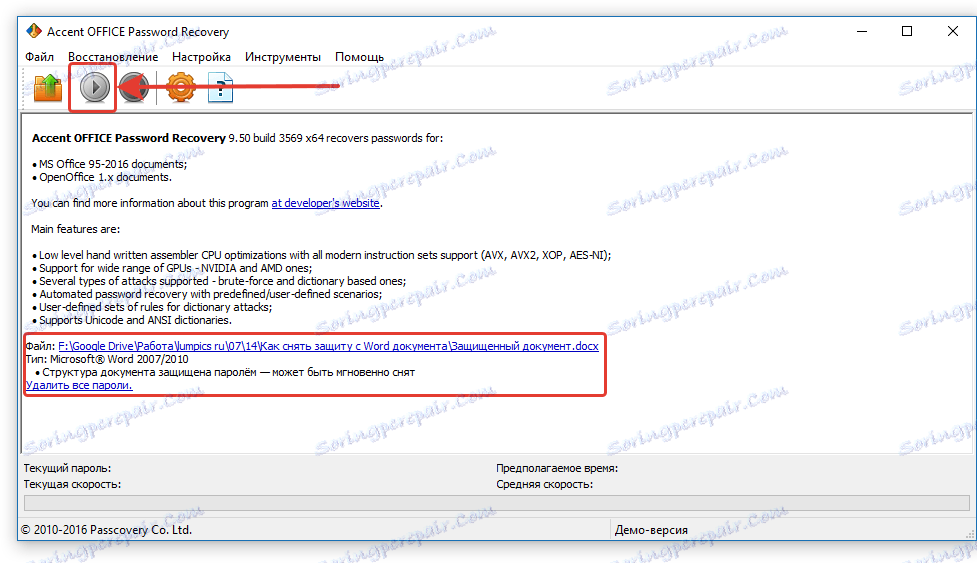
4. По завершенню процесу на екрані з'явиться вікно зі звітом, в якому і буде вказаний пароль.
5. Відкрийте захищений документ і введіть пароль, який був зазначений в звіті Accent OFFICE Password Recovery.
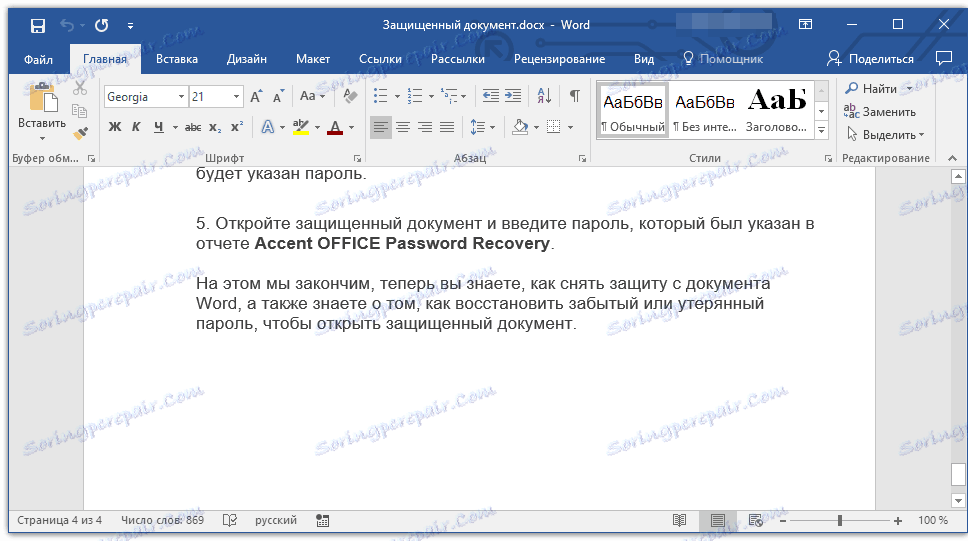
На цьому ми закінчимо, тепер ви знаєте, як зняти захист з документа Word, а також знаєте про те, як відновити забутий або загублений пароль, щоб відкрити захищений документ.
