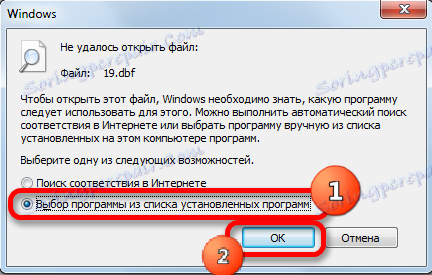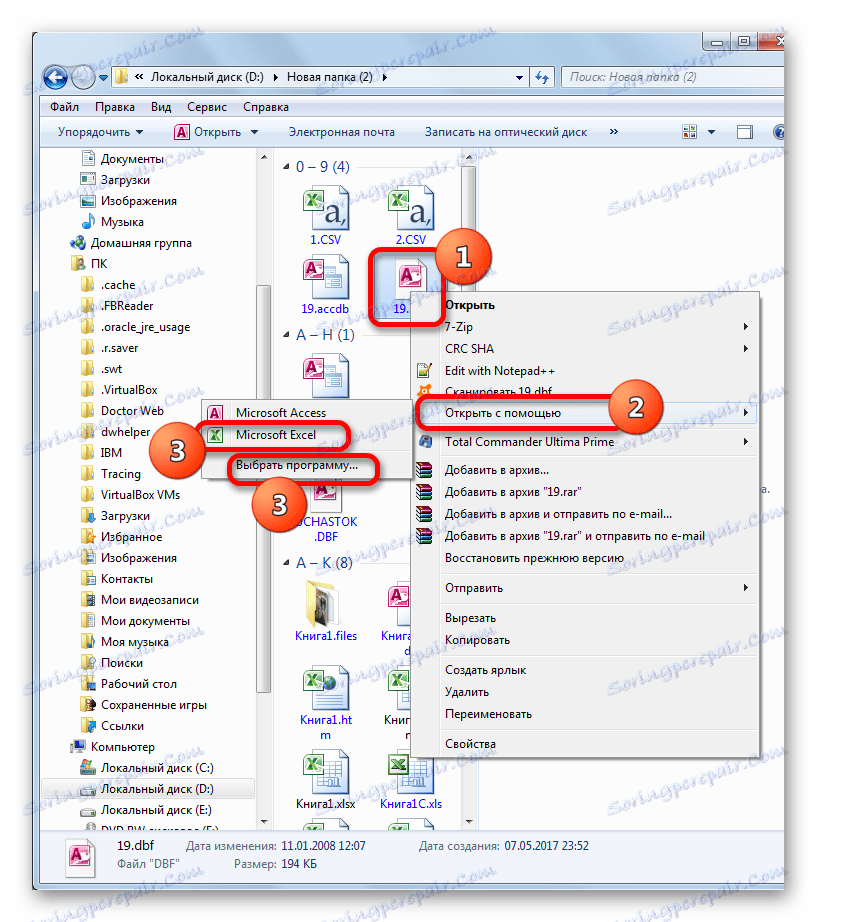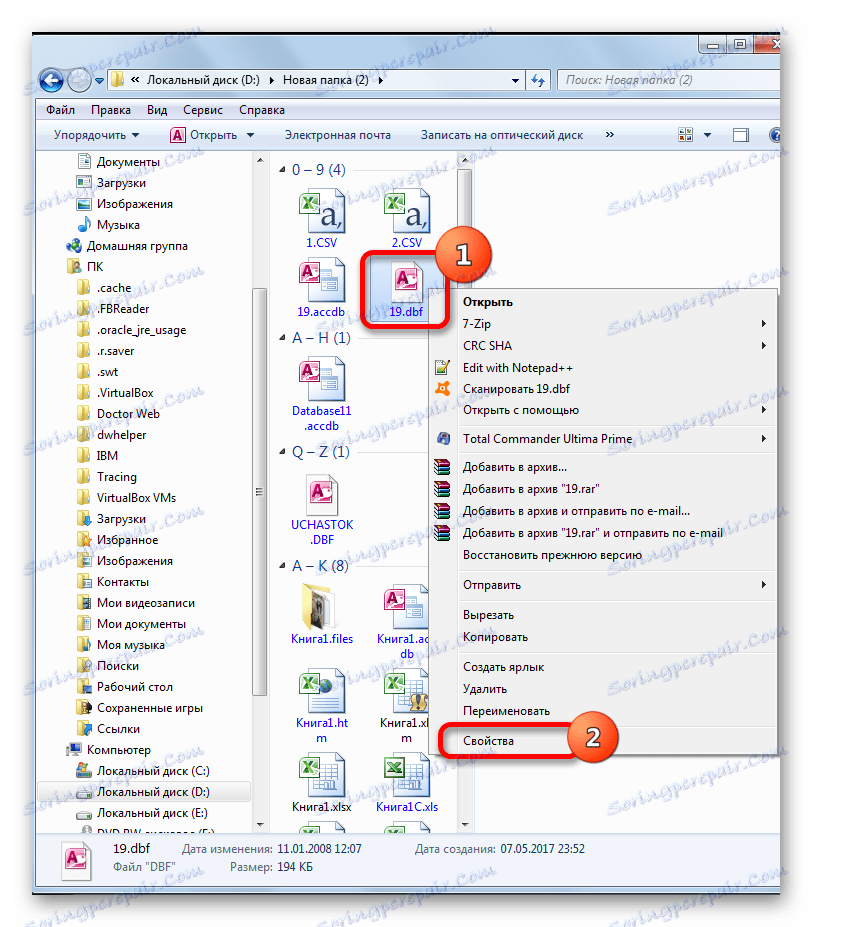Відкриття файлів DBF в Microsoft Excel
Одним з найбільш популярних форматів зберігання структуровані даних є DBF. Цей формат відрізняється універсальністю, тобто, його підтримують безліч систем СУБД і інших програм. Його використовують не тільки як елемент для зберігання даних, але і як засіб для обміну ними між додатками. Тому досить актуальним стає питання відкриття файлів з даними розширенням в табличному процесорі Excel.
зміст
Способи відкриття файлів DBF в Excel
Слід знати, що і в самому форматі DBF існує кілька модифікацій:
- dBase II;
- dBase III;
- dBase IV;
- FoxPro і ін.
Тип документа теж впливає на коректність його відкриття програмами. Але потрібно відзначити, що Excel підтримує коректну роботу практично з усіма типами файлів DBF.
Слід сказати, що в більшості випадків Excel справляється з відкриттям даного формату цілком успішно, тобто, відкриває цей документ так само, як дана програма відкривала б, наприклад, свій «рідний» формат xls. А ось зберігати файли у форматі DBF стандартними засобами Ексель перестав після версії Excel 2007. Втім, це вже тема для окремого уроку.
урок: Як перевести Excel в DBF
Спосіб 1: запуск через вікно відкриття файлів
Одним з найпростіших і інтуїтивно зрозумілих варіантів відкриття документів з розширенням DBF в Excel є запуск їх через вікно відкриття файлів.
- Запускаємо програму Excel і переходимо у вкладку «Файл».
- Після потрапляння в вищевказану вкладку клацаємо за пунктом «Відкрити» в меню, розташованому в лівій частині вікна.
- Відкривається стандартне вікно відкриття документів. Переміщаємося в той каталог на жорсткому диску або змінному носії, де розташований документ, який потрібно відкрити. У правій нижній частині вікна в полі перемикання розширень файлів виставляємо перемикач в позицію «Файли dBase (* .dbf)» або «Все файли (*. *)». Це дуже важливий момент. Багато користувачів не можуть відкрити файл просто тому, що не виконують цю вимогу і елемент із зазначеним розширенням їм не видно. Після цього документи в форматі DBF повинні відобразитися у вікні, якщо вони присутні в даному каталозі. Виділяємо документ, який слід запустити, і клацаємо по кнопці «Відкрити» в нижньому правому куті вікна.
- Після останньої дії обраний документ DBF буде запущений в програмі Excel на аркуші.
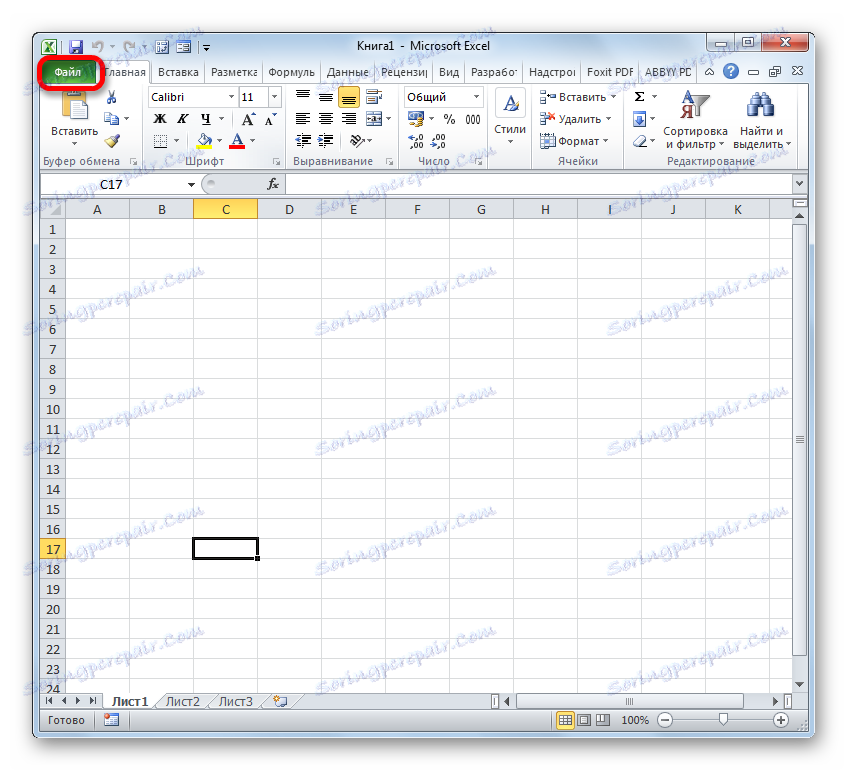
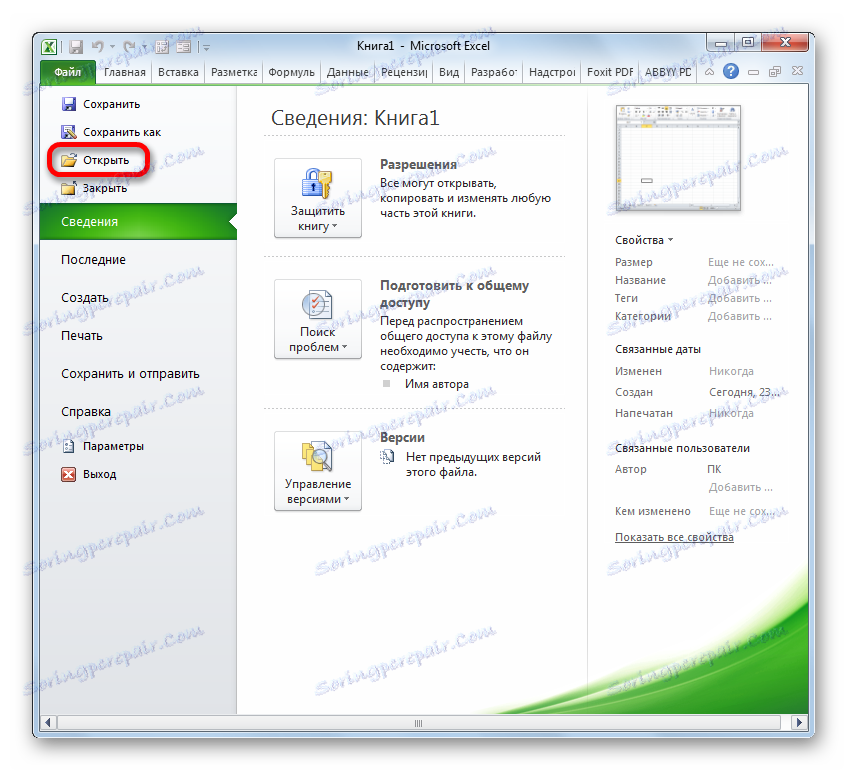
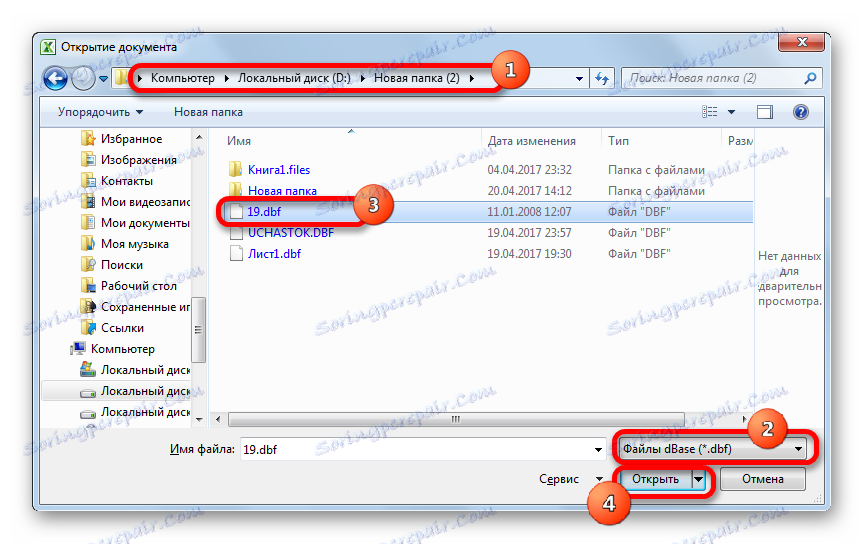
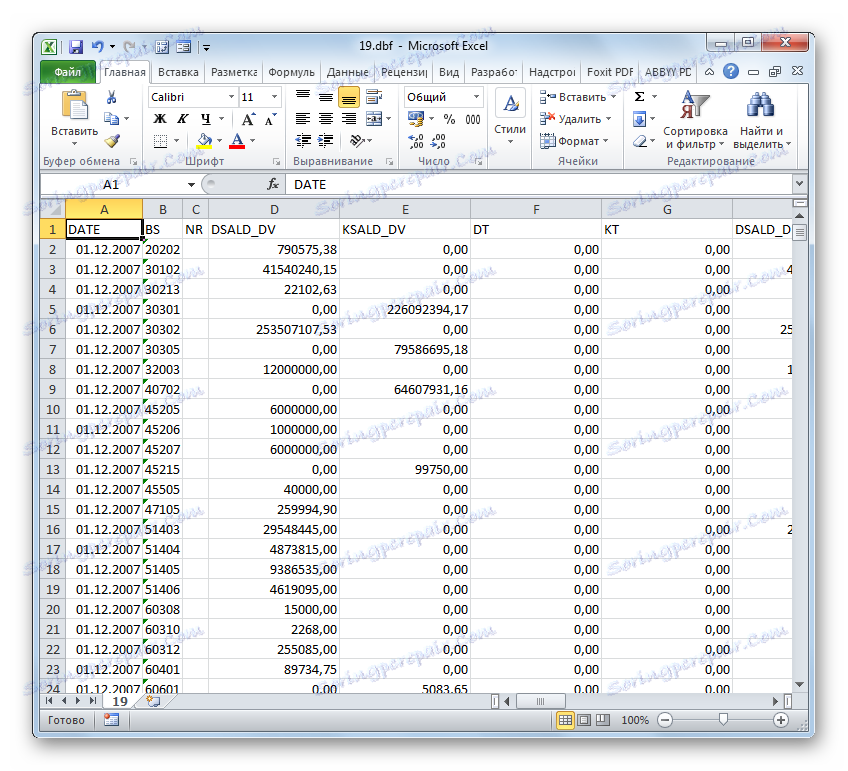
Спосіб 2: відкриття подвійним клацанням по файлу
Також популярним способом відкриття документів є запуск шляхом подвійного клацання лівою кнопкою миші по відповідному файлу. Але справа в тому, що за замовчуванням, якщо спеціально не описує в системних настройках, програма Ексель не пов'язана з розширенням DBF. Тому без додаткових маніпуляцій таким способом файл відкрити не вийде. Подивимося, як це можна зробити.
- Отже, робимо подвійне клацання лівою кнопкою миші по тому файлу формату DBF, який бажаємо відкрити.
- Якщо на даному комп'ютері в системних настройках формат DBF не пов'язаний з жодною програмою, то запуститься віконце, яке повідомить, що не вдалося відкрити файл. У ньому будуть запропоновані варіанти дій:
- Пошук відповідностей в Інтернеті;
- Вибір програми зі списку встановлених програм.
Так як мається на увазі, що табличний процесор Microsoft Excel у нас вже встановлено, то переставляємо перемикач в другу позицію і клацаємо по клавіші «OK» в нижній частині вікна.
![Повідомлення про невдачі відкрити файл в програмі Microsoft Excel]()
Якщо ж дане розширення вже пов'язано з іншою програмою, але ми хочемо запустити його саме в Excel, то чинимо трохи інакше. Кількома по найменуванню документа правою кнопкою миші. Запускається контекстне меню. Вибираємо в ньому позицію «Відкрити за допомогою». Відкривається ще один список. Якщо в ньому є найменування «Microsoft Excel», то клікаєм по ньому, якщо ж ви таку назву не знайдете, то переходимо по пункту «Вибрати програму ...».
![Перехід до вибору програми для відкриття файлу DBF]()
Є ще один варіант. Кількома по найменуванню документа правою кнопкою миші. У списку, що відкрився після останньої дії, вибираємо позицію «Властивості».
![Перехід в властивості файлу DBF]()
У запустити віконці «Властивості» переміщаємося у вкладку «Загальні», якщо запуск відбувся в якійсь іншій вкладці. Близько параметра «Додаток» тиснемо на кнопку «Змінити ...».
- При виборі будь-якого з трьох даних варіантів запускається вікно відкриття файлу. Знову ж таки, якщо в списку рекомендованих програм у верхній частині вікна присутній найменування «Microsoft Excel», то клацаємо по ньому, а в зворотному випадку тиснемо на кнопку «Огляд ...» в нижній частині вікна.
- У разі останнього дії в директорії розташування програм на комп'ютері відкривається віконце "Відкрити за допомогою ...» у вигляді Провідника. У ньому потрібно перейти в папку, яка містить файл запуску програми Ексель. Точна адреса шляху до цієї папки залежить від версії Excel, яка у вас встановлена, а точніше від версії пакету Microsoft Office. Загальний шаблон шляху буде виглядати наступним чином:
C:Program FilesMicrosoft OfficeOffice#Замість символу «#» потрібно підставити номер версії вашого офісного продукту. Так для Excel 2010 це буде номер «14», а точний шлях до папки буде відповідно виглядати так:
C:Program FilesMicrosoft OfficeOffice14Для Excel 2007 номер буде «12», для Excel 2013 - «15», для Excel 2016 - «16».
Отже, подорожуємо у зазначену вище директорію і шукаємо файл з найменуванням «EXCEL.EXE». Якщо у вас в системі не запущено відображення розширень, то його назва буде виглядати просто як «EXCEL». Виділяємо дане найменування і тиснемо на кнопку «Відкрити».
- Після цього ми автоматично переносимося знову в вікно вибору програми. На цей раз найменування «Microsoft Office» тут точно буде відображатися. Якщо користувач бажає, щоб цей додаток завжди за замовчуванням відкривало документи DBF подвійним кліком мишки по ним, то потрібно впевнитися, що близько параметра «Використовувати обрану програму для всіх файлів такого типу» стоїть галочка. Якщо ж ви плануєте лише одиночне відкриття документа DBF в Excel, а далі збираєтеся відкривати даний тип файлів в іншій програмі, то, навпаки, цю галочку слід зняти. Після того, як всі зазначені налаштування виконані, тиснемо на кнопку «OK».
- Після цього документ DBF буде запущений в програмі Excel, і якщо користувач виставив галочку у відповідному місці у вікні вибору програми, то тепер файли даного розширення будуть відкриватися в Ексель автоматично після подвійного кліка по ним лівою кнопкою миші.
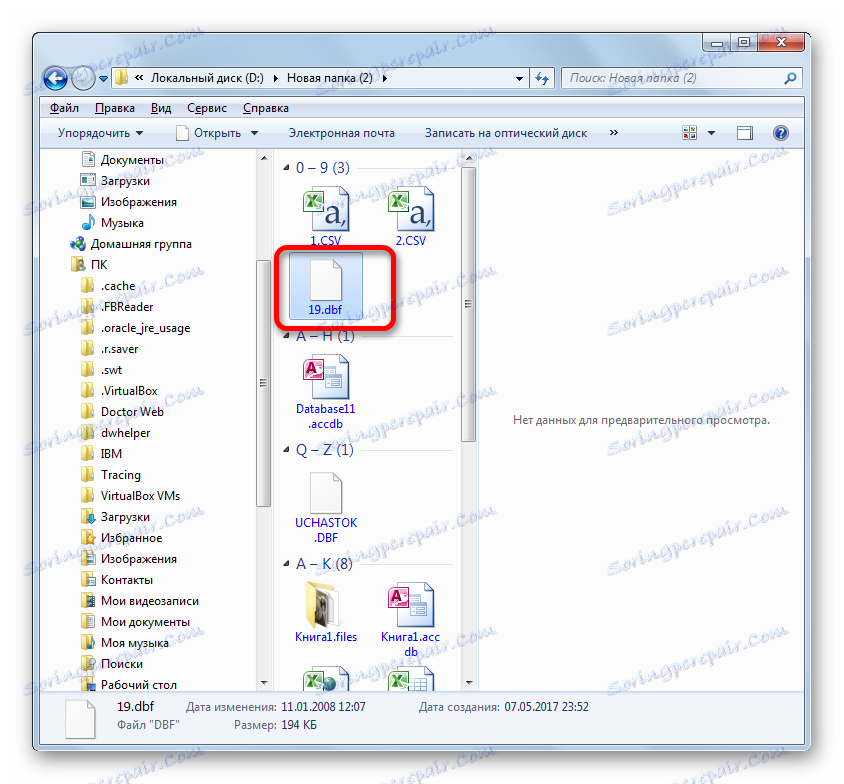
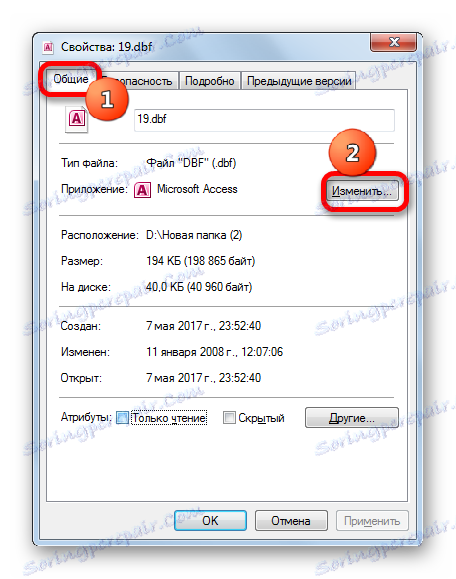
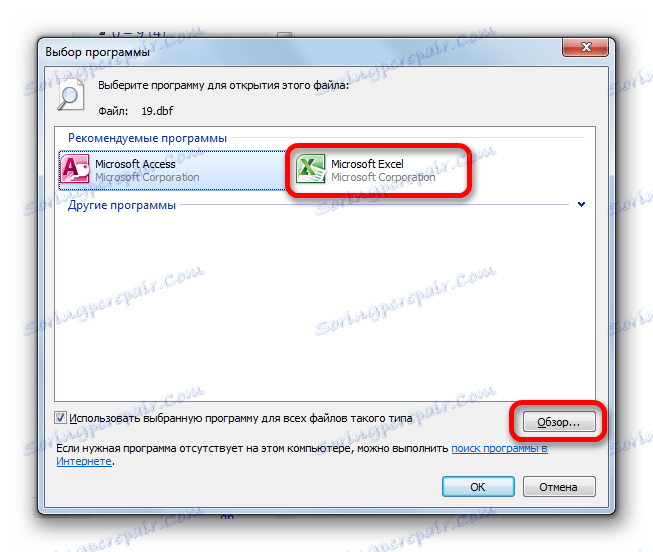
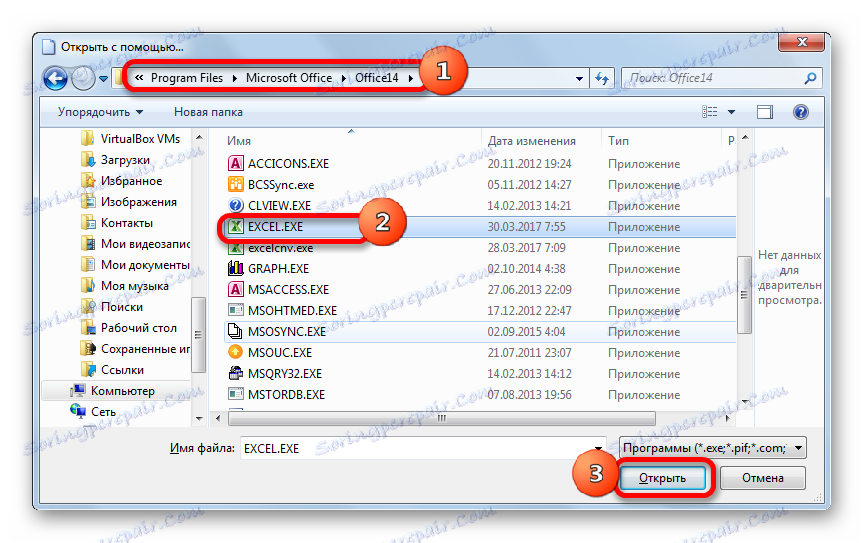
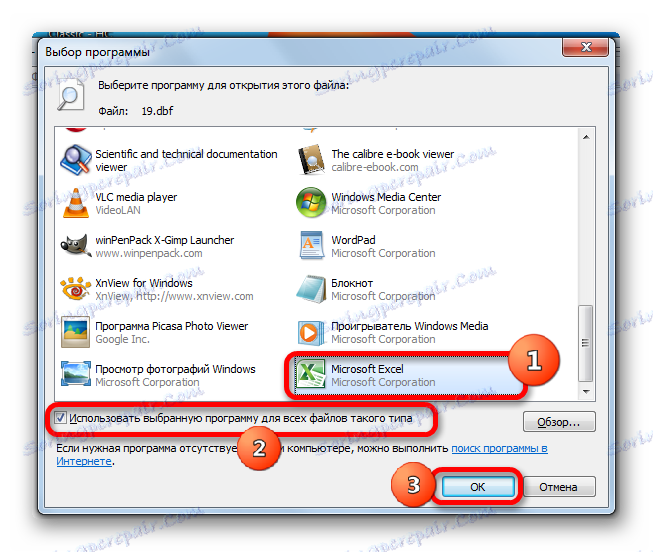
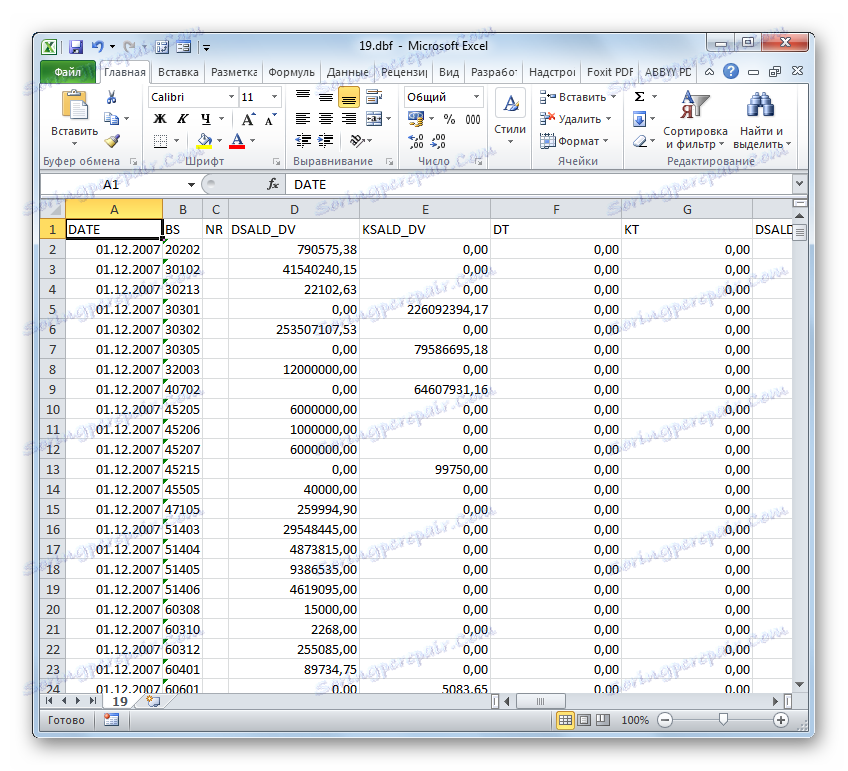
Як бачимо, відкрити файли DBF в Ексель досить просто. Але, на жаль, багато починаючі користувачі плутаються і не знають, як це зробити. Наприклад, вони не здогадуються виставити відповідний формат у вікні відкриття документа через інтерфейс Ексель. Ще більшу складність для деяких користувачів становить відкриття документів DBF подвійним клацанням лівої кнопки миші, так як для цього потрібно змінити деякі системні установки через вікно вибору програми.