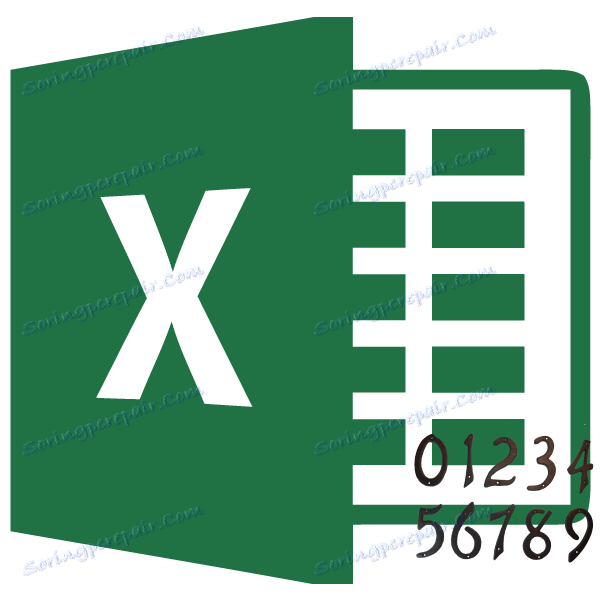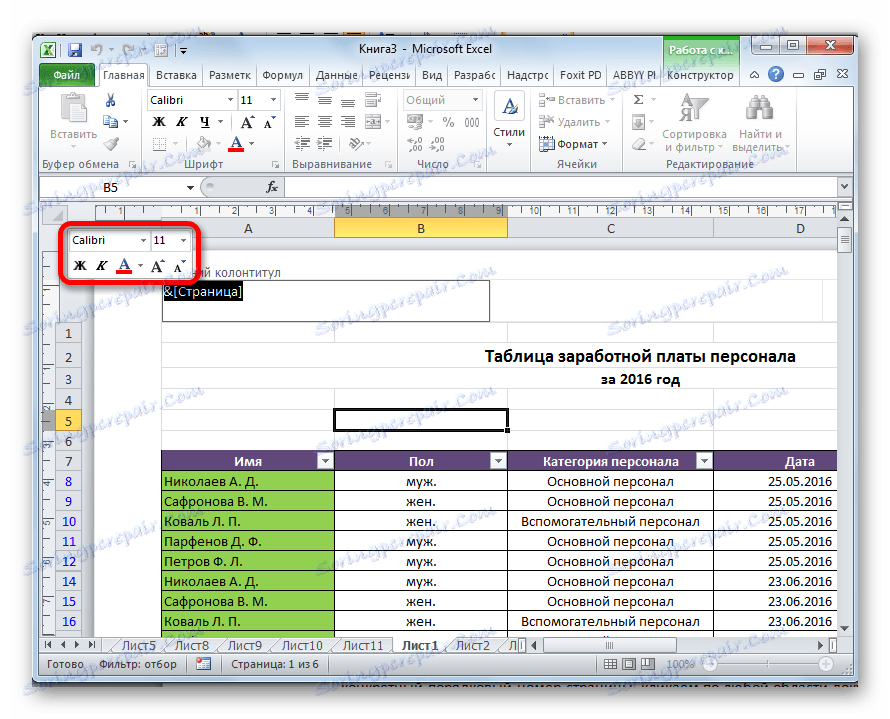Нумерація сторінок в Microsoft Excel
За замовчуванням Microsoft Excel не виробляє видиму нумерацію аркушів. У той же час, у багатьох випадках, особливо, якщо документ надсилається на друк, їх необхідно пронумерувати. Ексель дозволяє це зробити за допомогою колонтитулів. Давайте розглянемо різні варіанти, як пронумерувати аркуші в цьому додатку.
зміст
Нумерація в Excel
Пронумерувати сторінки в Excel можна за допомогою колонтитулів. Вони за замовчуванням приховані, розташовуються в нижній і верхній області листа. Їх особливістю є те, що занесені в дану область записи є наскрізними, тобто відображаються на всіх сторінках документа.
Спосіб 1: звичайна нумерація
Звичайна нумерація передбачає пронумерувати всі листи документа.
- Перш за все, потрібно включити відображення колонтитулів. Переходимо у вкладку «Вставка».
- На стрічці в блоці інструментів «Текст» тиснемо на кнопку «Колонтитули».
- Після цього Ексель переходить в режим розмітки, а на аркушах відображаються колонтитули. Вони розташовуються у верхній і нижній області. Крім того, кожен з них розділений на три частини. Вибираємо, в якому колонтитулі, а також в якій його частині, буде проводитися нумерація. У більшості випадків вибирають ліву частину заголовка. Кількома по тій частині, де планується розмістити номер.
- У вкладці «Конструктор» блоку додаткових вкладок «Робота з колонтитулами» натискаємо на кнопку «Номер сторінки», яка розміщена на стрічці в групі інструментів «Елементи колонтитулів».
- Як бачимо, з'являється спеціальний тег «& [Сторінка]». Щоб він перетворився в конкретний порядковий номер, натискаємо по будь-якій області документа.
- Тепер на кожній сторінці документа Ексель з'явився порядковий номер. Щоб він виглядав більш презентабельно і виділявся на загальному тлі, його можна відформатувати. Для цього виділяємо запис в колонтитулі і наводимо на неї курсор. З'являється меню форматування, в якому можна провести наступні дії:
- змінити тип шрифту;
- зробити його курсивом або напівжирним;
- змінити розмір;
- змінити колір.
![Інструменти форматування в Microsoft Excel]()
Вибирайте ті дії, які хочете зробити для зміни візуального відображення номера, поки не буде досягнутий задовольняє вас результат.
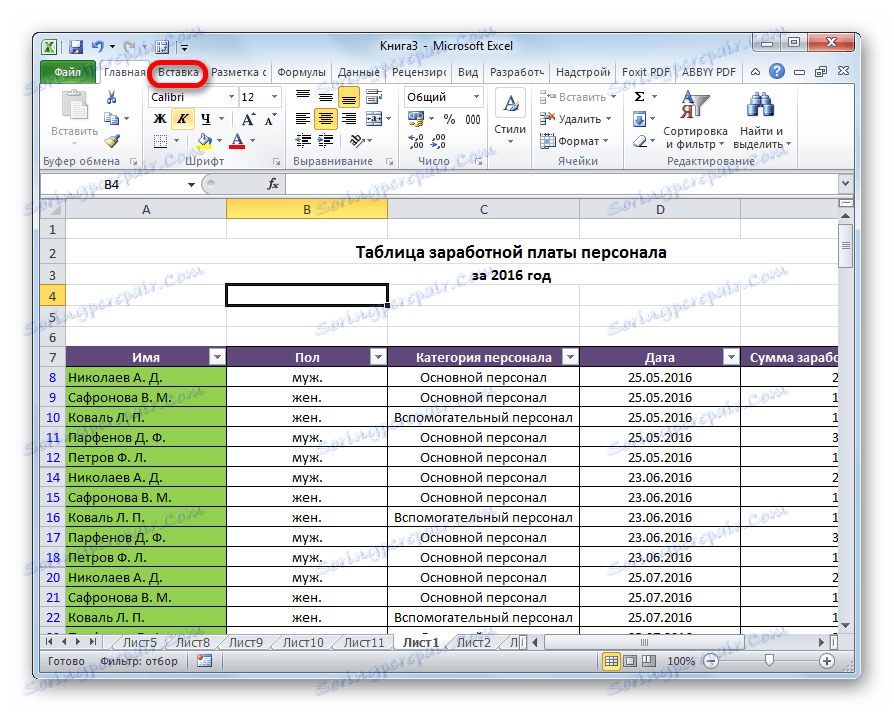
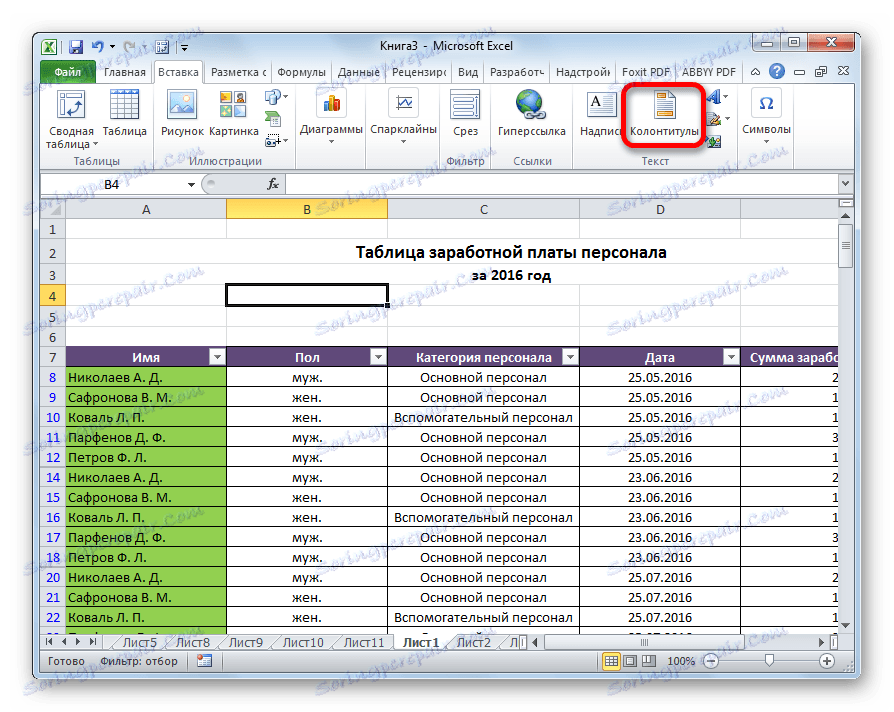
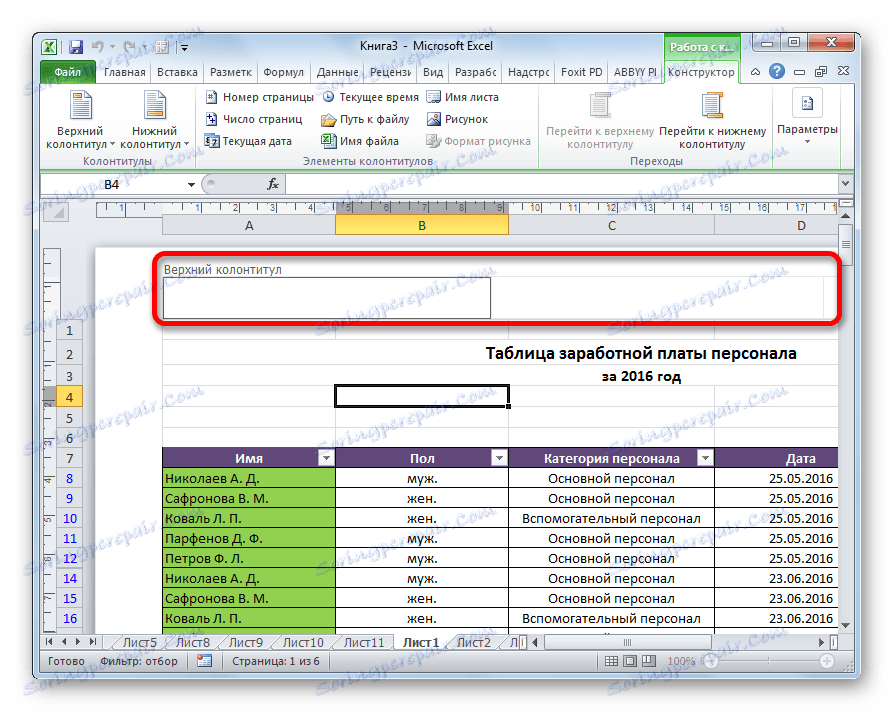
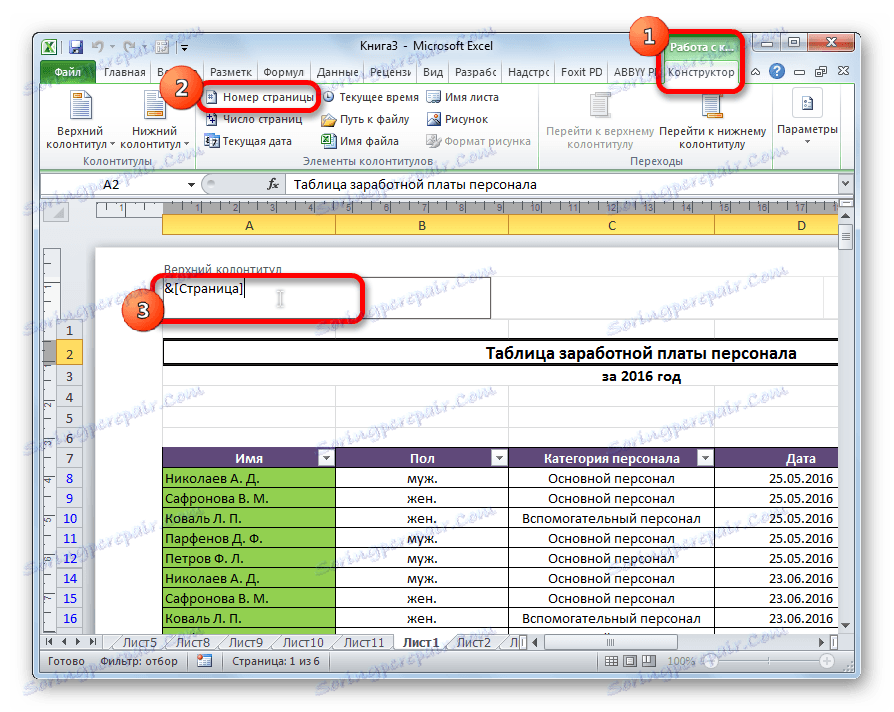
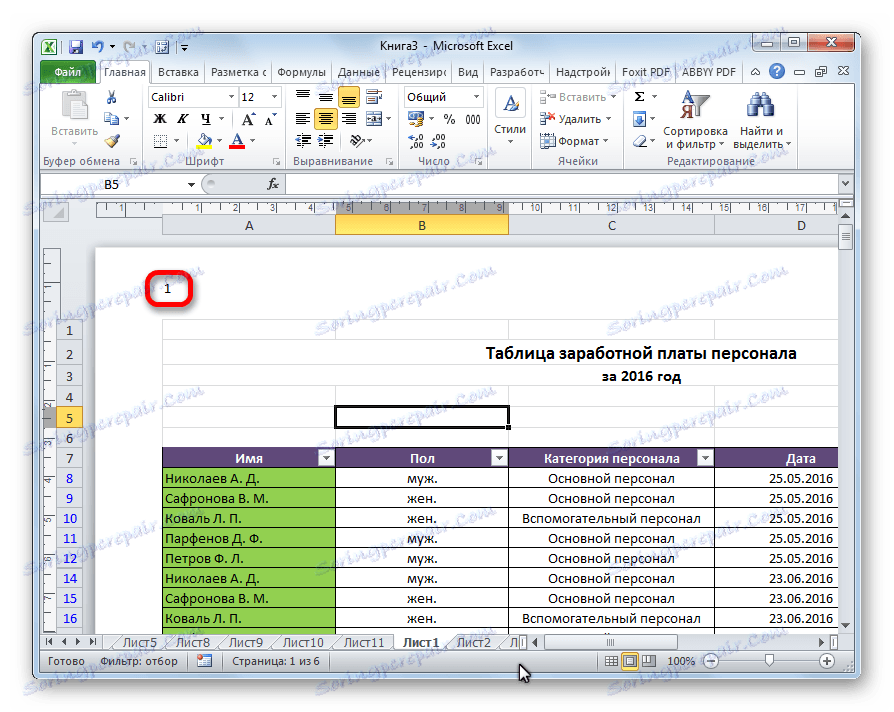
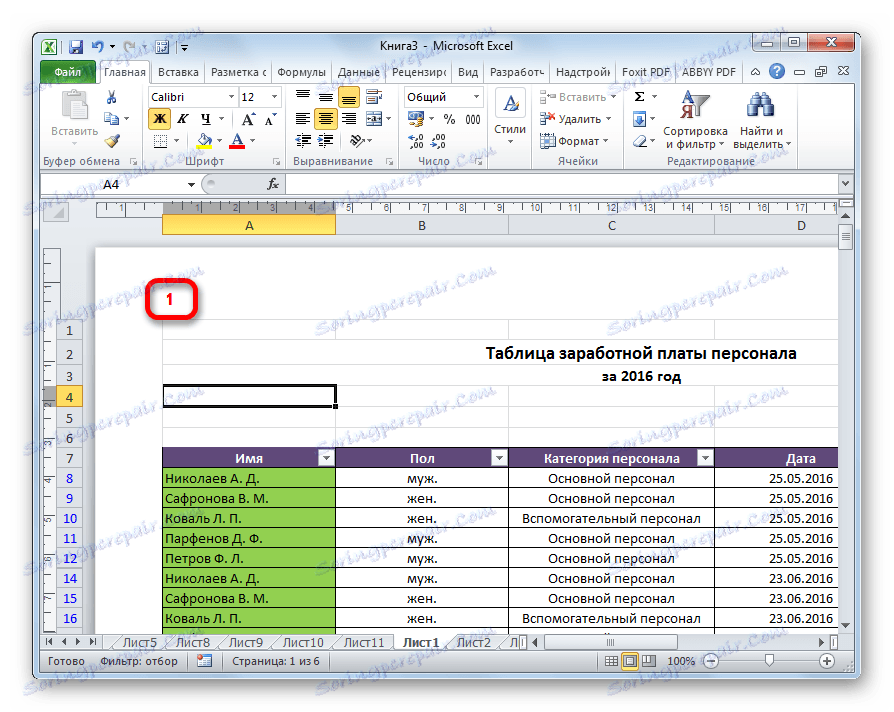
Спосіб 2: нумерація із зазначенням загальної кількості аркушів
Крім того, можна пронумерувати сторінки в Excel із зазначенням їх загальної кількості на кожному аркуші.
- Активуємо відображення нумерації, як було зазначено в попередньому способі.
- Перед тегом пишемо слово «Сторінка», а після нього пишемо слово «з».
- Встановлюємо курсор в поле колонтитула після слова «з». Кількома по кнопці «Число сторінок», яка розміщена на стрічці у вкладці «Головна».
- Кількома по будь-якого місця документа, щоб замість тегів відобразилися значення.
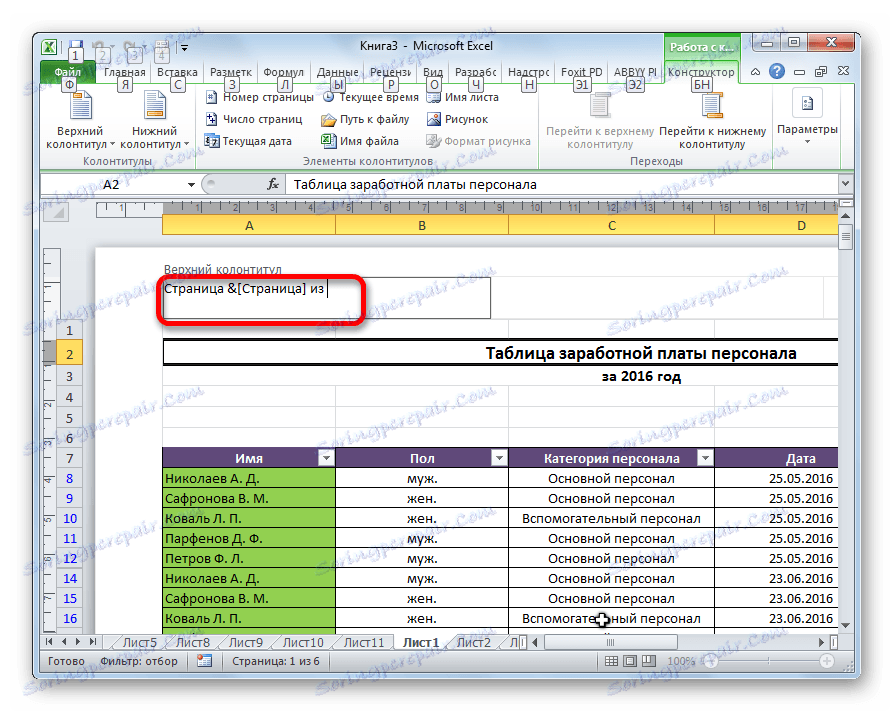
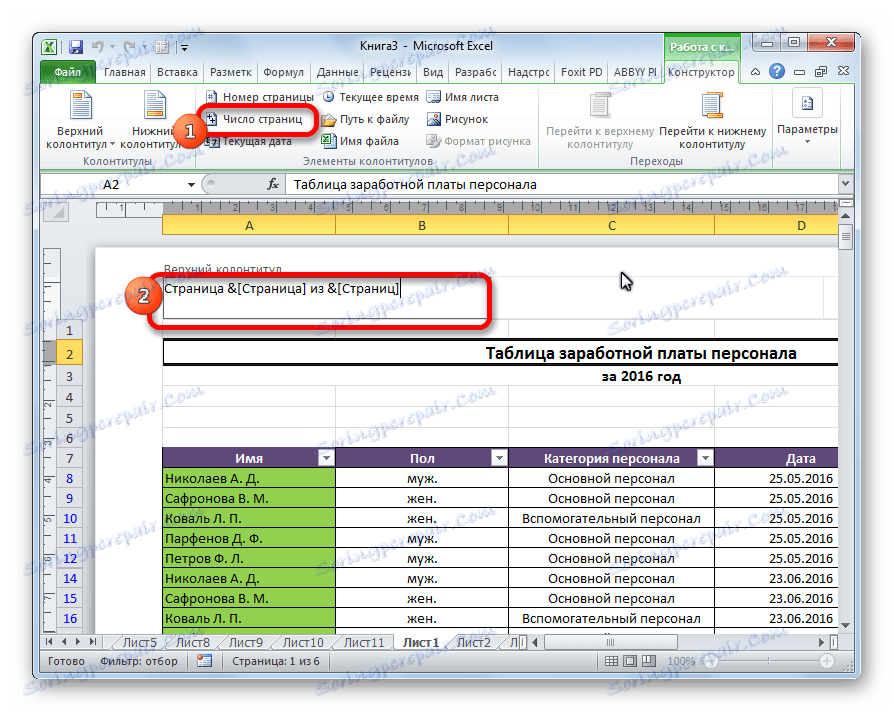
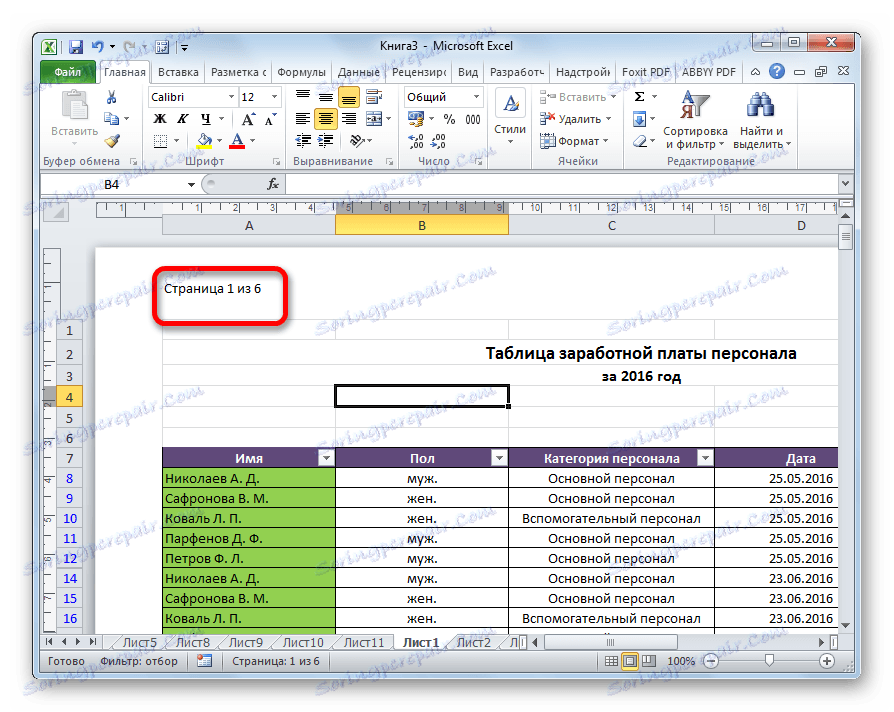
Тепер у нас відображається інформація не тільки про поточний номері листа, але і про загальній їх кількості.
Спосіб 3: нумерація з другої сторінки
Бувають випадки, що пронумерувати потрібно не весь документ, а тільки починаючи з певного місця. Давайте розберемося, як це зробити.
Для того, щоб виставити нумерацію з другої сторінки, а це доречно, наприклад, при написанні рефератів, дипломних і наукових робіт, коли на титульному аркуші не допускається присутність номерів, потрібно зробити дії, зазначені нижче.
- Переходимо в режим колонтитулів. Далі переміщаємося у вкладку «Конструктор колонтитулів», розташовану в блоці вкладок «Робота з колонтитулами».
- У блоці інструментів «Параметри» на стрічці відзначаємо галочкою пункт налаштувань «Особливий колонтитул для першої сторінки».
- Встановлюємо нумерацію за допомогою кнопки «Номер сторінки», як уже було показано вище, але робимо це на будь-якій сторінці, крім першої.
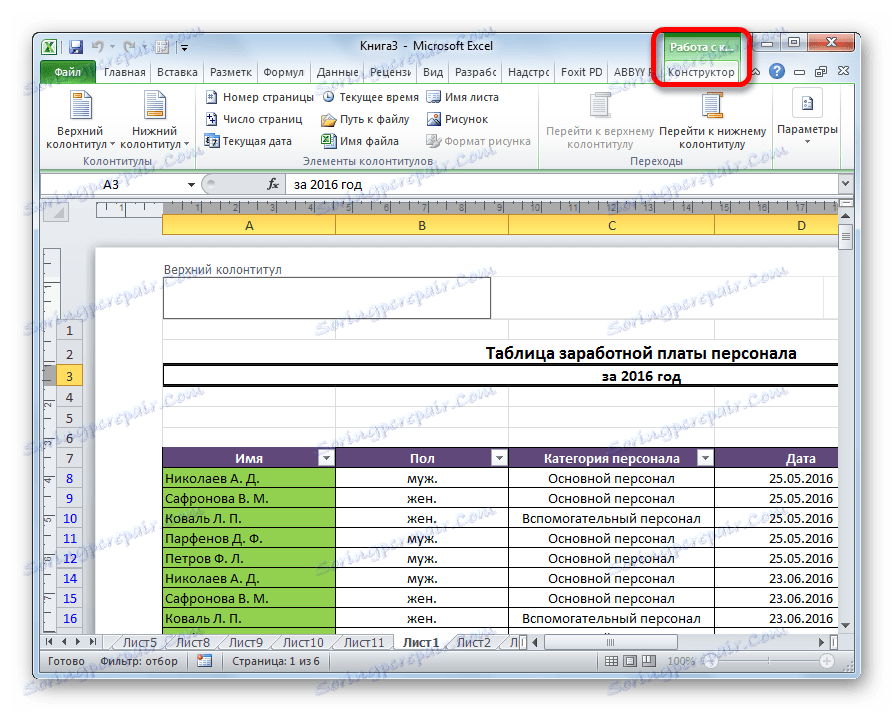
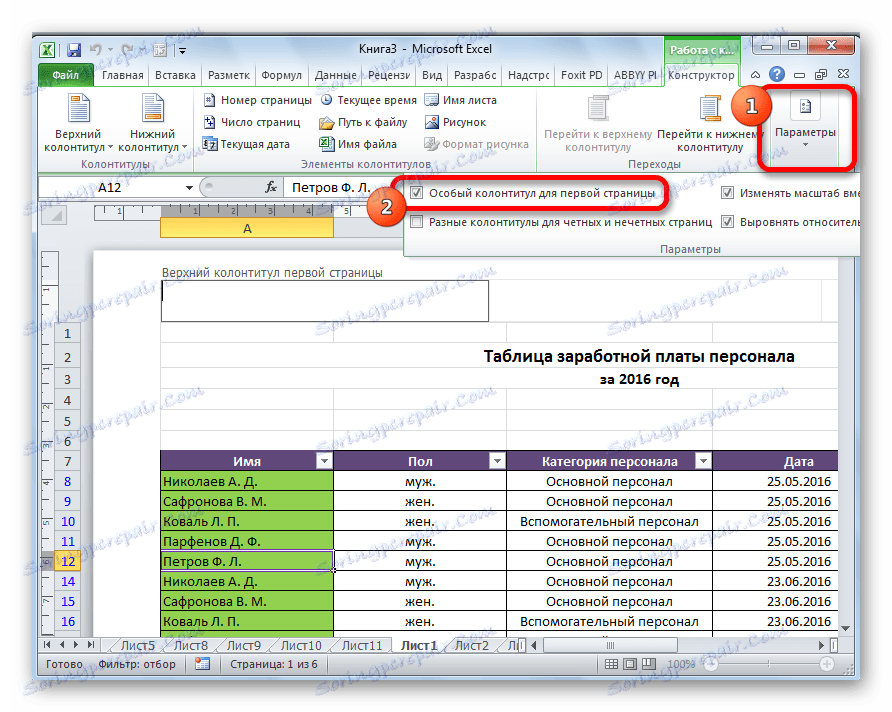
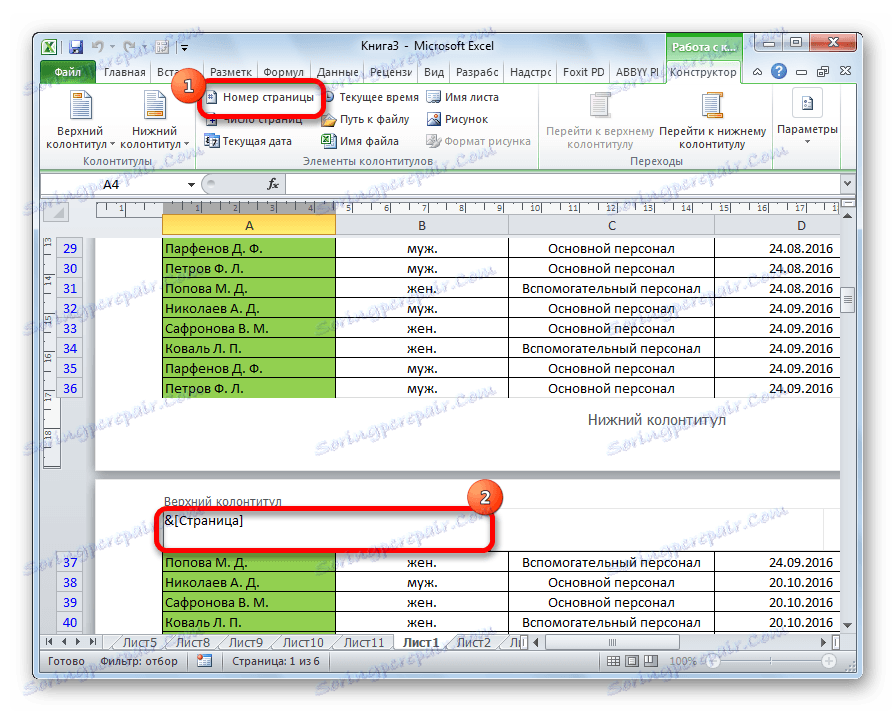
Як бачимо, після цього все аркуші пронумеровані, крім першого. Причому перша сторінка враховується в процесі нумерації інших листів, але, тим не менш, на ній самій жодного номера не відображено.
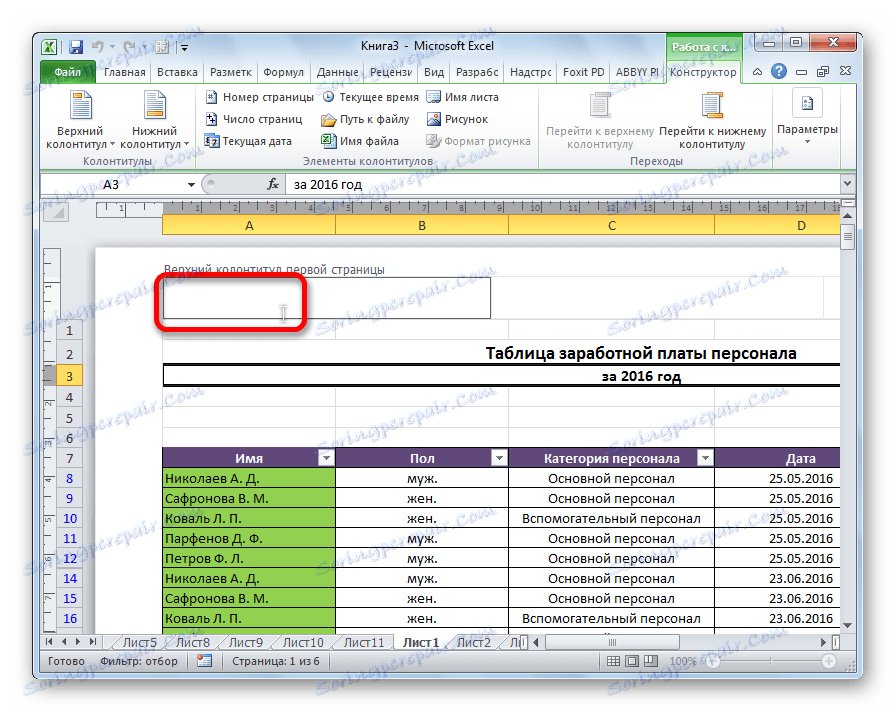
Спосіб 4: нумерація з вказаною сторінки
У той же час, бувають ситуації, коли потрібно щоб документ починався не з першої сторінки, а, наприклад, з третьої чи сьомий. Така необхідність буває не часто, але, тим не менш, іноді поставлене запитання теж потребує вирішення.
- Проводимо нумерацію звичайним способом, шляхом використання відповідної кнопки на стрічці, докладний опис чого було дано вище.
- Переходимо у вкладку «Розмітка сторінки».
- На стрічці в лівому нижньому кутку блоку інструментів «Параметри сторінки» є значок у формі похилій стрілки. Кількома по ньому.
- Відкривається вікно параметрів, переходимо у вкладку «Сторінка», якщо воно було відкрито в іншій вкладці. Ставимо в поле параметра «Номер першої сторінки» то число, нумерацію з якого потрібно проводити. Кількома на кнопку «OK».
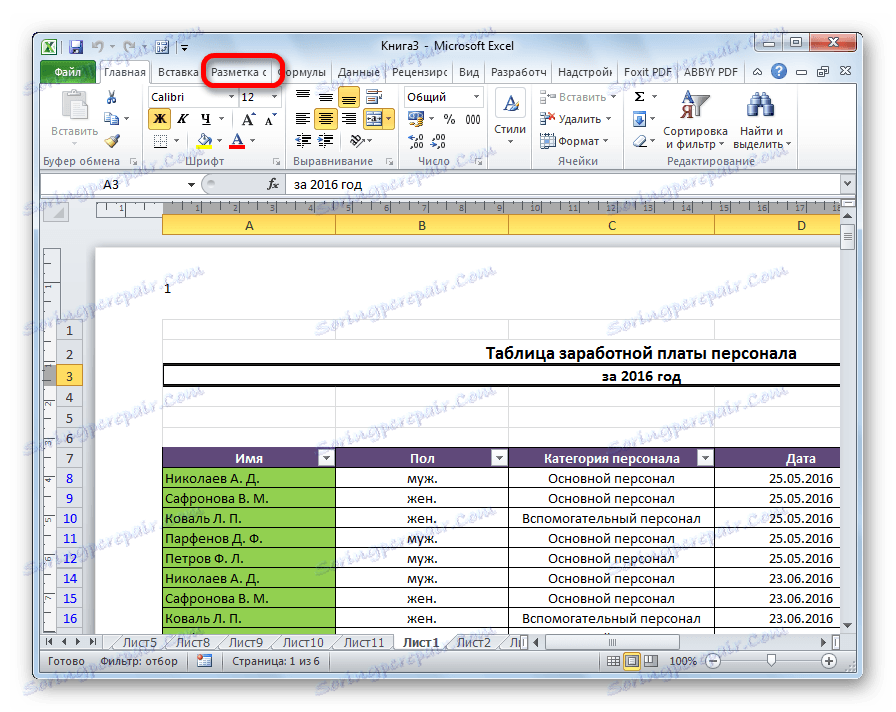
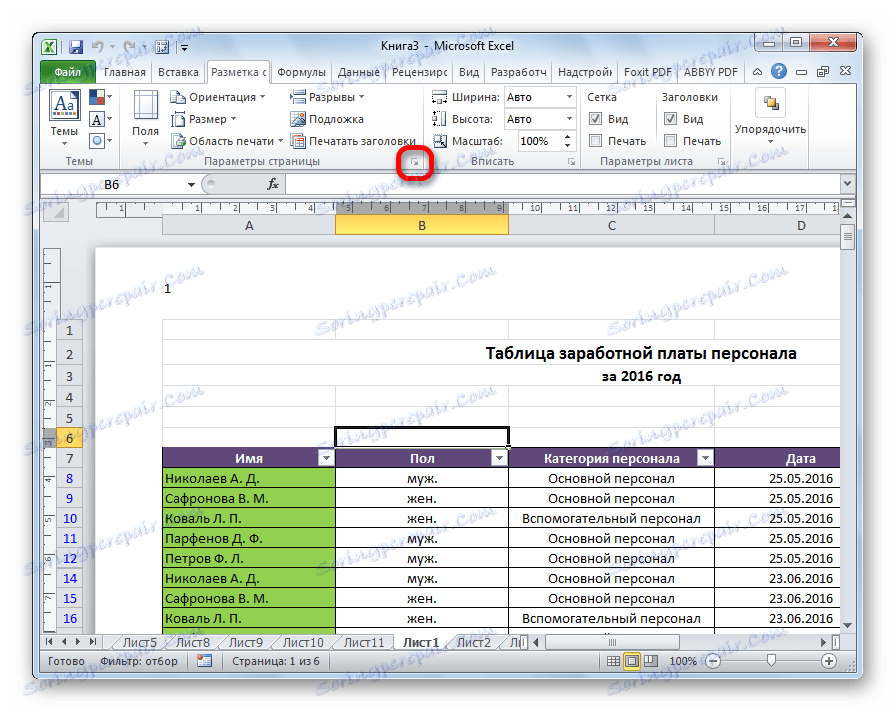
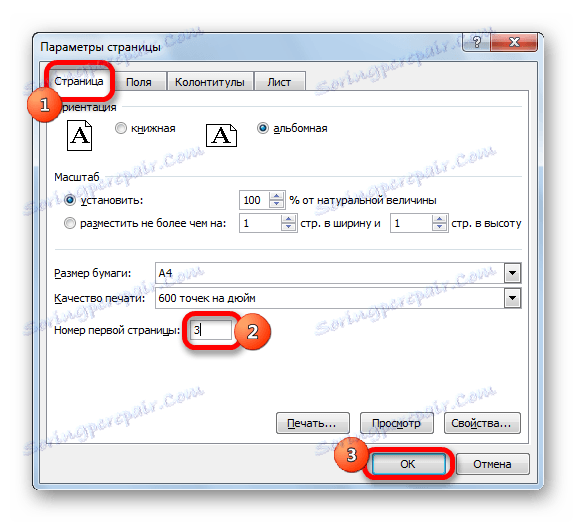
Як бачимо, після цього номер фактично першої сторінки в документі змінився на той, який був зазначений в параметрах. Відповідно, нумерація наступних листів теж змістилася.
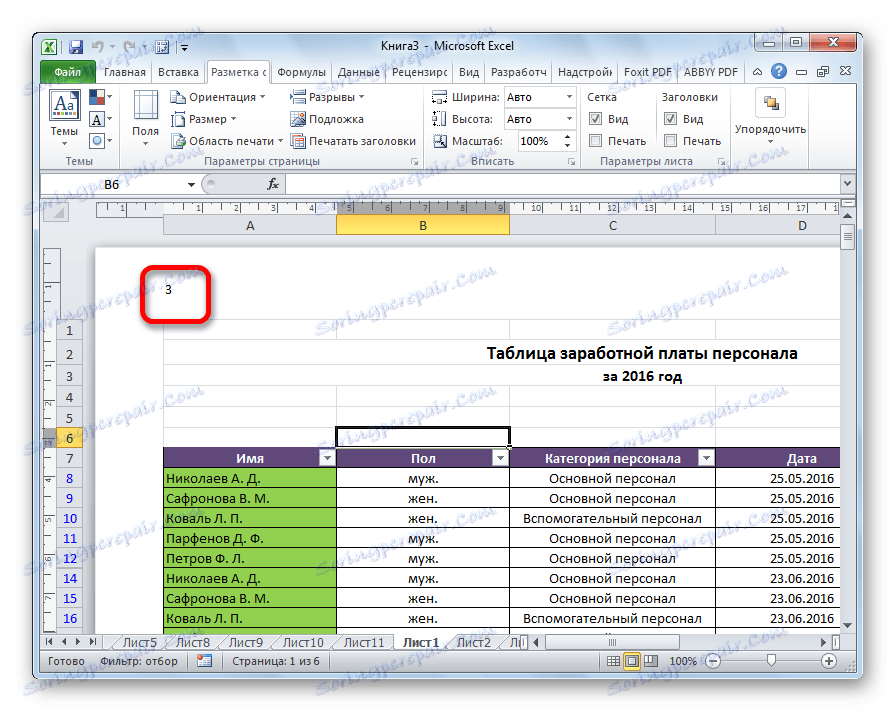
урок: Як прибрати колонтитули в Excel
Пронумерувати сторінки в табличному процесорі Excel досить просто. Ця процедура виконується при включеному режимі колонтитулів. Крім того, користувач може налаштувати нумерацію під себе: відформатувати відображення номера, додати вказівку загального числа листів документа, нумерувати з певного місця і т.д.