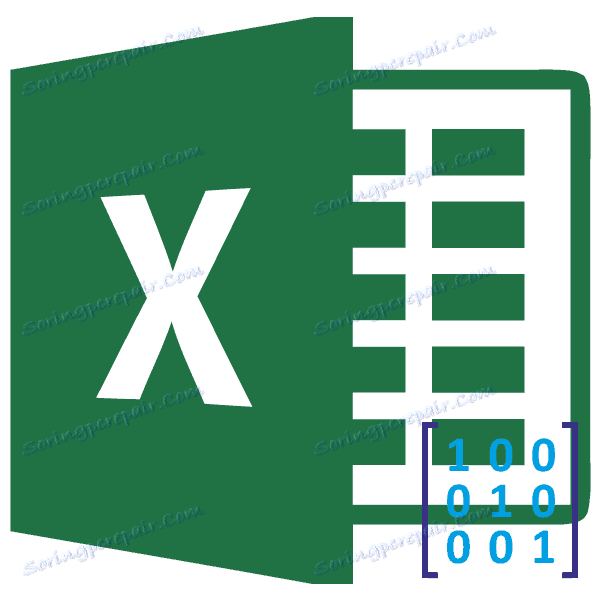Перемноження однієї матриці на іншу в Microsoft Excel
Однією з частих операцій, яку виконують при роботі з матрицями, є множення однієї з них на іншу. Програма Excel є потужним табличним процесором, який призначений, в тому числі і для роботи над матрицями. Тому у нього є інструменти, які дозволяють перемножити їх між собою. Давайте дізнаємося, як це можна виконати різними способами.
зміст
Процедура множення матриць
Відразу потрібно сказати, що перемножити між собою можна далеко не все матриці, а тільки ті, які відповідають певній умові: число стовпців однієї матриці має дорівнювати кількості держав рядків інший і навпаки. Крім того, виключається наявність в складі матриць порожніх елементів. У цьому випадку теж виконати необхідну операцію не вийде.
Способів перемножити матриці в Ексель все-таки не так вже й багато - всього два. І обидва вони пов'язані із застосуванням вбудованих функцій Excel. Розберемо в деталях кожен з цих видів.
Спосіб 1: функція МУМНОЖ
Найбільш простим і популярним варіантом серед користувачів є застосування функції МУМНОЖ. Оператор МУМНОЖ відноситься до математичної групі функцій. Якраз його безпосереднім завданням і є знаходження добутку двох матричних масивів. Синтаксис МУМНОЖ має такий вигляд:
=МУМНОЖ(массив1;массив2)
Таким чином цей оператор має два аргументи, які представляють собою посилання на діапазони двох перемножуєте матриць.
Тепер давайте подивимося, як використовується функція МУМНОЖ на конкретному прикладі. Є дві матриці, число рядків однієї з яких, відповідає кількості стовпців в інший і навпаки. Нам потрібно перемножити два цих елементу.
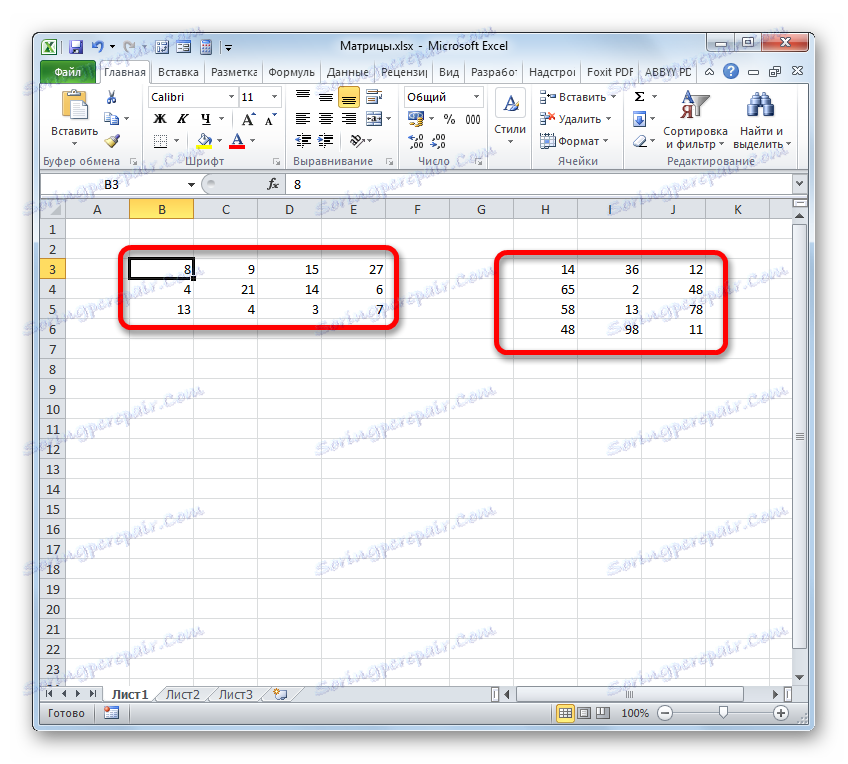
- Виділяємо діапазон, де буде відображатися результат множення, починаючи з його верхньої лівої комірки. Розмір даного діапазону повинен відповідати числу рядків у першій матриці і числу стовпців у другій. Клацають по піктограмі «Вставити функцію».
- Активується Майстер функцій. Подорожуємо у блок «Математичні», натискаємо по найменуванню «МУМНОЖ» і клацають по кнопці «OK» в нижній частині вікна.
- Буде виконаний запуск вікна аргументів необхідної функції. У цьому вікні є два поля для введення адрес матричних масивів. Ставимо курсор в поле «массів1» і, затиснувши ліву кнопку миші, виділяємо на аркуші всю область першою матриці. Після цього її координати відобразяться в поле. Ставимо курсор в поле «массів2» і аналогічним чином виділяємо діапазон другуматриці.
Після того, як обидва аргументи внесені, чи не поспішаємо тиснути на кнопку «OK», так як ми маємо справу з функцією масиву, а це значить, що для отримання коректного результату звичайний варіант завершення роботи з оператором не підійде. Даний оператор призначений не для того, щоб виводити результат в одну клітинку, так як виводить його в цілий діапазон на аркуші. Отже, замість натискання кнопки «OK» тиснемо комбінацію кнопок Ctrl + Shift + Enter.
- Як бачимо, після цього попередньо виділений діапазон був заповнений даними. Це і є результат множення матричних масивів. Якщо поглянути на рядок формул, після виділення будь-якого з елементів даного діапазону, то ми побачимо, що сама формула обгорнута в фігурні дужки. Це і є ознака функції масиву, який додається після натискання клавіш Ctrl + Shift + Enter перед виведенням результат на лист.
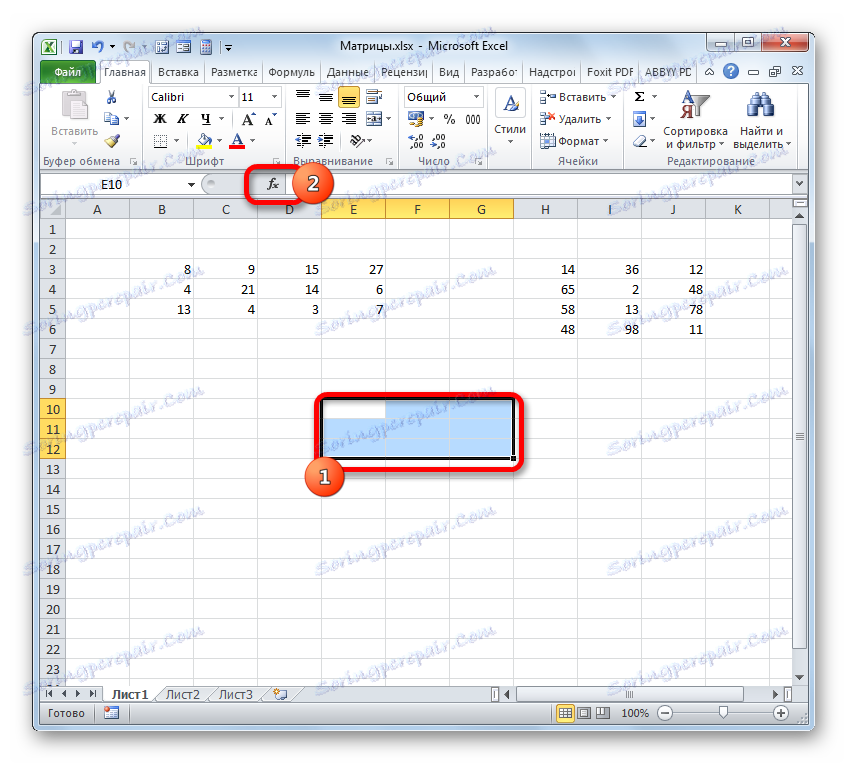
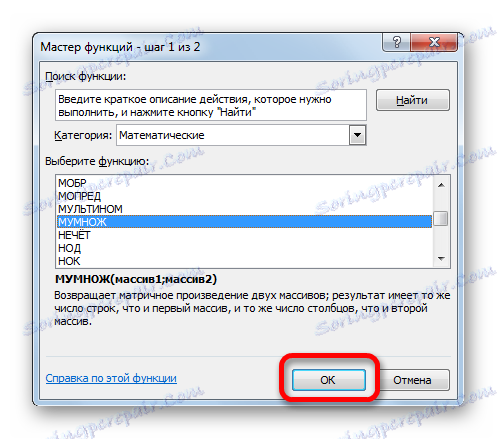
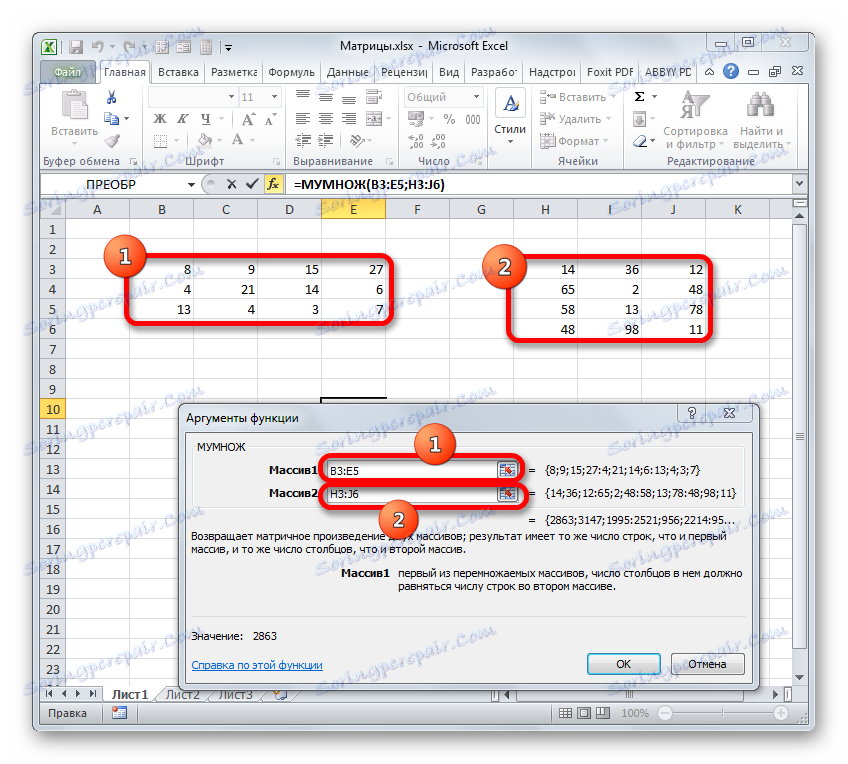
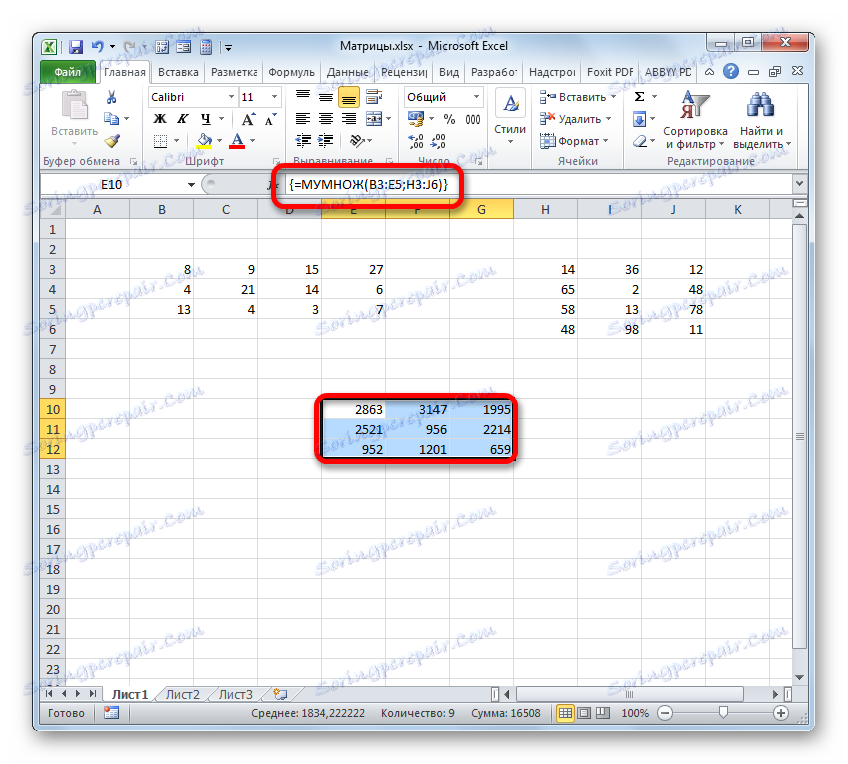
урок: Функція МУМНОЖ в Ексель
Спосіб 2: використання складовою формули
Крім того, існує ще один спосіб множення двох матриць. Він складніший, ніж попередній, але теж заслуговує на увагу, як альтернативний варіант. Даний спосіб передбачає використання складовою формули масиву, яка буде складатися з функції СУММПРОИЗВ і вкладеного в неї в якості аргументу оператора ТРАНСП.
- На цей раз виділяємо на аркуші тільки лівий верхній елемент масиву порожніх клітинок, який розраховуємо використовувати для виведення результату. Клацаємо по значку «Вставити функцію».
- Майстер функцій запускається. Переміщаємося в блок операторів «Математичні», але на цей раз обираємо найменування СУММПРОИЗВ. Клацають по кнопці «OK».
- Відбувається відкриття вікна аргументів вищевказаної функції. Даний оператор призначений для перемноження різних масивів між собою. Його синтаксис наступний:
=СУММПРОИЗВ(массив1;массив2;…)В якості аргументів з групи «Масив» використовується посилання на конкретний діапазон, який потрібно перемножити. Всього може бути використано від двох до 255 таких аргументів. Але в нашому випадку, так як ми маємо справу з двома матрицями, нам знадобиться як раз два аргументи.
Ставимо курсор в поле «массів1». Тут нам потрібно буде ввести адресу першого рядка першої матриці. Для цього, затиснувши ліву кнопку миші, потрібно просто виділити її на аркуші курсором. Тут же координати даного діапазону будуть відображені у відповідному полі вікна аргументів. Після цього слід зафіксувати координати отриманої посилання по стовпцях, тобто, ці координати потрібно зробити абсолютними. Для цього перед буквами в вираженні, яка вписана в поле, встановлюємо знак долара ($). Перед координатами, відображеними в цифрах (рядки), це робити не слід. Також, можна замість цього виділити все вираз в поле і тричі натиснути на функціональну клавішу F4. В даному випадку абсолютними теж стануть лише координати стовпців.
- Після цього встановлюємо курсор в поле «массів2». З цим аргументом буде складніше, тому що за правилами множення матриць, другу матрицю потрібно «перевернути». Для цього використовуємо вкладену функцію ТРАНСП.
Щоб перейти до неї, клацають по значку у вигляді трикутника, спрямованого гострим кутом вниз, який розміщений зліва від рядка формул. Відкривається список недавно використовуваних формул. Якщо ви в ньому знайдете найменування «ТРАНСП», то клацайте по ньому. Якщо ж ви давно використовували даний оператор або взагалі ніколи не застосовували його, то в цьому списку вказане найменування ви не знайдете. В цьому випадку потрібно натиснути по пункту «Інші функції ...».
- Відкривається вже добре знайоме нам вікно Майстра функцій. На цей раз подорожуємо у категорію «Посилання та масиви» і вибираємо найменування «ТРАНСП». Клацаємо по кнопці «OK».
- Виробляється запуск вікна аргументів функції ТРАНСП. Даний оператор призначений для транспонування таблиць. Тобто, попросту кажучи, він міняє місцями стовпчики та рядки. Це нам і потрібно зробити для другого аргументу оператора СУММПРОИЗВ. Синтаксис функції ТРАНСП гранично простий:
=ТРАНСП(массив)Тобто, єдиним аргументом даного оператора є посилання на той масив, який слід «перевернути». Вірніше, в нашому випадку навіть не на весь масив, а тільки на його перший стовпець.
Отже, встановлюємо курсор в поле «Масив» і виділяємо перший стовпець другуматриці на аркуші з затиснутою лівою кнопкою миші. Адреса відобразиться в поле. Як і в попередньому випадку, тут теж потрібно зробити певні координати абсолютними, але на цей раз не координати стовпців, а адреси рядків. Тому ставимо знак долара перед цифрами на засланні, яка відображається в полі. Можна також виділити все вираз і двічі клікнути по клавіші F4. Після того, як необхідні елементи стали мати абсолютні властивості, які не тиснемо на кнопку «OK», а так само, як і в попередньому способі, застосовуємо натискання комбінації клавіш Ctrl + Shift + Enter.
- Але на цей раз у нас заповнені не масив, а тільки одна комірка, яку ми раніше виділили при виклику Майстра функцій.
- Нам потрібно заповнити даними такий же за розміром масив, як і в першому способі. Для цього слід скопіювати формулу, отриману в осередку, на рівнозначний діапазон, який буде дорівнює кількості рядків першої матриці і кількістю стовпців другий. У конкретно нашому випадку виходить три рядки і три стовпці.
Для копіювання вдамося до використання маркера заповнення. Наводимо курсор на нижній правий кут комірки, в якій розташована формула. Курсор перетвориться в чорний хрестик. Це і є маркер заповнення. Затискаємо ліву кнопку миші і простягаємо курсор по всьому вищезазначеному діапазону. Сама початкова осередок з формулою повинна стати лівим верхнім елементом даного масиву.
- Як бачимо, виділений діапазон заповнений даними. Якщо їх порівняти з тим результатом, який ми отримали завдяки застосуванню оператора МУМНОЖ, то побачимо, що значення повністю ідентичні. Це означає, що множення двох матриць виконано вірно.
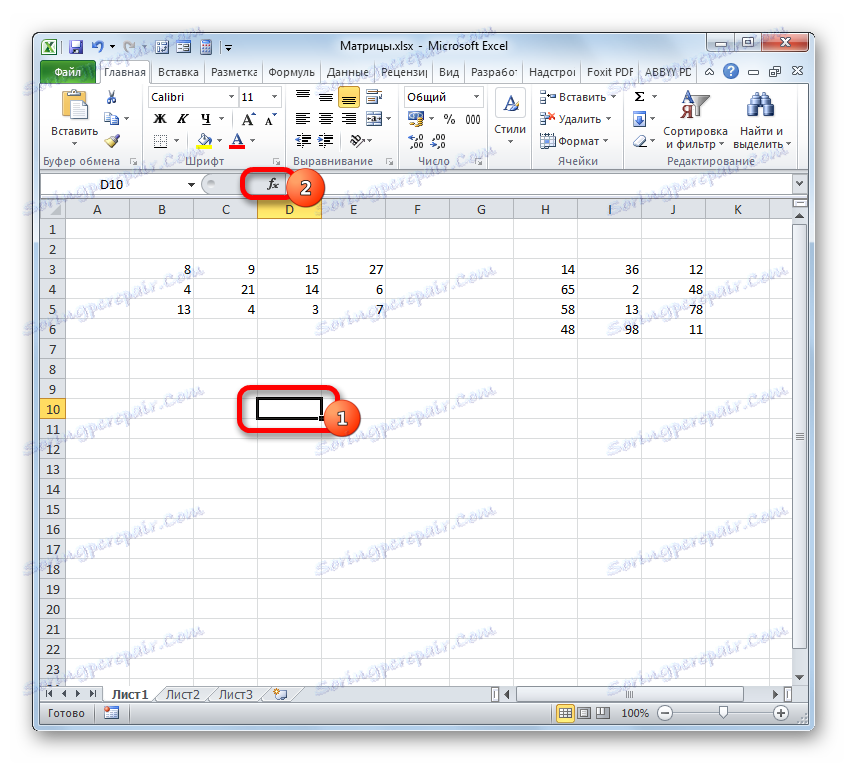
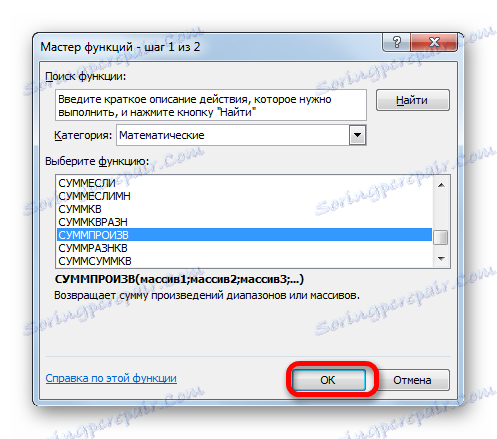
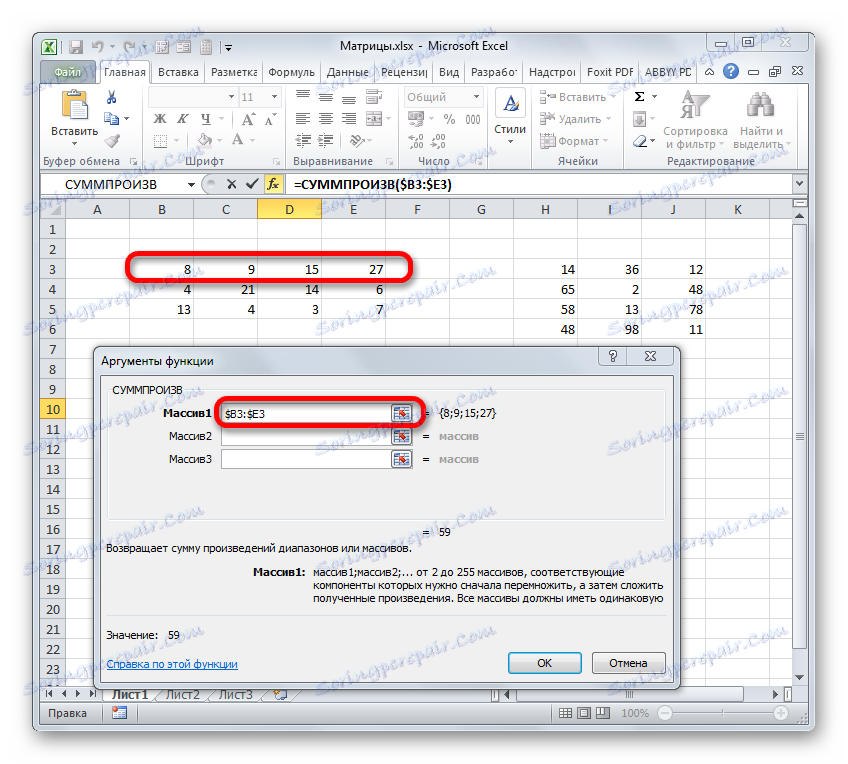
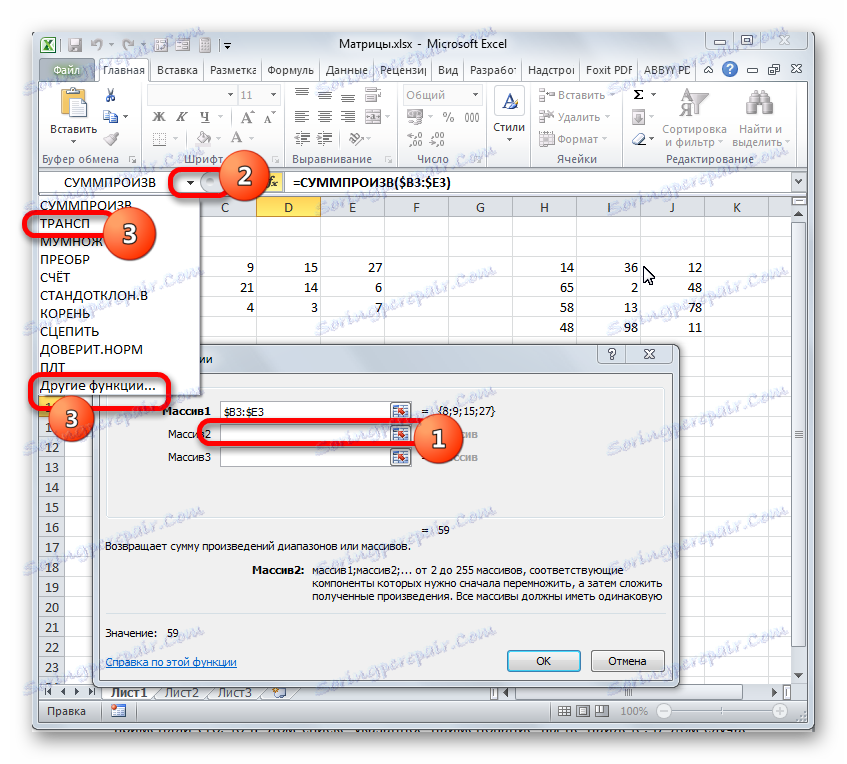

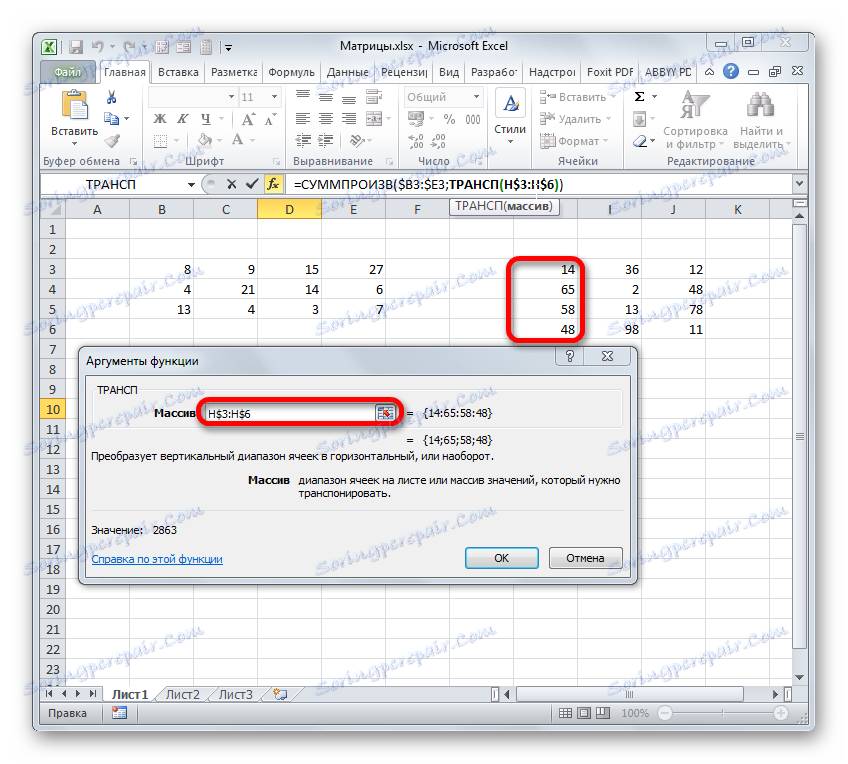
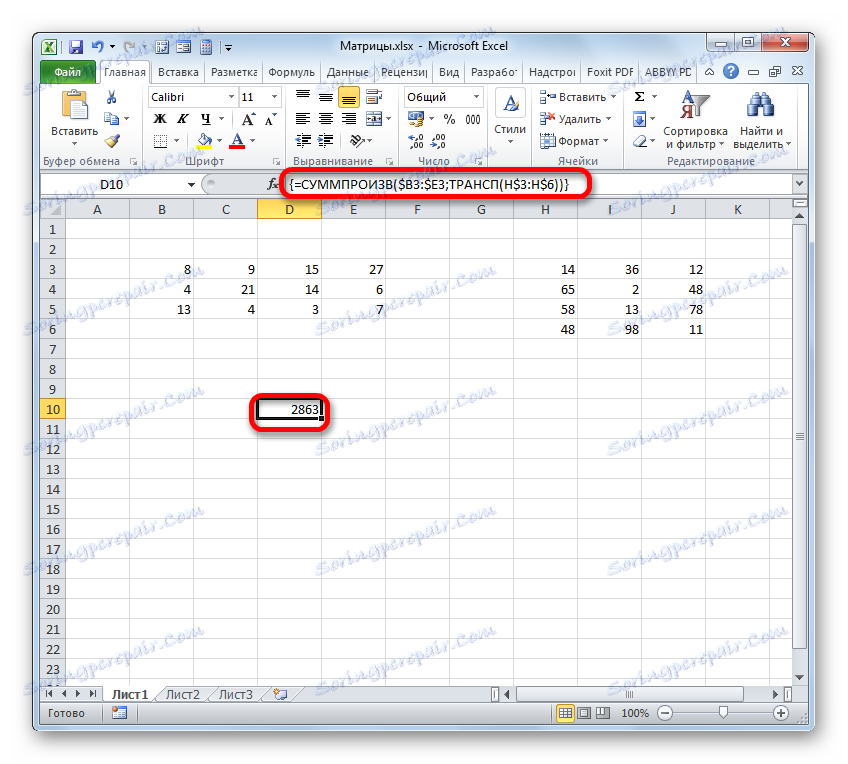
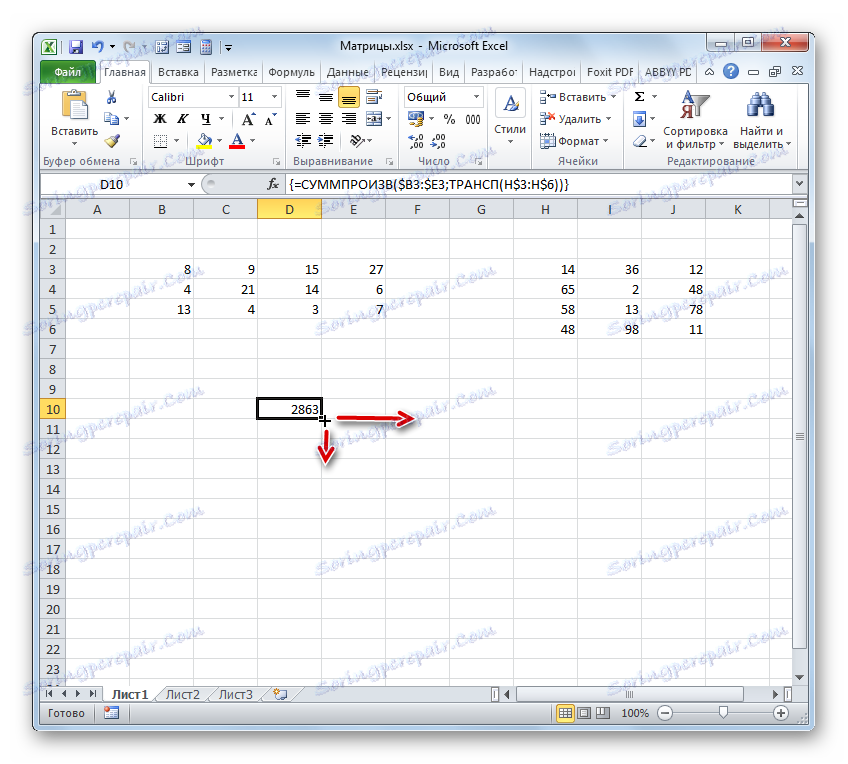
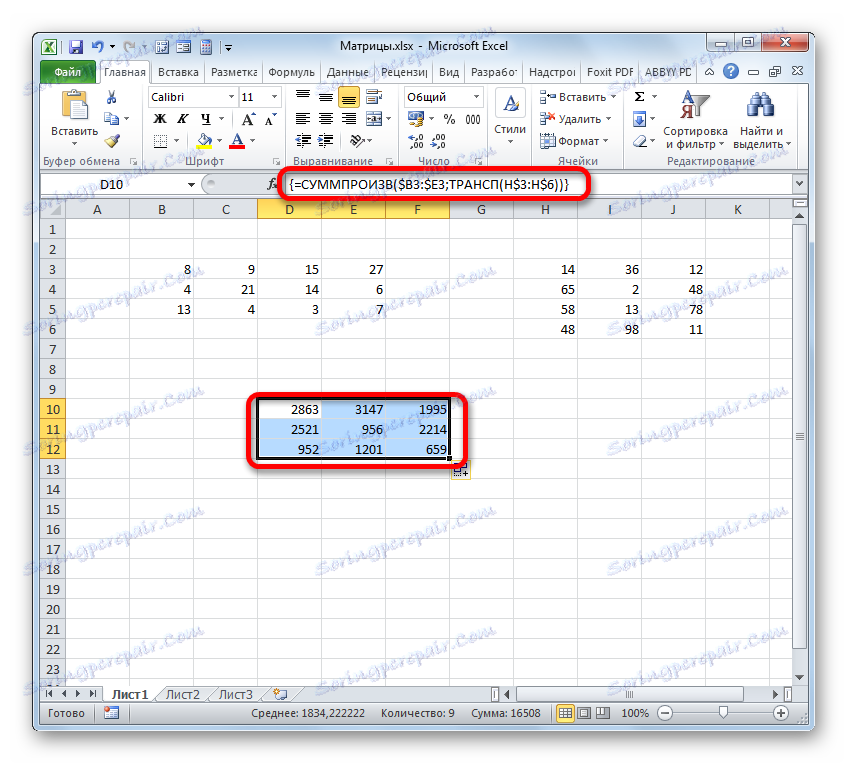
урок: Робота з масивами в Ексель
Як бачимо, незважаючи на те, що був отриманий рівнозначний результат, використовувати функцію для множення матриць МУМНОЖ значно простіше, ніж застосовувати для цих же цілей складову формулу з операторів СУММПРОИЗВ і ТРАНСП. Але все-таки цей альтернативний варіант теж не можна залишити без уваги при вивченні всіх можливостей перемноження матриць в Microsoft Excel.