Створюємо колажі в Фотошопі
Колажі з фотографій застосовуються повсюдно і часто виглядають досить привабливо, якщо, звичайно, вони зроблені професійно і креативно.
Складання колажів - заняття цікаве і захопливе. Підбір фото, розташування їх на полотні, оформлення ...
Цим можна займатися майже в будь-якому редакторі і Фотошоп не виняток.
Сьогоднішній урок буде складатися з двох частин. У першій ми складемо класичний колаж з набору знімків, а в другій освоїмо прийом створення колажу з однієї фотографії.
Перш, ніж зробити фотоколаж в Фотошопі, необхідно підібрати знімки, які будуть відповідати критеріям. У нашому випадку це буде тематика пейзажів Петербурга. Фото повинні бути схожі з висвітлення (день-ніч), пори року і тематиці (будівлі-пам'ятки-люди-ландшафт).
Для фону виберемо картинку, яка також відповідає тематиці.

Для складання колажу візьмемо кілька знімків з пейзажами Санкт-Петербурга. З міркувань особистої зручності їх краще помістити в окрему папку.
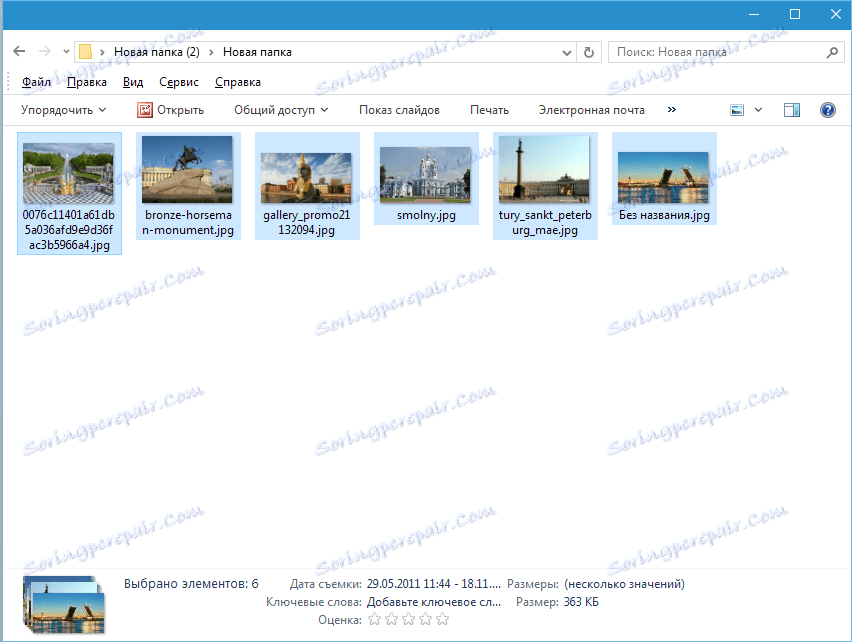
Приступимо до створення колажу.
Відкриваємо фонове зображення в Фотошопі.
Потім відкриваємо папку зі знімками, виділяємо все і перетягуємо їх в робочу область.
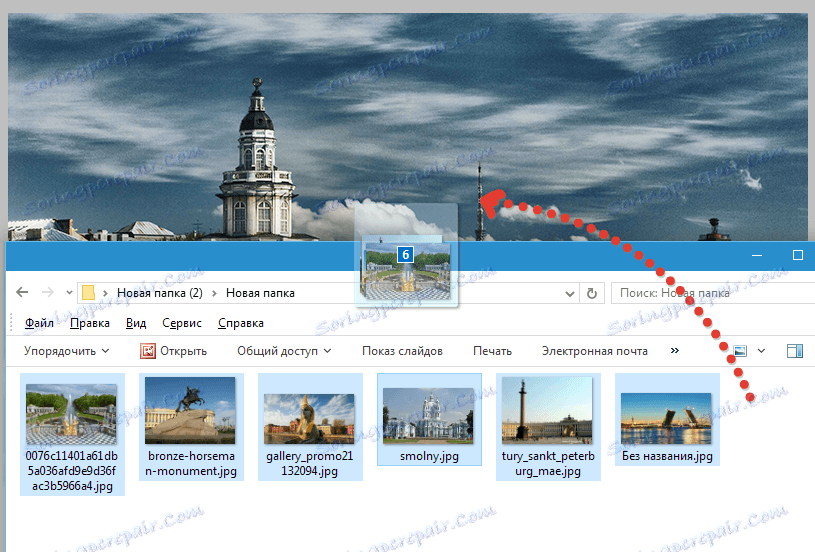
Далі знімаємо видимість з усіх верств, крім самого нижнього. Це стосується тільки фото, які були додані, але не фонового зображення.
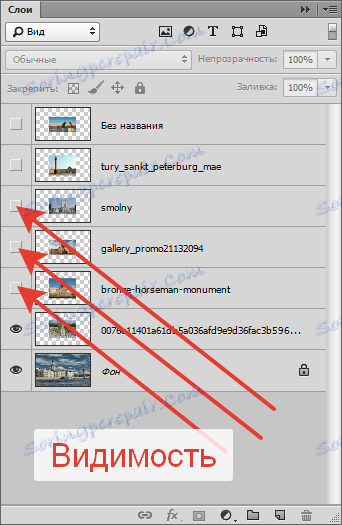
Переходимо на нижній шар з фотографією, і двічі клікаєм по ньому. Відкриється вікно налаштування стилів.
Тут нам необхідно налаштувати обведення і тінь. Обведення стане рамкою для наших фото, а тінь дозволить відокремити знімки один від іншого.
Налаштування обведення: колір білий, розмір - «на око», положення - всередині.
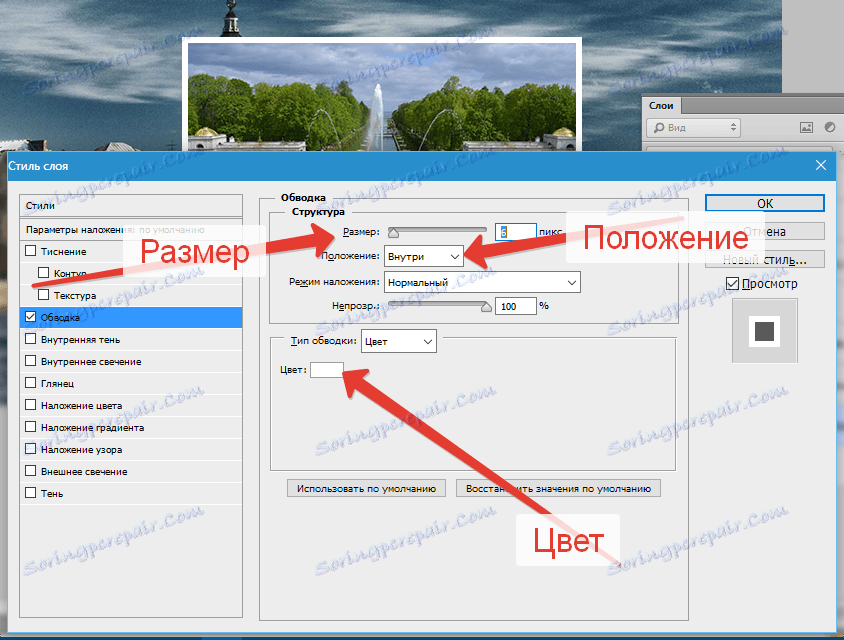
Налаштування тіні не є константою. Нам потрібно лише поставити це стиль, а згодом параметри можна буде відрегулювати. Основний момент - непрозорість. Це значення виставляємо в 100%. Зсув - 0.
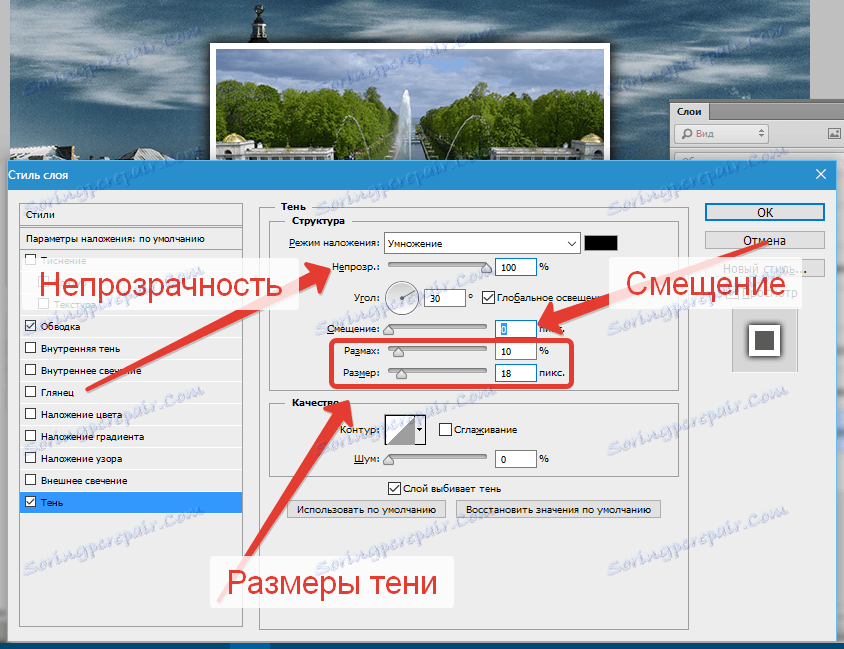
Натискаємо ОК.
Переміщаємо знімок. Для цього натиснемо поєднання клавіш CTRL + T і перетягнемо фото і, в разі потреби, повертаємо.

Перший знімок оформлений. Тепер потрібно перенести стилі на наступний.
Затискаємо ALT, підводимо курсор до слова «Ефекти», натискаємо ЛКМ і перетягуємо на наступний (верхній) шар.
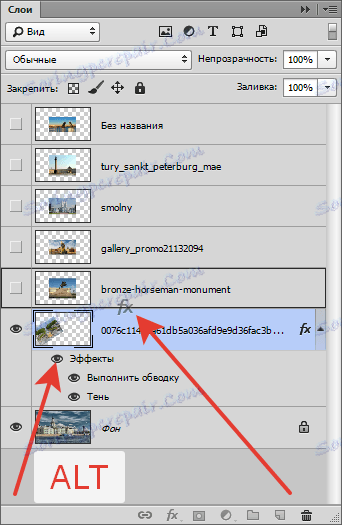
Включаємо видимість для наступного знімка і поміщаємо його в потрібне місце за допомогою вільної трансформації (CTRL + T).
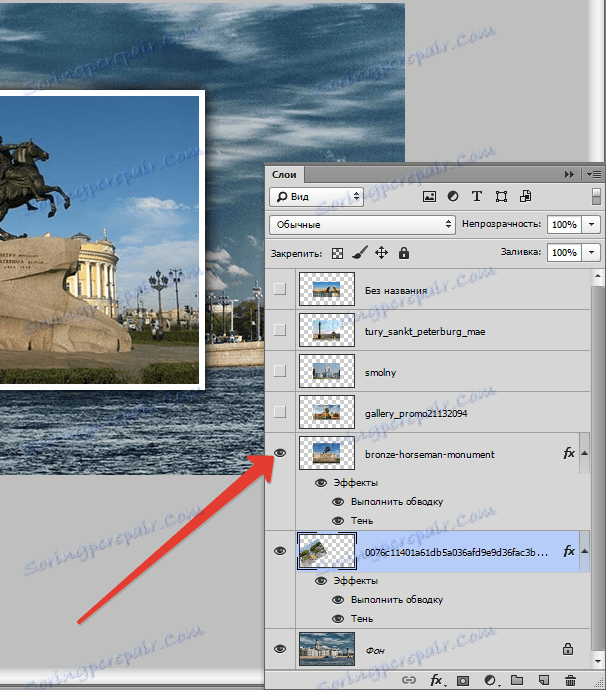
Далі за алгоритмом. Перетягуємо стилі з затиснутою клавішею ALT, включаємо видимість, переміщаємо. По завершенню побачимося.

На цьому складання колажу можна було б вважати завершеним, але, якщо Ви вирішили розташувати на полотні меншу кількість знімків, і фонове зображення відкрито на великій площі, то його (фон) потрібно розмити.
Переходимо на шар з фоном, йдемо в меню «Фільтр - Розумієте - Розумієте по Гауса». Розмиваємо.
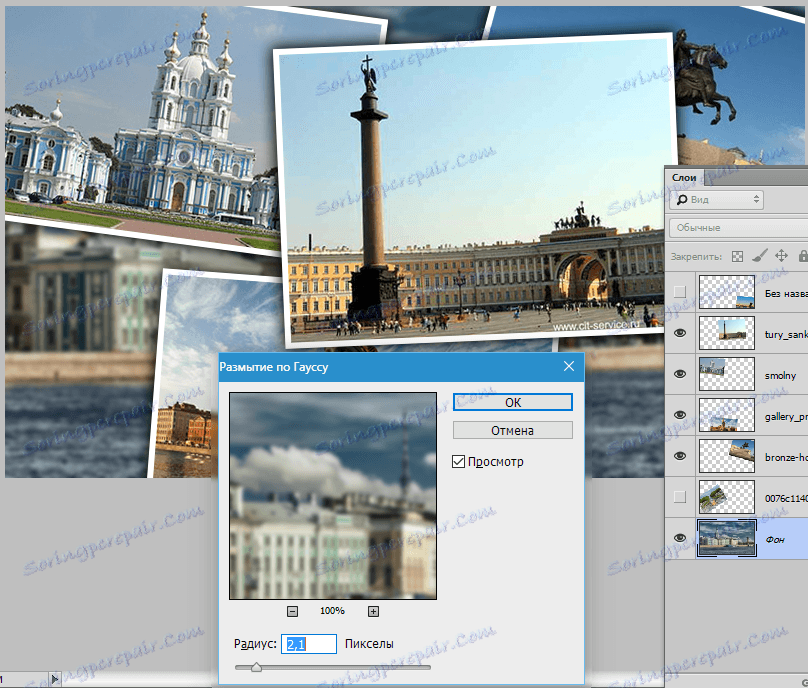
Колаж готовий.
Друга частина уроку буде трохи цікавіше. Зараз створимо колаж з одного (!) Знімка.
Для початку підберемо відповідне фото. Бажано щоб на ньому було якомога менше неінформативних ділянок (велика площа трави або піску, наприклад, тобто без людей, машин, завдань та ін.). Чим більше фрагментів Ви плануєте розмістити, тим більше повинно бути дрібних об'єктів.
Таке цілком згодиться.

Спочатку необхідно створити копію фонового шару, натиснувши комбінацію клавіш CTRL + J.
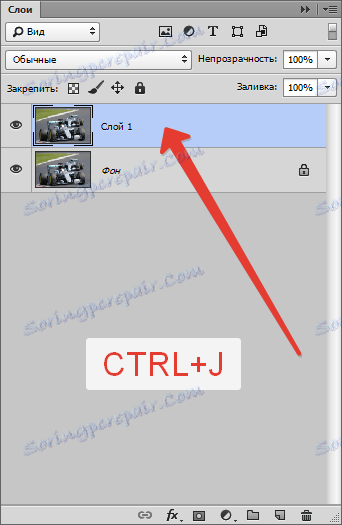
Потім створити ще один порожній шар,
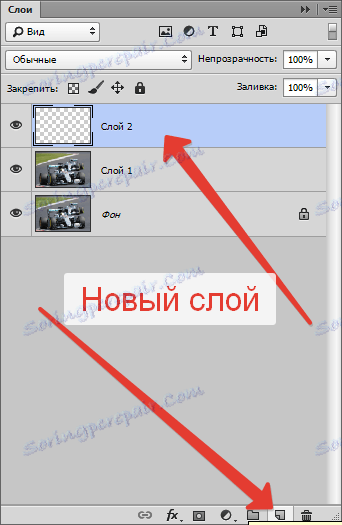
вибрати інструмент «Заливка»

і залити його білим кольором.
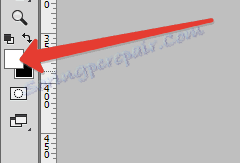
Отриманий шар помістити між шарами із зображенням. З фону зняти видимість.
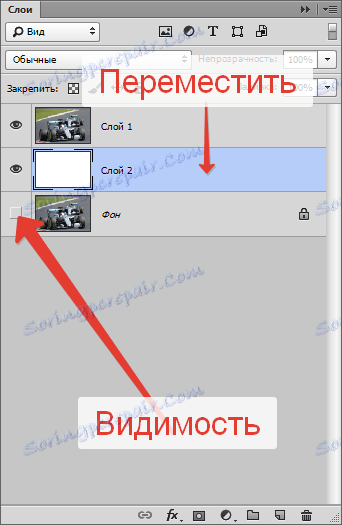
Тепер створимо перший фрагмент.
Переходимо на верхній шар і вибираємо інструмент «Прямокутник».

Малюємо фрагмент.
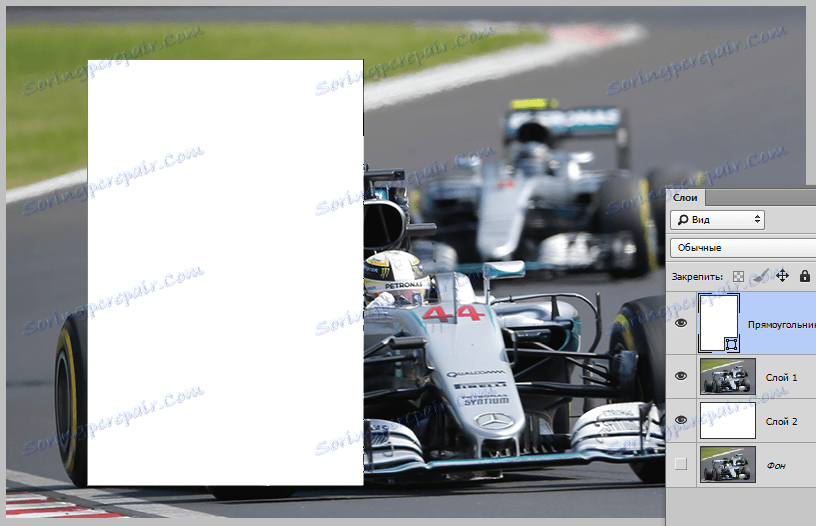
Далі переміщаємо шар з прямокутником під шар із зображенням.
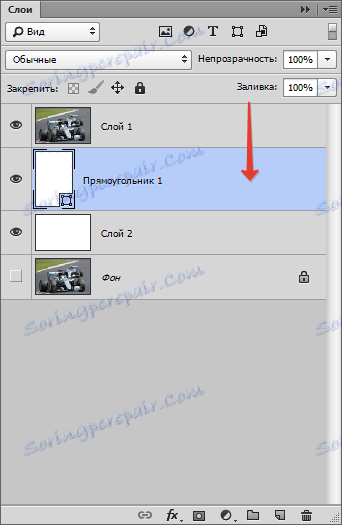
Затискаємо клавішу ALT і натискаємо по кордоні між верхнім шаром і шаром з прямокутником (курсор при наведенні повинен поміняти форму). Створиться відсічні маски.
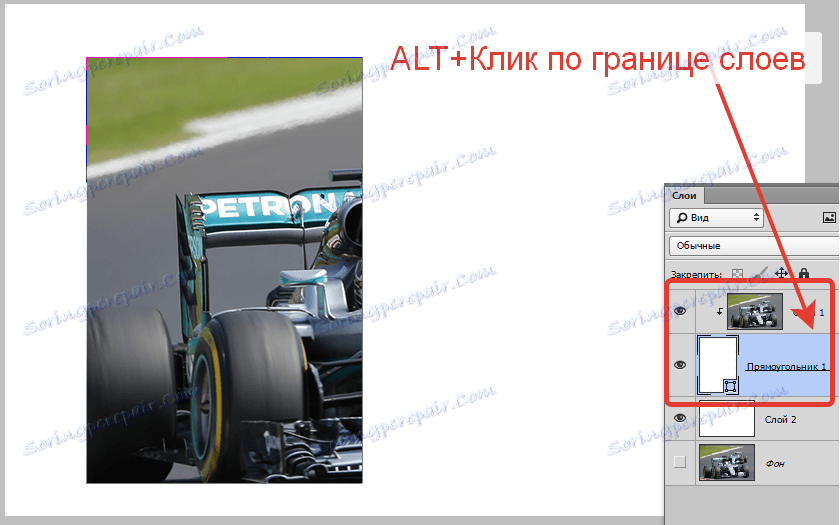
Потім, перебуваючи на прямокутнику (інструмент «Прямокутник» при цьому її потрібно активувати) йдемо на верхню панель налаштувань і налаштовуємо штрих.
Колір білий, суцільна лінія. Розмір підбираємо повзунком. Це буде рамка фотографії.

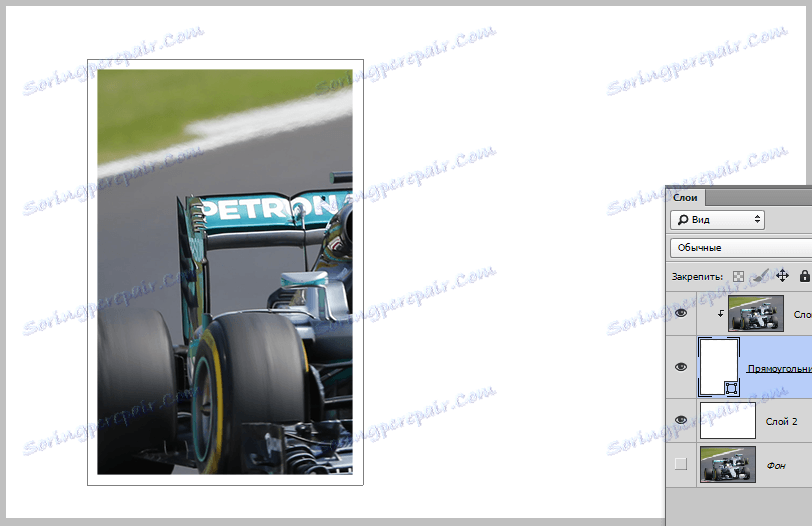
Далі двічі натискаємо по шару з прямокутником. У вікні налаштувань стилів вибираємо «Тінь» і налаштовуємо її.
Непрозорість виставляємо на 100%, Зсув - 0. Інші параметри (Розмір і Розмах) - «на око». Тінь повинна бути трохи гіпертрофованою.
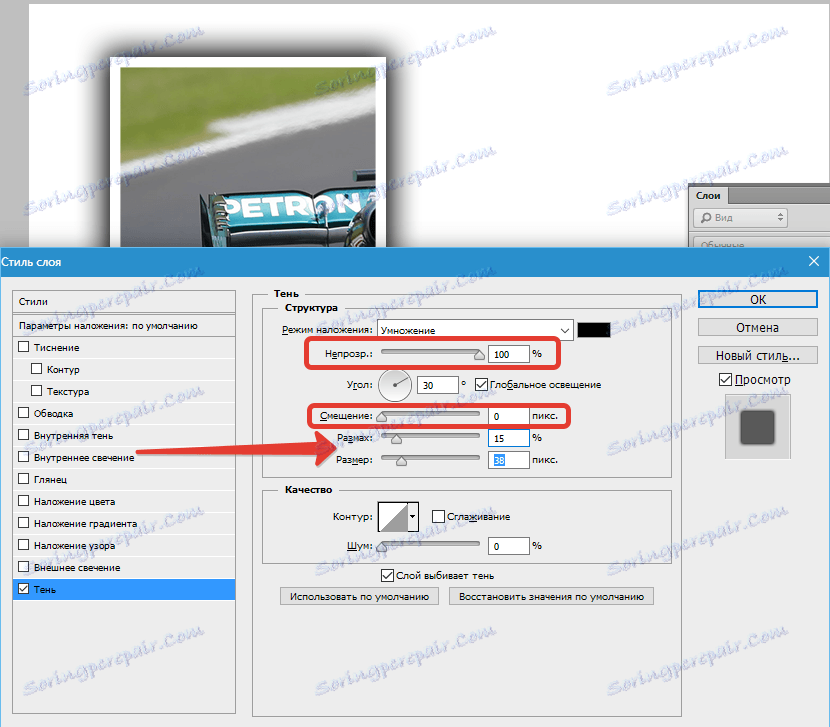
Після того, як стиль налаштований, натискаємо ОК. Потім затискаємо CTRL і натискаємо по верхньому шару, тим самим виділяючи і його (два шари тепер виділені), і натискаємо CTRL + G, об'єднуючи їх в групу.
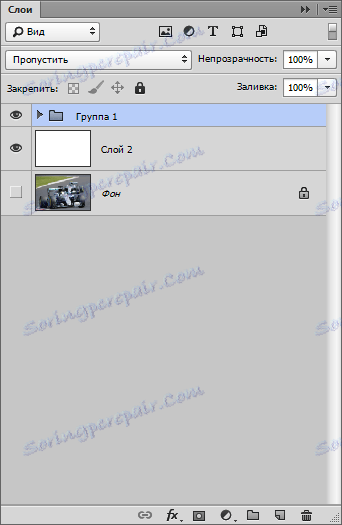
Перший базовий фрагмент готовий.
Давайте потренуємося в його переміщенні.
Для переміщення фрагмента досить перемістити прямокутник.
Відкриваємо створену групу, переходимо на шар з прямокутником і натискаємо CTRL + T.
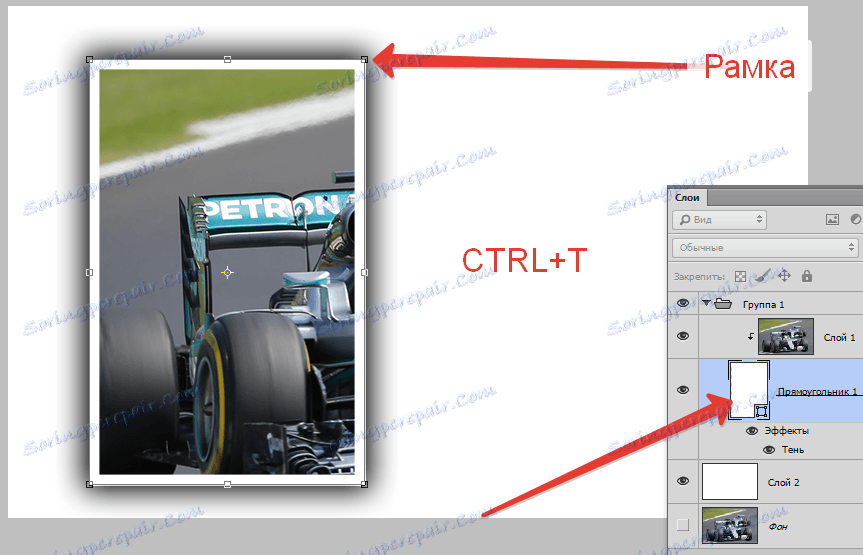
За допомогою цієї рамки можна не тільки переміщати фрагмент по полотну, а й обертати. Розміри міняти не рекомендується. Якщо це зробити, то доведеться заново налаштовувати тінь і рамку.

Наступні фрагменти створюються дуже просто. Закриваємо групу (щоб не заважала) і створюємо її копію сполучення клавіш CTRL + J.
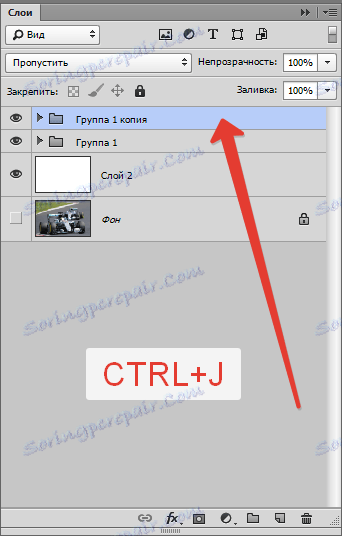
Далі все за шаблоном. Відкриваємо групу, переходимо на шар з прямокутником, натискаємо CTRL + T і рухаємо (повертаємо).
Всі отримані групи в палітрі шарів можна «перемішувати».

Такі колажі краще виглядають на темному тлі. Такий фон можна створити, затока (див. Вище) білий фоновий шар темним кольором, або помістити над ним картинку з іншим фоном.
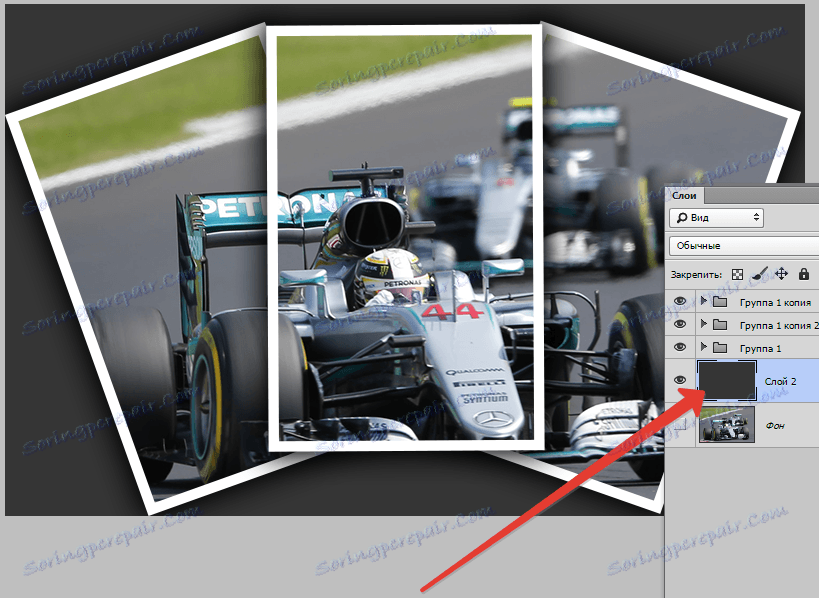
Для досягнення більш прийнятного результату можна трохи зменшити розмір або розмах тіні в стилях кожного прямокутника окремо.

Невелике доповнення. Додамо нашому колажу трохи реалістичності.
Створимо новий шар поверх всіх, натиснемо SHIFT + F5 і заллємо його 50% сірого.
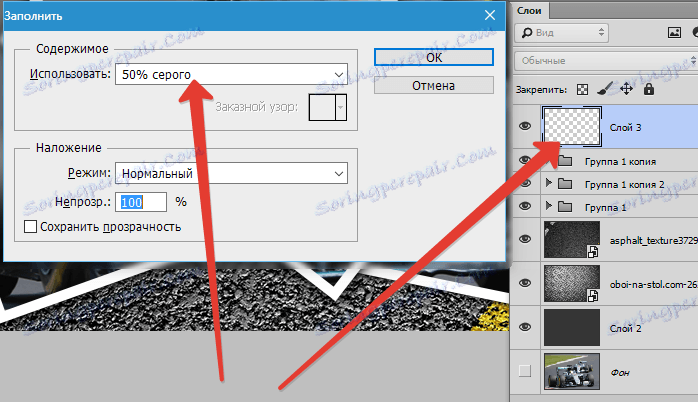
Потім перейдемо в меню «Фільтр - Шум - Додати шум». Налаштуємо фільтр на таке ж приблизно зерно:
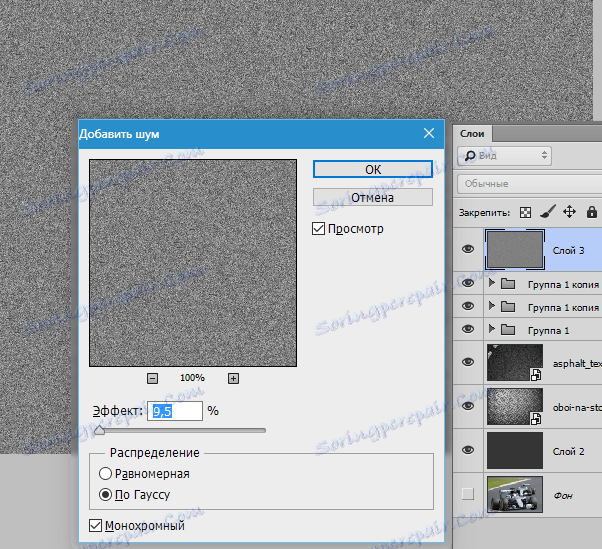
Потім змінимо режим накладення для цього шару на «М'яке світло» і пограємо з непрозорістю.
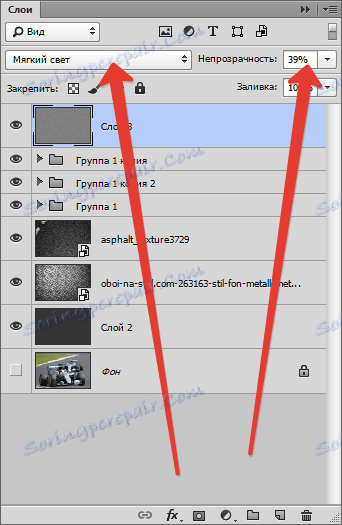
Результат нашого уроку:

Цікавий прийом, чи не так? З його допомогою можна створити колажі в Фотошопі, які будуть виглядати досить цікаво і незвично.
Урок завершено. Творіть, створюйте колажі, удачі у Вашій творчості!
