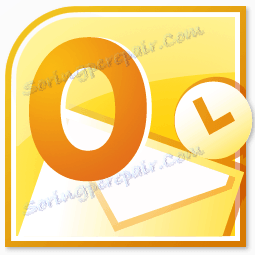Microsoft Outlook: установка програми
Програма Microsoft Outlook є одним з найпопулярніших поштових додатків. Її можна назвати справжнім інформаційним менеджером. Популярність пояснюється не в останню чергу і тим, що це рекомендоване поштове додаток для Windows від Microsoft. Але, в той же час, ця програма не є встановленою в операційну систему. Її потрібно купити, і провести процедуру інсталяції в ОС. Давайте з'ясуємо, як встановити Майкрософт Аутлук на комп'ютер.
зміст
придбання програми
Програма Microsoft Outlook входить в пакет додатків Microsoft Office, і не має власного інсталятора. Тому, купується для цієї програми разом з іншими програмами входять в конкретну редакцію офісного пакету. На вибір, можна купити диск, або завантажити з офіційного сайту Microsoft інсталяційний файл, попередньо заплативши зазначену суму грошей, за допомогою електронної форми розрахунків.
початок установки
Процедура установки починається з запуску інсталяційний файл, або диска з пакетом Microsoft Office. Але, перед цим, в обов'язковому порядку потрібно закрити всі інші додатки, особливо, якщо вони теж входять в пакет Microsoft Office, але були встановлені раніше, інакше висока вірогідність конфліктів, або помилки в інсталяції.
Після запуску інсталяційного файлу Microsoft Office, відкривається вікно, в якому зі списку представлених програм, потрібно вибрати Microsoft Outlook. Здійснюємо вибір, і тиснемо на кнопку «Продовжити».
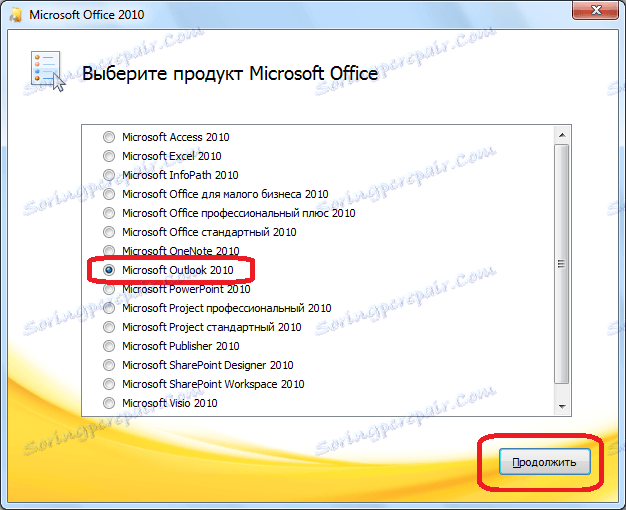
Після цього, відкривається вікно з ліцензійною угодою, яке слід прочитати, і прийняти його. Для прийняття, ставимо галочку біля напису «Я приймаю умови цієї угоди». Потім, тиснемо на кнопку «Продовжити».
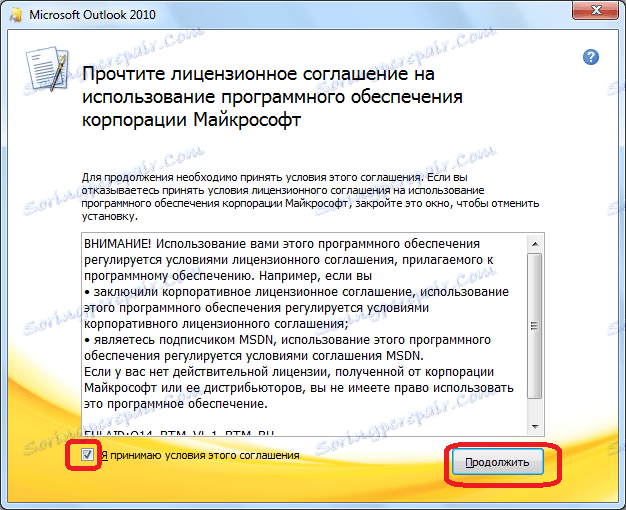
Далі, відкривається вікно, в якому пропонується встановити програму Microsoft Outlook. Якщо користувачеві підходять стандартні настройки, або він має поверхневі знання про зміну конфігурації цього додатка, то слід натиснути на кнопку «Встановити».
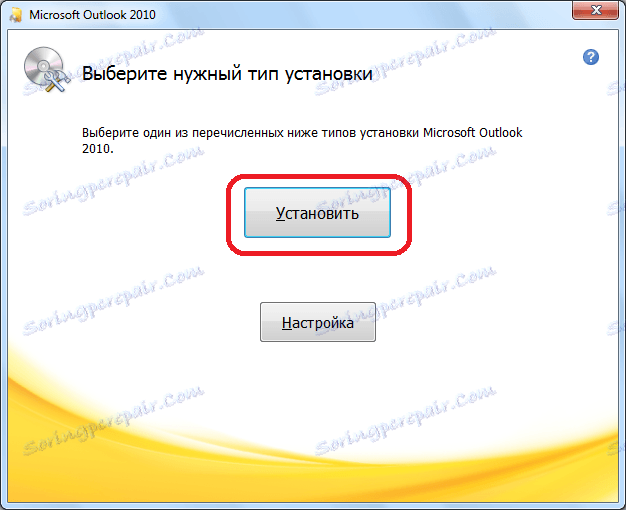
Налаштування установки
Якщо ж стандартна конфігурація користувача не влаштовує, то йому слід натиснути на кнопку «Налаштування».
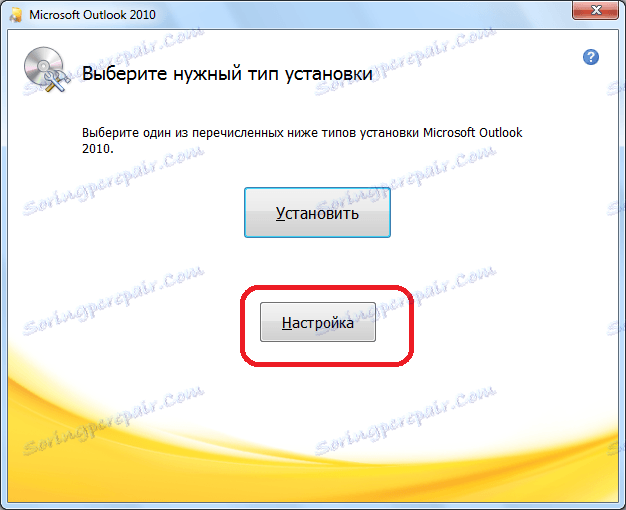
У першій вкладці налаштувань, під назвою «Параметри установки», існує можливість вибору різних компонентів, які будуть інстальовані з програмою: бланки, надбудови, засоби розробки, мови, тощо. Якщо користувач не розбирається в цих настройках, то краще за все всі параметри залишити за замовчуванням.
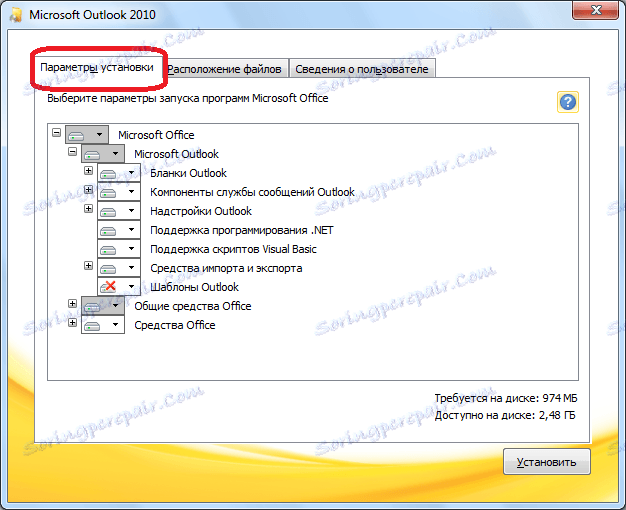
У вкладці «Розташування файлів» користувачем вказується, в якій папці програма Microsoft Outlook буде перебувати після установки. Без особливої потреби даний параметр не варто міняти.
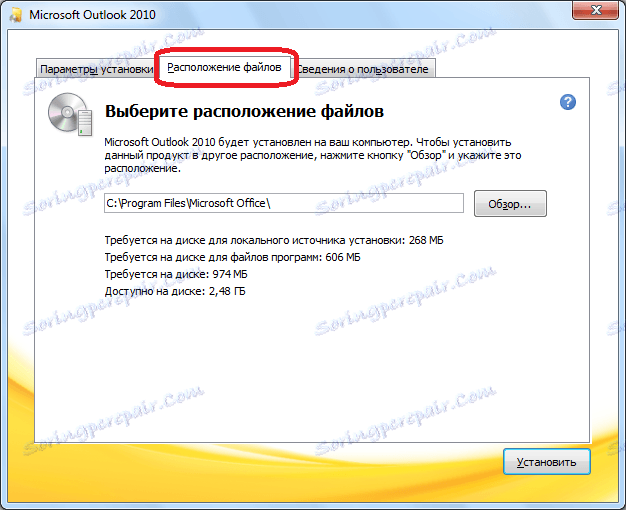
У вкладці «Відомості про користувача» вказується ім'я користувача, і деякі інші дані. Ось тут, користувач може внести свої корективи. Ім'я, яке він внесе, буде відображатися при перегляді інформації про те, хто створив або редагував конкретний документ. За замовчуванням, дані в цю форму підтягуються з облікового запису користувача операційної системи, в якій користувач в даний момент знаходиться. Але, ці дані для програми Майкрософт Аутлук можна, при бажанні, змінити.

продовження установки
Після того, як всі налаштування зроблені, тиснемо на кнопку «Встановити».
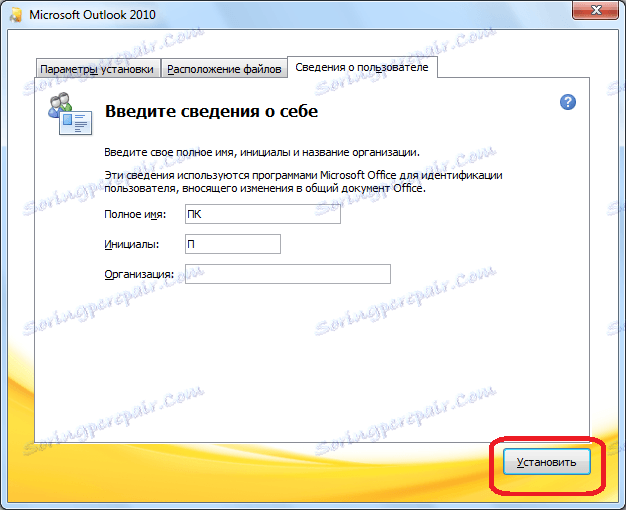
Починається процес установки Microsoft Outlook, який, в залежності від потужності комп'ютера, і операційної системи, витрачається багато часу.

Після того, як процес установки закінчиться, з'явиться відповідний напис у вікні інсталяції. Тиснемо на кнопку «Закрити».
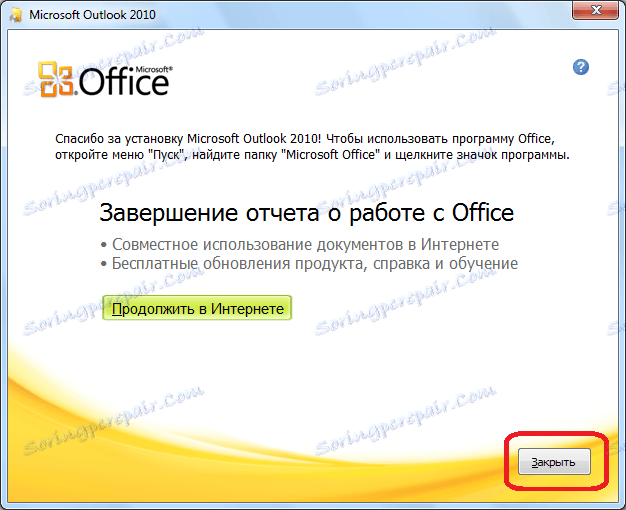
Інсталятор закривається. Користувач тепер може запустити програму Microsoft Outlook, і використовувати її можливості.
Як бачимо, процес установки програми Microsoft Outlook, в цілому, інтуїтивно зрозумілий, і доступний навіть повного новачкові, якщо користувач не починає змінювати налаштування за замовчуванням. В цьому випадку, потрібно вже мати деякі знання, і досвід поводження з комп'ютерними програмами.