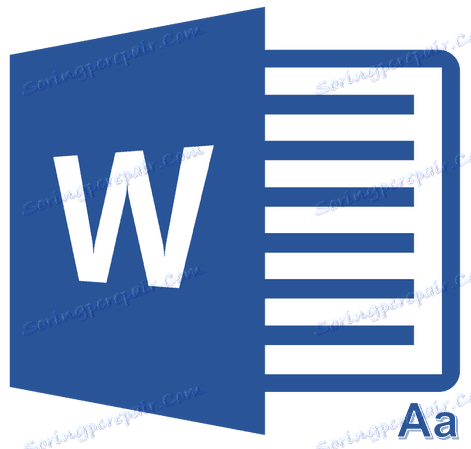Зміна розміру шрифту в Word вище або нижче стандартних значень
Ті, хто хоча б пару раз в своєму житті користувався текстовим процесором MS Word, напевно знають про те, де в цій програмі можна змінити розмір шрифту. Це невелике віконце у вкладці «Головна», розташоване в групі інструментів «Шрифт». У випадаючому списку цього віконця представлений перелік стандартних значень від меншого до більшого - вибирайте будь-який.
Проблема в тому, що далеко не всі користувачі знають, як збільшити шрифт в Ворді більше 72 одиниць, зазначених за замовчуванням, або як зробити його менше стандартних 8, або ж як можна задати будь-довільне значення. Насправді зробити це досить просто, про що ми і розповімо нижче.
зміст
Зміна розміру шрифту на нестандартні значення
1. Виділіть текст, розмір якого ви хочете зробити більше стандартних 72 одиниць, за допомогою мишки.
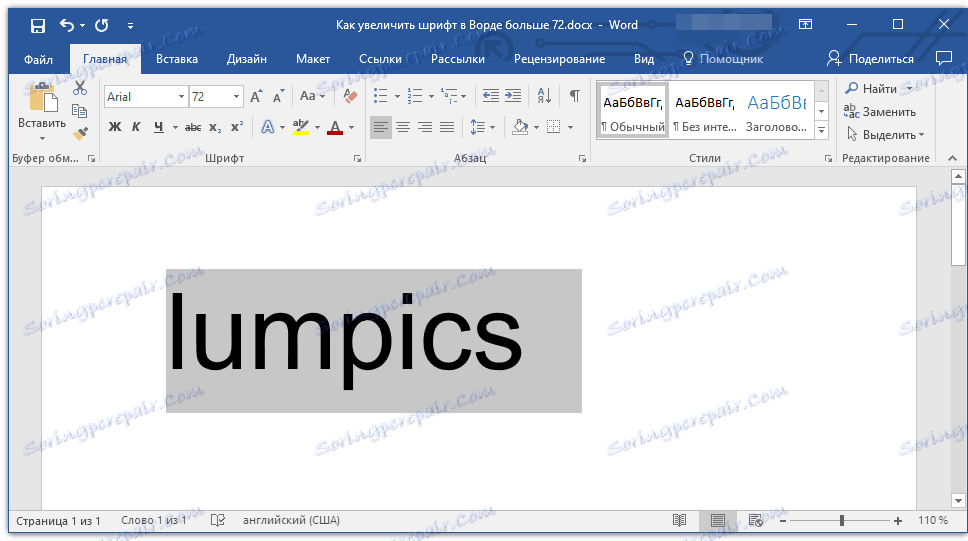
Примітка: Якщо ви тільки плануєте ввести текст, просто клікніть в тому місці, де він повинен знаходитися.
2. На панелі швидкого доступу у вкладці «Головна» в групі інструментів «Шрифт», у віконці, розташованому поруч з назвою шрифту, де вказано його числове значення, клікніть мишкою.
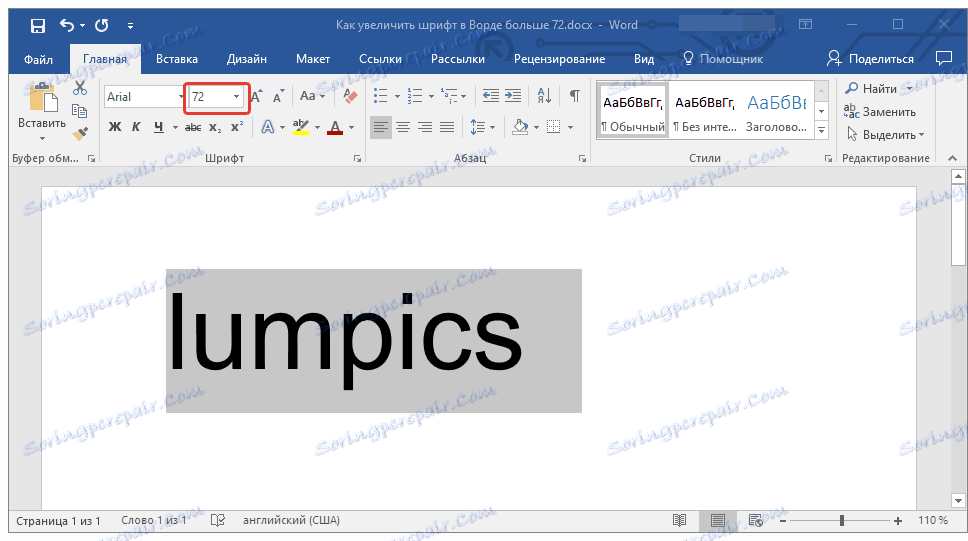
3. Виділіть задане значення і видаліть його, натиснувши «BackSpace» або «Delete».
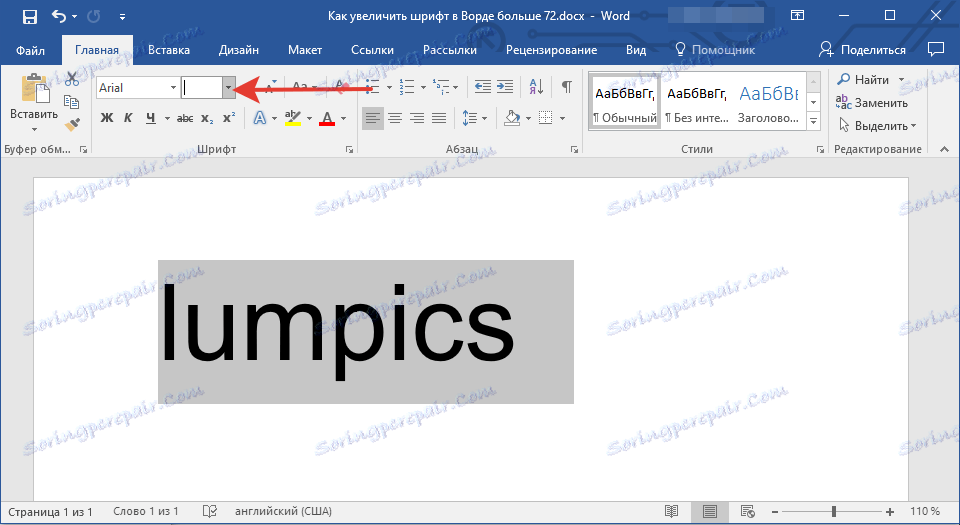
4. Введіть необхідне значення розміру шрифту і натисніть «ENTER», не забуваючи про те, що текст все ж повинен якось вміститися на сторінці.
урок: Як змінити формат сторінки в Word
5. Розмір шрифту буде змінено згідно із заданими вами значенням.
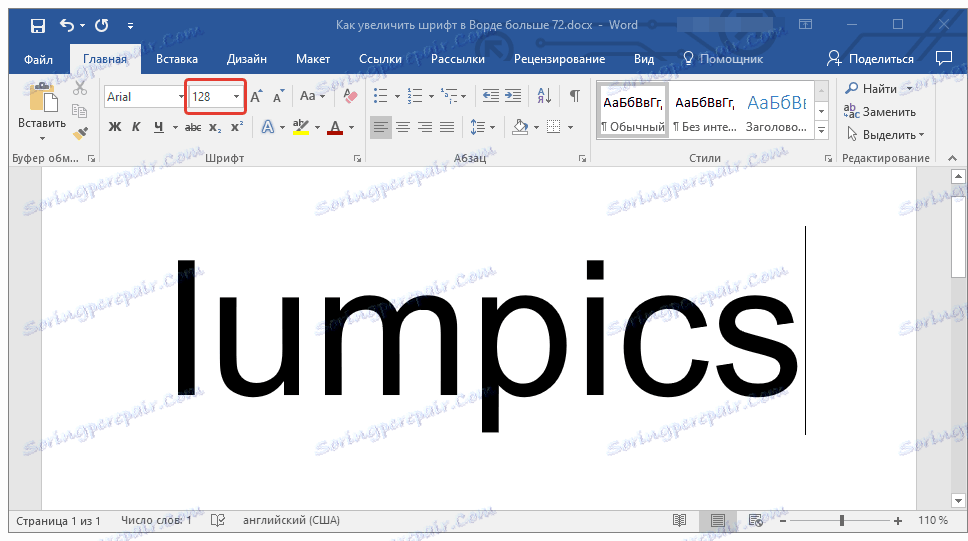
Точно таким же чином ви можете змінити розмір шрифту і в меншу сторону, тобто, менше стандартних 8. Крім того, аналогічно можна задавати і довільні значення, відмінні від стандартних кроків.
Покрокове зміна розміру шрифту
Далеко не завжди можна зрозуміти відразу, який саме розмір шрифту потрібен. Якщо і ви цього не знаєте, можете спробувати змінювати розмір шрифту по кроках.
1. Виділіть фрагмент тексту, розмір якого потрібно змінити.
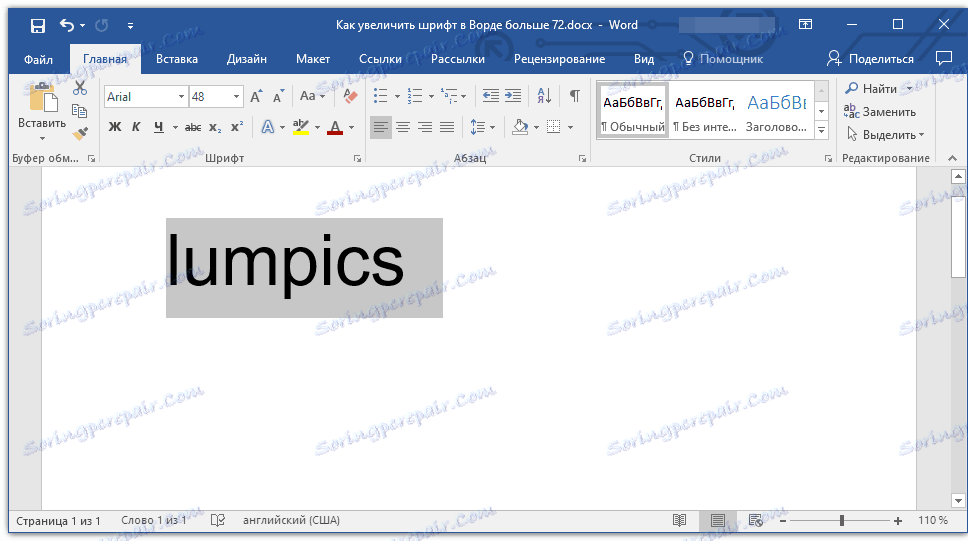
2. У групі інструментів «Шрифт» (вкладка «Головна») натисніть кнопку з великою літерою А (праворуч від вікна з розміром) для збільшення розміру або кнопку з меншою буквою А для його зменшення.
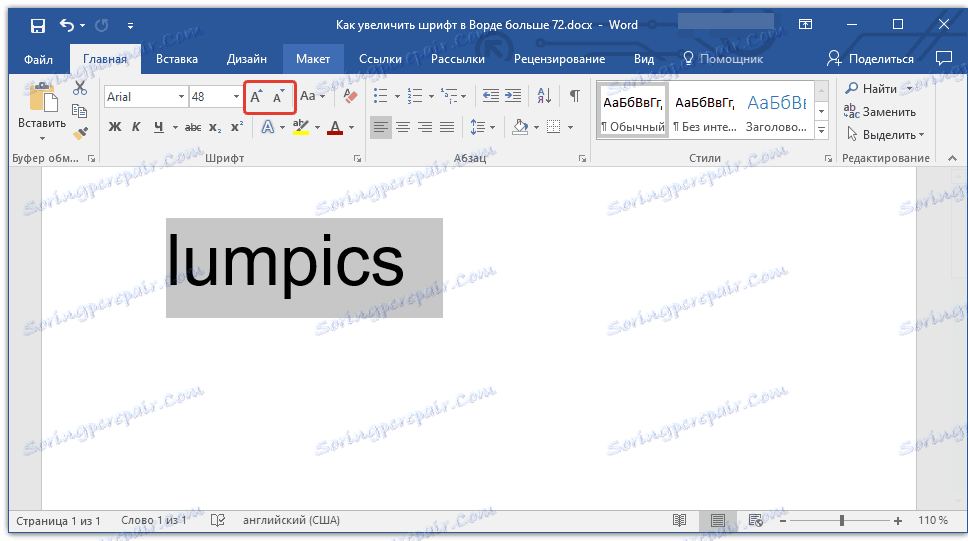
3. Розмір шрифту буде змінюватися з кожним натисканням на кнопку.

Примітка: Використання кнопок для покрокового зміни розміру шрифту дозволяє збільшувати або зменшувати шрифт тільки на основі стандартних значень (кроків), але не по порядку. І все ж, таким чином можна зробити розмір більше стандартних 72 або менше 8 одиниць.
Дізнатися більше про те, що ще можна робити з шрифтами в Ворді і як їх змінювати, ви можете дізнатися з нашої статті.
Як бачите, збільшити або зменшити шрифт в Ворді понад або нижче стандартних значень досить просто. Бажаємо вам успіхів у подальшому освоєнні всіх тонкощів цієї програми.