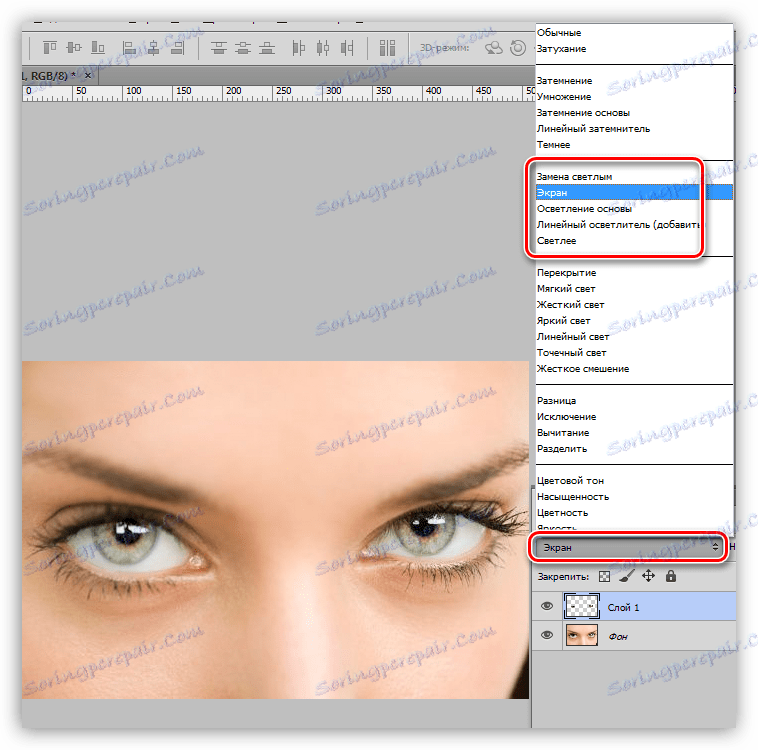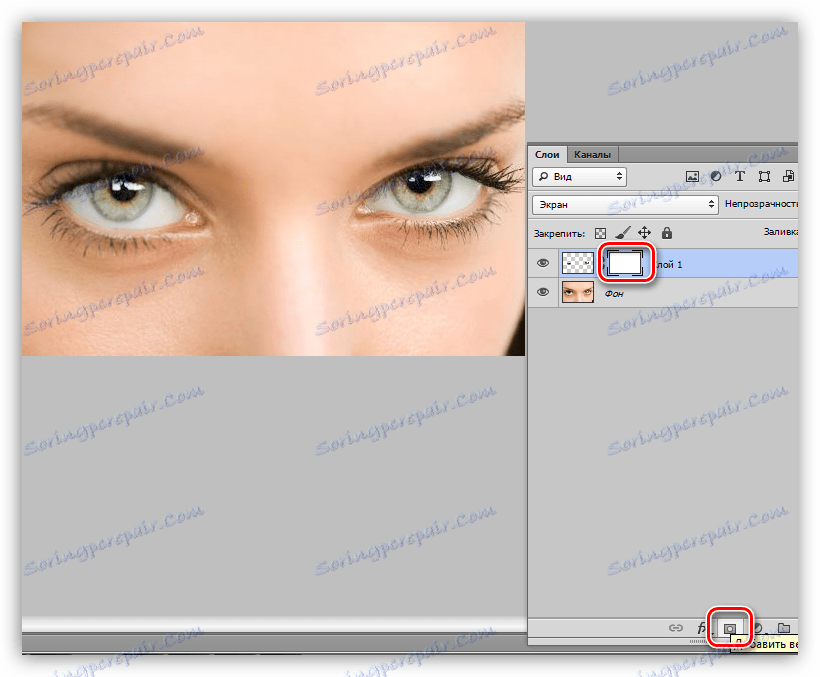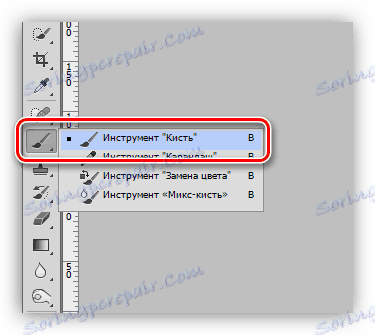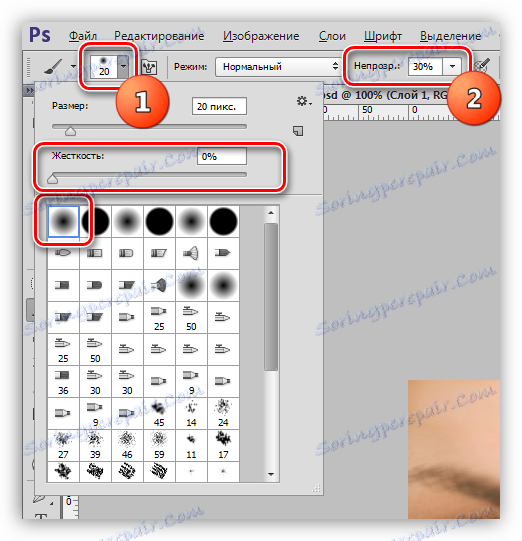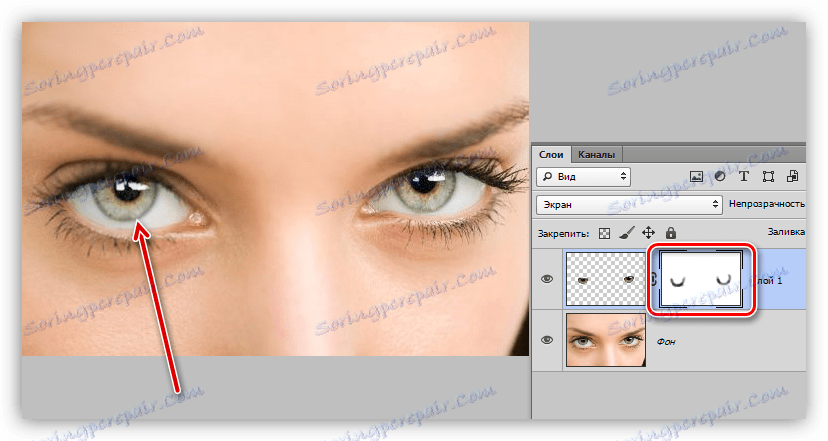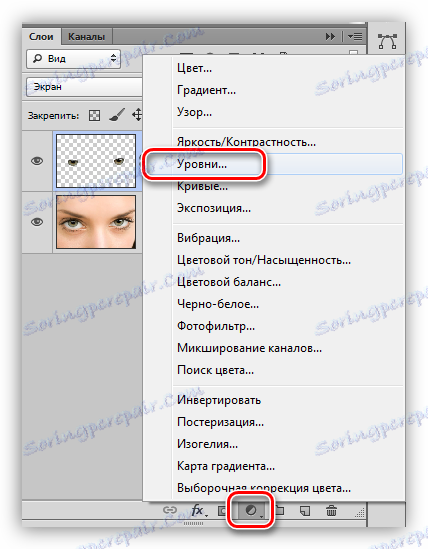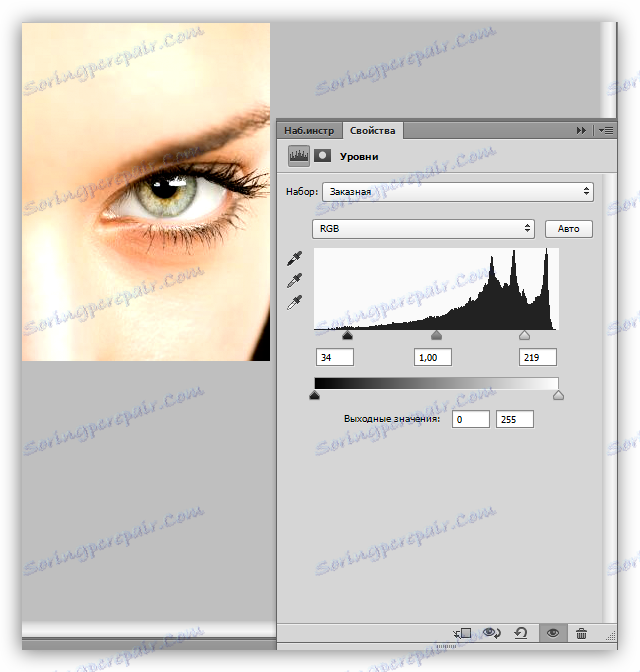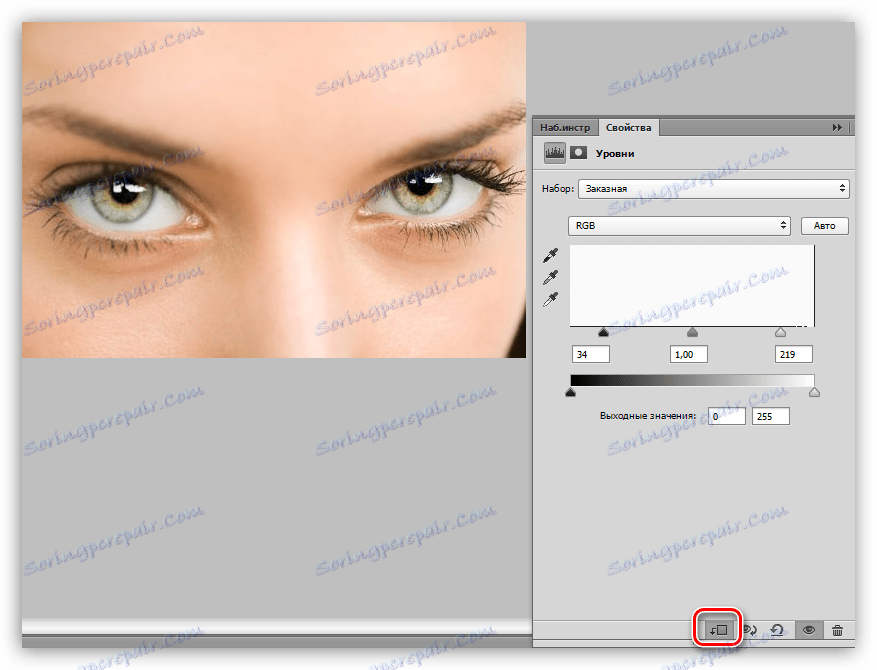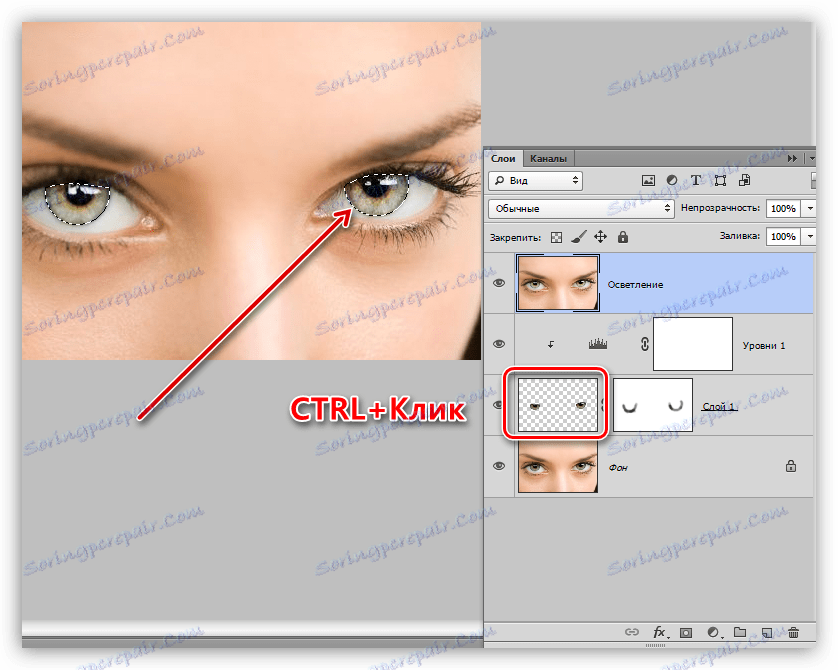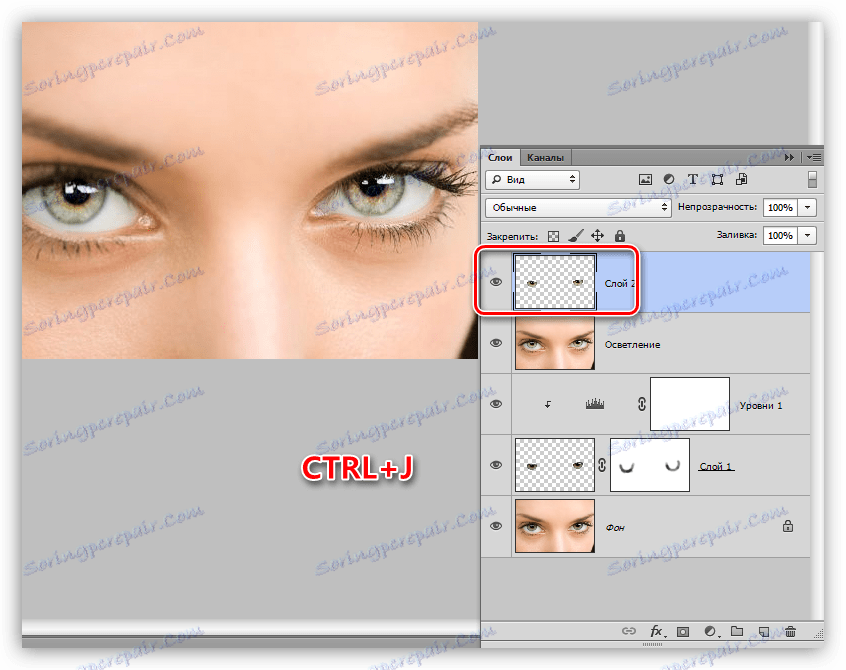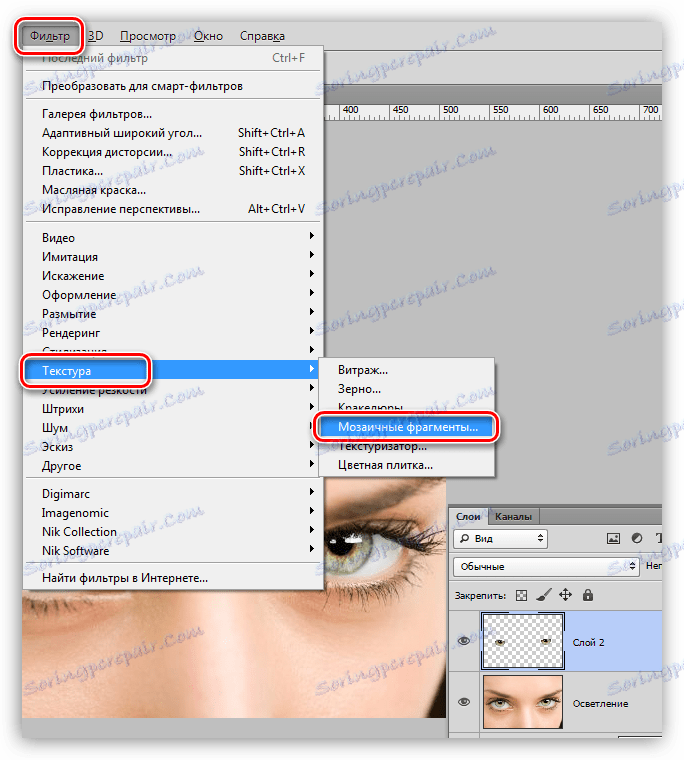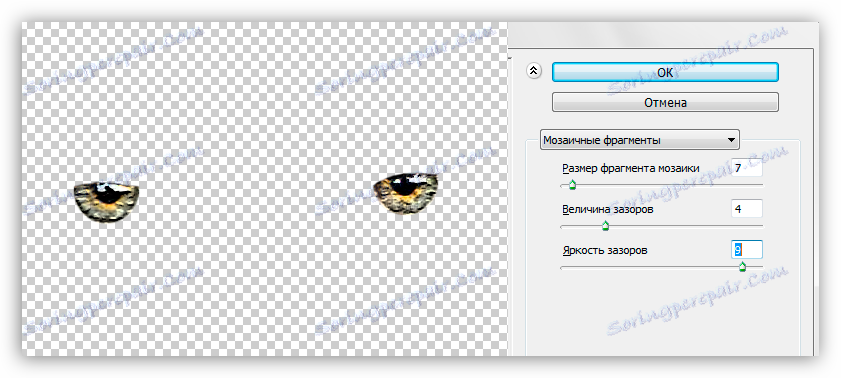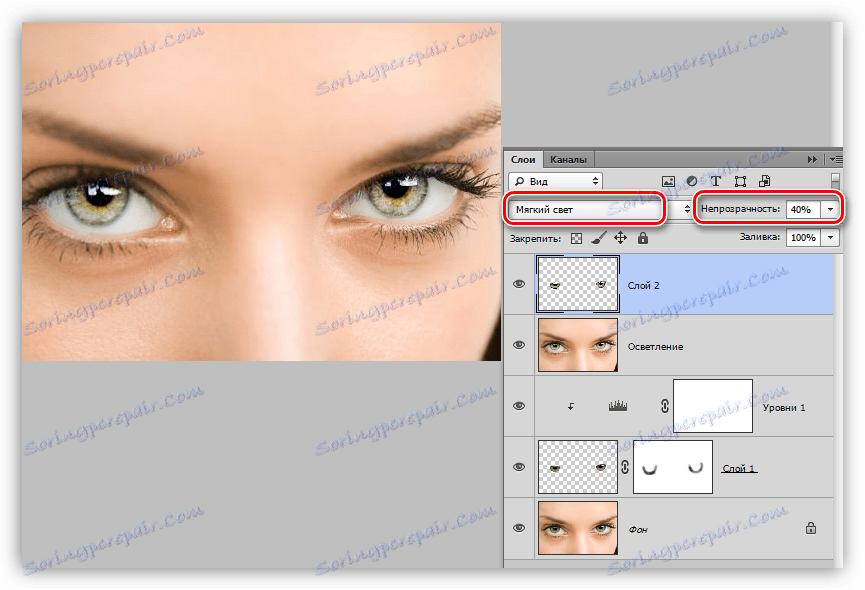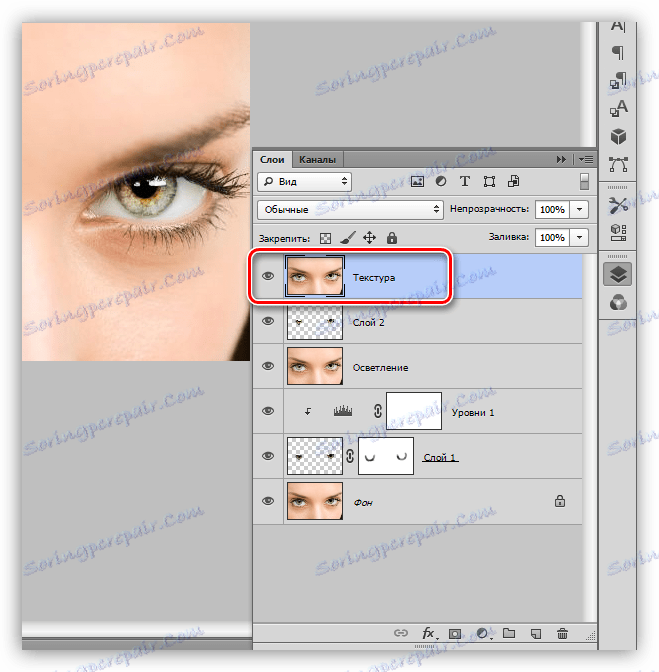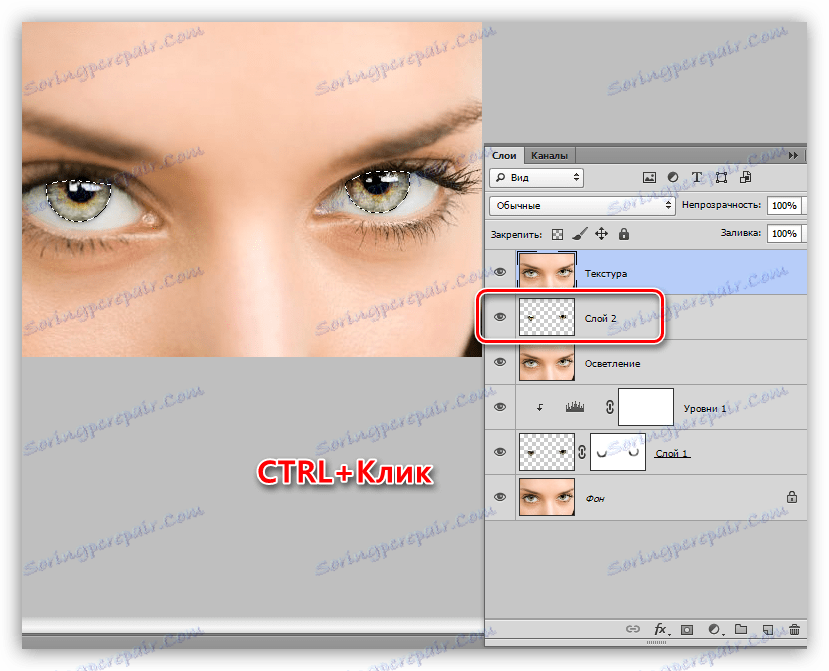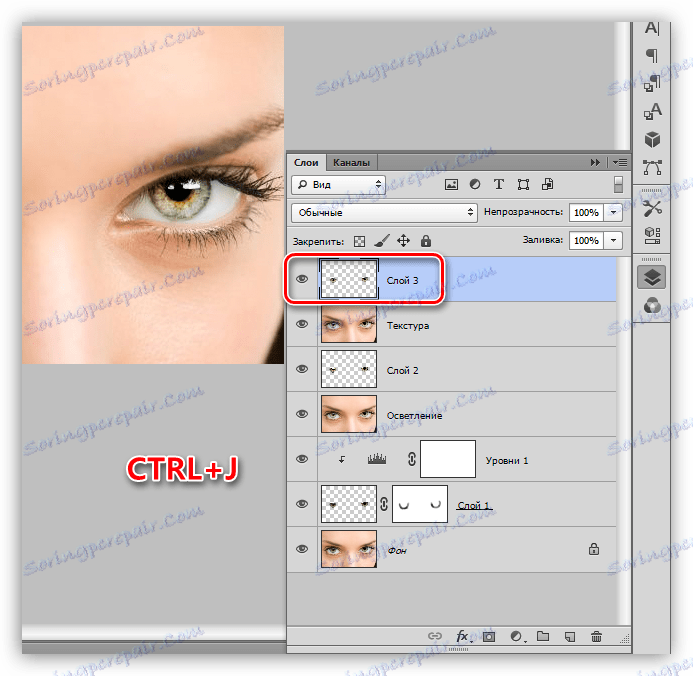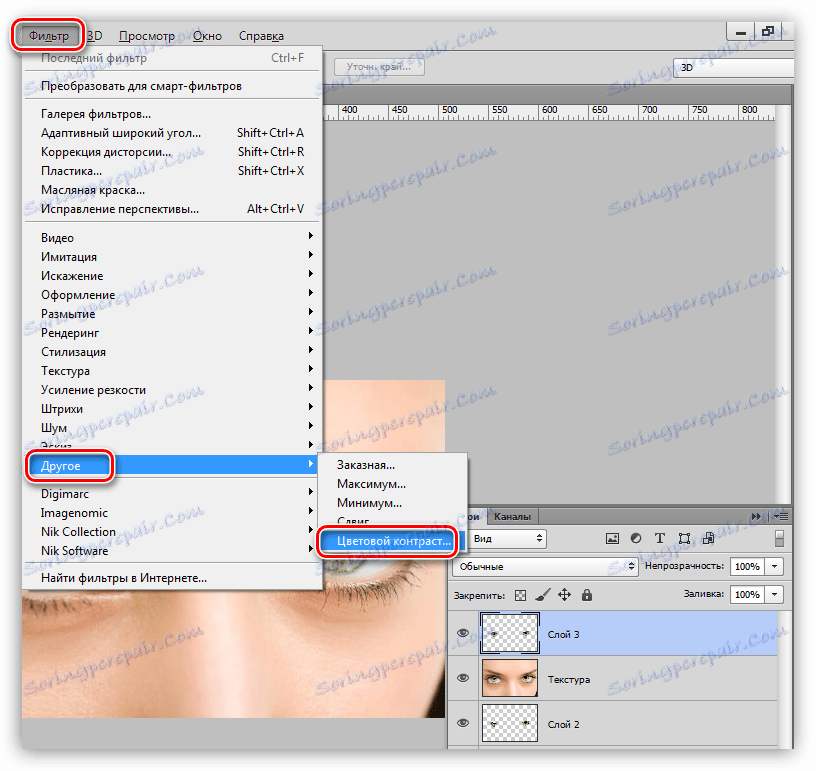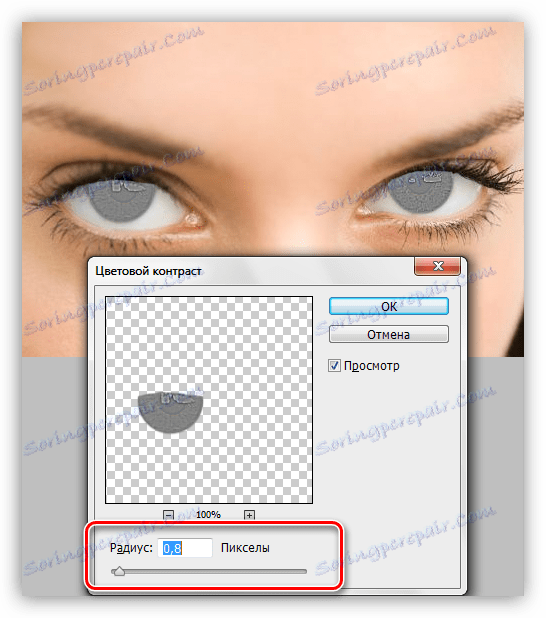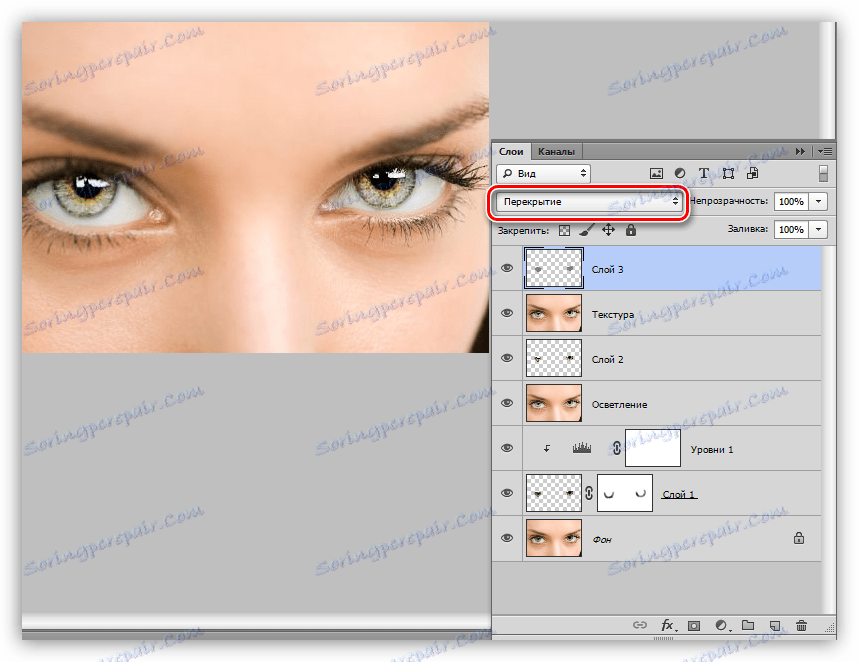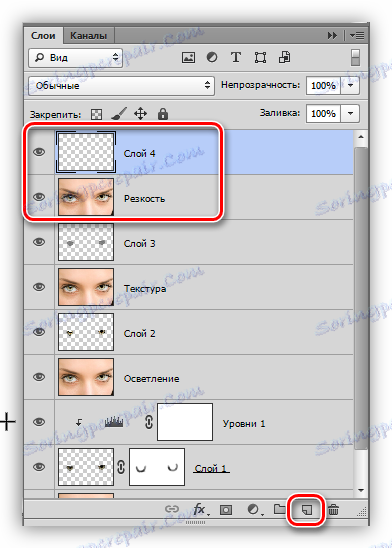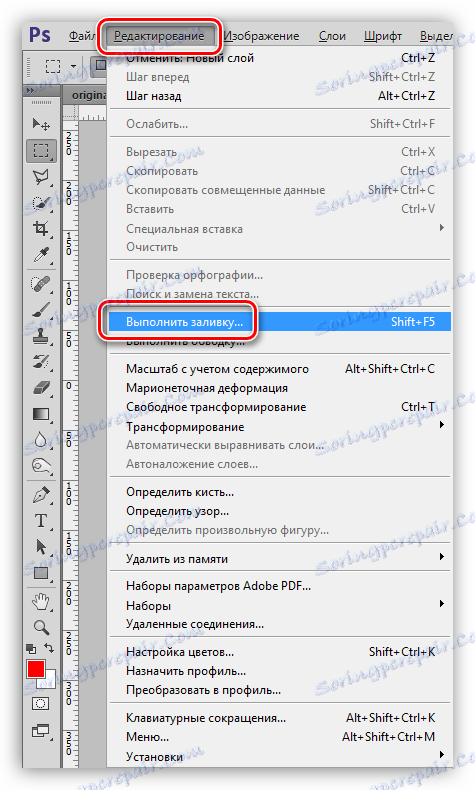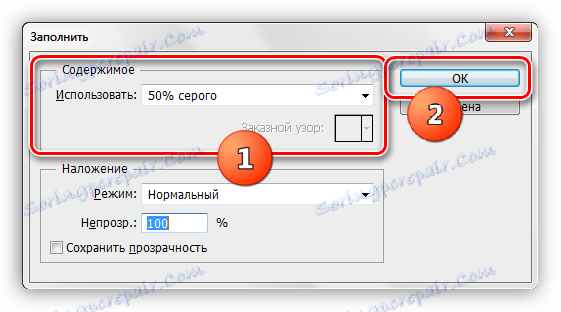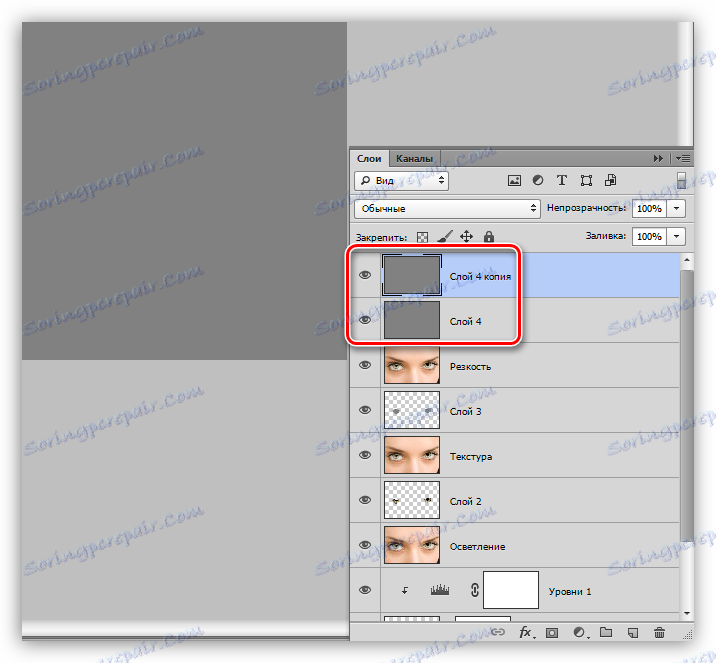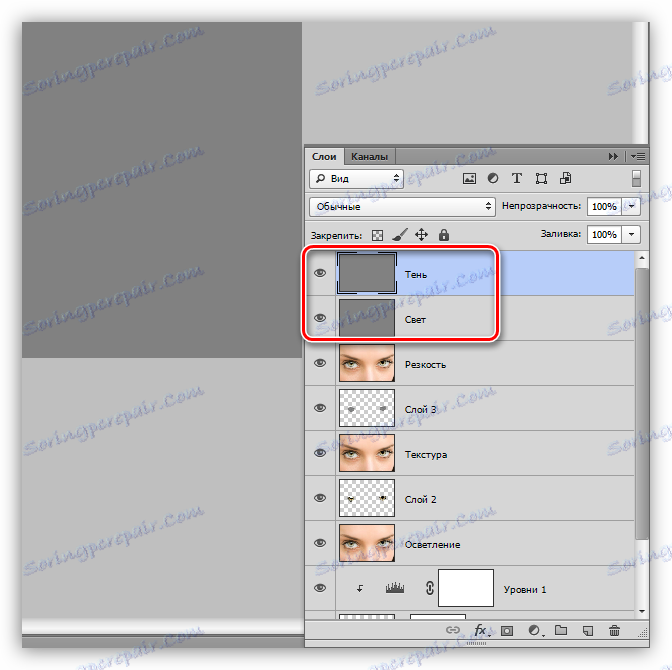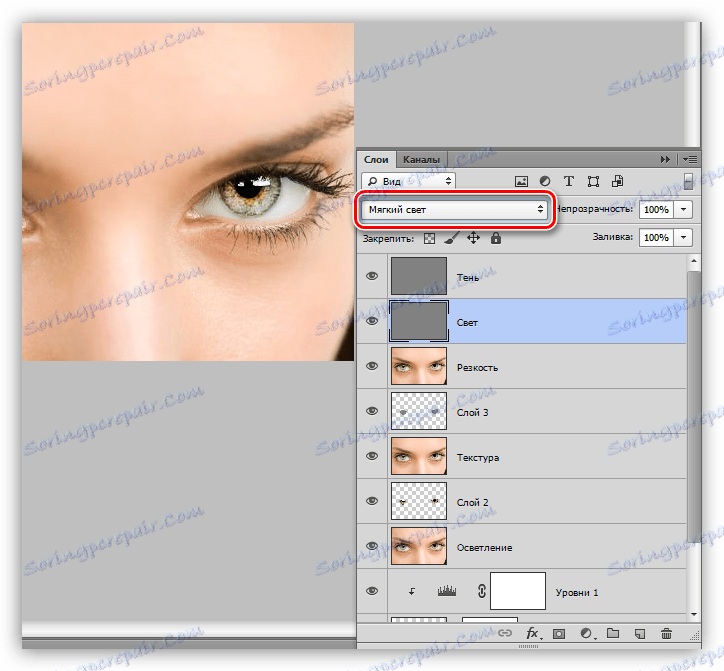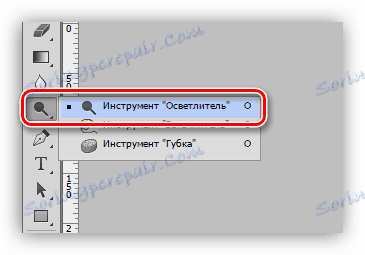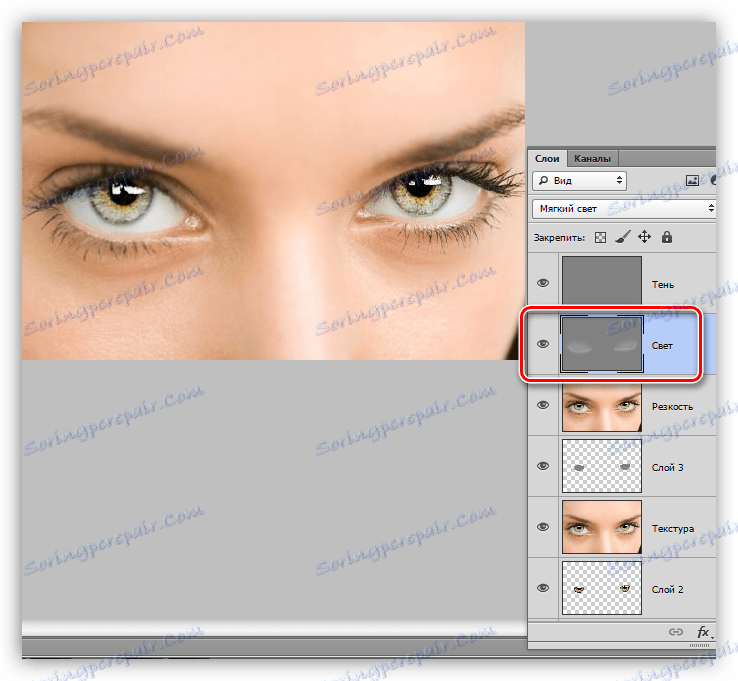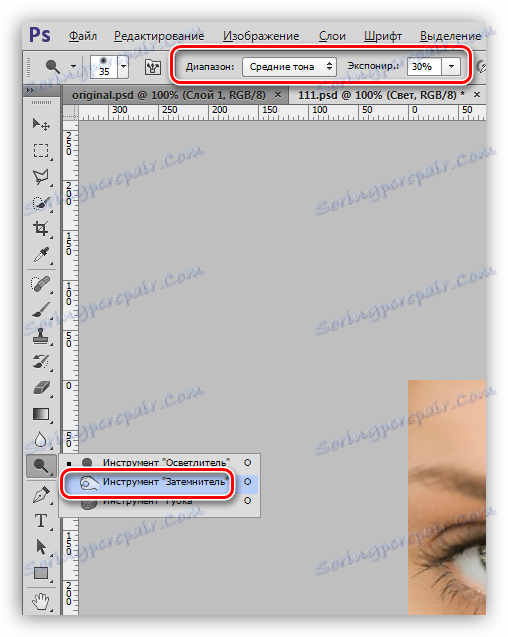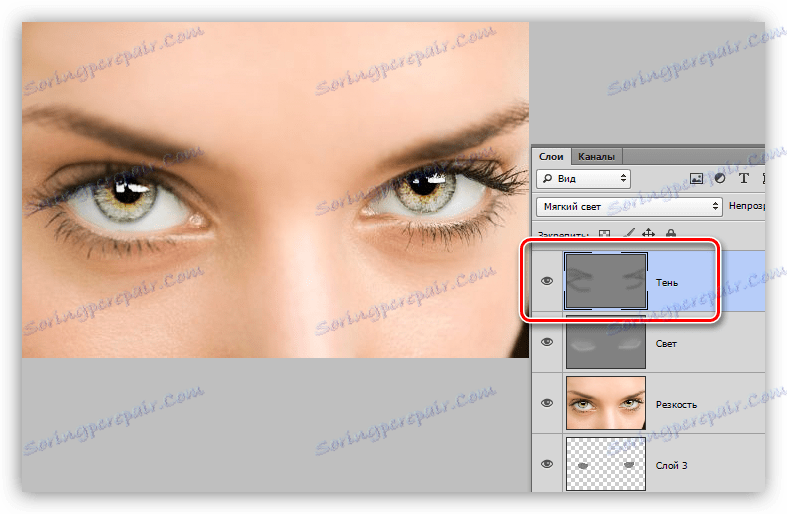Підкреслюємо погляд на знімку в Фотошопі
При редагуванні фотографій в Фотошопі не останню роль відіграє виділення очей моделі. Саме очі можуть стати найбільш яскравим елементом композиції.
Цей урок присвятимо тому, як виділити очі на знімку, використовуючи редактор Фотошоп.
виділення очей
Розділимо роботу над очима на три етапи:
- Освітлення і контраст.
- Посилення текстури і різкості.
- Додавання обсягу.
освітлюється райдужку
Для того, щоб почати роботу з райдужною оболонкою, її необхідно відокремити від основного зображення і скопіювати на новий шар. Зробити це можна будь-яким зручним способом.
урок: Як вирізати об'єкт в Фотошопі
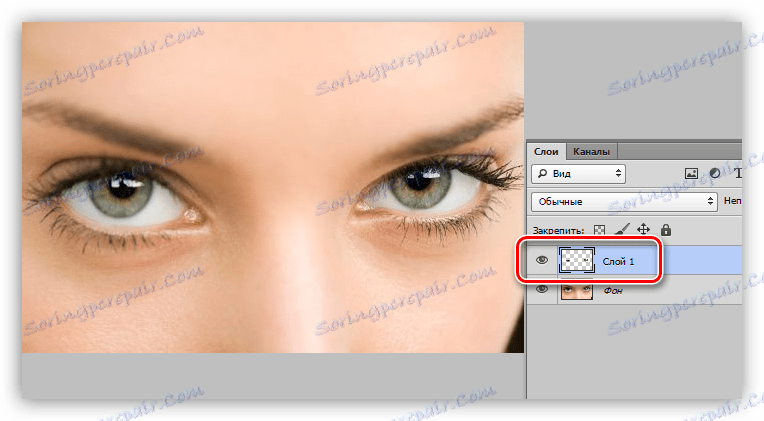
- Для освітлення райдужки поміняємо режим накладення для шару з вирізаними очима на «Екран» або на будь-який інший з цієї групи. Все залежить від вихідного зображення - чим темніше исходник, тим сильніший вплив можна здійснити.
![Зміна режиму накладання для шару з райдужною оболонкою на Екран при виділенні очей у Фотошопі]()
- Застосовуємо до шару маску білого кольору.
![Застосування маски білого кольору до шару з райдужною оболонкою в Фотошопі]()
- Активуємо пензлик.
![Інструмент Кисть для виділення очей в Фотошопі]()
На верхній панелі параметрів вибираємо інструмент з жорсткістю 0%, а непрозорість налаштовуємо на 30%. Колір кисті чорний.
![Налаштування жорсткості і непрозорості кисті для виділення очей в Фотошопі]()
- Залишаючись на масці, акуратно профарбовують кордон райдужної оболонки, стираючи частина шару по контуру. В результаті у нас повинен вийти темний ободок.
![Видалення частини шару навколо райдужної оболонки при виділенні очей у Фотошопі]()
- Для підвищення контрастності застосуємо коригувальний шар «Рівні».
![Коригувальний шар Рівні для підвищення контрасту при виділенні очей у Фотошопі]()
Крайніми двигунами регулюємо насиченість тіні і світність світлих ділянок.
![Налаштування коригуючого шару Рівні для посилення контрасту при виділенні очей у Фотошопі]()
Для того щоб «Рівні» застосували тільки до очей, активуємо кнопку «прив'язки».
![Кнопка прив'язки коригуючого шару Рівні до шару з очима в Фотошопі]()
Палітра шарів після освітлення повинна виглядати наступним чином:
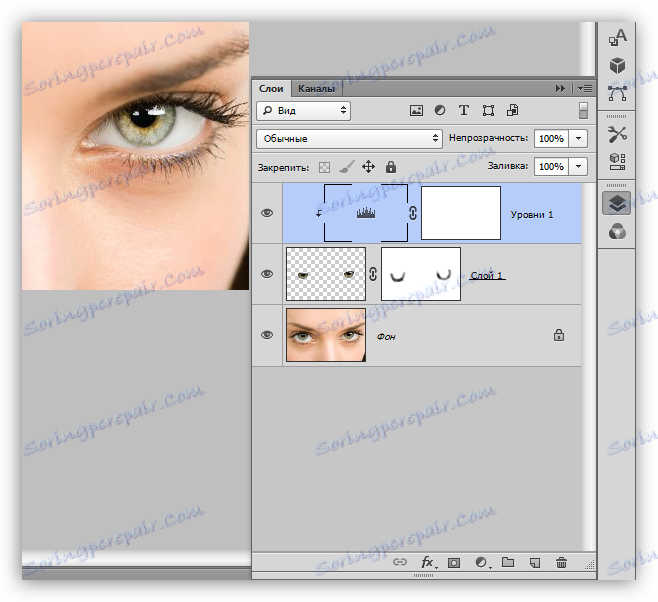
Текстура і різкість
Для продовження роботи нам знадобиться зробити копію всіх видимих шарів, натисніть сполучення клавіш CTRL + ALT + SHIFT + E. Копію назвемо «Освітлення».

- Кількома по мініатюрі шару з скопійованої радужкою з затиснутою клавішею CTRL, завантажуючи виділену область.
![Завантаження райдужної оболонки в виділену область при виділенні очей у Фотошопі]()
- Копіюємо виділення на новий шар гарячими клавішами CTRL + J.
![Копіювання ділянки з райдужною оболонкою на новий шар при виділенні очей у Фотошопі]()
- Далі посилимо текстуру за допомогою фільтра «Мозаїчна візерунок», який знаходиться в розділі «Текстура» відповідного меню.
![Фільтр Мозаїчні фрагменти для посилення текстури при виділенні очей у Фотошопі]()
- З налаштуванням фільтра доведеться трохи повозитися, оскільки кожна картинка унікальна. Подивіться на скріншот для того, щоб зрозуміти, який повинен вийти результат.
![Налаштування фільтру Мозаїчні фрагменти при виділенні очей у Фотошопі]()
- Змінимо режим змішування для шару з застосованим фільтром на «М'яке світло» і знизимо непрозорість для більш природного ефекту.
![Зміна режиму накладення на М'яке світло і зниження непрозорості шару при виділенні очей у Фотошопі]()
- Знову створимо об'єднану копію (CTRL + ALT + SHIFT + E) і назвемо її «Текстура».
![Створення об'єднань копії всіх верств в палітрі з назвою Текстура при виділенні очей у Фотошопі]()
- Завантажуємо виділену область, клікнувши із затиснутим CTRL з будь-якого шару з вирізаною радужкою.
![Завантаження райдужної оболонки як виділеної області при виділенні очей у Фотошопі]()
- Знову виробляємо копіювання виділення на новий шар.
![Копіювання виділеної області з райдужною оболонкою на новий шар в Фотошопі]()
- Різкість будемо наводити за допомогою фільтра під назвою «Кольоровий контраст». Для цього відкриємо меню «Фільтр» і перейдемо до блоку «Інше».
![Фільтр колірної контраст для посилення різкості при виділенні очей у Фотошопі]()
- Значення радіуса робимо таким, щоб максимально виділити найдрібніші деталі.
![Налаштування фільтру Кольоровий контраст для посилення різкості при виділенні очей у Фотошопі]()
- Переходимо в палітру шарів і міняємо режим накладення на «М'яке світло» або «Перекриття», все залежить від різкості вихідного зображення.
![Зміна режиму накладення на Перекриття для посилення різкості при виділенні очей у Фотошопі]()
Об `єм
Для додання погляду додаткового обсягу скористаємося технікою dodge-n-burn. З її допомогою ми можемо вручну висвітлити або затемнити потрібні ділянки.
- Знову робимо копію всіх верств і називаємо її «Різкість». Потім створюємо новий шар.
![Створення нового шару для посилення обсягу при виділенні очей у Фотошопі]()
- У меню «Редагування» шукаємо пункт «Виконати заливку».
![Пункт Виконати заливку в меню Редагування в Фотошопі]()
- Після активації опції відкриється вікно налаштування з назвою «Заповнити». Тут, в блоці «Вміст» вибираємо «50% сірого» і тиснемо ОК.
![Налаштування заливки шару для посилення обсягу при виділенні очей у Фотошопі]()
- Отриманий шар потрібно скопіювати (CTRL + J). Отримаємо ось такий вигляд палітри:
![Копія шару з заливкою сірим кольором для посилення обсягу при виділенні очей у Фотошопі]()
Верхній шар назвемо «Тінь», а нижній - «Світло».
![Перейменування шарів із заливкою сірим кольором при виділенні очей у Фотошопі]()
Заключним кроком підготовки буде зміна режиму накладення кожного шару на «М'яке світло».
![Зміна режиму на М'яке світло для кожного шару при виділенні очей у Фотошопі]()
- Знаходимо на лівій панелі інструмент під назвою «Освітлювач».
![Інструмент Осветлитель для посилення обсягу при виділенні очей у Фотошопі]()
В налаштуваннях вказуємо діапазон «Світлі тони», експонування - 30%.
![Налаштування діапазону і експонування інструменту Осветлитель при виділенні очей у Фотошопі]()
- Квадратними дужками підбираємо діаметр інструмента, приблизно рівний райдужці, і 1 - 2 рази проходимся по світлим ділянкам знімка на шарі «Світло». Це весь очей цілком. Діаметром трохи менше освітлюється куточки і нижні частини століття. Не перестарайтеся.
![Освітлення ділянок інструментом Освітлення для посилення обсягу при виділенні очей у Фотошопі]()
- Потім беремо інструмент "Випалювання" з такими ж налаштуваннями.
![Інструмент Випалювання для посилення обсягу при виділенні очей у Фотошопі]()
- На цей раз області впливу такі: вії на нижньому столітті, ділянку, на якій знаходиться брову і вії верхньої повіки. Брови і вії можна підкреслити сильніше, тобто, фарбувати більшу кількість разів. Активний шар - «Тінь».
![Підкреслення темних ділянок зображення при виділенні очей у Фотошопі]()
Подивимося, що було до обробки, і якого результату вдалося домогтися:

Прийоми, вивчені в цьому уроці, допоможуть Вам ефективно і досить швидко виділяти очі на фотографіях в Фотошопі.
При обробці райдужної оболонки зокрема і очей в цілому, важливо пам'ятати про те, що природність цінується вище, ніж яскраві кольори або гіпертрофована різкість, тому будьте стримані й акуратні при редагуванні фотографій.